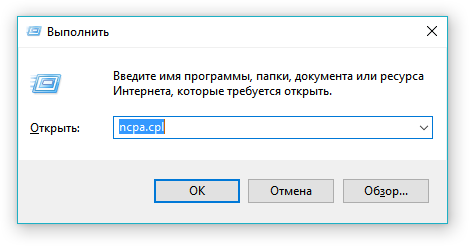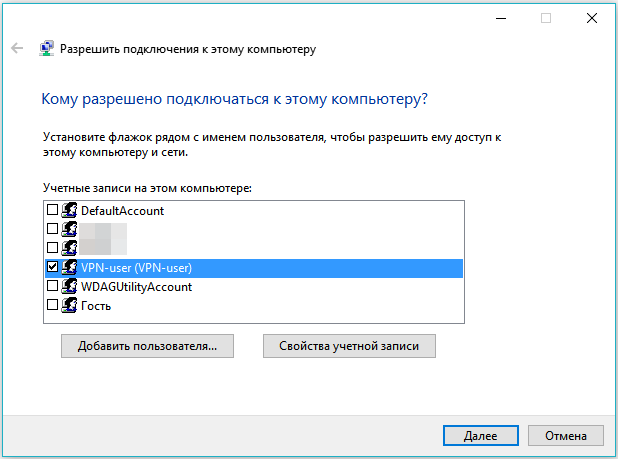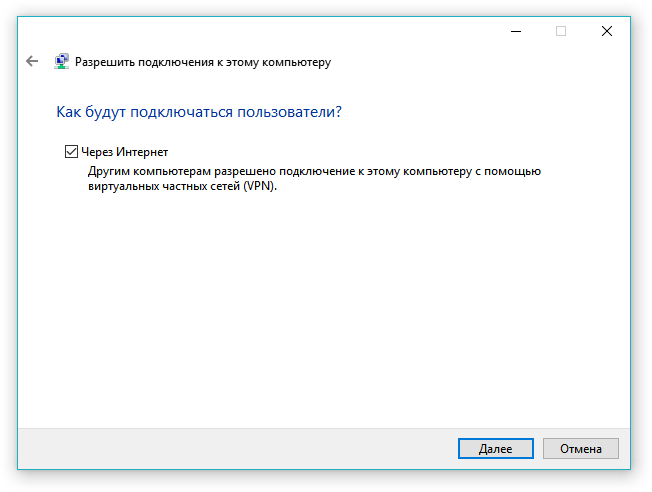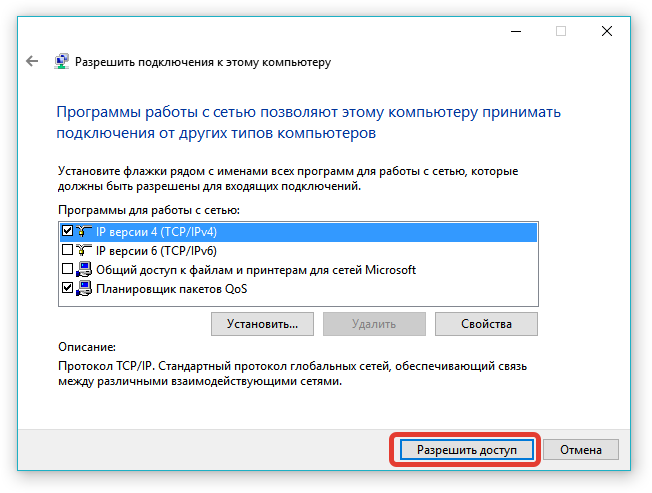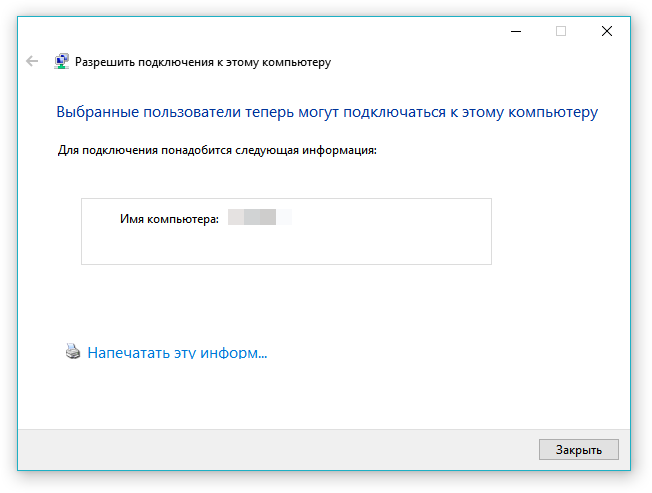Подключение к сети VPN в Windows 10
Вы можете подключаться к виртуальной частной сети (VPN) на компьютере с Windows 10 как для работы, так и в личных целях. VPN-подключение может обеспечить более безопасное соединение и доступ к корпоративной сети и Интернету, например, если вы работаете из кафе или похожего общественного места.
Создание профиля VPN
Перед подключением к сети VPN вам необходимо настроить профиль VPN на своем компьютере. Чтобы получить профиль VPN от вашей компании, вы можете либо создать профиль VPN самостоятельно или настроить рабочую учетную запись.
Прежде чем начать, выполните указанные ниже действия.
Если VPN-подключение будет использоваться для работы, проверьте наличие параметров и/или приложения VPN на сайте интрасети вашей компании во время работы или обратитесь к специалисту службы поддержки вашей компании.
Если вы подписываетесь на службу VPN в личных целях, посетите Microsoft Store , чтобы проверить наличие приложения для этой службы, а затем перейдите на веб-сайт службы VPN, где могут быть указаны необходимые параметры VPN-подключения.
Нажмите Start кнопку «Пуск», а затем выберите Параметры > сеть & Интернет > VPN > Добавить VPN-подключение.
В разделе Добавление VPN-подключения сделайте следующее:
В поле Поставщик услуг VPN выберите Windows (встроенный).
В поле Имя подключения введите понятное вам имя (например, «Мой личный VPN»). Это имя подключения VPN, которое будет нужно искать для подключения.
В поле Имя или адрес сервера введите адрес для сервера VPN.
Выберите Тип VPN-подключения, которое вы хотите создать. Вы должны знать, какой тип VPN-подключения или служба VPN используется в вашей организации.
В поле Тип данных для входа выберите тип данных для входа (или учетные данные), которые следует использовать. Это могут быть имя пользователя и пароль, одноразовый пароль, сертификат или смарт-карта, если вы подключаетесь к сети VPN для работы. Введите свое имя пользователя и пароль в соответствующие поля (при необходимости).
Нажмите кнопку Сохранить.
Если вам требуется изменить сведения о VPN-подключении или указать дополнительные параметры, например параметры прокси-сервера, выберите соответствующее VPN-подключение и нажмите Дополнительные параметры.
Подключение к сети VPN
Если у вас есть профиль VPN, вы можете подключаться к нему.
Выберите значок сети ( или ) в дальнем правом углу панели задач.
Выберите VPN-подключение, которое вы хотите использовать, а затем выполните одно из следующих действий в зависимости от того, что происходит при выборе VPN-подключения:
Если под VPN-подключением отображается кнопка «Подключить», выберите Подключить.
Если в «Параметрах» открывается раздел «VPN», выберите это VPN-подключение, затем выберите Подключить.
При появлении запроса введите имя пользователя и пароль или другие данные для входа.
После подключения имя VPN-подключения будет отображаться под ним. Чтобы проверить наличие подключения к сети VPN во время работы за компьютером, нажмите значок Сеть ( или ) в крайнем правом углу панели задач и убедитесь, что под VPN-подключением есть надпись Подключено.
VPN сервер средствами Windows 8
VPN (Virtual Private Network) – широко распространённая технология организации безопасного доступа к частным сетям (компьютерам) посредством публичной сети (Интеренет). Наиболее часто VPN подключения используются в различных организациях для организации удаленного доступа отдельных сотрудников (мобильных или находящихся в командировке) или целых филиалов к центральной сети организации.
В этой статье мы постараемся рассказать о том, как организовать собственный VPN сервер с помощью встроенных средств Windows 8 (без использования стороннего ПО). Такой VPN сервер, естественно не является универсальным решением и не позволяет реализовать сложные архитектуры удаленного доступа. Однако это заменяется простотой настройки и организации удаленного доступа, отсутствием необходимости приобретения и установки дополнительного ПО. VPN сервер на Windows 8, например, удобно использовать для безопасного удаленного доступа из Интернет к своему домашнему (рабочему ПК).
Процедура настройки практически не отличается от описанной нами ранее инструкции по настройке VPN сервера на Windows 7, основные отличия в особенностях использования нового интерфейса Metro UI.
Естественно, нужно понимать, что для того, чтобы установить со своим компьютером VPN-подключение, необходимо, чтобы на нем (или на роутере, через который осуществляется интернет доступ) был назначен статический «белый» ip адрес, либо же в случае динамически-назначаемого адреса, нужно настроить DDNS (Dynamic Domain Name System).
Кроме того, необходимо на брандмауэре открыть пори 1723 (протокол PPTP — Point-To-Point-Tunneling), и в случае использования роутера, настроить форвардинг (проброс) данного порта на компьютер с Windows 8.
Настройка VPN сервера в Windows 8
Настройка проводится из-под учетной записи, обладающей правами администратора.
- Откройте в панели управления окно управления параметрами сетевых адаптеров (Win X -> Control Panel ->Network and Internet->Network and Sharing Center-> Change adapter settings).
- Зажмите клавишу alt и в верхнем меню выберите File->New incoming connection
- Далее необходимо выбрать учетную запись пользователя, которому будет разрешено установка VPN подключений с данной машиной. Можно создать отдельного пользователя с правами vpn- доступа (более безопасно) или указать существующего (возможно использование только локальных учетных записей, авторизация с помощью Active Directory невозможна).
- Далее укажем, что к данному компьютеру можно подключаться через интернет (опция Through the Internet)
- Затем необходимо выбрать какие сетевые протоколы будут задействованы для обслуживания входящего vpn-подключения. Выберите InternetProtocolVersion4 (TCP/IPv4) и нажмите кнопку Properties.
- Убедитесь, что отмечена опция Allow callers to access my local area network. В поле IP address assignment нужно определить каким образом будет Windows 8 назначать ip адресс компьютеру, который подключается по VPN: автоматически (встроенный DHCP сервер, который работает также при работе Windows 8 как точки доступа Wi-Fi) или из заданного диапазона. В том случае, если в вашей сети имеется более, чем одно сетевой устройство, с целью исключения конфликтов, желательно указать диапазон ip адресов, из которого будет выдаваться ip-адрес. Зададим диапазон 192.168.1.150-192.168.1.152
- Осталось нажать кнопку Allow access, и Windows 8 создаст и настроит собственный VPN сервер.
- В итоге в списке сетевых подключений появится новое с именем New Connection (для удобства его можно переименовать, например, в IncomingVPN).
- Все что, осталось, протестировать работу созданного vpn сервера на Windows 8 (естественно, если вы уже разобрались с порт-форвардингом, внешним ip адресом и брандмауэром ). Для этого необходимо с другого компьютера установить тестовое vpn подключение: подробнее в статье Настройка VPN соединения в Windows 8.
Если нужно, чтобы система при загрузке автоматически устанавливала vpn соединение с удаленным компьютером, рекомендуем познакомиться со статьей: Автостарт VPN в Windows.
В том случае, если на Win 8 необходимо организовать VPN сервер, который обслуживает более чем одно одновременное подключение, придется воспользоваться сторонним софтом, например OpenVPN или аналогом.
Создание VPN-сервера средствами Windows
В данной статье мы ознакомимся с тем, как можно создать собственный VPN сервер на Windows 7, 8 или 8.1 без установки дополнительных утилит.
VPN имеет разное предназначение. В среде пользователей он чаще всего используется для организации виртуальной локальной сети, для возможности совместной игры в сетевые игры.
Особенности и ограничения
Также стоит обратить внимание, что VPN сервер на Windows имеет несколько ограничений и особенностей:
- Вы должны правильно осознавать и принимать возможные риски, связанные с VPN подключением.
- В связи с ограничением, наложенным Microsoft на клиентские системы, легально можно подключить только одного пользователя.
- доступ к VPN можно дать только локальным учетным записям пользователей, интеграция с Active Directory невозможна.
- Необходимо иметь права администратора, чтобы настроить VPN сервер на Windows.
- Если вы используете роутер для выхода в интернет, вы должны иметь полный доступ к панели управления, а так же необходимые знания для того, чтобы осуществить проброс портов для разрешения входящих VPN подключений (сам процесс может отличаться в зависимости от модели роутера и все я охватить не могу, поэтому вам придется обратиться к инструкции, которая шла в комплекте с вашим).
Инструкция по созданию VPN-сервера
Итак, представленная пошаговая инструкция поможет вам создать VPN-сервер, не используя сторонние продукты.
- Открыть панель «Просмотр сетевых подключений», начав набирать в строке поиска меню Пуск «Сетевых подключений».

Жмём кнопку Alt и выбираем раздел «Файл» — «Новое входящее подключение».

Далее выбираем пользователя, которому будет дано подключение к данному компьютеру через VPN (если у вас один пользователь на компьютере, его необходимо создать, обязательно установив пароль на эту учетную запись). Ставим галочку и жмём далее.

В следующем окне выбираем подключение, в моём случае есть только интернет, выбираю его.

Далее необходимо включить сетевые протоколы, которые будут работать на VPN-сервере. Ставим как показано на картинке. Также можно настроить протокол IPv4 для получения определенного IP, для этого необходимо нажать «Свойства». Я оставлю всё в автоматическом режиме.

После нажатия кнопки «Разрешить доступ», система автоматически создаст сервер и покажет окно с текущем именем компьютера, которое нужно будет использовать для подключения.

Всё, VPN-сервер настроен, и в окне сетевых подключений появится новое подключение с именем.

Если у вас установлен Firewall или вы пользуетесь роутером, то с большой долей вероятности вам необходимо будет сделать проброс порта 1723. Как это сделать узнаете, прочитав инструкцию к своему роутеру.
Также рекомендую к прочтению статью о настройке DLNA-сервера на базе ОС Windows 8.1, 8, 7.
На этом всё. Надеюсь эта статья оказалась вам полезной, нажмите одну из кнопок ниже, чтобы рассказать о ней друзьям. Также подпишитесь на обновления сайта, введя свой e-mail в поле справа.
Как создать VPN-сервер средствами Windows
VPN-сервер — это специальный сервер, который позволяет организовать защищенную VPN-сеть в Интернет. В пределах VPN-сети компьютеры находятся в единой сети аналогично локальной сети, поэтому в ней удобно удаленно подключаться к компьютерам по протоколу RDP, хранить и получать доступ к общим данным и ресурсам.
Для того, чтобы создать VPN-сервер в Windows необходимо:
Предварительно необходимо проверить условия успешного создания VPN-сети и возможности подключения к VPN-серверу. Далее выполните последовательно действия:
1. Нажать на сочетание клавиш «WIN+R» и в окне «Выполнить» ввести команду ncpa.cpl:
нажмите кнопку «ОК«;
2. Откроется окно «Сетевые подключения«. Нажмите на кнопку «Alt«, в появившемся меню выберите «Файл» и затем пункт «Новое входящее подключение…«:
3. В следующем окне выберите пользователя или добавьте нового (кнопка «Добавить пользователя…«), которому будет разрешено подключаться к VPN-серверу. Например, создадим нового пользователя «VPN-user» :
нажмите кнопку «Далее«;
4. В следующем окне отметьте пункт «Через Интернет«:
нажмите кнопку «Далее«;
5. Выберите протоколы, по которым будет разрешено подключение. Наиболее распространенный IP- протокол — это протокол версии IPv4. Если вам не нужен общий доступ к файлами и принтерам — можете снять галку «Служба доступа к файлам и принтерам сетей Microsoft«:
нажмите кнопку «Разрешить доступ«.
6. На завершающем этапе появится окно с наименованием компьютера, к которому необходимо подключаться для создания VPN-подключения:
Теперь для того, чтобы подключиться к VPN-сети с другого компьютера необходимо создать VPN-подключение. Подробные инструкции по созданию VPN-соединения для систем Windows смотрите по ссылкам: