- Подключение к сети VPN в Windows 10
- Создание профиля VPN
- Подключение к сети VPN
- Твой Сетевичок
- Все о локальных сетях и сетевом оборудовании
- Как настроить vpn соединение на windows 10?
- Как создать vpn подключение на windows 10?
- Как подключиться к vpn на windows 10?
- Как отключить vpn в windows 10?
- How to manually configure a VPN on Windows 10
- What you need to get the job done
- How to manually add and connect to a VPN on Windows 10
- How to disconnect and remove a VPN on Windows 10
- Our top VPN and software picks
- Premier VPN service : ExpressVPN
- Microsoft’s latest OS : Windows 10 Home
- More great VPN services
- Surfshark VPN (See the latest pricing at Surfshark)
- CyberGhost VPN (See the latest pricing at CyberGhost)
- Private Internet Access (See the latest pricing at PIA)
- IPVanish (See the latest pricing at IPVanish)
- These are the best PC sticks when you’re on the move
- These tools will help you keep your PC’s drivers updated
- These 10 apps are must-haves apps for any new Windows PC
Подключение к сети VPN в Windows 10
Вы можете подключаться к виртуальной частной сети (VPN) на компьютере с Windows 10 как для работы, так и в личных целях. VPN-подключение может обеспечить более безопасное соединение и доступ к корпоративной сети и Интернету, например, если вы работаете из кафе или похожего общественного места.
Создание профиля VPN
Перед подключением к сети VPN вам необходимо настроить профиль VPN на своем компьютере. Чтобы получить профиль VPN от вашей компании, вы можете либо создать профиль VPN самостоятельно или настроить рабочую учетную запись.
Прежде чем начать, выполните указанные ниже действия.
Если VPN-подключение будет использоваться для работы, проверьте наличие параметров и/или приложения VPN на сайте интрасети вашей компании во время работы или обратитесь к специалисту службы поддержки вашей компании.
Если вы подписываетесь на службу VPN в личных целях, посетите Microsoft Store , чтобы проверить наличие приложения для этой службы, а затем перейдите на веб-сайт службы VPN, где могут быть указаны необходимые параметры VPN-подключения.
Нажмите Start кнопку «Пуск», а затем выберите Параметры > сеть & Интернет > VPN > Добавить VPN-подключение.
В разделе Добавление VPN-подключения сделайте следующее:
В поле Поставщик услуг VPN выберите Windows (встроенный).
В поле Имя подключения введите понятное вам имя (например, «Мой личный VPN»). Это имя подключения VPN, которое будет нужно искать для подключения.
В поле Имя или адрес сервера введите адрес для сервера VPN.
Выберите Тип VPN-подключения, которое вы хотите создать. Вы должны знать, какой тип VPN-подключения или служба VPN используется в вашей организации.
В поле Тип данных для входа выберите тип данных для входа (или учетные данные), которые следует использовать. Это могут быть имя пользователя и пароль, одноразовый пароль, сертификат или смарт-карта, если вы подключаетесь к сети VPN для работы. Введите свое имя пользователя и пароль в соответствующие поля (при необходимости).
Нажмите кнопку Сохранить.
Если вам требуется изменить сведения о VPN-подключении или указать дополнительные параметры, например параметры прокси-сервера, выберите соответствующее VPN-подключение и нажмите Дополнительные параметры.
Подключение к сети VPN
Если у вас есть профиль VPN, вы можете подключаться к нему.
Выберите значок сети ( или ) в дальнем правом углу панели задач.
Выберите VPN-подключение, которое вы хотите использовать, а затем выполните одно из следующих действий в зависимости от того, что происходит при выборе VPN-подключения:
Если под VPN-подключением отображается кнопка «Подключить», выберите Подключить.
Если в «Параметрах» открывается раздел «VPN», выберите это VPN-подключение, затем выберите Подключить.
При появлении запроса введите имя пользователя и пароль или другие данные для входа.
После подключения имя VPN-подключения будет отображаться под ним. Чтобы проверить наличие подключения к сети VPN во время работы за компьютером, нажмите значок Сеть ( или ) в крайнем правом углу панели задач и убедитесь, что под VPN-подключением есть надпись Подключено.
Твой Сетевичок
Все о локальных сетях и сетевом оборудовании
Как настроить vpn соединение на windows 10?
В продолжение темы про безопасное впн-соединение, рассмотрим, как подключиться к сети на современной «десятке». Из других статей нашего сайта вы можете узнать виртуальная сеть vpn windows 10 что это, и как создать подключение через vpn windows 7.
Здесь же мы остановимся на том, как настроить vpn соединение на windows 10 и как отключить vpn, если клиент мешает нормальной работе.
Как создать vpn подключение на windows 10?
Итак, настройка vpn windows 10 состоит из следующих этапов:
Сперва нажмите кнопку «Пуск» (1) и выберите «Параметры» (2).
В открытом окне «параметров» кликните подраздел «Сеть и Интернет».
В меню «VPN» (1) перейдите к пункту «Добавление VPN-подключения» (2).
На данном этапе настройки vpn подключения windows 10 появится возможность выбора встроенных методов туннельных протоколов VPN:
Для начала рассмотрим настройку vpn windows 10 с протоколом L2TP/IPsec:
(1) выберите встроенный поставщик услуг VPN: пункт Windows.
(2) имя подключения: придумайте любое запоминающееся для вас соединение.
(3) также необходимо указать имя или адрес сервера. Существует много зарубежных серверов, которые предоставляют свой VPN для разных услуг.
(4) выбрали протокол L2TP/IPsec
(5) для авторизации к VPN-серверу.
(6) поле «ваш логин» должно быть уникальным.
(7) запишите ваш пароль
(8) этот пункт заполняется по желанию
После заполнения нужной информации кликните кнопку «Сохранить».
Ваш vpn-профиль успешно создан (1). Перейдите к разделу «Сопутствующие параметры» и выберите «Центр управления сетями и общим доступом» (2).
В новом окне сведений о сети выберите «изменение параметров адаптера».
На сетевом подключении с именем профиля «vpn» (1) в функциональном меню выберите «свойства» (2).
На вкладке безопасность (1) проверьте тип протокола(2), шифрование(3) , а также установите галочку напротив пункта «протокол проверки chap версии № 2» (4).
Если в вашей сети необходимо использовать ключ согласования, тогда в свойствах туннельного протокола нажмите «Дополнительные параметры» (1) и в новом окне введите (2).
После всех настроек нажмите кнопку «Ок».
Перейдите ко вкладке «сеть»(1) и выберите протокол интернет версии № 4 (2), после чего нажмите кнопку «Свойства»(3).
В сети VPN можно использовать и динамические(1) и статические(2) ip-адреса.
После изменения сетевой конфигурации нажмите кнопку «Ок»(3).
На этом создание vpn подключения windows 10 для протокола L2TP/IPsec закончено.
Настройки VPN для протокола PPTP аналогичны описанной выше инструкции для L2TP.
Не забудьте включить шифрование данных (1), протоколы проверки пароля chap (2) и второй версии от Microsoft (3).
Как подключиться к vpn на windows 10?
Для подключения к выбранной сети VPN в правом нижнем углу нажмите на значок сети (1).
Затем выберите сохранённый вами ранее профиль с именем «vpn» (2).
Нажмите на кнопку «подключиться».
Для авторизации введите имя пользователя и пароль к vpn серверу.
Как отключить vpn в windows 10?
Чтобы отключить впн на активном соединении выберите «Отключить»
Для полного удаления всех настроек из системы нажмите «Удалить»
Или в разделе меню VPN профилей.
В заключение рекомендуем также ознакомиться со статьями ошибка 800 vpn windows 10 и vpn ошибка 807 windows 10 во избежание наиболее распространенных проблем с подключением в безопасной сети.
How to manually configure a VPN on Windows 10
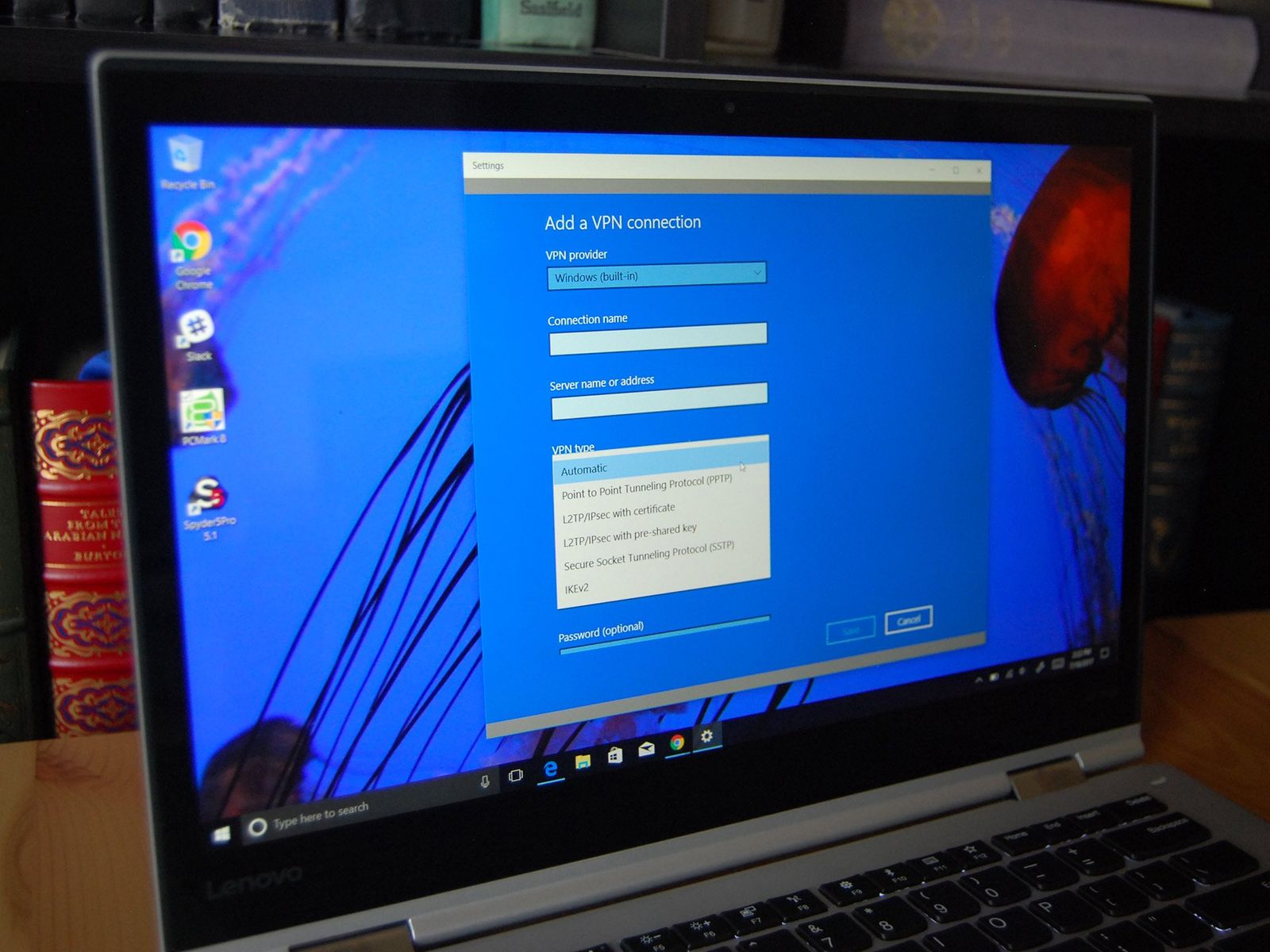
The beauty of the best VPN services is that they have an intuitive Windows 10 app that makes setting up a connection as easy as clicking a big green button that says «connect.» However, if you’re running Windows 10 in S mode and can’t install apps from outside the Store, or you’re using a VPN without a client, you can still configure a VPN manually. This is especially important as many people continue working from home and require a VPN. Here’s everything you need to know.
What you need to get the job done
- Premier VPN service: ExpressVPN (From $6.67 monthly at ExpressVPN)
- Microsoft’s latest OS: Windows 10 (From $139 at Microsoft)
How to manually add and connect to a VPN on Windows 10

Once you subscribe to a VPN service — keep in mind there are plenty of great VPN options out there — you should have access to a list of servers that you can connect to. It will differ depending on the VPN service you’re using, but you should have access to a webpage or desktop app section that lists the server’s location, the address needed to create a manual connection, and the current load of the server.
Your VPN provider should also provide manual sign-in information that can be used as credentials. This might be some sort of username and password or certificate depending on the service.
Once you have the required information to make a connection, you can jump into settings and get everything running.
- Right-click the Start button.
Click Settings.

Click VPN.

Click the dropdown menu below VPN provider.

Click the Connection name field.

Click the Server name or address field.

Click the dropdown menu below VPN type.

Click the dropdown menu below Type of sign-in info.

Click Save.

Click Connect. (Depending on the sign-in method used by your provider, you might have to enter your username and password.)

How to disconnect and remove a VPN on Windows 10
If you don’t want to use a VPN anymore, or if you just want to remove a server from the list, you can disconnect or altogether remove it. There is a VPN button for quick on and off located in the Windows 10 action center (the small speech bubble in the bottom-right corner of your display), but we’ll go through the entire process, which includes completely removing a VPN from your system.
- Right-click the Start button.
Click Settings.

Click VPN.

Click Disconnect.

Click Remove again to confirm.

Our top VPN and software picks
To complete the steps laid out above, you’ll need to invest in a quality VPN, and you’ll need Windows 10.
Premier VPN service : ExpressVPN
With rock-solid encryption and plenty of connection protocols for you to use, including OpenVPN, this is one of the best services operating today.
Microsoft’s latest OS : Windows 10 Home
Get the latest Windows from Microsoft
Windows 10 is the latest and greatest OS from Microsoft, bringing ever-improving features and security to your PC. If you’re not already using Windows 10, it might be time to discover what you’re missing.
More great VPN services
Are you not buying what ExpressVPN is selling? Check out these other excellent VPN services we recommend. You can also have a look at our roundup of the current best VPN deals if you’re looking to save some money.
Surfshark VPN (See the latest pricing at Surfshark)
Surfshark puts no limit on how many devices can connect, making it a great VPN option for the whole family.
CyberGhost VPN (See the latest pricing at CyberGhost)
Tons of servers, rock-solid security, and affordable long-term plans make CyberGhost an excellent option for a lot of people.
Private Internet Access (See the latest pricing at PIA)
When it comes to a VPN and its apps, some people want a UI that has only what is needed. Private Internet Access is exactly this.
IPVanish (See the latest pricing at IPVanish)
IPVanish is one of the easiest VPNs to use, thanks to an app with a user interface that appeals to both novices and experts alike.
We test and review VPN services in the context of legal recreational uses. For example:
1. Accessing a service from another country (subject to the terms and conditions of that service).
2. Protecting your online security and strengthening your online privacy when abroad.
We do not support or condone the illegal or malicious use of VPN services. Consuming pirated content that is paid-for is neither endorsed nor approved by Future Publishing.
We may earn a commission for purchases using our links. Learn more.
These are the best PC sticks when you’re on the move
Instant computer — just add a screen. That’s the general idea behind the ultra-portable PC, but it can be hard to know which one you want. Relax, we have you covered!
These tools will help you keep your PC’s drivers updated
Windows 10 does a good job of updating your PC’s drivers, but third-party tools can help you clean up and optimize your system. Here are the best tools to keep your Windows 10 PC’s drivers up to date.
These 10 apps are must-haves apps for any new Windows PC
You just purchased a new PC and set it up, and now you’re looking for some great apps. Look no further. These are the best apps for your new Windows 10 PC.

























