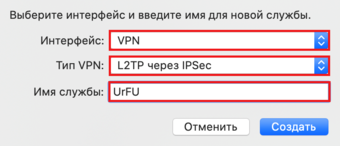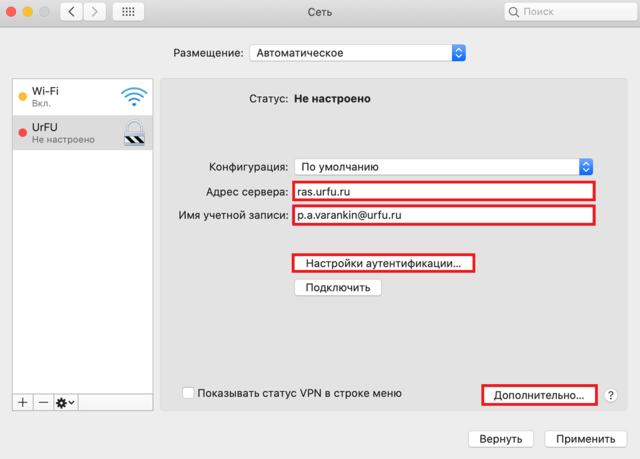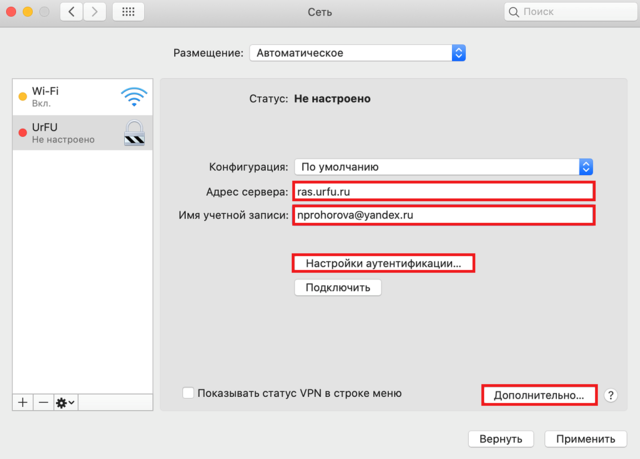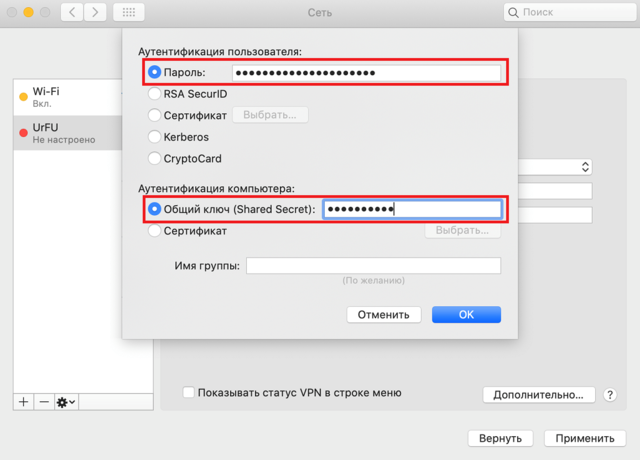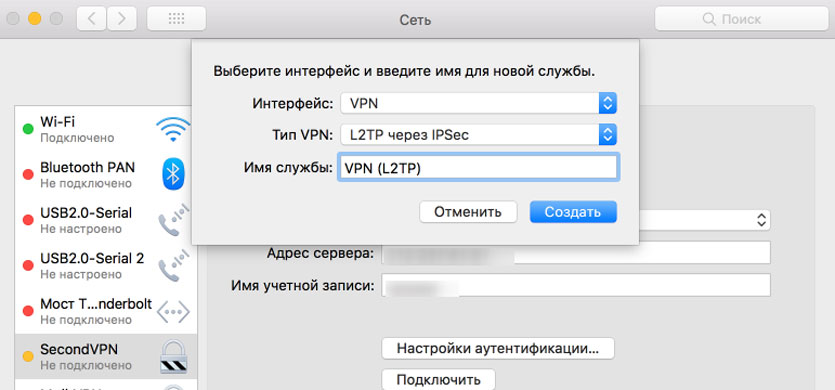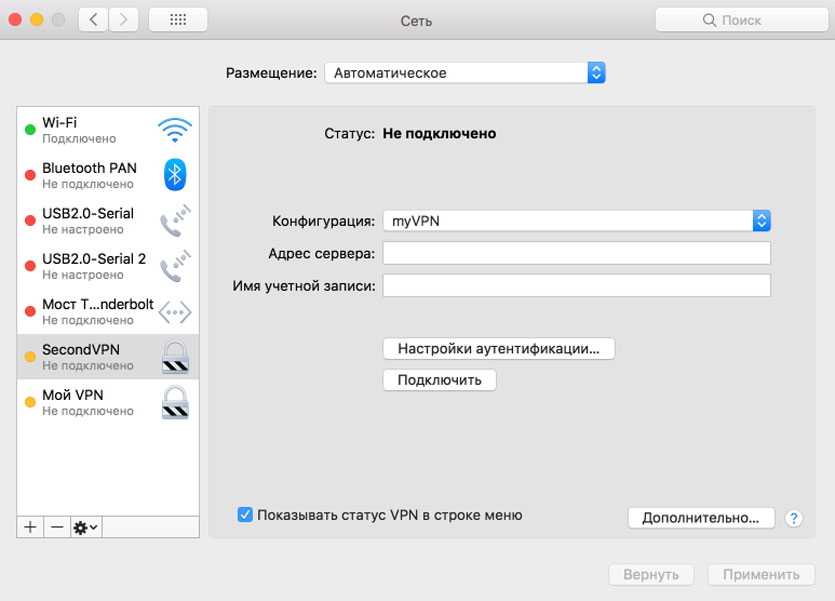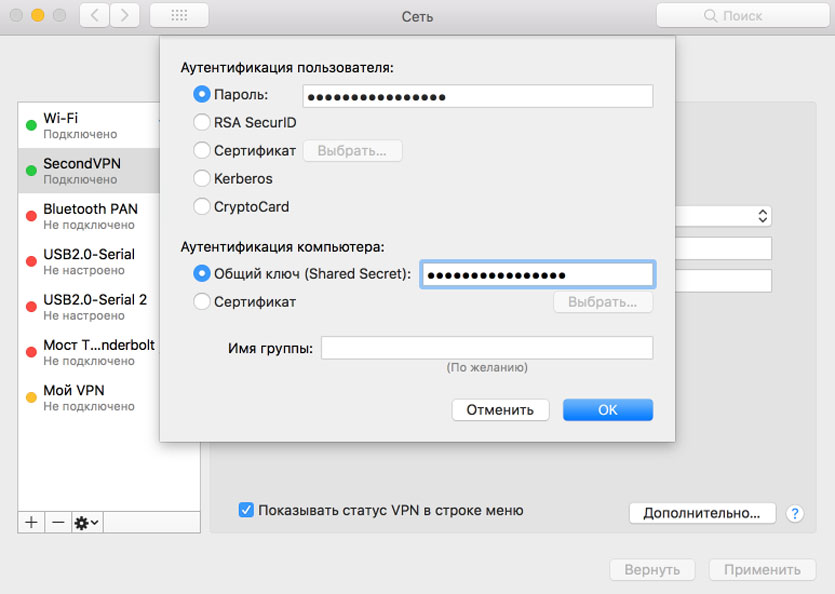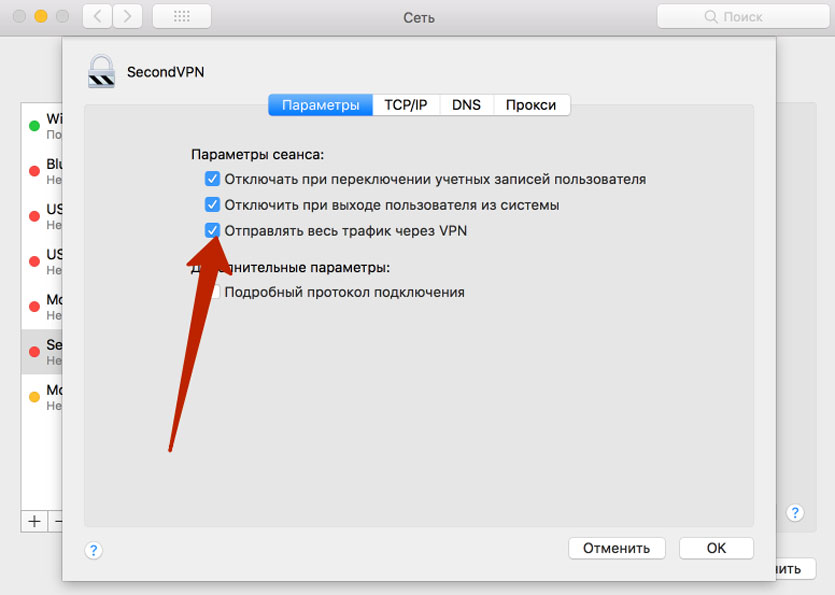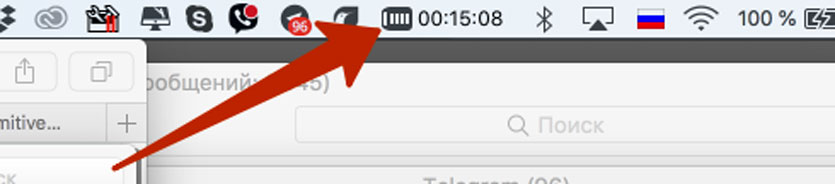Vpn to windows server from mac
Настройка VPN-подключения на устройствах с MAC OS.
1. Откройте параметры любого сетевого подключения и нажмите на значок добавить
2. В открывшемся окне выберите тип подключения (VPN), протокол (L2TP) и задайте название подключения. Имя подключения может быть любым, но рекомендуется задавать его так, чтобы было понятно назначение подключения.
В свойствах нового подключения необходимо задать адрес сервера (ras.urfu.ru) и имя учетной записи.
Если вы являетесь сотрудником университета, то ваша учетная запись может иметь вид
Допустимы все три варианта использования.
Если вы являетесь студентом университета, то ваша учетная запись может иметь вид
nprohorova@yandex.ru (учетная запись на основе личной почты, которая была сформирована в начале учебы)
natalia.prohorova@at.urfu.ru (эта учетная запись генерируется автоматически, посмотреть её можно в личном кабинете https://id.urfu.ru )
На следующем шаге необходимо настроить аутентификацию. Нужно ввести пароль от учетной записи и общий ключ (01234567890123456)
На последнем этапе нужно в дополнительных настройках VPN-подключения указать отправлять весь трафик через созданное VPN-подключение.
После применения настроек, VPN-подключение готово к использованию.
Создано / Изменено: 24 января 2020 / 19 февраля 2020
© ФГАОУ ВО «УрФУ имени первого Президента России Б.Н. Ельцина»
Увидели ошибку?
выделите фрагмент и нажмите:
Ctrl + Enter
Первая линия технической поддержки УрФУ:
Мы в социальных сетях:
Первая линия технической поддержки УрФУ
227-20-70 – заявки на обслуживание.
Отдел операционного обеспечения Дирекции ИТ
374-07-42 – счета, оплата, оргвопросы.
Как превратить старый Mac в дешевый VPN-сервер

В мире существует много VPN-сервисов, работающих по подписке — за некоторую сумму денег вам в месяц предоставляется несколько гигабайт (а то и вообще безлимит) интернет-трафика через защищенное подключение, позволяющие даже в незащищенной сети передавать конфиденциальные данные (подробнее о VPN можно узнать из этой статьи). Как и со всеми подписками, сумма за год, которую нужно заплатить за VPN, становится уже достаточно внушительной — как минимум 40-50 долларов. Однако для тех, кто имеет у себя старый ненужный Mac, есть возможность единоразово заплатить 20 долларов и превратить Mac в личный VPN-сервер, который будет работать до тех пор, пока работает Mac.
Что вам понадобится
- Любой Mac, совместимый с OS X 10.11 El Capitan: весь список совместимых устройств можно посмотреть на сайте Apple.
- OS X Server — в случае с OS X это не операционная система, а всего лишь программа в App Store, которая стоит 20 долларов.
- Кабель Ethernet, роутер и подключение к интернету (желательно использовать обычный роутер, а не связку маршрутизатор+модем).
Шаг первый: подключение и настройка OS X Server
Для того, чтобы качество соединения было наилучшим, соедините ваш роутер и Mac Ethernet-кабелем (можно, конечно, использовать и Wi-Fi, но в старых Mac он медленный, да и пинг сильно вырастет). После этого обновите ваш Mac до OS X 10.11, если не сделали это раньше. Теперь нужно купить в App Store OS X Server и установить ее (так как это обычная программа, то все действия происходят в пару кликов).
Если ваш Mac не поддерживает OS X 10.11, но вы когда-то покупали себе OS X Server, то можно загрузить последнюю совместимую версию — как это сделать написано на сайте Apple. Однако в дальнейшем инструкция будет опираться именно на последнюю версию OS X, поэтому на более старых версиях некоторые шаги инструкции будут выполняться по-другому.
Шаг второй: регистрируем динамический DNS-адрес
Для того, чтобы можно было воспользоваться VPN-сервером вне домашней сети, нужно закрепить за ним DNS-адрес. Если вы знаете свой способ, то этот шаг инструкции можно пропустить. Проще всего это сделать через сервис FreeDNS.
Зарегистрируйтесь в FreeDNS (вполне хватит бесплатного аккаунта) и подтвердите ваш адрес электронной почты.
Зайдите в вашу учетную запись и перейдите во вкладку Subdomains, после чего нажмите на кнопку Add a subdomain.
Введите имя поддомена (абсолютно любое, удобное вам), после чего нажмите кнопку Save. В итоге у вас должен быть создан поддомен — запишите его полное имя:
Все, теперь у вас есть постоянный адрес для VPN-сервера, который позволит вам подключаться к нему из любой точки мира.
Шаг третий: настройка переадресации портов в роутере
Для работы VPN в OS X Server нужно разрешить переадресацию портов в роутере. Процесс варьируется от роутера к роутеру, но общая схема такая:
- Нужно зайти на страницу настройки роутера через браузер — обычно это 192.168.1.1, однако может меняться от роутера к роутеру (обычно адрес написан на коробке с роутером, там же есть стандартный логин и пароль).
- Теперь нужно задать статический IP-адрес Mac в сети. Для этого заходим в Настройки — Сеть, выбираем Ethernet, переходим в расширенные настройки — TCP/IP и выбираем использование DHCP с вводом адреса вручную и вводим IP-адрес так, чтобы первые три числа совпадали с таковыми у роутера. То есть, к примеру, если адрес роутера — 192.168.1.1, то можно поставить адресом вашего Mac 192.168.1.105 (желательно поставить большую последнюю цифру, чтобы ваш VPN-сервер не мешал другим устройствам в сети).
- Заходим в роутере в раздел настройки переадресации портов (если вы не знаете, где он — ознакомьтесь с инструкцией к вашему роутеру). Для работы VPN в OS X Server требуется четыре открытых порта: UDP 500, UDP 1701, TCP 1723 и UDP 4500. Добавьте их так же, как на скриншоте ниже (нужно использовать IP-адрес своего Mac):
Сохраните изменения и выйдите из настроек роутера. Теперь DNS-сервер сможет получить доступ в интернет, а значит вы можете получить доступ к нему из любого места.
Шаг четвертый: настройка DNS-сервера
Переходим к основной части — нужно включить DNS-сервер на Mac с помощью OS X Server. Для этого:
- Запустите OS X Server на вашем Mac.
- Щелкните на имя вашего компьютера в меню слева.
- Нажмите «Редактировать имя хоста . » и «Далее» при появлении запроса.
- Нажмите «Интернет» и «Далее».
- В поле «Имя хоста» введите имя домена, которое вы зарегистрировали на втором шаге, затем нажмите «Готово».
- При появлении запроса нажмите «Настроить DNS» и дайте ему возможность автоматически запускать и настраивать DNS.
Автоматические настройки DNS-сервера должны подойти большинству людей, однако при желании их можно изменить под себя.
Шаг пятый: запуск VPN
Осталось всего лишь запустить VPN-сервер. Для этого:
- Перейдите в раздел VPN на боковой панели OS X Server.
- Убедитесь в том, что в настройках по умолчанию VPN-имя хоста совпадает с именем домена, введенном на четвертом шаге.
- Создайте пароль «Shared Secret» — он нужен будет для подключения устройств к вашему VPN-серверу.
- Зайдите в раздел «Адреса клиентов» и нажмите «Редактировать адреса». Это IP-адреса, которые ваш сервер будет давать устройствам при подключении к нему. По умолчанию сервер уже должен иметь IP-адрес, введенный на третьем шаге (если это не так — исправьте его).
- Переключите бегунок VPN на «Вкл».
Приблизительно через 10-20 секунд статус изменится на «Доступно» — это означает, что настройка прошла успешно. Теперь любое ваше устройство может подключиться к вашему VPN-серверу и безопасно выходить в интернет (для подключения используйте протокол L2TP).
Set up a VPN connection on Mac
To connect to a virtual private network (VPN), you need to enter configuration settings in Network preferences. These settings include the VPN server address, account name, and any authentication settings, such as a password or a certificate you received from the network administrator.
If you received a VPN settings file from your network administrator, you can import it to set up your connection. If you didn’t, you can enter the settings manually.
Import a VPN settings file
On your Mac, do one of the following:
Double-click the file to open Network preferences and automatically import the settings.
Choose Apple menu
> System Preferences, click Network, click the Action pop-up menu 
Enter VPN settings manually
On your Mac, choose Apple menu
> System Preferences, then click Network.
Click the Add button 
Click the VPN Type pop-up menu, then choose what kind of VPN connection you want to set up, depending on the network you are connecting to. Give the VPN service a name, then click Create.
L2TP is an extension of the Point-to-Point Tunnelling Protocol used by internet service providers to enable a VPN over the internet.
IPSec (Internet Protocol Security) is a set of security protocols.
IKEv2 is a protocol that sets up a security association in IPSec.
Enter the server address and the account name for the VPN connection.
Click Authentication Settings, then enter the information you received from the network administrator.
If specified by your network administrator, click Advanced to enter additional information such as session options, TCP/IP settings, DNS servers and proxies.
The additional information you can enter depends on the type of VPN connection you’re setting up.
Click Apply, then click OK.
Select “Show VPN status in menu bar” to use the VPN status icon to connect to the network and switch between VPN services.
To remove the VPN configuration, select the VPN network connection service in the list and click the Remove button 
Как настроить свой VPN на Mac
За последние две недели тема собственного VPN-сервера для жителей России стоит как никогда остро. И пока Роскомнадзор пытается заблокировать Telegram, в стране регулярно сбоят самые разные сервисы.
Сервера PlayStation, видеохостинг YouTube, облачные сервера и ряд сервисов Google – продолжать можно бесконечно долго.
Выход из этого беспредела один — настроить собственный VPN-сервер и забыть о бесконечных надписях «Невозможно подключиться».
В этой статье я расскажу как штатными средствами macOS подключить VPN-сервер с доступом в один тап.
Обратите внимание, данная статья подразумевает, что у вас есть IP-адрес, логин и пароли соответствующего VPN-сервера. О том, как создать собственный VPN максимально бюджетно, я рассказывал в отдельном материале.
Настраиваем VPN средствами Mac
Шаг 1. Открываем Настройки —> Сеть. Чуть ниже списка подключений тапаем на «+» и выбираем:
Тип VPN: L2TP через IPSec
Имя службы: по вашему желанию.
Шаг 2. Появится новое соединение с указанным вами именем. Внимательно заполняем появившиеся поля.
Конфигурация: Добавляете новую и даете любое желаемое имя
Адрес сервера: выданный IP-адрес от VPN
Имя учетной записи: указанное или полученное в процессе создания VPN-сервера имя пользователя
Сразу же поставьте галочку напротив пункта Показывать статус VPN в строке меню. Так вы сможете быстро включать и отключать VPN при необходимости.
Шаг 3. Нажмите на пункт Настройки аутентификации. В открывшемся всплывающем окне укажите общий ключ (он же пароль IPsec PSK) и пароль пользователя (Пароль).
Поле Имя группы можно оставить пустым. Выбираем «OK» и в нижнем правом углу нажимаем Применить.
Нажмите Дополнительно и поставьте галочку напротив пункта Отправлять весь трафик через VPN.
Настройка VPN на Mac окончена. Смело тапаем на пункт подключить. На меню Dock в строке состояния Mac появится новая пиктограмма с состоянием подключения.
VPN успешно подключен и теперь весь трафик проходит через промежуточный удаленный сервер, а у вас есть доступ к любым ресурсам.