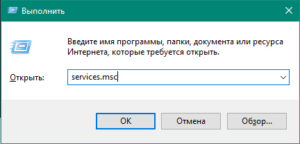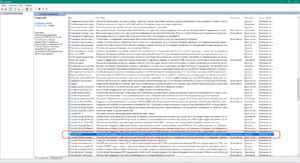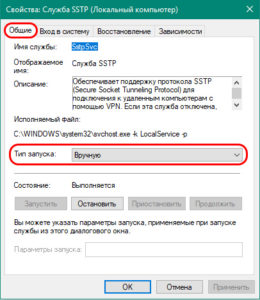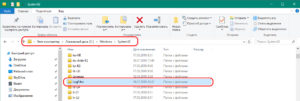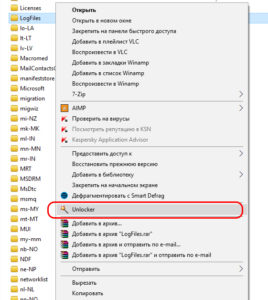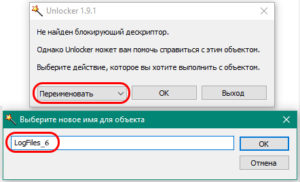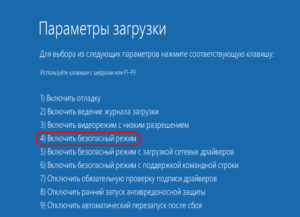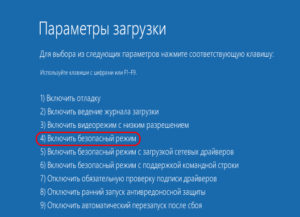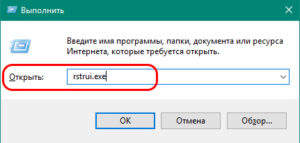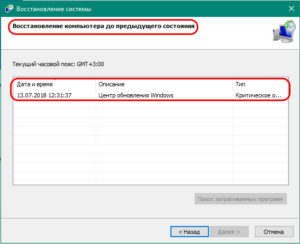- Исправление ошибки 711
- Причины появления ошибки
- Решение проблемы
- Работа с разделом служб подключения
- Исправление неполадок с применением расширенных прав доступа
- Переименование папки Log Files
- Использование командной строки для решения проблемы
- Заключение
- Vpn windows ошибка 711
- Ошибка 711 в Windows 7, 8
- Полный текст ошибки 711:
- Описание ошибки 711:
- Причины ошибки 711:
- Возможные решения:
- Твой Сетевичок
- Все о локальных сетях и сетевом оборудовании
- Ошибка подключения 711: как исправить?
- Почему возникает сбой подключения с кодом 711?
- Почему так происходит?
- Как исправить ошибку 711 при подключении к интернету?
- Как исправить ошибку 711 на Windows
- С чем связана ошибка 711
- Как ликвидировать ошибку 711
- Запуск служб вручную
- Проверка прав на папку Windows
- Папка logfiles
- Устранение ошибки с помощью командной строки
- Точки восстановления
- Заключение
Исправление ошибки 711

Повсеместное распространение и использование интернета дает преимущества каждому пользователю по поиску любого вида информации. Сбой при подключении значительно
мешает пользоваться ресурсами сети.
Ошибка под кодовым номером 711 связана с неполадками в работе служб,
непосредственно обеспечивающих интернет-соединение.
В данной статье постараемся решить эту проблему.
Причины появления ошибки
Причиной проблемы могут оказаться следующие службы:
- самонастраивающихся устройств Plug and Play;
- автоматических подключений удаленного доступа;
- телефонии, в частности PPPoE;
- SSTP для операционных систем Windows.
Существует несколько способов ее устранения – стандартные и особый, используемый только в крайнем случае.
Решение проблемы
Предварительно необходимо проверить работоспособность всех служб. В ОС Windows
помогают решить проблему уже имеющиеся в ней утилиты.
Все операции проводятся в разделе «Администрирование», в «Панели управления».
Работа с разделом служб подключения

Быстро попасть в нужное меню можно нажатием сочетания клавиш Windows+R,
в открывающемся окне «Выполнить» в поле ввести services.msc.
Нужная утилита открывается со списком служб, ответственных за подключение к интернету.
Вносим коррективы в тип запуска.
- Для Plug and Play выбрать автоматический;
- Для остальных служб запуск вручную.
Необходимо сохранить изменения, перезагрузить компьютер. В результате выполненных действий соединение должно восстановиться.
Исправление неполадок с применением расширенных прав доступа

При отрицательном результате от выполненных ранее действий есть решение, использующее расширенные права пользователя в ОС Windows 7 и выше.
Если пользователь не является администратором ПК, система может блокировать доступ
к интернету. Устраняем блок с помощью последовательных шагов.
- Кликнуть Мой компьютер.
- Правой кнопкой мыши кликнуть по локальному диску C и открыть развернувшееся меню.
- Найти Свойства и вкладку Безопасность.
- Далее в окне отыскать следующие кнопки: 1)Дополнительно, и во вкладке Разрешения 2)Изменить разрешения.
- Разрешить программе внести изменения и выбрать все элементы под названием
Trusted Installer, «система», «создатель или владелец». - По каждому пункту дважды поочередно нажать мышкой и расставить галочки напротив «Разрешить».
- Сохранение внесенных изменений и перезагрузка компьютера.
Переименование папки Log Files

Все изменения вводятся в безопасном режиме (предварительно при загрузке компьютера нажимать 1 раз в 2 сек. F8) или с флеш-карты (флешки) в режиме LiveCD.
Папка Log Files относится к категории системных. В Панели управления найти подзаголовок.
Все элементы панели управления, затем Система. Можно скопировать путь
проводника C:\WINDOWS\system32\LogFiles.
Переименовать папку возможно вручную, путем самостоятельного добавления любых букв, обязательно за основным
названием. Например, LogFiles_fg124gdf, или ввести фразу rename LogFiles.old, нажать
кнопку Enter, далее перезагрузить компьютер.
Использование командной строки для решения проблемы

В критической ситуации, когда все методы, описанные выше, не помогли, можно
сделать исправления в командной строке ПК.
- Нажать одновременно клавиши Win+R, откроется окно Выполнить.
- Ввести в пустое поле cmd, затем Enter.
- В открывшемся окне ввести вручную специальную команду:
Выполненная команда проблему с подключением решает окончательно.
Заключение
В статье рассмотрены возможные способы устранения ошибки 711. Если после их
применения эффект отсутствует, то следует думать о других причинах.
Возможны еще 2 варианта — наличие на компьютере вируса
или некорректные действия пользователя ПК с правами администратора.
Vpn windows ошибка 711
Причина
Подобное поведение наблюдается, если отключены следующие системные службы:
- Телефония
- Диспетчер подключения удаленного доступа
- Диспетчер автоматического подключения удаленного доступа
Решение
1) Заходим Пуск ⇒ Настройка ⇒ Панель управления
2) В панели управления заходим Администрирование
3) В Администрировании находим Службы
4) В Службах находим Телефония и щелкаем дважды по ней кнопкой мыши
5) В появившемся окне ставим в поле тип запуска «Вручную» и жмем кнопку Пуск , после того как служба запуститься окно можно закрыть
6) Далее ищем службу Диспетчер авто-подключений удаленного доступа и щелкаем дважды по ней кнопкой мыши
7) В появившемся окне ставим в поле тип запуска «Вручную» и жмем кнопку Пуск после того как служба запуститься окно можно закрыть
8) Далее ищем службу Диспетчер подключений удаленного доступа и щелкаем дважды по ней кнопкой мыши
9) В появившемся окне ставим в поле тип запуска «Вручную» и жмем кнопку Пуск, после того как служба запуститься окно можно закрыть
Бесплатное подключение к интернет. Провайдер м. Войковская (районы Войковский, Коптево), м. Дмитровская, м. Тимирязевская (район Дмитровский), м. Печатники (район Печатники). Интернет по доступным ценам для частных лиц и организаций на улицах Большая Академическая, Михалковская, Нарвская, Коптевская, на улице Гурьянова и на всех других улицах, перечисленных районов.
Ошибка 711 в Windows 7, 8
Полный текст ошибки 711:
Не удается загрузить службу диспетчера подключений удаленного доступа.
Ошибка: 711: Операция не может быть завершена потому что невозможно запустить службу удаленного доступа в это время. Пожалуйста повторите операцию входа.
Описание ошибки 711:
Ошибка 711, возникает в операционных системах семейства Windows.Данная ошибка возникает при попытке запустить подключение удаленного доступа. Данная ошибка означает, что системе Windows не удалось запустить .
Причины ошибки 711:
Ошибка 711 возникает, в том случае, когда при попытке запустить удаленное подключение, Windows не может запустить . Связано это с тем, что не запущены некоторые из следующих служб:
- Служба поддержки самонастраивающихся устройств Plug-and-Play.
- Служба Диспетчера автоматических подключений удаленного доступа.
- Служба Телефония.
- SSTP
Возможные решения:
Для устранения ошибки 711 нужно проделать следующие действия:
- Нажать комбинацию клавиш Win+R и в появившемся окне ввести команду: services.msc и нажать . В появившемся окне поочередно найти вышеуказанные службы и с каждой из них проделать следующие действия: в правой части окна на нужной службе щелкнуть правой кнопкой мыши и выбрать пункт «Свойства». В открывшимся окне на вкладке «Общие», в выпадающем меню «Тип запуска», нужно установить значение . Затем нажать кнопку а затем . Это необходимо проделать со всеми указанными службами поочередно! Затем перезагрузите компьютер и попробуйте подключиться еще раз.
- Если решение 1 не помогло избавиться от ошибки 711, нужно проверить права системы на системные папки. Для этого нажмите комбинацию клавиш Win+R и в появившемся окне введите C: (буква диска на который установлена система) и нажмите . В открывшимся окне найдите папку Windows (обычно это C:\Windows\). Щелкните на ней правой кнопкой мыши и выберете «Свойства». В открывшимся окне свойств перейдите на вкладку безопасность и в окошке «Группы и пользователи» выберете «СОЗДАТЕЛЬ-ВЛАДЕЛЕЦ» и чуть ниже нажмите кнопку . Во вновь открывшимся окне галочкой разрешить полный доступ для этой группы. То же самое проделать с группами и пользователями: «система», «TrustedInstaller». Так же это можно проделать с группами «Пользователи» и «Администраторы».
3. Иногда бывает, что служба Диспетчера подключений удаленного доступа, не может запуститься из-за того, что сборщик событий не может по каким либо причинам вести запись логов каталог (папку) Logfiles. Чтобы это исправить, необходимо загрузиться в «Безопасном режиме» или использовать любой LivеCD. Зайти по адресу X:\Windows\system32\ где X буква вашего системного диска, затем найти папку Logfiles и переименовать ее используя любое удобное для вас имя, например «_Logfiles» или «Logfiles.000» и перезагрузить систему.
Твой Сетевичок
Все о локальных сетях и сетевом оборудовании
Ошибка подключения 711: как исправить?
Системные неполадки периодически одолевают каждого интернет-пользователя вне зависимости от типа соединения с мировой паутиной и поставляющего ресурс провайдера. С данной проблемой одинаково сталкиваются как абоненты мобильного интернета (мегафон, билайн и т.д.), так и любители «классического» кабельного подключения через модем.
Поэтому «врага» лучше знать в лицо и заранее припасти необходимые знания по решению любых системных задач. Здесь мы разберем, что означает ошибка 711 при подключении к интернету, и как самостоятельно исправить данный сбой подключения.
К слову, данная неполадка является исключительно «внутренней» — ни к сетевому оборудованию, ни к услугам провайдера она отношения не имеет.
Почему возникает сбой подключения с кодом 711?
В комментарии к 711 ошибке службы удаленного доступа говорится, что в данный момент windows 7 не может запустить специальный сервис — «Диспетчер подключений», который и создаёт сетевое соединение с интернетом. Без работы данного компонента подключение к глобальной информационной сети невозможно.
Почему так происходит?
От упомянутого «Диспетчера подключений» зависят другие компоненты системы, такие как: «Диспетчер автоподключений», «Маршрутизация и удалённый доступ» и «Общий доступ к Интернету». Сам же данный компонент в свою очередь зависит от «Службы SSTP» и «Телефонии».
Поэтому основной причиной сообщения с текстом «невозможно запустить службу удаленного доступа» является то, что сервисы, от которых она зависит (SSTP и Телефония), в данный момент не работают (или по какой-либо причине не могут самостоятельно запуститься).
Служба «Телефония» к тому же зависит от сервиса «Plug and Play». Соответственно, если не работает данный элемент, то и все зависящие от него компоненты работать не будут.
Как исправить ошибку 711 при подключении к интернету?
Чтобы устранить сбой подключения с данным кодом необходимо запустить неработающие системные компоненты windows 7.
Начинать стоит со служб, находящихся в самом верху иерархии:
- Первой идёт «Plug and Play».
Откройте системное окно «Службы» («Пуск» > «Найти» > «СЛУ…») и щёлкните дважды по строчке с названием сервиса.
Откроется окно «Свойства». В нём нужно настроить способ запуска (Автоматически) и нажать кнопку «Запустить». В случае, если данный сервис работает, никаких операций с ним производить не нужно.
- Далее по списку идут «Телефония» и «SSTP». Необходимо настроить их (точно так же, как и предыдущий элемент) и запустить. Впрочем, у «Телефонии» можно установить тип запуска «Вручную».
Когда вышеуказанные компоненты запущены, нужно попробовать подключиться к интернету. Если запуск необходимых служб произошел успешно, 711 ошибка pppoe должна быть устранена.
Иногда причиной 711 ошибки подключения может быть то, что владельцем корневой папки системы («WINDOWS») является не Администратор, а обычный пользователь. В данном случае чтобы устранить ошибку требуется поменять пользователя.
Как исправить ошибку 711 на Windows
Ошибка 711 появляется нечасто, да и то у «юзеров», пользующихся сервисами VPN и PPPOE. Причины возникновения разные, но, как правило, это сбой в необходимом для исправного подключения к сети сервисе. Хоть и редкая неполадка, но неприятная. Поэтому в данной статье будут представлены эффективные способы устранения ошибки номер 711 при подключении к интернету.
С чем связана ошибка 711
При этой ошибке грешить на провайдеров не стоит.
Данная проблема связана только с сервисом «Диспетчер подключений», сбой в работе которого делает соединение компьютера со «всемирной паутиной» невозможным.
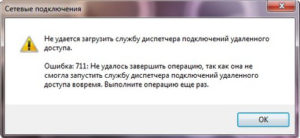
- «Диспетчере подключений удаленного доступа».
- SSTP.
- «Службе поддержки».
- «Телефонии».
- «Службе автоматических подключений удаленного доступа».
- Самонастраивающихся устройств Plug and Play (Диспетчер автоматических подключений).
Как ликвидировать ошибку 711
Чтобы забыть об этой навязчивой проблеме, нужно внимательно следовать инструкции. Здесь нет ничего сложного, но неправильные шаги сильно навредят системе. Новичкам стоит обратиться к более опытным пользователям.
Запуск служб вручную
Проблема часто провоцируется тем, что система сама не способна запустить эти службы. Нужно ей помочь сделать это. Требуется войти в перечень всех служб, для чего нажмите комбинацию клавиш Win и R. Затем ввести в появившееся окно команду services.msc.
После того как будет нажата клавиша Enter, всплывет специальное окно. Теперь нужно найти строчку SSTP, навести на нее курсор мыши, кликнуть правой кнопкой.
После этого по пути «Свойства» > «Общие» > «Тип Запуска» выставить «Вручную» и принять все изменения.
Дальше провести эту операцию с «Диспетчером подключений удаленного доступа», «Телефонией», «Самонастраивающимися устройствами Plug and Play». Также понадобятся «Служба автоматических подключений удаленного доступа» и SSTP для устранения этой проблемы. После всех манипуляций требуется перезапуститься. Этот метод признан пользователями эффективным, имеющим большой шанс ликвидировать ошибку 711 и, наконец, вернуть подключение к интернету. Этот способ должен сработать только в том случае, если действия со всеми службами проведены правильно.
Проверка прав на папку Windows
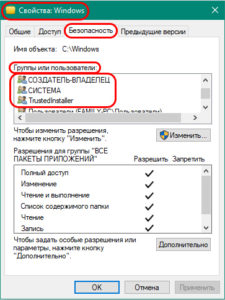
Папка logfiles
Суть этой проблемы заключатся в «Сборщике событий Windows». Порой из-за сбоев он не способен внести в папку logfiles записи логов. В этом случае нужно назвать папку любым именем, но с основой logfiles. К примеру, logfiles_6. Но это не так просто, как кажется. Система не даст проводить манипуляции с системными папками, а потому легче всего использовать unlocker.
- Во-первых, нужно установить эту программу и найти logfiles по пути C:\Windows\win32.
- После нужно только нажать правой кнопкой мыши по папке и в меню выбрать Unlocker.
- Теперь в запустившемся окошке выбрать функцию «Переименовать». После этого внести изменения в имя: из logfiles в logfiles_6. Теперь подключение восстановлено.
- Если нет желания устанавливать unlocker, переименовать logfiles возможно и другим способом. С помощью безопасного режима. Чтобы в него попасть, нужно во время загрузки компьютера нажать клавишу F8, в появившемся меню выбрать функцию «Безопасный режим».
- После этого сменить имя папки и перезагрузиться.
Даже если и этот способ не помог компьютеру подключиться, и ошибка не исправлена, есть еще один более действенный, но очень рискованный вариант. О нем в следующей части
Устранение ошибки с помощью командной строки
Этот способ плохо сказывается на устройстве, а потому использовать его стоит только в самых крайних случаях.
Все вышеописанные методы испробованы, но ошибку 711 на Windows 7 устранить не удалось. Суть последней попытки заключается в команде, восстанавливающей некоторые опции по умолчанию.
Чтобы запустить «Командную строку», нужно зайти в «Пуск», вписать в пустую строчку cmd, после чего кликнуть по результату правой кнопкой мыши. После этого через контекстное меню запустите строку с правами администратора. Наконец, вставить туда команду (дословно) secedit /configure /cfg %windir%\inf\defltbase.inf /db defltbase.sdb /verbose.
Точки восстановления
Если прошлый способ только навредил, или сбой подключения так и не исчез, отчаиваться не стоит. Используем точку восстановления, но только в том случае, если она была создана до появления ошибки. Чтобы это сделать, требуется запустить систему в безопасном режиме, как рассказывалось ранее. Напомним, во время загрузки нажать клавишу F8, потом выбрать данную функцию, вызвать командную строку.
После комбинации Win+R ввести в поле команду cmd. В нее вписать rstrui.exe.
Теперь выбрать самую комфортную точку восстановления и нажать «Далее».
Если точки восстановления не сохранились, единственно верным выходом станет переустановка системы Windows 7, после чего сбой подключения исчезнет окончательно.
Заключение
Наконец, когда все способы испробованы, а сбой подключения устранен, можно разрешить себе насладится серфингом в сети. Теперь 711-ая ошибка при запуске высокоскоростного интернета не побеспокоит.