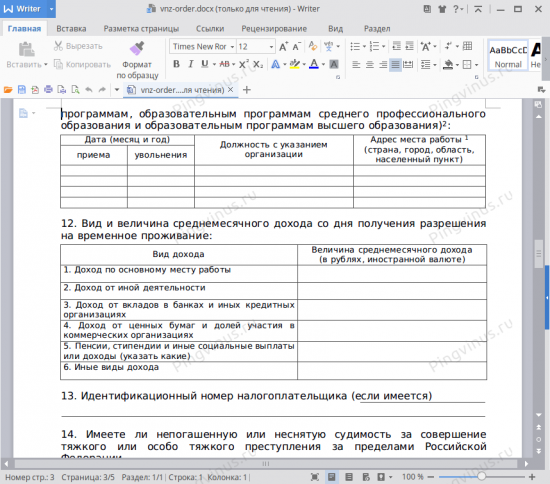- WPS Office Linux — подробный обзор и установка программы
- О WPS Office
- Введение
- Основные возможности WPS Office
- Редактирования текста
- Таблицы
- Презентации
- Восстановление файлов
- WPS Office V 11.2.0
- Все в одном
- Быстрый доступ
- Дизайн
- Инструменты PDF
- Установка
- Вывод
- Установка WPS office на Ubuntu 20.04
- Загрузка WPS office для Linux
- Удаление WPS Office
- WPS Office
- WPS Office Writer
- WPS Office Spreadsheets
- WPS Office Presentation
- Установка WPS Office в Ubuntu Linux
- Как русифицировать интерфейс и сменить тему
- Как установить WPS Office в Linux
- от sasza
- Инструкции для Ubuntu / Debian
- Инструкции Arch Linux
- Инструкции Fedora / OpenSuse
- Fedora
- OpenSUSE
- Исходные инструкции
WPS Office Linux — подробный обзор и установка программы
WPS Office — универсальная альтернатива Microsoft Office, включающая в себя обработку текстов, электронные таблицы, презентации, преобразование PDF и многое другое.
О WPS Office
Введение
WPS Office — это высокопроизводительный и доступный набор офисных программных решений, разработанный дочерней компанией Kingsoft Corp. Компания занимается программным обеспечением и предоставлением интернет-услуг, расположенной в Калифорнии, США. WPS Office зарекомендовал себя на рынке как альтернатива Microsoft Office. Программа позволяет предприятиям, образовательным учреждениям и профессионалам безболезненно выполнять офисные задачи.
Решение для офисного ПО предоставляет набор эффективных и легких приложений, которые работают на ПК с Windows и Linux, а также на устройствах iOS и Android. Вышеперечисленное- делает его кроссплатформенным офисным пакетом.
WPS Office помогает пользователям выполнять различные задачи и удовлетворять свои потребности в документах.
- создавать и изменять тексты
- создавать электронные таблицы и презентации,
- преобразовывать файлы PDF в редактируемые форматы
- извлекать файлы, которые случайно удалены
Кроме того, офисный пакет доступен в различных редакциях, включая бесплатную версию. В бесплатном пакете предоставляются базовые инструменты.
Основные возможности WPS Office
Редактирования текста
В WPS Office есть приложение для редактирования текста под названием Writer, которое полностью совместимо с Microsoft Word. В результате пользователи смогут напрямую открывать и редактировать документы Microsoft Word и сохранять их в приложении.
Приложение не только предоставляет пользователям возможность создавать и редактировать тексты, но также работать с изображениями и другими объектами. Таким образом, можно изменять и добавлять изображения, пользовательские диаграммы и таблицы.
Приложение для редактирования текста также предоставляет возможность просмотра с вкладками. С помощью этой функции можно просматривать и управлять несколькими документами на одном экране или в одном окне. В результате, пользователи могут редактировать несколько документов одновременно.
Writer оснащен встроенным инструментом, который преобразует документы в файлы PDF. Таким образом, файлы сохраняются в меньших размерах, чтобы пользователи могли легко делиться между собой. К тому же, эта функция обеспечивает безопасный доступ к документам и файлам.
Кроме того, инструмент имеет очень интересную функцию, которая позволяет пользователям удобно и естественно настраивать расположение, отступ и интервал между абзацами. Эта функция представляет собой инструмент для перетаскивания абзацев. В результате, продукт позволяет управлять интервалом между абзацами, межстрочными интервалами и отступами, просто перемещая мышь.
Таблицы
Приложение для работы с электронными таблицами гарантирует, что пользователи могут систематизировать свои данные и что это выглядит красиво. С помощью своих передовых инструментов форматирования они могут настраивать макеты таблиц и ячеек.
Помимо формул, функций и инструментов форматирования, этот инструмент также содержит диаграммы и графики, которые пользователи могут настраивать.
Презентации
Еще одно приложение, представленное в WPS Office — это инструмент для презентаций. Инструмент позволяет создавать удивительные и потрясающие презентации из готовых шаблонов. Пользователи могут вставлять различные типы мультимедийных файлов, таких как видео, изображения, аудиофайлы и Flash.
Инструмент для презентаций предоставляет членам команды возможность совместной работы над презентациями. Таким образом, когда документы и материалы создаются и показываются, пользователи могут делиться своими идеями и добавлять комментарии. Однако эта функция доступна только в WPS Office Business Edition.
Восстановление файлов
В WPS Office включено уникальное офисное решение, которое помогает пользователям легко восстанавливать свои зашифрованные файлы и документы. Это решение, получившее название WPS Data Recovery Master, позволяет находить файлы и возвращать их обратно. Примечательно что, независимо от того, были ли файлы случайно удалены из корзины, потеряны на внешних устройствах, таких как флэш-диск USB или съемный жесткий диск, или удалены из-за форматирования жесткого диска. К тому же, решение может выполнять глубокое восстановление данных с помощью углубленного сканирования.
Официальный сайт WPS office
WPS Office V 11.2.0
WPS Office выпустил версию WPS Office 2019. Он является преемником WPS Office 2016 и объединяет Writer, Spreadsheet, Presentations и PDF в один модуль. Пользователи могут запускать это многофункциональное средство, чтобы открыть любой поддерживаемый тип файла. Он прост в использовании, обладает высокой совместимостью, ультралегок и обеспечивает уникальные возможности браузера.
Итак, какие основные изменения принесет WPS Office 2019
Все в одном
Когда пользователи устанавливают приложение, система позволяет выбирать между режимами «все в одном» и «многокомпонентным режимом». Как уже упоминалось, режим «все в одном» больше похож на браузер и поддерживает открытие различных типов файлов в одном приложении. Пользователи могут легко просматривать документы и переключать их, не открывая несколько приложений.
Для пользователей, которым нравится традиционный способ просмотра и редактирования файлов, WPS также сохранил оригинальный модуль. В данном случае одно приложение — для каждого инструмента.
Быстрый доступ
Теперь в WPS Office 2019 стало проще находить ваши последние файлы. Просто под «поиск документов», он показывает ваши последние документы. Кроме того, вы можете добавлять и персонализировать местоположения, отображаемые в вашем офисном пакете.
Дизайн
WPS Office 2019 предоставляет пользователям возможность настраивать интерфейс по своему усмотрению. Просто нажмите «Настройки» в верхней вкладке на главной странице и выберите интерфейс.
Кроме того, помимо сохранения функций в WPS Office 2016, WPS 2019 переработал пользовательский интерфейс в единый сервис для современного и дружественного опыта. Например, выбор цвета для каждого типа инструмента.
Инструменты PDF
В дополнение к конвертерам PDF, WPS 2019 предоставляет пользователям комплексные инструменты PDF.
Инструмент включает в себя:
- чтение,
- комментарии,
- аннотации,
- вставку и удаление страниц
- так далее
Вам может не понадобиться загружать другой инструмент PDF, чтобы открыть и отредактировать файл PDF. WPS Office 2019 содержит все, что нужно.
Установка
- Переходим по ссылке и скачиваемый .deb файл
- Запускаем скачанный файл
- При запуске принимаем лицензионное соглашение и нажимаем next
Вывод
WPS Office — очень простой в использовании, и при этом имеет в арсенале впечатляющий набор возможностей. Инструмент удивляет своей надежностью и производительностью. При этом занимает мало место на диске.
Источник
Установка WPS office на Ubuntu 20.04
В этом руководстве мы узнаем, как установить версию WPS Office Linux в дистрибутиве Ubuntu 20.04 LTS Linux. Его интерфейс аналогичен модулям MS Office, таким как Word, Powerpoint, но с точки зрения совместимости с документами, созданными в MS Office, Libre office лучше, чем стандартный пакет офисных приложений в Ubuntu. Тем не менее, если вы хотите использовать офисный пакет WPS в Ubuntu, выполните следующие действия. Не только для Ubuntu 20.04 LTS, но и приведенные ниже шаги применимы и к предыдущим версиям, таким как Ubuntu 19.04 / 12.04 / 17.04 / 16.04; Linux Mint, Elementary OS и другим …
Загрузка WPS office для Linux
Откройте браузер и перейдите на linux.wps.com, нажмите кнопку «Загрузить», которая откроет всплывающее окно, где вы получите два вида пакетов Linux: Deb и RPM. Deb предназначался для операционных систем на основе Debian, таких как Ubuntu и Linux Mint, тогда как RPM для Redhat и основанных на нем систем, таких как Centos и т. д. Итак, Ubuntu 20.04 — это основанный на Debian пакет, выберите пакет Deb (64-bit).
Загрузка пакета Debian WPS Office для Ubuntu 20.04 LTS
У нас уже есть пакет установщика Debian для офиса WPS, теперь пришло время его установить. Откройте командный терминал, вы можете использовать сочетание клавиш CTRL + ALT + T.
В терминале вводим следующие команды:
По умолчанию загруженные файлы из браузера перейдут в папку «Загрузки». Перейдем в эту папку.
посмотрим доступные в ней файлы:
Тут у нас будет пакет WPS Debian, используем его с командой dpkg, для его установки в Ubuntu 20.04.
Замените имя файла именем пакета deb WPS, отображаемым в вашей системе, например, в нашем случае это: wps-office_11.1.0.9126.XA_amd64.deb
Таким образом, команда будет выглядеть так:
Результатом вышеуказанной команды будет являться:
Удаление WPS Office
Команда для удаления офиса WPS из Ubuntu на тот случай, если вы больше не хотите его использовать:
Источник
WPS Office
WPS Office — офисный пакет, включающий в себя текстовый процессор, табличный процессор и программу для создания презентаций. Имеет отличную совместимость с документами Microsoft Office.
WPS Office разрабатывается компанией KINGSOFT Office Software Corporation (дочернее предприятие публично торгуемой компании Kingsoft Corp). Сам офисный пакет WPS Office раньше так и назывался — Kingsoft Office, но 6 июня 2014 года был переименован в WPS Office.
Существуют как платные, так и бесплатные версии WPS Office. Под Linux программа полностью бесплатна.
WPS Office сотоит из трех программ:
- Writer — текстовый процессор;
- Spreadsheets — табличный процессор;
- Presentation — программа для создания презентаций
Отличительной особенностью WPS Office, по сравнению с другими офисными пакетам, работающими под ОС Linux, является очень хорошая совместимость с документами Microsoft Office (по крайней мере, так заявлено разработчиком). Поэтому, если у вас был опыт работы со сложными Microsoft-документами, напишите, пожалуйста, в комментариях.
Интерфейс WPS Office практически повторяет интерфейс Microsoft Office. Есть несколько тем оформления: светлые и темные темы в стиле Microsoft Office 2010 («ленточный интерфейс»), а также классическая тема, которая аналогична Microsoft Office 2003 (простые горизонтальные панели с иконками).
WPS Office является кроссплатформенным. Есть версии под Windows, MacOS, Linux, а также под мобильные ОС — iOS и Android. Программа совместима и протестирована в большинстве популярных Linux-дистрибутивах (Ubuntu, Linux Mint, Fedora, OpenSUSE и другие).
WPS Office Writer
WPS Office Writer — текстовый процессор. Обладает всей необходимой функциональностью для создания полноценных текстовых документов. Заявлена полная совместимость с документами Microsoft Word (документы .doc и .docx).
WPS Office Spreadsheets
WPS Office Spreadsheets — табличный процессор — электронные таблицы. Поддерживается большое количество формул и функций (финансовые, статистические, инженерные и другие), построение графиков, диаграмм, вставка изображений. Заявлена полная совместимость с Microsoft Excel (документы .xls и .xlsx).
WPS Office Presentation
WPS Office Presentation — программа для создания презентаций. Позволяет создавать презентации различной степени сложности. Поддерживается вставка медиа (фотографии, видео, анимация), создание таблиц, графиков и диаграмм. Заявлена полная совместимость с Microsoft PowerPoint (документы .ppt).
Установка WPS Office в Ubuntu Linux
Для установки WPS Office в Ubuntu Linux необходимо скачать deb пакет (имя фида wps-office_10.1.0.5707
a21_amd64.deb) с сайта сообщества: http://wps-community.org/downloads
Для установки дважды щелкните по загруженному файлу и следуйте указаниям установщика.
Также можно выполнить установку deb-пакета из командной строки. Для этого выполните в терминале команду (не забудьте указать правильный путь и имя deb-файла):
Запустить приложения из пакета WPS Office можно из главного меню системы из раздела Офис.
Как русифицировать интерфейс и сменить тему
По умолчанию приложения WPS Office запускаются с интерфейсом на английском языке. Изменить язык интерфейса на русский можно используя штатные средства программы. Также можно сменить тему интерфейса. Как это сделать показано в этом видео:
Источник
Как установить WPS Office в Linux
от sasza
WPS Office — ведущий конкурент на платформе Linux для тех, кто ищет офисный пакет, максимально приближенный к Microsoft Office. Офисный пакет поддерживает множество различных дистрибутивов Linux и на данный момент является бесплатным. Он также имеет премиум-версию, которая добавляет дополнительные функции, такие как резервное копирование в облаке, шифрование и совместную работу с документами. У него есть 10-дневный пробный период, если вы хотите опробовать премиум-функции, или вы можете бесплатно установить WPS Office и использовать его как есть, не получая премиум-версию. Премиум-версия является услугой на основе подписки, поэтому это не разовая покупка.
ОПОВЕЩЕНИЕ СПОЙЛЕРА: прокрутите вниз и посмотрите видеоурок в конце этой статьи.
Обязательно ознакомьтесь с нашим списком из 4 лучших альтернатив Libre Office, если вы ищете что-то, что больше похоже на MS Office на рабочем столе Linux.
Инструкции для Ubuntu / Debian
Основной способ установки WPS Office для пользователей Ubuntu и Debian — это загружаемый файл пакета Debian. К сожалению, у разработчиков нет ни PPA, ни репозитория программного обеспечения Debian, который пользователи могли бы добавить. Отсутствие доступных репозиториев программного обеспечения является проблемой, когда дело доходит до обновления программного обеспечения, но все же приятно видеть, что есть доступный двоичный пакет. В настоящее время WPS поддерживает как 32-битные, так и 64-битные архитектуры.
Чтобы установить WPS Office, перейдите в WPS страница загрузок , и возьмите последний файл пакета Debian. Имейте в виду, что в WPS пакеты не отсортированы по распространению, поэтому вам нужно быть осторожным, чтобы не загрузить неправильный файл. Если вы не можете найти его в списке ссылок, попробуйте нажать Ctrl + F в браузере и ввести «deb». Это выделит правильные пакеты.
После того, как вы загрузили файл пакета WPS Debian, откройте файловый менеджер, щелкните папку «Загрузки» и щелкните файл WPS. Выбор файла должен открыть его в инструменте установки пакета графического интерфейса Debian (или Ubuntu). Оттуда просто введите свой пароль и нажмите кнопку установки.
Хотите вместо этого установить через терминал? Откройте окно терминала и используйте cd, чтобы переместить терминал в
/ Downloads. Оттуда установите пакет с помощью инструмента установки пакетов dpkg.
Во время установки вы можете столкнуться с проблемой разрешения файлов зависимостей. Чтобы решить проблему отсутствия зависимостей, запустите apt install -f. Эта команда выходит, ищет недостающие программы и устанавливает их.
Удалите WPS Office в любое время с помощью:
Вы также можете найти WPS Office в центре программного обеспечения Ubuntu и нажать кнопку удаления.
Инструкции Arch Linux
Нужен WPS Office для Linux на Arch Linux? Если это так, вам необходимо установить его через AUR, поскольку WPS Office в настоящее время не поддерживает Arch Linux, а официальных пакетов нет. Чтобы создать устанавливаемый пакет, откройте терминал. Затем используйте команду git, чтобы получить последний исходный код пакета.
Примечание: обязательно установите пакет «git», иначе WPS Office не будет извлекать из AUR.
Используя команду cd, войдите в папку WPS Office.
Все, что осталось сделать, это сгенерировать пакет с помощью команды makepkg. Имейте в виду, что при создании пакета вы можете столкнуться с проблемами зависимости. Чтобы смягчить это, обязательно добавьте -si в конец вашей команды. Эта команда сообщает диспетчеру пакетов Pacman найти как можно больше устанавливаемых зависимостей. Если они по-прежнему не удовлетворены, вам нужно вручную получить их из этого страница здесь (под зависимостями).
Удалите WPS Office из Arch с помощью этой команды:
Инструкции Fedora / OpenSuse
Тем, кто пользуется Fedora и OpenSUSE и любит WPS Office, повезло! Оказывается, у разработчиков есть RPM-файл! Вот как это сделать для обеих операционных систем.
Fedora
Перейти к страница выпуска и нажмите Ctrl + F на клавиатуре. В поле поиска введите «об / мин». Использование функции «найти» выделит все загружаемые файлы пакетов RPM для WPS Office. Загрузите последнюю версию, а затем откройте файловый менеджер.
В диспетчере файлов нажмите «Загрузки», затем дважды щелкните файл RPM. Если это сделано правильно, должен открыться инструмент установки графического интерфейса Fedora RPM. Введите свой пароль и нажмите кнопку установки, чтобы установить его. Как вариант, установите WPS Office через терминал:
Удалите WPS Office из Fedora с помощью dnf remove.
OpenSUSE
После загрузки файла RPM откройте диспетчер файлов, перейдите в раздел «Загрузки» и дважды щелкните файл RPM. Его открытие должно запустить графический интерфейс SUSE RPM. Введите свой пароль и нажмите кнопку установки.
Хотите вместо этого установить WPS Office с терминалом? Делать:
Хотите удалить программу? Пробег:
Исходные инструкции
Хотите установить WPS Office в Linux, но у вас нет ни одного из поддерживаемых разработчиками дистрибутивов? Не волнуйтесь, поскольку оказывается, что существует загружаемый автономный двоичный архивный файл, который пользователи могут использовать для запуска программного обеспечения WPS Office. Чтобы установить его, перейдите на страница выпуска , нажмите Ctrl + F и найдите «tar.xz». Выберите 32-разрядный или 64-разрядный вариант и загрузите архив на свой компьютер с Linux.
Затем откройте окно терминала и с помощью команды cd перейдите в каталог
/ Downloads. Оттуда распакуйте загруженный архив tar.xz.
Извлечение файлов должно занять не более пары минут. Когда процесс будет завершен, используйте rm для удаления файла tar.xz и cd в папку.
Во-первых, используйте сценарий «install_fonts», чтобы установить все отсутствующие шрифты в системе.
Отсюда вы сможете запускать любые программные инструменты WPS прямо из этой папки.
Чтобы запустить текстовый редактор, введите в терминале ./wps. Кроме того, получите доступ к инструменту презентации WPS с помощью ./wpp и к инструменту электронных таблиц WPS с помощью ./et.
Источник