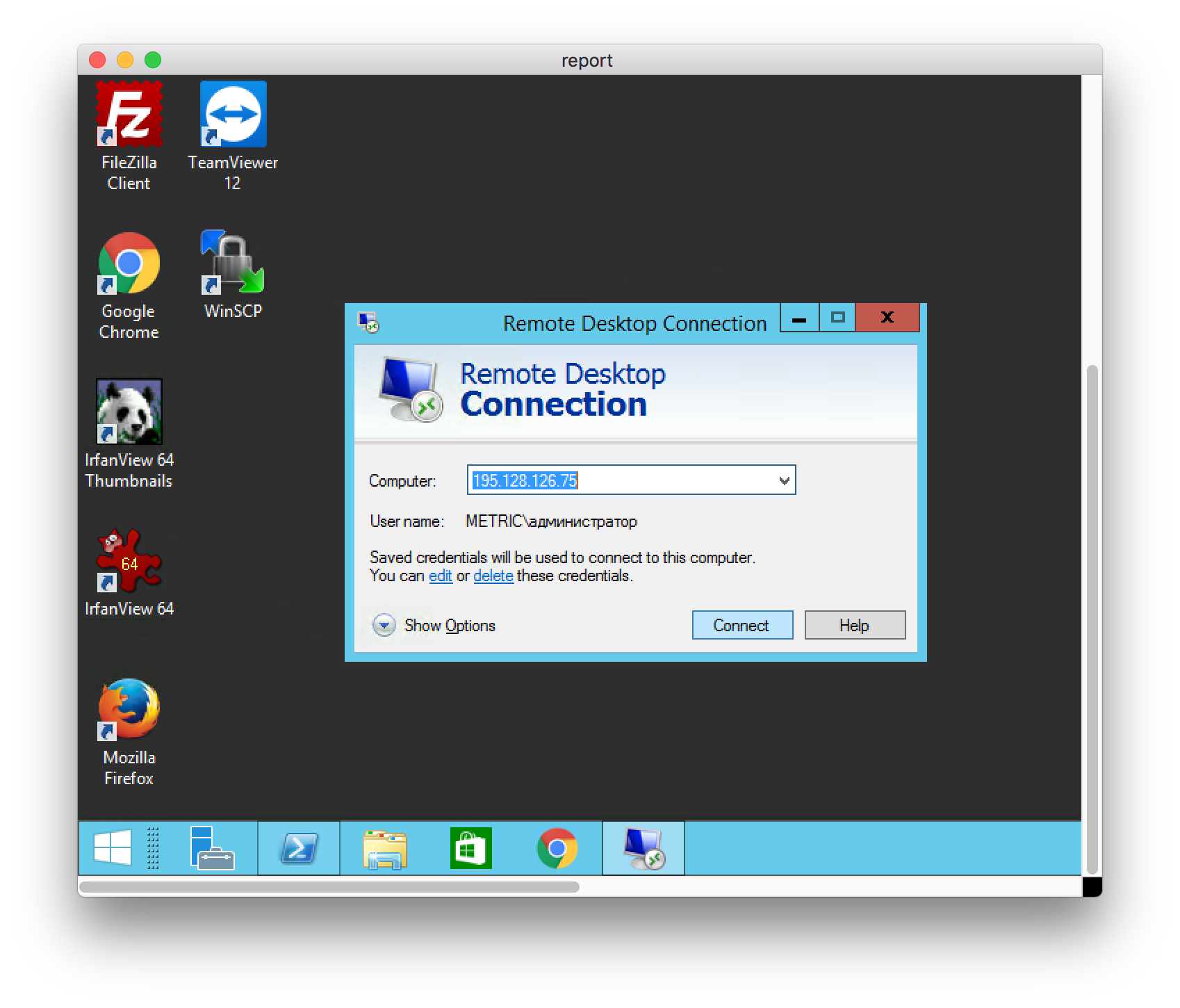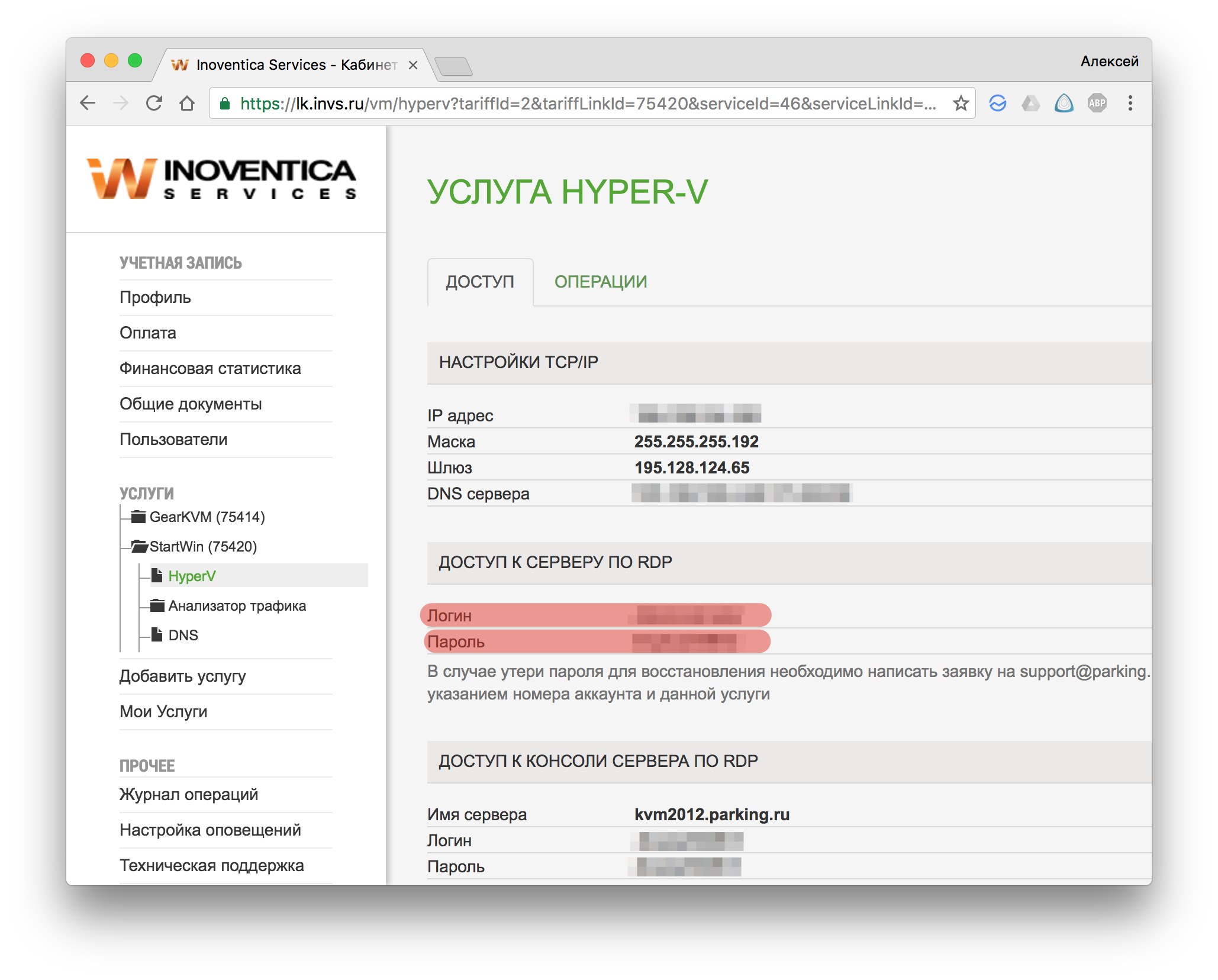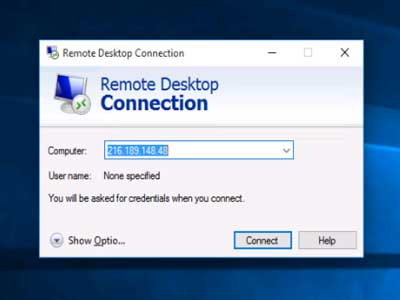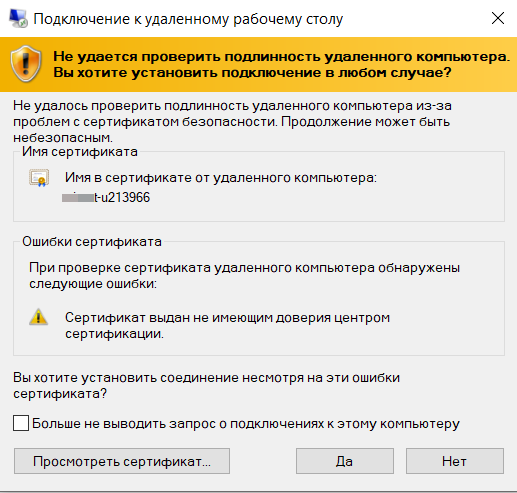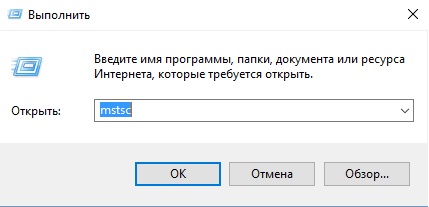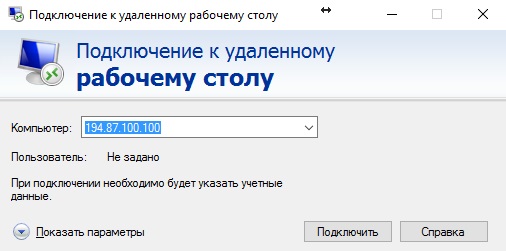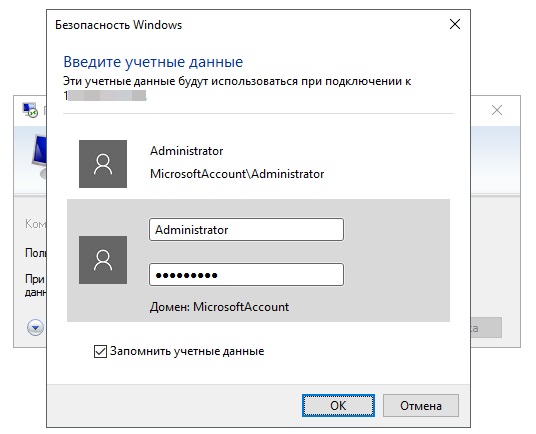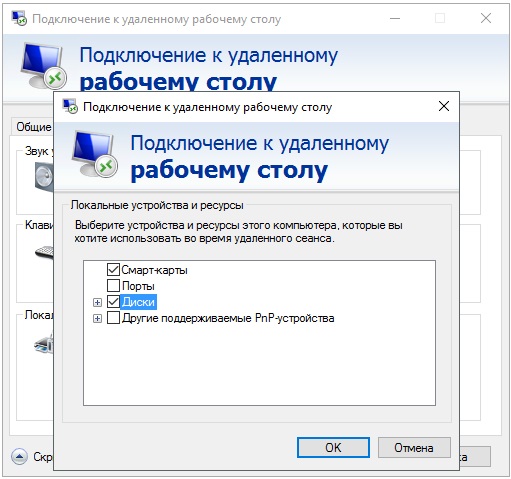- Как зайти на виртуальный сервер (VPS/VDS) или Slidebar с Windows по RDP
- Связанные услуги:
- Windows
- Linux
- macOS
- Как подключиться к VPS серверу по RDP
- Как подключиться к серверу по RDP?
- Доступ к серверу
- Если Вы подключаетесь к серверу с OC Windows
- Подключение по RDP c Ubuntu
- Android и IOS
- Управление услугой Windows VPS
- Вариант 1: через подключение к удаленному рабочему столу
- Где взять пароль администратора
- Вариант 2: через меню «Выполнить»
- Как сменить пароль на Windows VPS
- RDP: Как подключиться к виртуальному серверу Windows?
Как зайти на виртуальный сервер (VPS/VDS) или Slidebar с Windows по RDP
Услуги
Связанные услуги:
Windows
Подключение к виртуальному серверу (VPS/VDS) или Slidebar на Windows по RDP в OC Windows происходит с помощью встроенного RDP-клиента.
Для подключения к виртуальному серверу на Windows через OC Windows нужно:
1) Нажать комбинацию клавиш Win+R или вызвать приложение “Выполнить” (“Run”), приложение расположено в меню пуск.
2) Во всплывшем окне напишите название программы, которую нужно открыть — mstsc.exe и нажмите “ОК”.
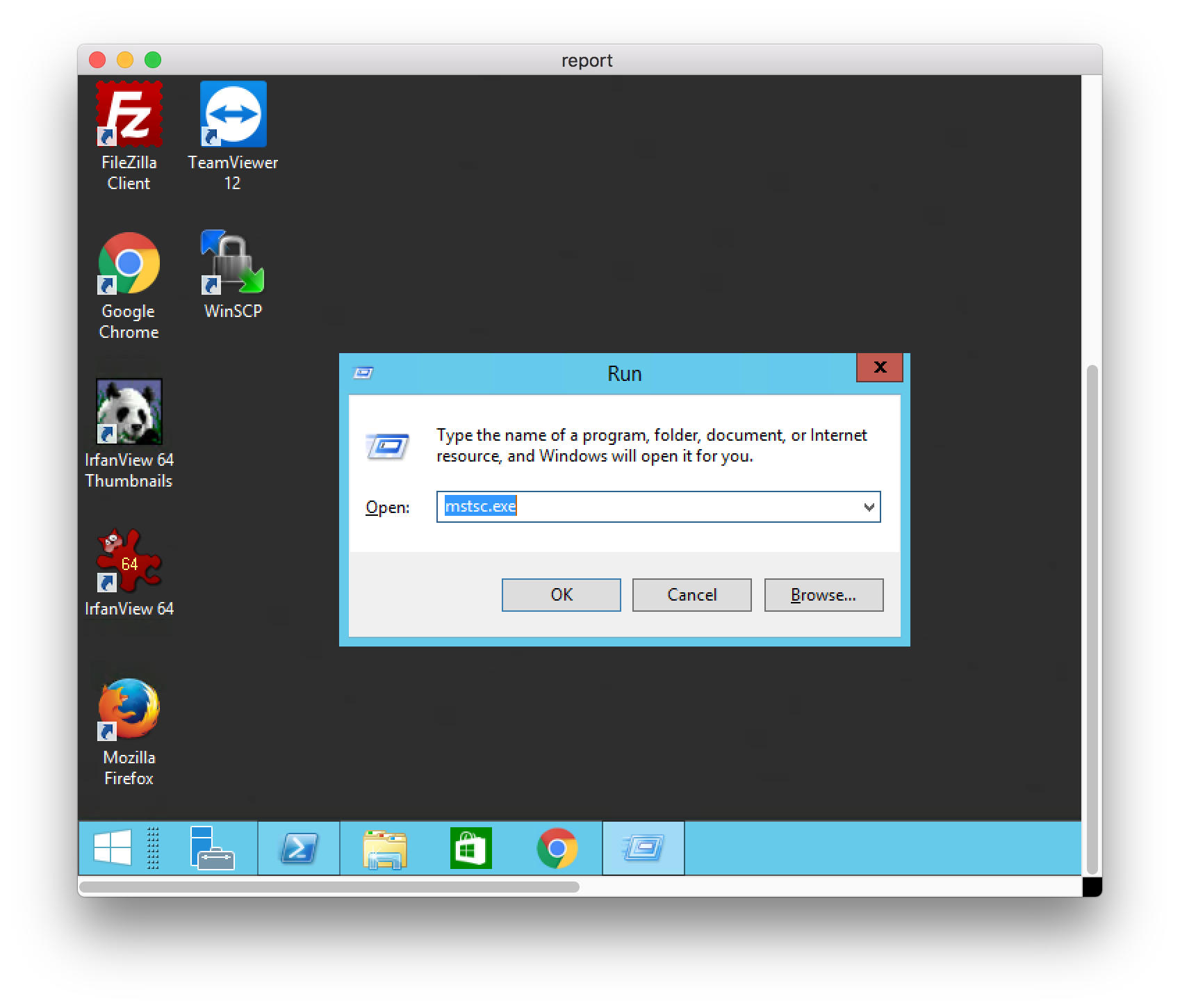
3) Зайдите в личный кабинет, возьмите IP-адрес сервера на странице с доступами к виртуальному серверу (главная страница услуги).
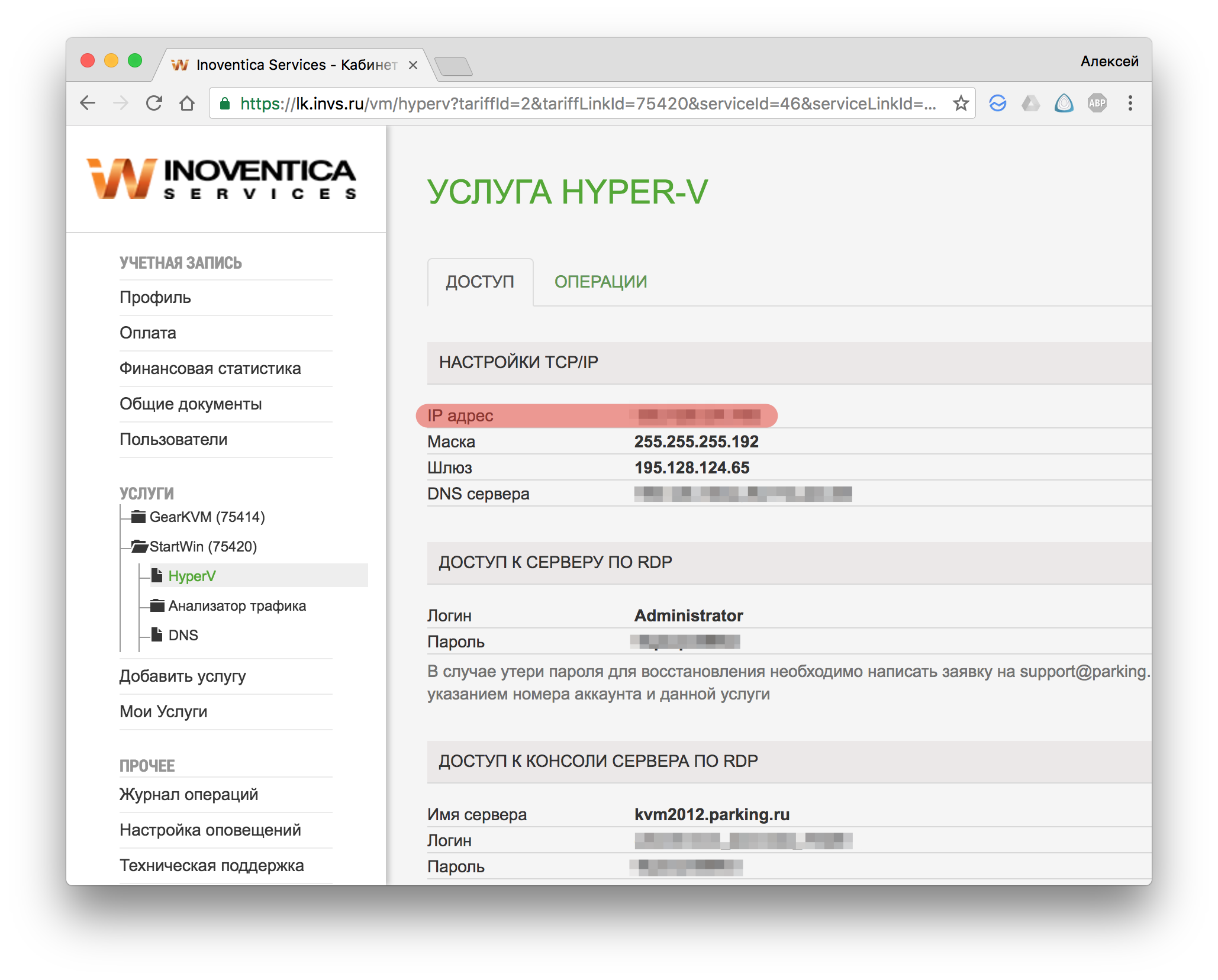
4) Вбиваете IP-адрес и нажимаете “Подключиться”
5) Далее понадобится доступ для подключения к серверу по RDP. Доступ расположен на одной странице с IP-адресом.
6) Выбираете новое подключение и вводите данные из личного кабинета.
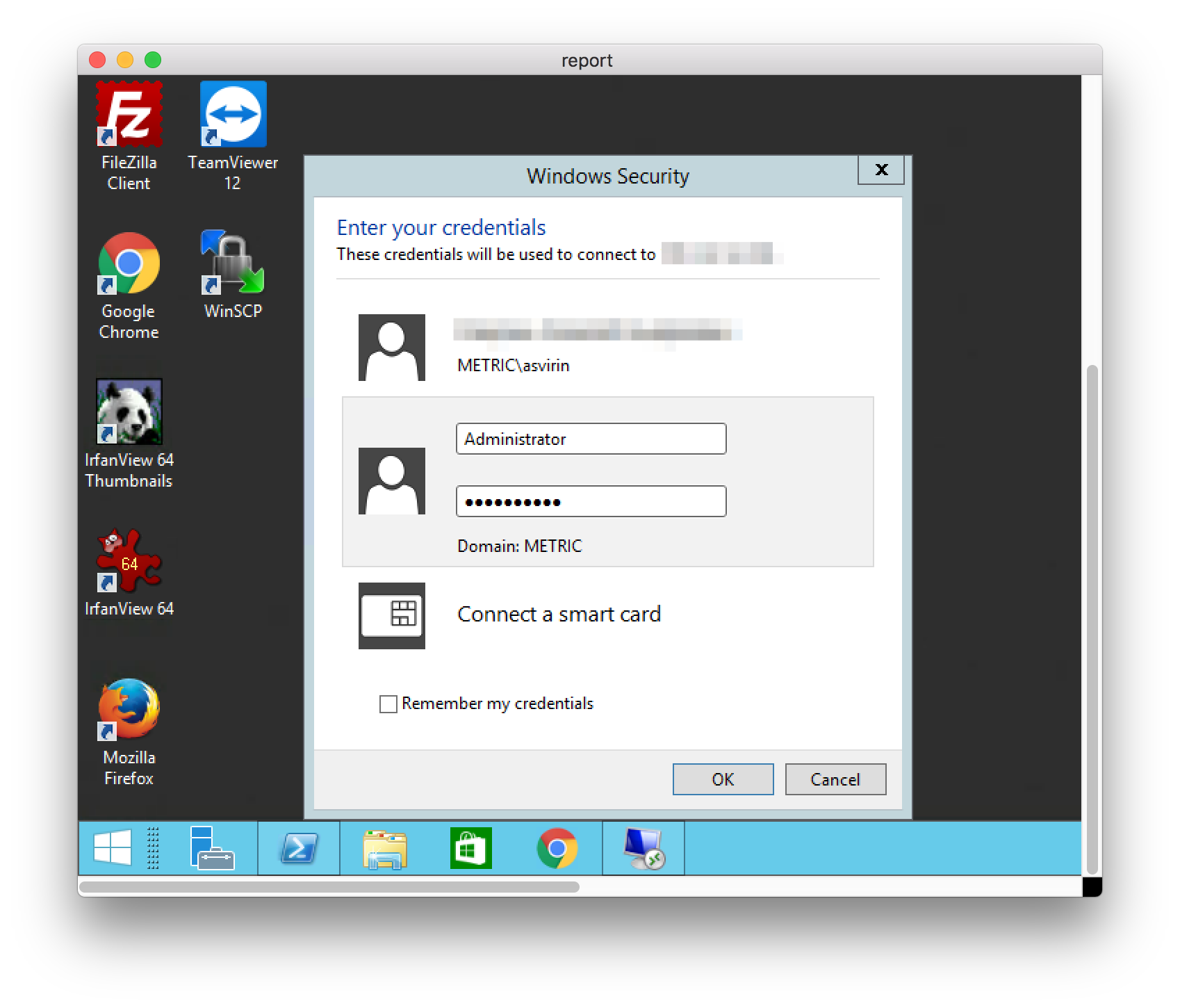
7) Заходите на виртуальный сервер. В процессе у может возникнуть дополнительное окно “Не получается проверить подлинность сертификата”. Отмечаете галочку и нажать “ОК”. За этим окном может появиться еще одно, там аналогично отмечаете галочку и нажать “ОК”.
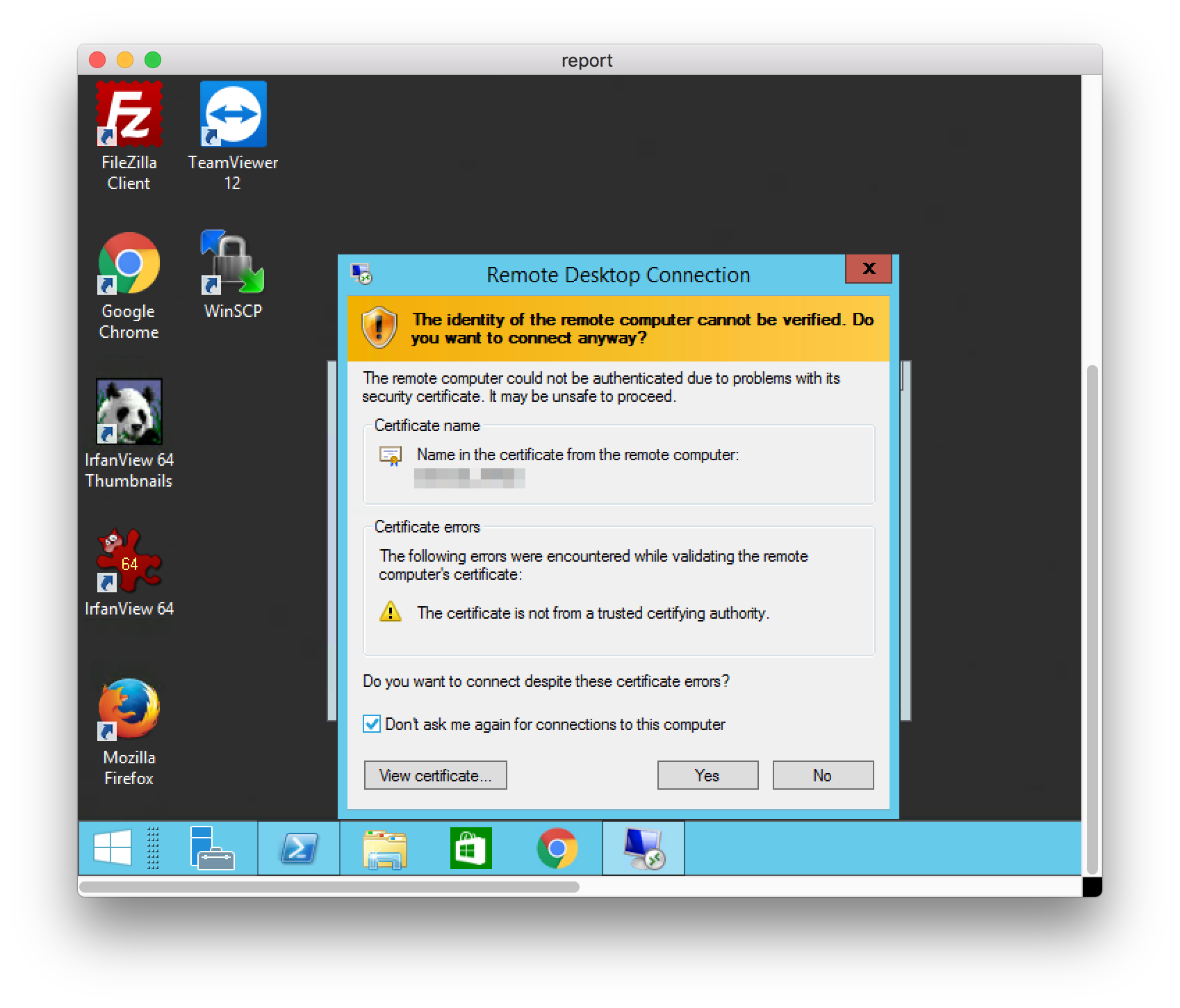
8) Чтобы таких окон больше не появлялось, нужно при следующем подключении на этапе 3 зайти в параметры подключения, далее во вкладку дополнительно и отметить “Подключаться без предупреждения”
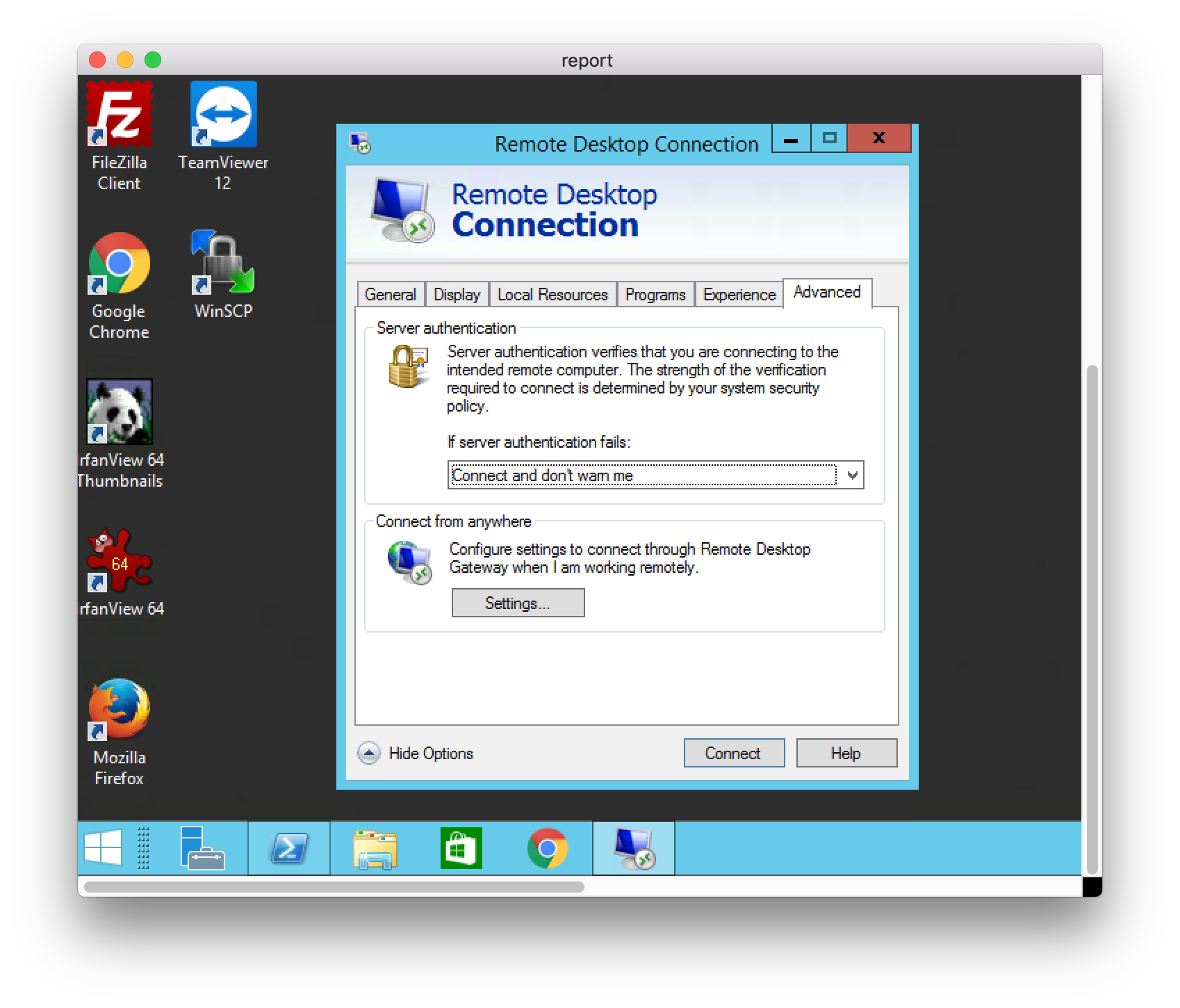
Linux
Для подключения к виртуальному серверу на Windows через OC на базе Linux нужно:
Скачать и установить клиент для подключения по RDP. В зависимости от ОС, клиенты отличаются. Приведем пример на OC Ubunta и встроенной программе Remmina
2) После установки клиента создаете новое подключение.
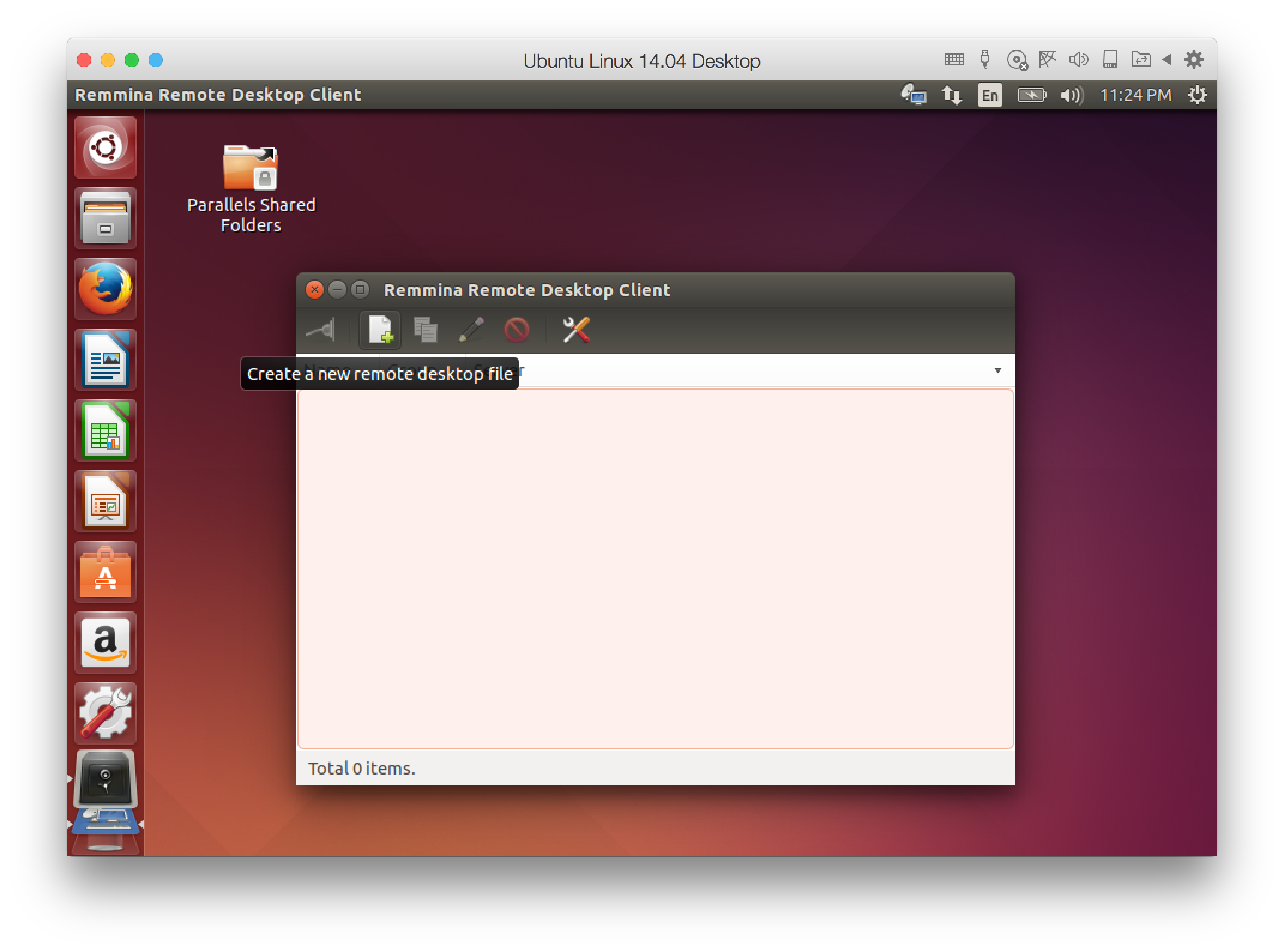
3) Зайдите в личный кабинет, возьмите IP-адрес сервера на странице с доступами к виртуальному серверу (главная страница услуги).
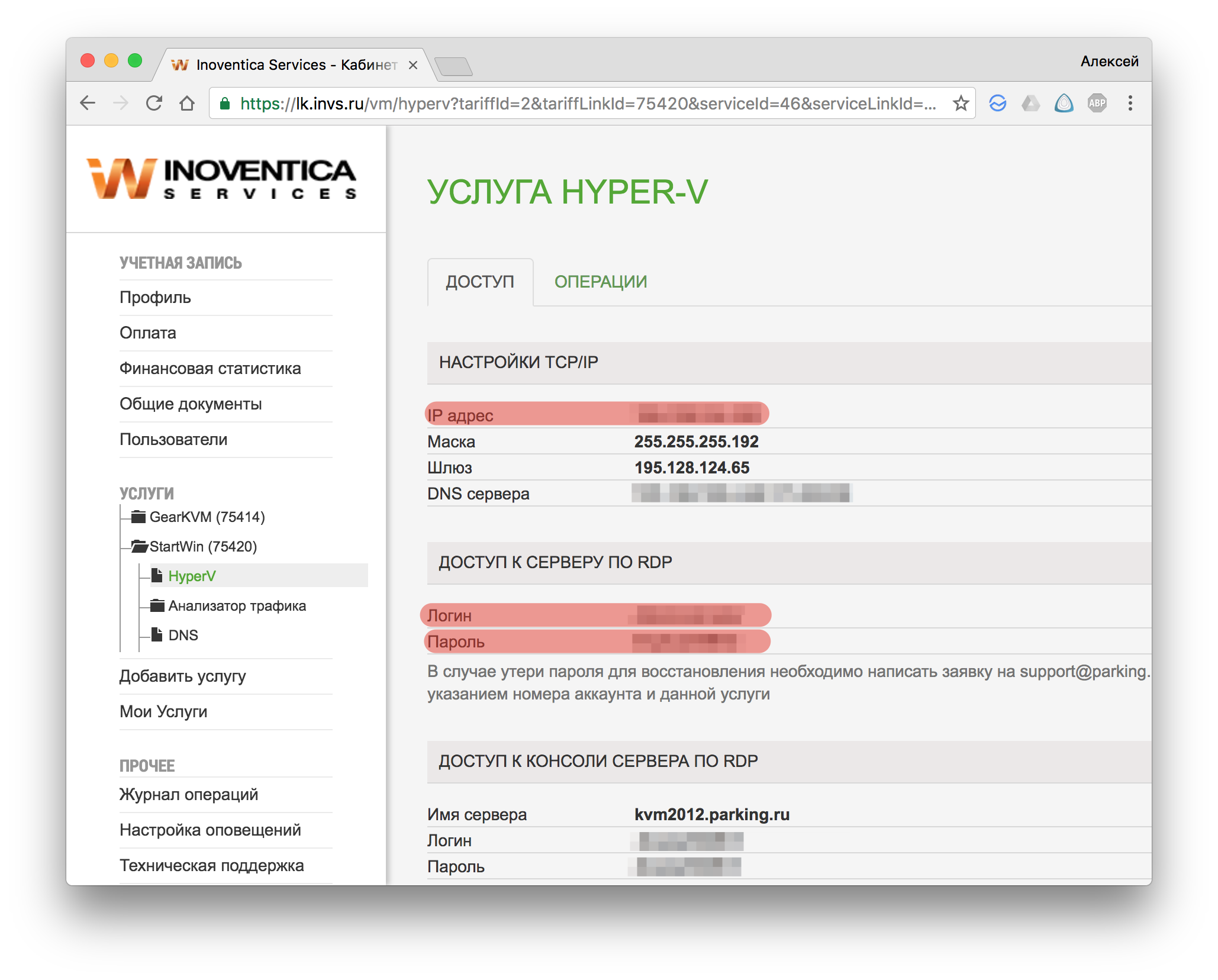
4) В поле “Server” вписываете IP-адрес виртуального сервера, в поле “User Name” — логин доступа к серверу по RDP, в поле “Password” — пароль для доступа к виртуальному серверу и жмете “Connect”.
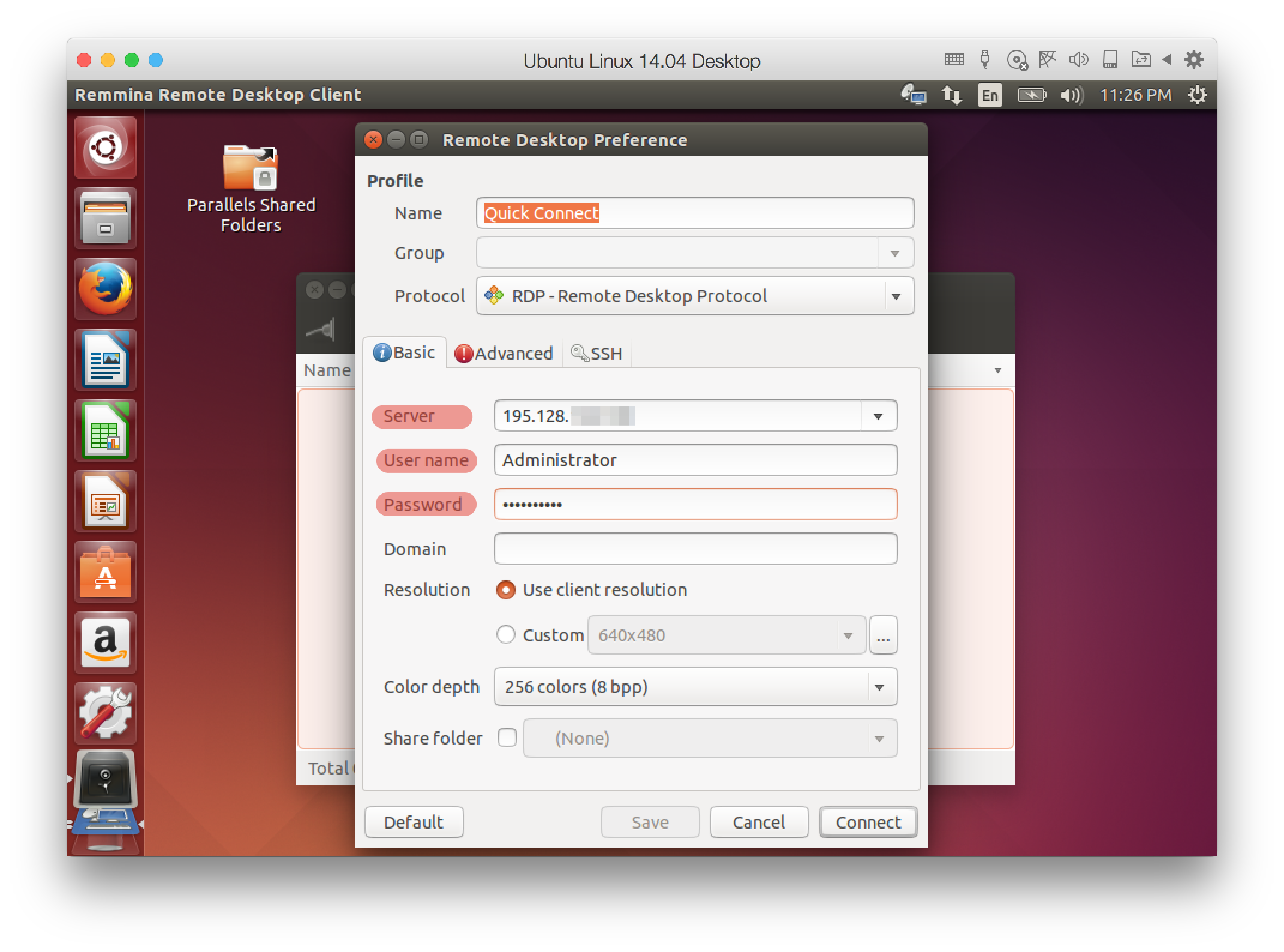
5) Возникает окно с предупреждением, жмите “OK”. Далее происходит заход на сервер по RDP
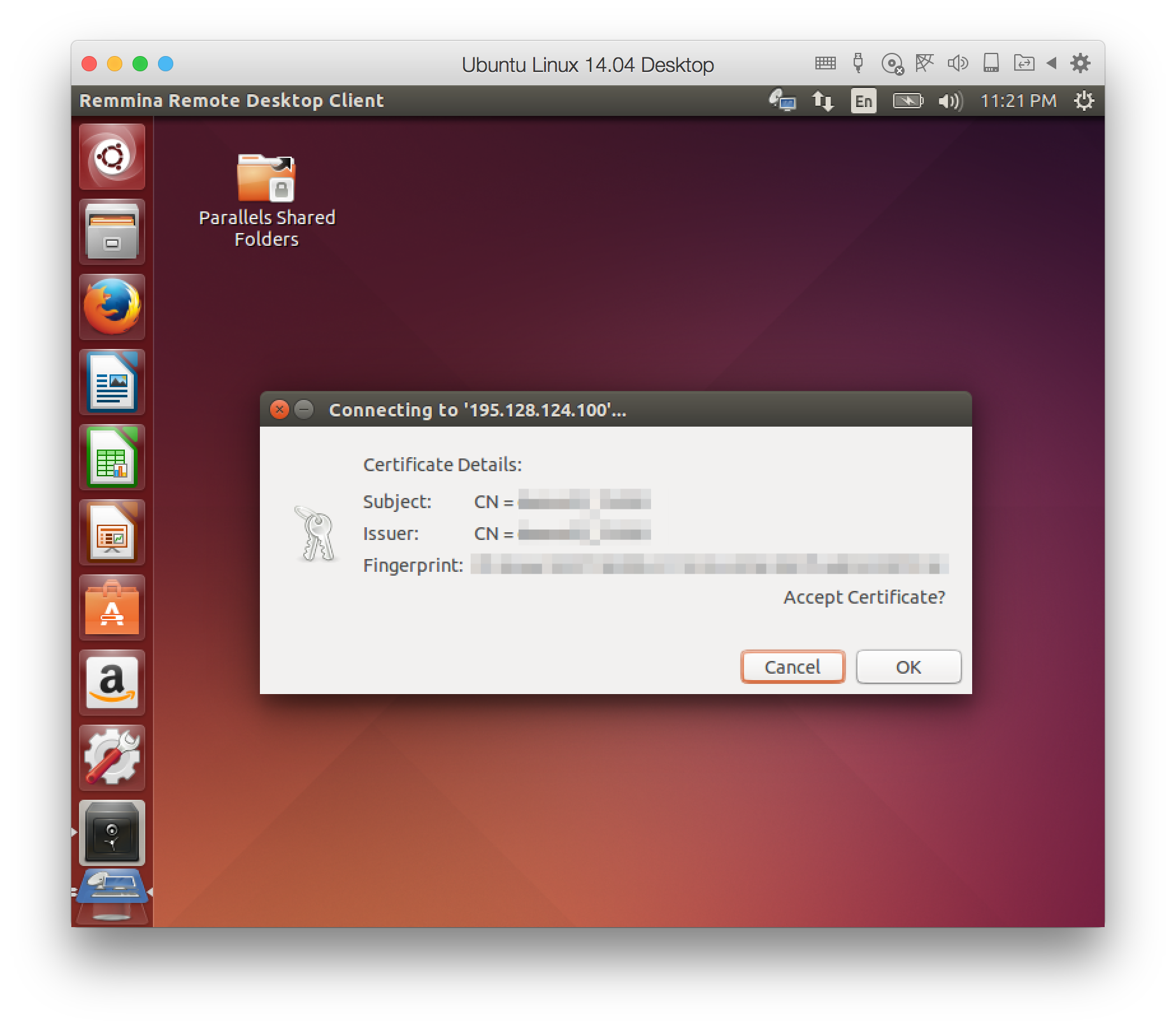
macOS
Для подключения к виртуальному серверу на Windows через macOS нужно:
Скачать и установить клиент для подключения по RDP. Microsoft выпустила официальный клиент, скачиваете программу в App Store)
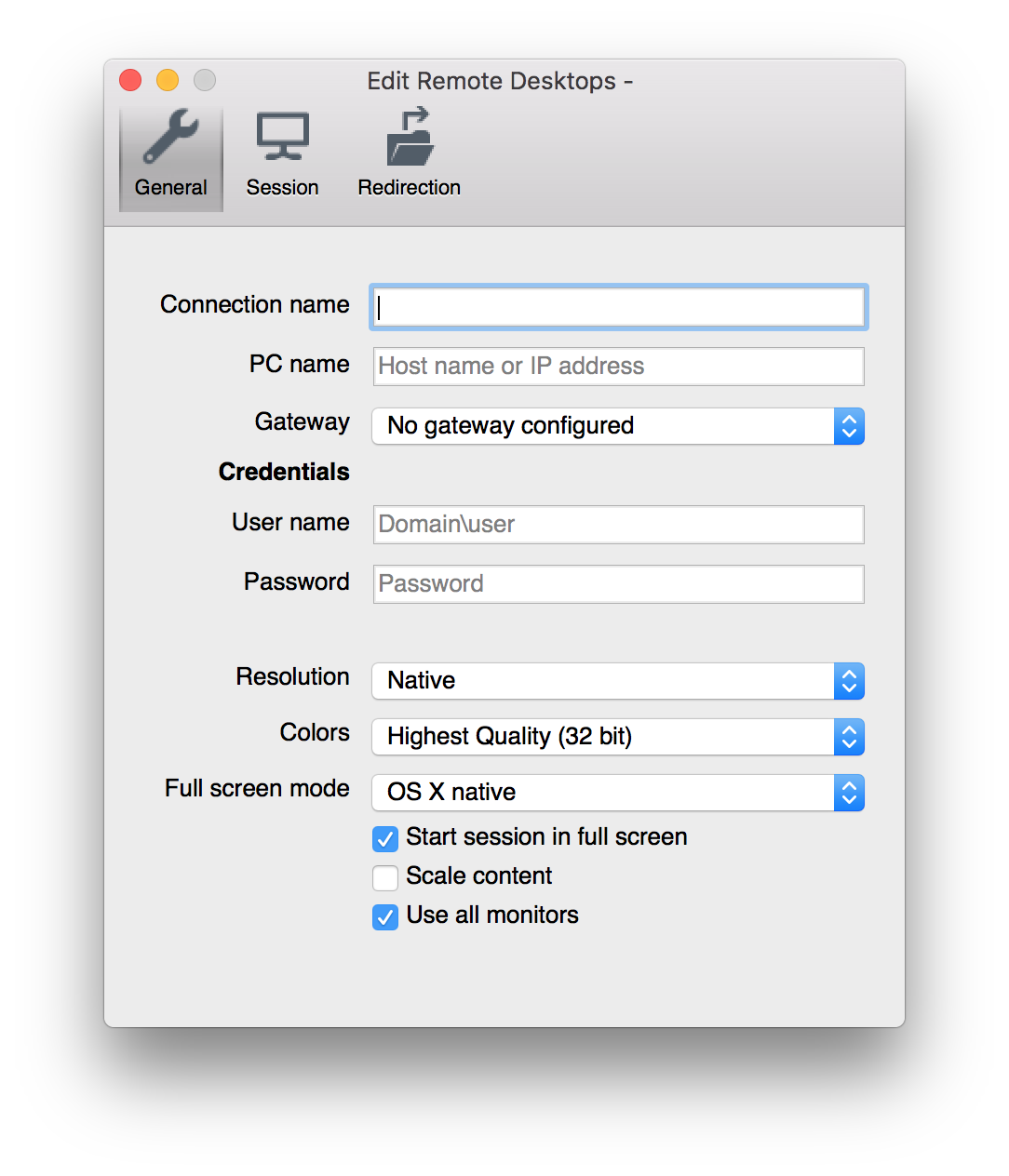
2) Зайдите в личный кабинет, возьмите IP-адрес сервера на странице с доступами к виртуальному серверу (главная страница услуги).
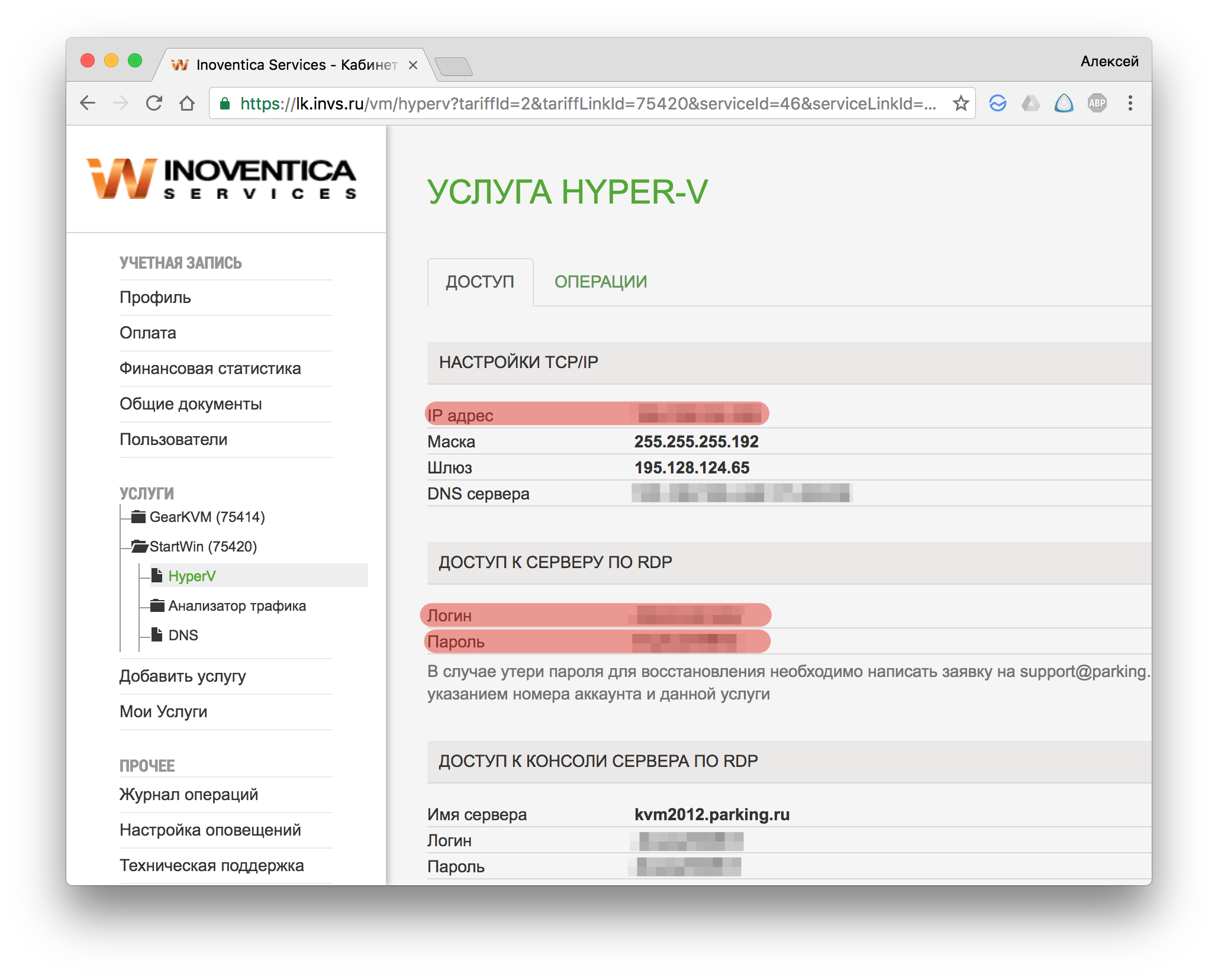
3) В поле “PC Name” вписываете IP-адрес виртуального сервера, в поле “User Name” — логин доступа к серверу по RDP, в поле “Password” — пароль для доступа к виртуальному серверу. Задать имя для подключения можно в поле “Connection name”.
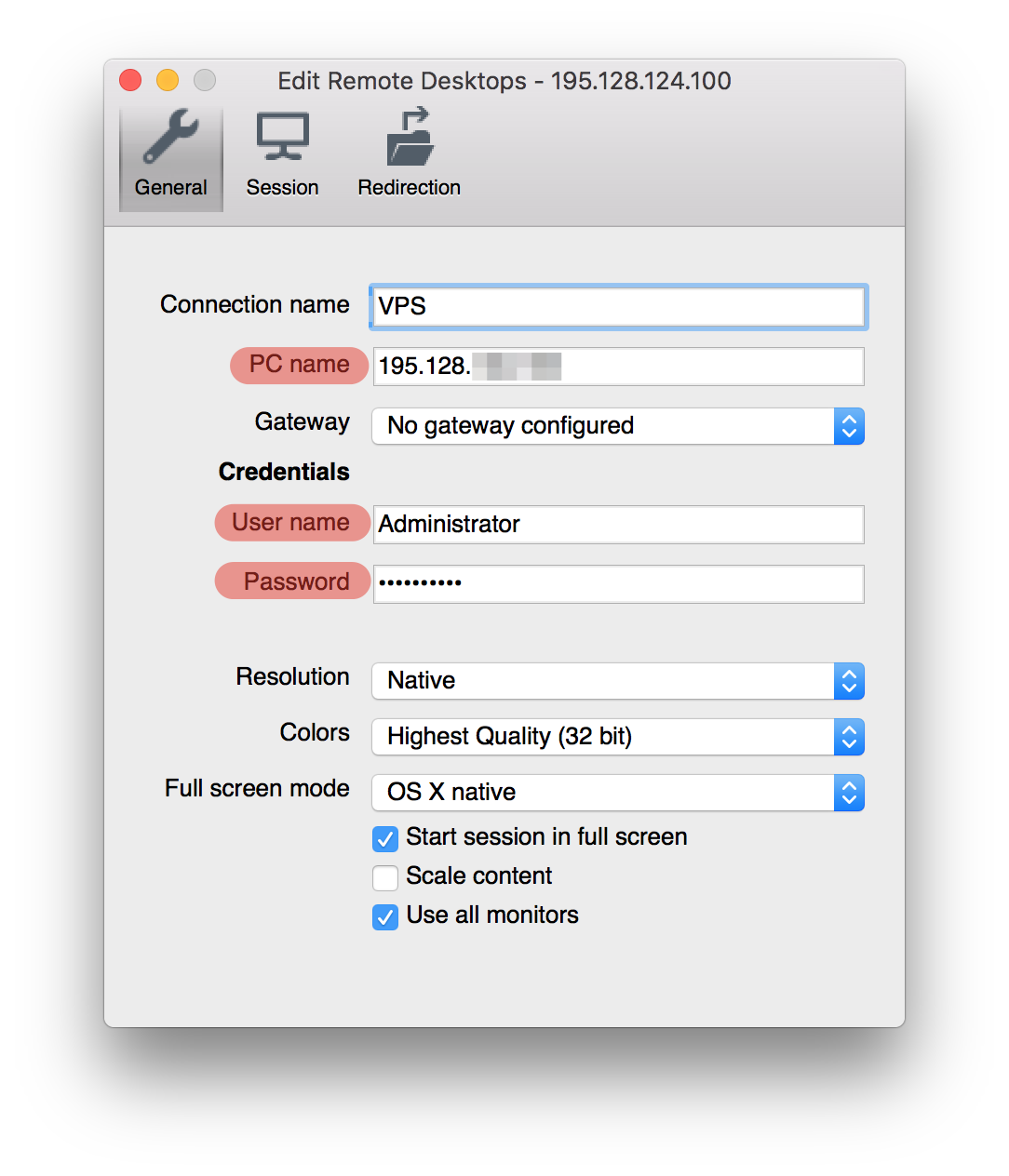
4) Возникает предупреждение, нажмите “Continue”, далее произойдет подключение к серверу.
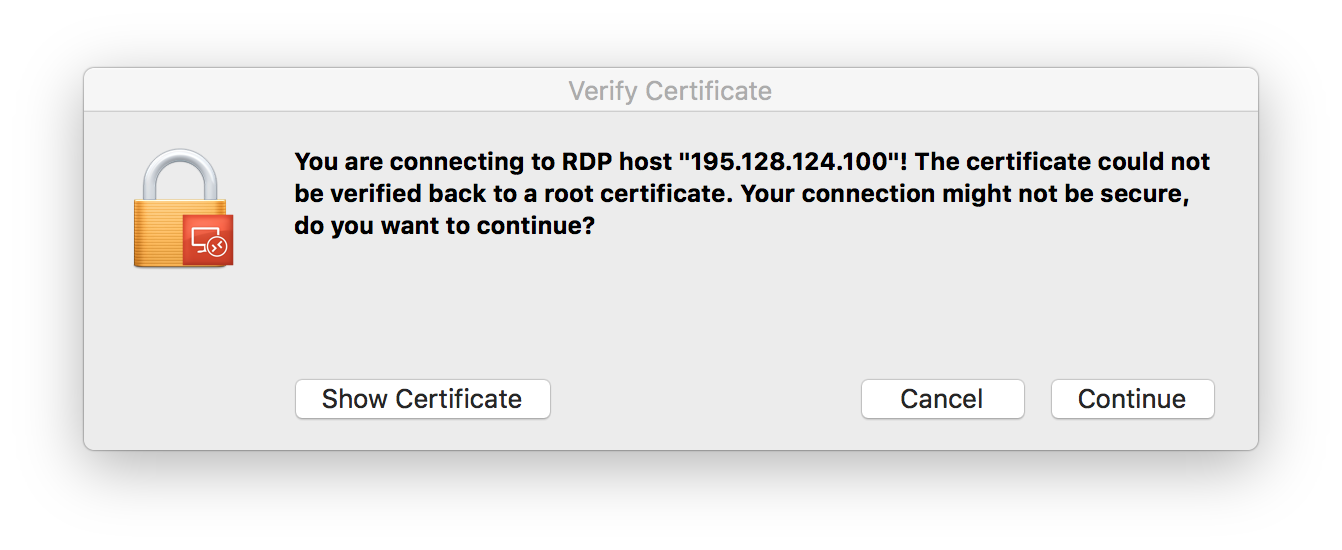
Для подключения к виртуальному серверу на Windows через iOS нужно:
Скачать и установить клиент для подключения по RDP. Microsoft выпустила официальный клиент, который можно скачать в App Store
После установки открываете программу и жмете “+”.
3) Далее выбираем “Рабочий стол”.

4) Зайдите в личный кабинет, возьмите IP-адрес сервера на странице с доступами к виртуальному серверу (главная страница услуги).
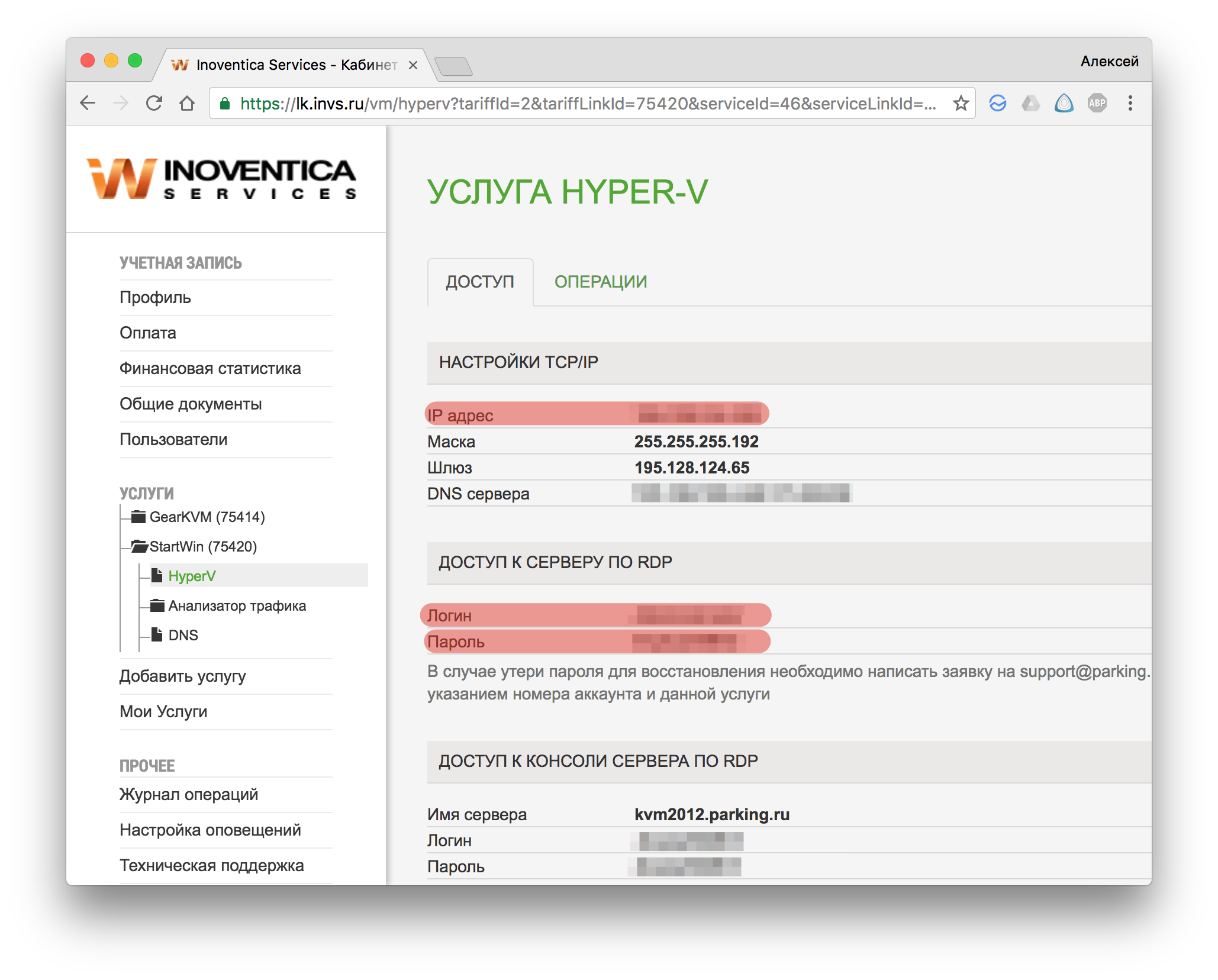
5) В поле “Имя ПК” вводите IP-адрес виртуального сервера, далее переходите на страницу “Учетная запись пользователя” и выбираете “Добавить учетную запись пользователя”

6) На строке “Имя пользователя” вводите Логин для доступа к серверу по RDP, в пароль — пароль от сервера

7) В списке доступных подключений отображается виртуальный сервер. Заходите на сервер.
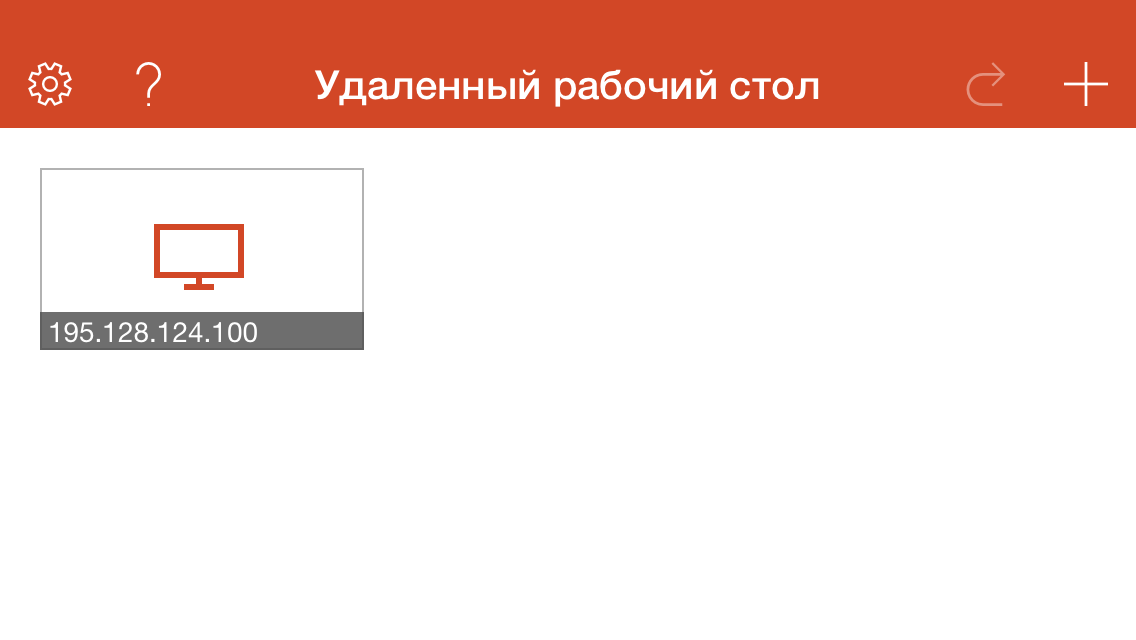
8) При первом подключении нажимаете кнопку “принять”
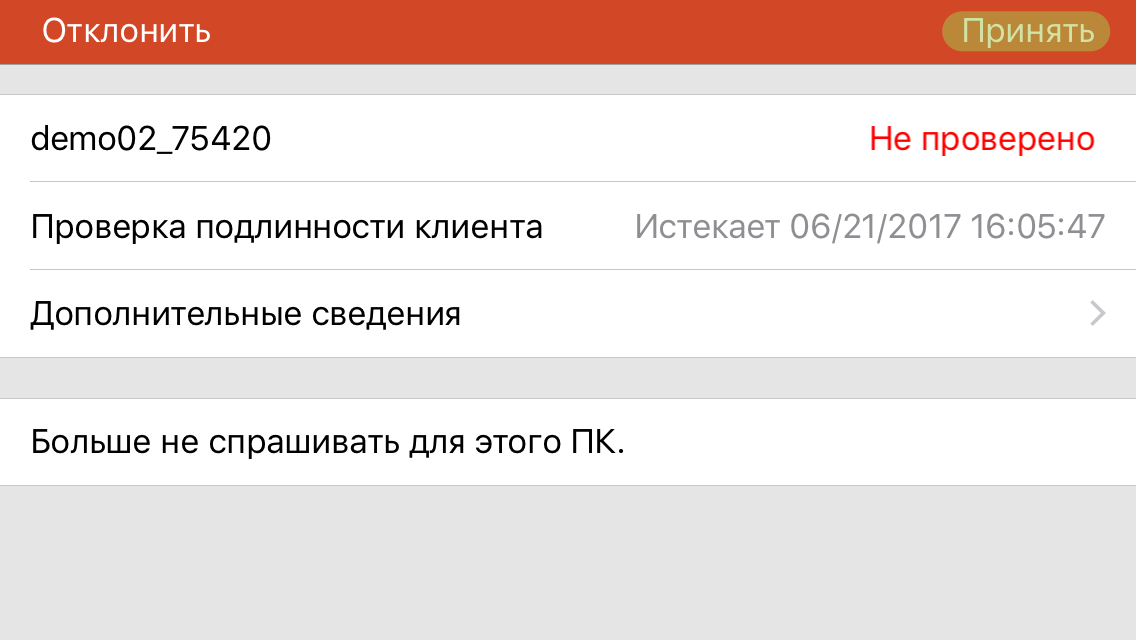
9) Вот вы и подключились к рабочему столу Windows с iOS.
Как подключиться к VPS серверу по RDP
Для подключения к VPS от UltraVDS на базе операционной системы Windows Server используется RDP (remote desktop protocol) или «Подключение к удалённому рабочему столу». Если ваш компьютер работает также на ОС Windows, необходимо нажать кнопку Пуск в левом нижнем углу. Затем найдите среди приложений Стандартные-Windows и выберите среди программ Подключение к удалённому рабочему столу.
Другой вариант подключения, более быстрый, использовать сочетание клавиш Win+R, затем в командной строке наберите mstsc, нажмите ОК.
В окне “Подключение к удаленному рабочему столу” необходимо указать IP-адрес вашего VPS, его можно найти на сайте в разделе «Мои серверы».
Нажмите показать параметры, в разделе Пользователь введите Administrator, после этого нажмите кнопку Подключить
В следующем окне нужно ввести пароль, указанный в личном кабинете под IP адресом, при этом пароль также был выслан вам на почту указанную при регистрации.
При появлении окна, что не удалось установить подлинность удаленного компьютера не обращайте на него внимания. Данное уведомление появляется из-за того, что на стороне сервера идет шифрование с помощью SSL-сертификата. Шифрование было создано самим сервером, а не выдано авторизованным центром сертификации, поэтому вы можете его пропустить. Советуем нажать галочку «Больше не показывать…», после этого нажимайте “Да” и вы сможете подключиться к вашему виртуальному серверу по протоколу RDP.
Внимание! По условиям лицензирования компании Microsoft, в операционной системе Windows Server допускается по умолчанию не более 2-х одновременных подключений по RDP к виртуальному серверу. Если вам необходимо большее число подключений, вы можете приобрести дополнительные клиентские лицензии (RDS CALs). Для этого вам необходимо обратиться в службу поддержки UltraVDS.
Как подключиться к серверу по RDP?
RDP (Remote Desktop Protocol) — протокол, который позволяет удаленно работать с сервером.
У всех арендованных VDS на ОС Windows доступно подключение по RDP .
Если у Вас VDS с OC Linux — используйте подключение по SSH.
Доступ к серверу
Для подключения, потребуется указать IP адрес и доступы администратора сервера.
Необходимая информация сохранена в личном кабинете в раздел “Товары” — “Виртуальные серверы” — кнопка ”Инструкция” .

В новой вкладке откроется страница с необходимой информацией.
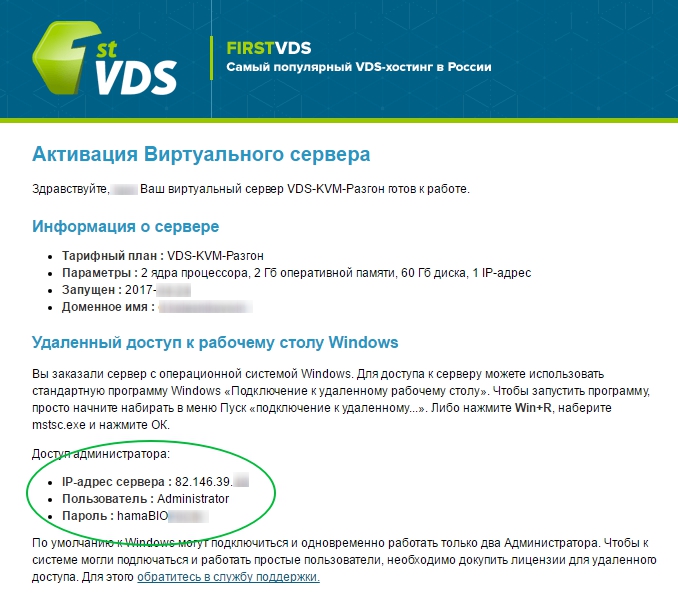
Если Вы подключаетесь к серверу с OC Windows
Нажмите комбинацию клавиш Win+R и в открывшемся окне наберите mstsc.exe и кликните “ОК” .
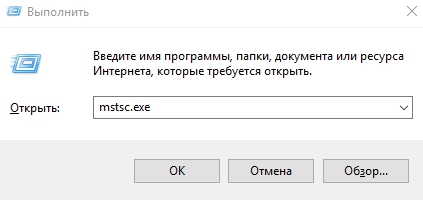
В открывшемся окне укажите IP-адрес VDS и кликните кнопку “Подключить” .
Затем укажите имя пользователя и пароль из инструкции и кликните “ОК” .
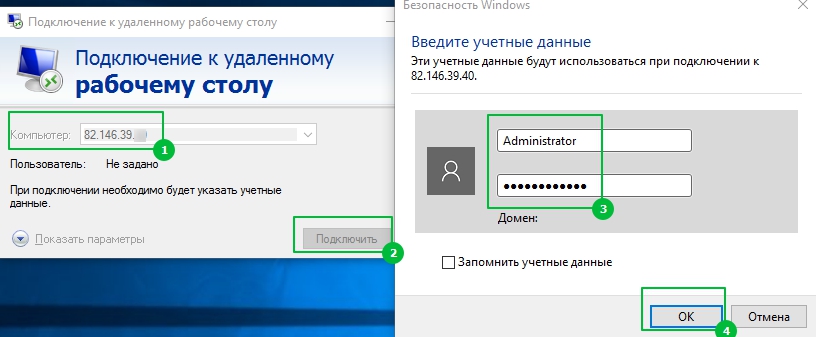
При подключении к серверу приложение покажет уведомление о недоверенном сертификате.
Уведомление указывает, что сервер шифрует передаваемые данные самоподписанным SSL-сертификатом.
Отметьте поле «Больше не выводить запрос о подключениях к этому компьютеру» и нажмите «Да» .
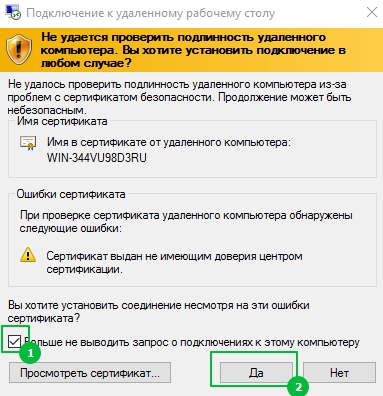
В новом окне откроется рабочий стол сервера.
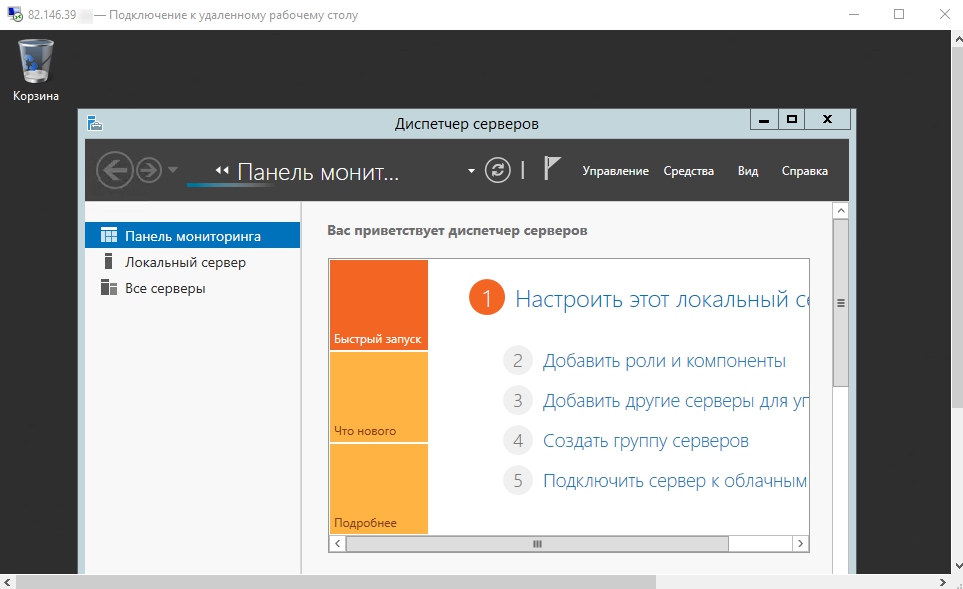
Подключение по RDP c Ubuntu
Microsoft не выпускает клиенты для подключения по RDP на Linux.
Рекомендуем использовать клиент Remmina .
Если приложение не установлено, откройте консоль и введите команды с правами root-пользователя:
После перезагрузки приложение станет доступно в меню приложению Ubuntu.
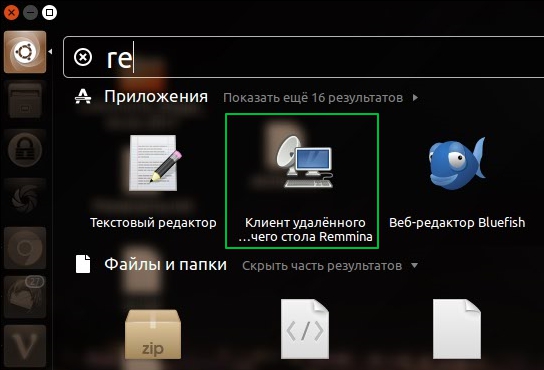
В окне приложения выберите тип подключения RDP и введите IP адрес сервера.
Затем кликните кнопку “Подключиться” и укажите имя пользователя и пароль из инструкции.
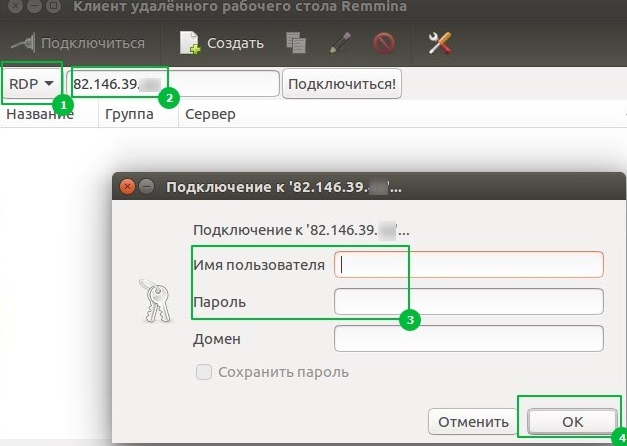
При первом подключении Remmina уточнит информацию о недоверенном сертификате безопасности. Нажмите «Принять» и вы увидите рабочий стол сервера.
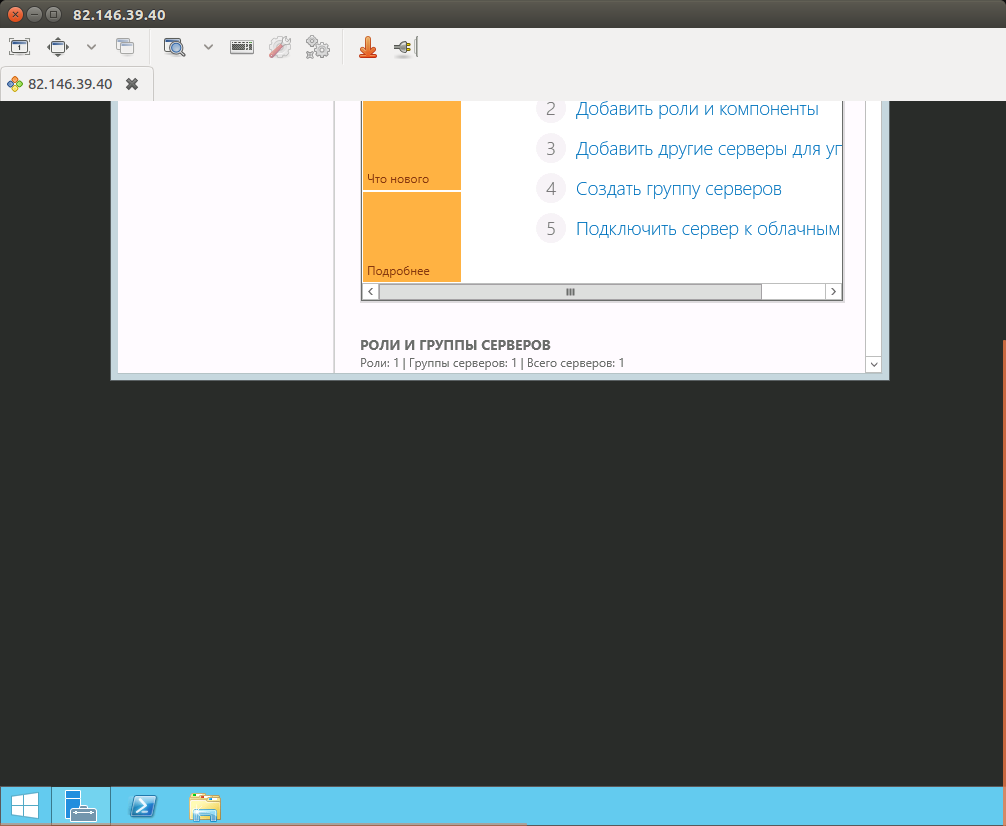
Android и IOS
Вы также можете подключиться к серверу с мобильных устройств.
Microsoft выпустила официальное приложение Microsoft Remote Desktop. Приложение доступно для загрузки в Google Play и AppStore.
Для подключения со смартфона создайте в приложении новое соединение.
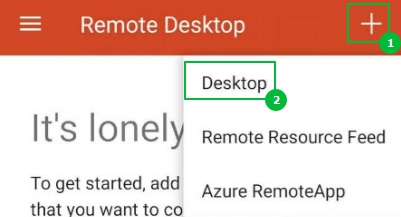
В открывшемся окне укажите IP адрес. В поле “User name” выберите “Add user account” .
Затем введите логин и пароль администратора. Для сохранения нажмите кнопку “Save” .
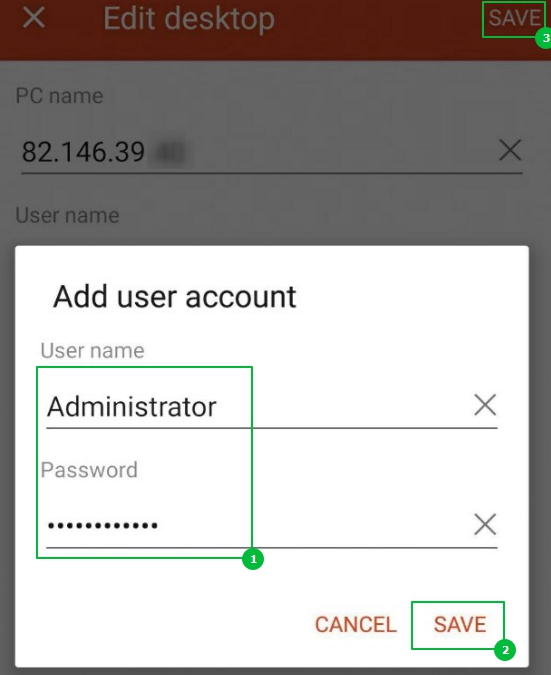
Подключение будет доступно в главном меню приложения.
При подключении приложение также запросит подтвердить сертификат безопасности.
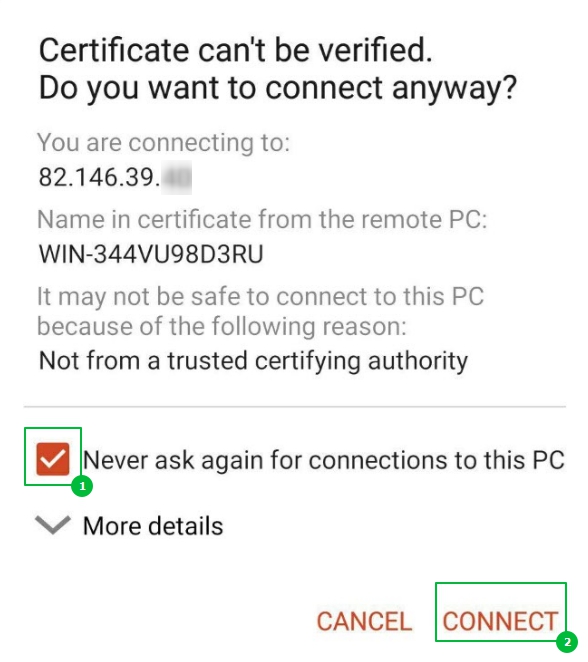
После подтверждения сертификата вы увидите рабочий стол сервера.
Управление услугой Windows VPS
Подключиться к Windows VPS можно двумя способами: через удаленный рабочий стол RDP (VPS является удаленным сервером) или с помощью команды «Выполнить».
Вариант 1: через подключение к удаленному рабочему столу
Первый вариант подключения к Windows VPS — удаленный рабочий стол (RDP). Терминальный клиент Remote Desktop Connection (подключение к удаленному рабочему столу) является популярным средством администрирования серверов на базе ОС Windows.
Нажмите меню Пуск, перейдите в папку Стандартные — Windows и выберите Подключение к удаленному рабочему столу:
В открывшемся окне в поле «Компьютер» введите IP-адрес сервера, в поле «Пользователь» укажите «Administrator» и нажмите Подключить:
Где взять пароль администратора
Пароль администратора для подключения по RDP вы можете увидеть в информационном письме, отправленном вам на почту сразу после активации услуги сервера. Также данная информацию продублирована в личном кабинете REG.RU: Информация о включенных сервисах и паролях доступа для VPS.
Вариант 2: через меню «Выполнить»
Для быстрого подключения к удалённому серверу откройте меню «Выполнить…» или нажмите сочетание клавиш «Win»+«R» и введите команду: mstsc /v:XXX.XXX.XXX.XXX , где XXX.XXX.XXX.XXX — IP-адрес вашего сервера:
Введите логин и пароль и нажмите OK:
Компания REG.RU предоставляет возможность заказать дополнительные терминальные лицензии RDS из панели управления услугой Windows VPS, либо в процессе заказа Windows VPS, выбрав пункт «Подключить дополнительную лицензию терминального доступа».
О заказе дополнительных лицензий RDS для удаленного доступа читайте в статье: Как заказать дополнительные терминальные лицензии RDS.
Как сменить пароль на Windows VPS
Запустите оснастку Управление компьютером (Computer Management), кликнув правой кнопкой мыши по меню Пуск (Start). Выберите пункт меню Управление компьютером:
Либо выполните команду compmgmt.msc . Для этого нажмите комбинацию клавиш «Win»+«R» и в появившемся окне «Выполнить» (Run) введите команду compmgmt.msc . Нажмите ОК:
Раскройте в открывшемся окне вкладку Служебные программы (System Tools), затем Локальные пользователи (Local Users and Groups).
Кликните по папке Пользователи (Users) и кликните по имени пользователя в списке:
Нажмите кнопку Действие (Action) в панели инструментов и выберите пункт Задать пароль… (Set password…)
В открывшемся окне нажмите Продолжить (Proceed):
RDP: Как подключиться к виртуальному серверу Windows?
2906 просмотров 12 2020-11-10 2020-12-17
Взятый вами в аренду виртуальный сервер работает на ОС Windows Server. Чтобы подключиться к нему, используйте протокол RDP (remote desktop protocol) или по-другому «Подключение к удалённому рабочему столу». Если ваш компьютер работает на ОС Windows, чтобы зайти на ваш сервер, выполните следующие команды Пуск -> Программы -> Стандартные -> Подключение к удалённому рабочему столу Или используйте Win+R (либо щелкните правой кнопкой мыши по кнопке Пуск, выберите Выполнить) наберите mstsc, нажмите ОК.
В новом окне впишите IP-адрес вашего сервера, IP-адрес указан в вашем личном кабинете, в разделе “Мои серверы”.
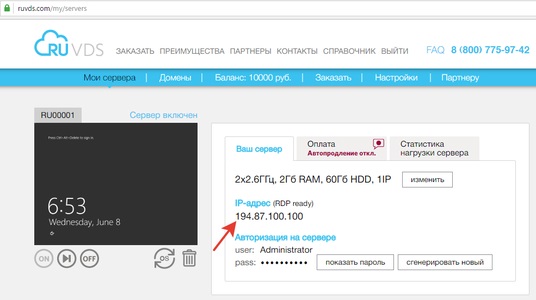
Далее нажимаем «Подключить» и попадаем на окно с вводом учетных данных
Во всех создаваемых виртуальных серверах на RUVDS генерируется уникальный пароль. Вводите логин (по умолчанию это Administrator) и пароль, из вашего личного кабинета, который будет виден, если нажать показать пароль, он также дублируется письмом на вашу электронную почту.
Чтобы вы смогли перенести файлы с вашего компьютера на свой виртуальный сервер, нужно подключить передачу данных.
Удаленное подключение возможно также с компьютера на Mac OS (клиент для подключения) либо с планшета или смартфона на Android и iOS а также из по Linux с помощью клиентов, реализующих протокол RDP. Если на вашем рабочем компьютере установлена ОС Windows XP, тогда следуйте следующей инструкции на нашем сайте.