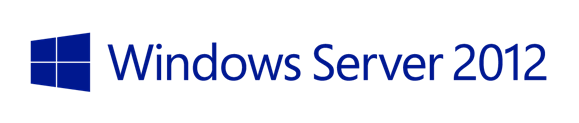- Windows VPS
- Tariffs on Windows VPS
- Additional services ∨
- Operation System
- Windows VPS (Hyper-V)
- Main advantages
- VPS/VDS Windows — Лицензия в подарок!
- VDS с Windows Server 2012 R2
- Введение
- Что такое Windows Server 2012 R2?
- Зачем использовать Windows Server 2012 R2?
- VDS с Windows в Timeweb
- Начало работы с Windows Server 2012 R2
- Установка Windows Server 2012 R2 на VDS
- Защита от DDoS + CDN в подарок при заказе VDS Timeweb
- Настройка Windows Server 2012 R2
- Настройка DNS
- Настройка DHCP
- Настройка сервера для подключения по RDP
- Добавление пользователей для подключения через RDP
Windows VPS
Tariffs on Windows VPS
- 1 Gb
RAM - 1 vCPU core
- 30 Gb HDD
- 2 Gb
RAM - 2 vCPU cores
- 50 Gb HDD
- 3 Gb
RAM - 2 vCPU cores
- 60 Gb HDD
- 4 Gb
RAM - 2 vCPU cores
- 80 Gb HDD
- 6 Gb
RAM - 4 vCPU cores
- 100 Gb HDD
- 8 Gb
RAM - 6 vCPU cores
- 250 Gb HDD
Additional services ∨
| Order protection against DDoS attacks | 7000+ ₽ ( |
€ 115+) per month
| Buy SSL Certificate | 1500 ₽ ( € 22) per annum |
Operation System
Windows Server 2008 R2 / 2012 license is already included in price. 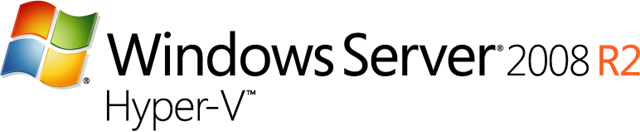

Windows VPS (Hyper-V)
A virtual server running Microsoft Windows operating system with Hyper-V virtualization is a long-established solution on the market. Our company is one of the few in Russia that received the gold status of a Microsoft partner and passed an audit to fulfill the licensing terms. All our equipment is located in 2 data centers in Russia: Moscow, Vladimir. The license cost for a Windows operating system and taxes are already included in the price. All clients are protected by SLA and a 99.98% uptime servers.
VPS Windows Hyper-V in Russia is reliable, high-quality and low cost solution (only from €5,1) for your projects.
Main advantages
2 data centers
- The ability to connect to any of the 2 data centers in Russia — in Moscow, Vladimir
More than 40 connections with telecom operators in Russia
Technical features
Full administrative access
24/7 technical support
Server availability – 99,95%
Bonuses
Windows Server OS for free
1 static IP address
A detailed analysis of network traffic (incoming and outgoing) is included in the price
Price/Quality
The minimum network connection speed is 10 Mbits, the maximum is 100 Mbits
VPS/VDS Windows — Лицензия в подарок!
Выберите индивидуальные параметры VPS

Подключение по стандартному протоколу RDP
Все сервера Windows по умолчанию доступны для подключения по стандартному протоколу RDP (Remote Desktop Protocol). Управляйте виртуальным сервером Windows в привычном интерфейсе. Вам не потребуются специальные знания что бы начать работу. После подключения к серверу через удаленный рабочий стол, вы сможете работать на виртуальном сервере windows server 2012 точно так же как и на обычном ПК под управлением OS Windows, очень просто и легко. Попробуйте!
Виртуальные серверы на базе Windows Server 2012
Windows Server 2012 Standard является одной из последних версий полнофункциональной серверной операционной системы. Данная OS содержит все необходимые свойства и сервисы для виртуализации, удаленного администрирования, облачной сетевой инфраструктуры, удаленного доступа и защиты информации, платформ разработки и многого другого. Данная OS предлагает многопользовательский дата-центр, что упрощает развертывание ИТ-сервисов. Windows Server 2012 стоит в одной линейке с клиентской операционной системой Windows 8
CLOUDAVT
ООО «АВТ» ОГРН 1137746330160
VDS с Windows Server 2012 R2
Введение
VDS — это современное решение, которое сочетает в себе преимущества виртуального хостинга (невысокая стоимость) и выделенного сервера (большие возможности). Плюсы VDS известны – это возможность самостоятельно настраивать сервер под свои нужды, постоянный объем памяти и дискового пространства, возможность разместить неограниченное количество сайтов и баз данных и при необходимости увеличивать количество ресурсов. Также VDS отличается большей степенью безопасности (если сравнивать с виртуальным хостингом) и отдельным IP-адресом, что делает ваш проект более стабильным, например, при DDoS-атаке. При этом стоимость VDS несильно отличается от стоимости виртуального хостинга, но намного ниже, чем стоимость выделенного сервера.
Поэтому те пользователи, которым нужна определенная степень самостоятельности в администрировании сервера, обычно выбирают VDS с соответствующей их проекту операционной системой.
Заботясь о своих клиентах, мы стараемся предложить им как можно больше подходящих опций, это касается и доступных операционных систем. Вы можете установить на свой VDS одну из операционных систем на базе Linux: Fedora, Debian, CentOS и, конечно же, Ubuntu. Также можно выбрать FreeBSD или даже готовое решение Bitrix 6, включающее в себя CentOS 6 и веб-окружение Bitrix. И вот совсем недавно в этом списке появилась новая операционная система — Windows Server 2012 R2!
Что такое Windows Server 2012 R2?
Windows Server 2012 R2 – это серверная операционная система от Microsoft, выпущенная осенью 2013 года. Сразу следует отметить, что Windows Server 2012 и Windows Server 2012 R2 это две самостоятельных версии с разными лицензиями и функциями. Обе этих версии имеют множество различных преимуществ и отличий от версии 2008 года. Например, в Windows Server 2012 R2 предустановлен PowerShell 3.0, в котором содержится в общей сложности 2300 командлетов. Также появились новые версии Hyper-V 3.0 и IIS 8.5.
Однако в первую очередь Windows Server 2012 R2 – это отличное решение для развертывания и масштабирования различных приложений, разработанных на технологиях Microsoft.
Зачем использовать Windows Server 2012 R2?
В последнее время все большую популярность и распространение приобретают веб-приложения, созданные при помощи ASP.NET.
ASP.NET – это средство для создания веб-ресурсов, разработанное компанией Microsoft. Данная технология включает в себя возможность использования языков программирования, которые входят в комплект .NET Framework: C#, Visual Basic .NET, JScript .NET, C++/CLI, F#, J#. Следует отметить, что язык программирования C# был разработан в компании Microsoft именно для использования на платформе Microsoft .NET Framework.
Сейчас существует множество различных технологий и языков программирования, и каждый из них имеет свои преимущества перед другими. Сильные стороны есть и у ASP.NET.
Например, ASP.NET отлично подойдет для больших и высоконагруженных проектов, которые имеют сложную архитектуру, большое количество модулей и разработчиков.
Код ASP.NET имеет более строгую структуру (если сравнивать, к примеру, с PHP), поэтому отлаживать и поддерживать проекты на этом языке программирования проще.
Стоит отметить и некоторые преимущества, которые касаются сервера с установленной ОС Windows Server 2012 R2:
- наличие Active Directory – служб каталогов компании Microsoft, которые позволяют легко масштабировать проекты; Active Directory дает возможность использовать одну точку аутентификации (иными словами, все данные пользователей содержатся в единой базе данных);
- протокол RDP – многие считают его лучшим решением для удаленной работы;
- Microsoft SQL Server – система управления реляционными базами данных, которая была разработана компанией Microsoft и отличается значительной надежностью и производительностью;
- SharePoint – набор компонентов, которые могут быть использованы для создания сайтов, а те, в свою очередь, для хранения документов.
Cтоит отметить отдельно и тот факт, что вы можете использовать VDS с Windows не только в качестве сервера с IIS, но и просто в качестве рабочего места.
Например, VDS с Windows — это прекрасный выбор для работы с 1С: Предприятие. В этом случае вы сможете централизированно управлять всеми программными элементами, сервис будет в постоянной доступности, а все пользователи (не только офисные, но и удаленные сотрудники) смогут работать на одном сервере Windows благодаря протоколу RDP.
Более того, вы можете использовать VDS с Windows для размещения программ (к примеру, парсеров), которые должны работать круглые сутки и иметь стабильный выход в Интернет. В этом случае VDS c Windows обеспечит бесперебойную работу вашей программы.
VDS с Windows в Timeweb
Доля сайтов, которые используют ASP.NET в качестве серверной технологии, на данный момент составляет более 15% (больший процент имеет только PHP). Так как для нас важно, чтобы каждый владелец сайта мог найти у нас подходящий для своих нужд тариф, мы решили реализовать возможность заказать VDS с операционной системой Windows Server 2012 R2.
Заказать VDS с ОС Windows Server 2012 R2 проще простого – вам нужно зайти в раздел с тарифами VDS, выбрать нужную конфигурацию и зарегистрироваться. Затем пополнить баланс на необходимую сумму, после чего начнется автоматическая установка операционной системы – и в течение всего получаса у вас уже будет готовый к работе сервер с лицензионной версией Windows Server 2012 R2, где вы сможете быстро развернуть свой проект.
Будем рады, если вы воспользуетесь нашим предложением и расскажете о своем опыте!
Начало работы с Windows Server 2012 R2
Windows Server 2012 R2 — решение для организации единой инфраструктуры в компании любого размера. WS также применяют для аутентификации и идентификации пользователей. Рассмотрим начало работы с Windows Server 2012 R2: установку, настройку и добавление новых пользователей для удаленного доступа.
Установка Windows Server 2012 R2 на VDS
На хороших хостингах установить Windows Server можно в автоматическом режиме при создании нового VDS. Посмотрим, как это работает, на примере Timeweb.
Открываем панель управления VDS.
Переходим в раздел «Список VDS».
Нажимаем на кнопку «Создать сервер».
Указываем любое имя и комментарий (опционально).
Выбираем в списке операционных систем Windows Server 2012 R2.
Настраиваем конфигурацию сервера: количество ядер процессора, объем оперативной памяти (минимум 512 МБ) и размер хранилища (минимум 32 ГБ).
Включаем защиту от DDoS, если она требуется.
Нажимаем на кнопку «Создать сервер».
Лицензия уже входит в итоговую стоимость сервера. При создании VDS система будет установлена и активирована. Хостер отправит на почту данные для авторизации на сервере, чтобы вы могли его настроить.
Если на хостинге нет автоматической установки Windows Server, то придется инсталлировать систему вручную. Для этого нужно купить лицензию и скачать ISO-образ WS 2012 R2.
Для установки системы из ISO-образа обычно используется панель VMmanager. Порядок ручной инсталляции такой:
Открываем раздел «Виртуальные машины» в меню слева.
Останавливаем VDS, на который будем устанавливать WS 2012 R2.
Кликаем на кнопку «Диски» на верхней панели.
Выбираем пункт «ISO» на верхней панели.
В строке «Имя образа» выбираем дистрибутив Windows Server, указываем шину «IDE» и порядок загрузки «В начало».
Возвращаемся в раздел «Диски виртуальной машины» и ставим шину IDE для виртуального диска.
Жмем на кнопку «Интерфейсы» на верхней панели.
Выбираем интерфейс и нажимаем на кнопку «Изменить».
Далее – интерфейс «rtl8139». Это нужно для автоматической установки сетевого адаптера.
Возвращаемся в раздел «Виртуальные машины» и запускаем VDS, которую мы остановили на втором шаге.
Переходим в консоль VNC — на верхней панели есть соответствующая кнопка.
В VNC-консоли запустится установка Windows Server 2012 R2. Если вы ставили любую другую версию ОС от Майкрософт, то без проблем здесь разберетесь.
Нажимаем на кнопку «Установить».
Вводим лицензионный ключ для активации системы.
Выбираем установку с графическим интерфейсом — так будет проще разобраться с настройками.
Принимаем лицензионное соглашение.
Запускаем выборочную установку.
Выбираем диск и при необходимости делим его на части.
Ждем, пока скопируются файлы.
Придумываем пароль администратора.
Ожидаем завершения установки.
Ручная установка занимает заметно больше времени и требует опыта в администрировании. Автоматическая же инсталляция намного быстрее и проще.
Защита от DDoS + CDN в подарок при заказе VDS Timeweb
Обезопасьте свой проект и ускорьте его работу: при заказе любого тарифа вы получаете защиту от DDoS + CDN на 3 месяца бесплатно. Сообщите в поддержку промокод community3.
Настройка Windows Server 2012 R2
Сразу после установки рекомендуется установить обновления.
Открываем «Панель управления».
Переходим в раздел «Система и безопасность».
Открываем «Центр обновления».
Запускаем поиск и установку апдейтов.
Система установлена, обновления есть — теперь приступаем к настройке базовых параметров.
Первый шаг — изменение имени, чтобы было удобно настраивать подключения.
Открываем раздел «Панель управления» — «Система и безопасность» — «Система».
Нажимаем на ссылку «Изменить параметры».
В появившемся окне на вкладке «Имя компьютера» нажимаем на кнопку «Изменить».
В строке «Имя компьютера» указываем имя сервера, которое будет удобно использовать для настройки подключений. Например, WServer.
Перезагружаем машину для применения параметров.
Следующий шаг — проверка IP-адреса, по которому будет доступен сервер.
Открываем поисковую строку и вводим запрос «ncpa.cpl» и нажимаем на Enter.
Находим основной сетевой адаптер, кликаем по нему правой кнопкой и открываем «Свойства».
Выделяем «Протокол интернета версии 4» и нажимаем на кнопку «Свойства».
Прописываем IP-адрес, маску сети, шлюз по умолчанию, адреса DNS-серверов.
Теперь нужно добавить роли и компоненты.
Запускаем «Диспетчер серверов».
В «Панели мониторинга» нажимаем «Добавить роли и компоненты».
Выбираем тип установки «Установка ролей или компонентов».
На вкладке «Выбор сервера» выделяем свой VDS.
Выбираем из списка стандартные роли, которые подходят для решения большинства задач. Если вам нужны другие роли, отметьте их тоже.
Доменные службы Active Directory
Службы политики сети и доступа
Службы активации корпоративных лицензий
Службы удаленных рабочих столов
Файловые службы и хранилища
На вкладке «Компоненты» оставляем стандартные отметки. Единственное возможное изменение — включение службы беспроводной локальной сети.
На вкладке «Службы ролей» отмечаем роли, необходимые для работы с удаленными рабочими столами.
Лицензирование удаленных рабочих столов
Узел виртуализации удаленных рабочих столов
Узел сеансов удаленных рабочих столов
Шлюз удаленных рабочих столов
В службах ролей удаленного доступа можно также отметить работу с VPN и прокси, если есть такая необходимость.
Доходим до вкладки «Подтверждение». Отмечаем опцию «Автоматический перезапуск конечного сервера, если требуется». Нажимаем на кнопку «Установить» и ждем завершения инсталляции.
После установки нужно все настроить. Начнем с DNS.
Настройка DNS
Открываем «Диспетчер серверов».
Жмемна флажок на верхней панели.
Кликаем на опцию «Повысить роль этого сервера до контроллера домена».
В конфигурации развертывания выбираем режим «Добавить новый лес» и придумываем корневой домен. Название может быть любым — например, domain.com.
На вкладке «Параметры контроллера» указываем новый пароль и нажимаем «Далее». Затем доходим до вкладки «Проверка предварительных требований». Если параметры установлены верно, то в окне будет сообщение о том, что все проверки готовности к установке выставлены успешно. Нажимаем на кнопку «Установить».
После завершения инсталляции перезагружаем сервер и авторизируемся под именем администратора.
После перезагрузки продолжаем настройку DNS.
Открываем «Диспетчер серверов».
Переходим в меню «Средства» на верхней панели и выбираем пункт «DNS».
В диспетчере DNS разворачиваем ветку DNS — Server — «Зоны обратного просмотра». Кликаем правой кнопкой мыши и выбираем пункт «Создать новую зону».
Выбираем тип зоны «Основная» и отмечаем пункт «Сохранять зону в Active Directory».
Выбираем режим «Для всех DNS-серверов, работающих на контроллерах домена в этом домене».
Отмечаем зону обратного просмотра IPv4.
В строке «Идентификатор сети» выбираем диапазон IP-адресов или имя зоны.
На следующем шаге разрешаем безопасные динамические обновления.
Жмем «Готово» для применения конфигурации.
Настройка DHCP
Следующий шаг — настройка DHCP. Это нужно для того, чтобы сервер мог раздавать диапазон IP.
Открываем «Диспетчер серверов».
Нажимаем на флажок и выбираем пункт «Завершение настройки DHCP».
В разделе «Авторизация» отмечаем пункт «Использовать учетные данные следующего пользователя» и нажимаем на кнопку «Фиксировать».
В разделе «Сводка» нажимаем «Закрыть».
Открываем меню «Средства» на верхней панели и выбираем пункт «DHCP».
Разворачиваем ветку DHCP — «Имя домена» — IPv4. Кликаем по IPv4 правой кнопкой и выбираем пункт «Создать область».
Задаем любое название области.
Прописываем диапазон IP-адресов, которые будет раздавать сервер. Он задается по желанию пользователя.
В следующем окне исключаем определенный диапазон адресов. Этот шаг можно пропустить.
Задаем срок действия IP-адреса для устройства. По истечении указанного периода адрес изменится.
Отмечаем пункт «Да, настроить эти параметры сейчас».
Добавляем IP-адрес маршрутизатора или пропускаем этот шаг.
Указываем имя домена в качестве родительского домена.
Подтверждаем, что хотим активировать область сейчас.
Нажимаем «Готово» для сохранения конфигурации.
Настройка сервера для подключения по RDP
Чтобы к VDS можно было подключаться по RDP, должны быть установлены следующие роли и компоненты:
Службы удаленных рабочих столов.
Лицензирование удаленных рабочих столов
Узел сеансов удаленных рабочих столов
Шлюз удаленных рабочих столов
Все эти роли и компоненты мы установили в предыдущем разделе. Теперь нужно настроить групповую политику.
Открываем «Поиск» на панели инструментов.
Находим и открываем редактор групповых политик — gpedit.msc.
Переходим на ветку «Конфигурация компьютера» — «Административные шаблоны» — «Компоненты Windows» — «Службы удаленных рабочих столов» — «Узел сеансов удаленных рабочих столов» — «Лицензирование».
Разворачиваем пункт «Использовать указанные серверы лицензирования удаленных рабочих столов».
В строке «Использовать серверы лицензий» указываем имя или адрес своего сервера.
Возвращаемся обратно в раздел «Лицензирование» и открываем пункт «Задать режим лицензирования».
Выбираем режим лицензирования — на пользователя или на устройство в зависимости от того, какой тип лицензии имеется.
После настройки групповых политик переходим к самому лицензированию.
Открываем «Панель управления».
Переходим в раздел «Администрирование» — Remote Desktop Services — «Диспетчер лицензирования».
Кликаем по серверу правой кнопкой и нажимаем «Активировать».
Выбираем метод подключения «Авто».
Вводим имя, фамилию, организацию, страну расположения сервера. Можно указать любые данные, они не проверяются.
Запускаем мастер установки лицензий.
Выбираем программу лицензирования, по которой была приобретена лицензия.
Вводим ключ активации, который получили после покупки лицензии.
Указываем количество пользователей/устройств, если оно не определилось автоматически.
Нажимаем «Готово», чтобы завершить работу мастера установки лицензий.
Затем нужно вернуться в раздел «Администрирование» — Remote Desktop Services — «Диспетчер лицензирования» и посмотреть, активирован ли сервер. Если да, значит, настройка успешно завершена.
На иконке сервера может быть желтый значок предупреждения. Чтобы устранить проблемы, нажимаем на ссылку «Рецензия». В меню будут пункты, которые необходимо отметить.
Добавление пользователей для подключения через RDP
После успешного лицензирования добавляем первого пользователя для подключения через RDP.
Открываем «Диспетчер серверов».
Раскрываем меню «Средства», выбираем пункт «Пользователи и компьютеры Active Directory».
Разворачиваем раздел «Пользователи и компьютеры».
Кликаем правой кнопкой по своему домену и выбираем пункт «Создать» — «Подразделение».
Задаем имя подразделения — например, «Пользователи».
Кликаем правой кнопкой по созданному подразделению и выбираем пункт «Создать» — «Пользователь».
В карточке пользователя задаем параметры: имя, фамилию, имя на латинице для авторизации.
Указываем пароль и настраиваем его параметры — например, можно запретить смену пароля пользователем и сделать срок действия неограниченным.
Нажимаем «Готово» для сохранения конфигурации.
Аналогичным образом добавляются другие пользователи, которые могут удаленно подключаться к серверу с Windows Server 2012.
Базовая настройка Windows Server 2012 R2 завершена.