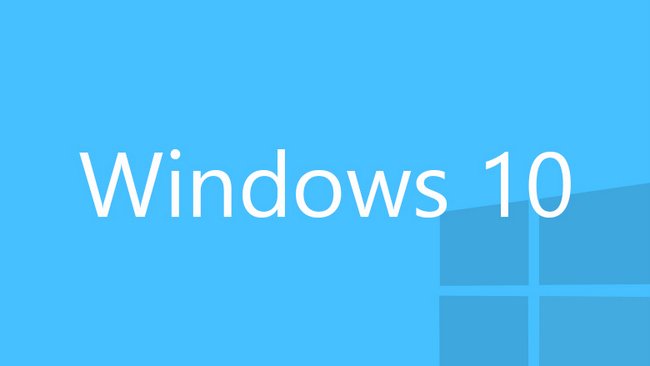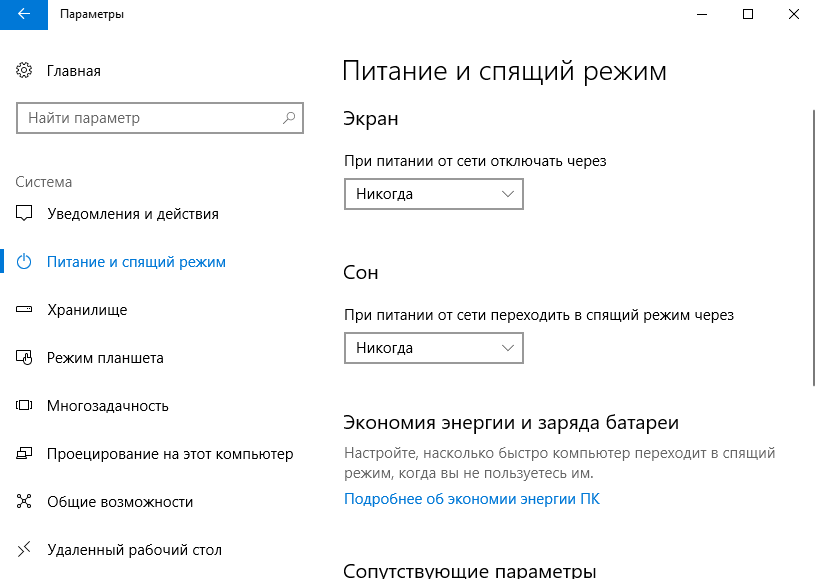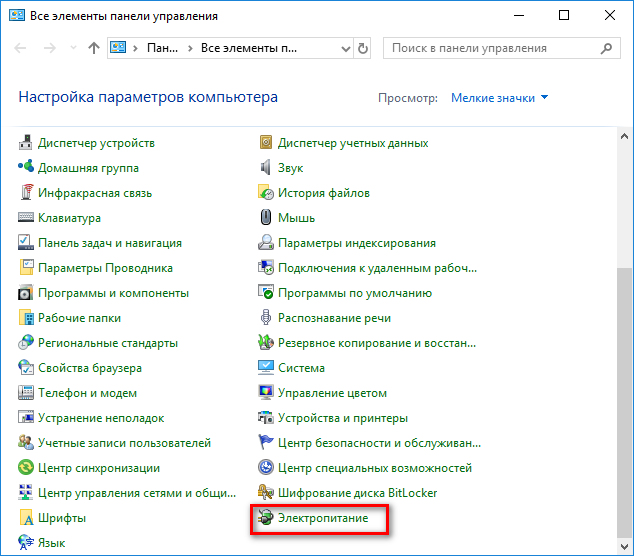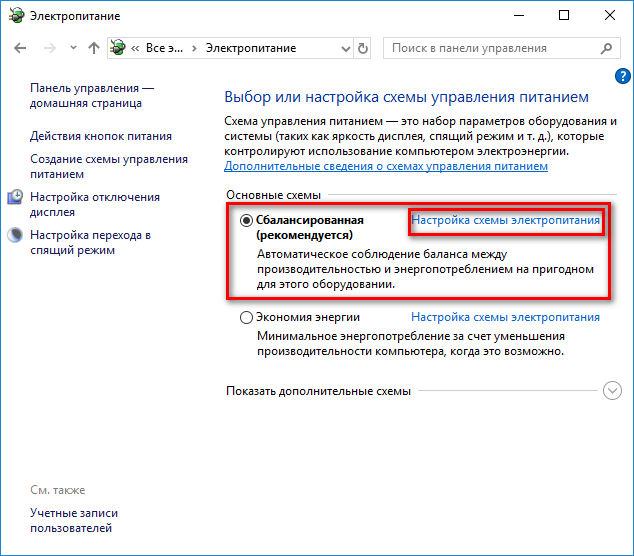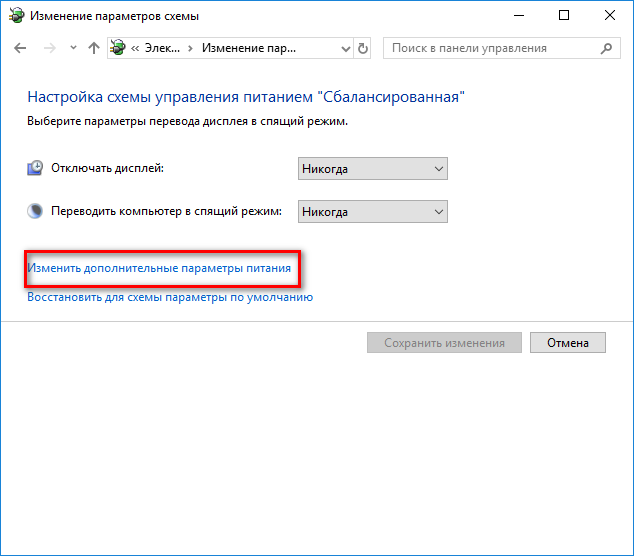- Спящий режим или завершение работы для ПК: что лучше
- В чем преимущество спящего режима?
- Что лучше: выключение или спящий режим
- Спящий режим Windows 10: что это, как настроить, включить и отключить?
- Что такое спящий режим в Windows 10?
- Как перевести компьютер, или ноутбук в режим сна?
- Настройка спящего режима в Windows 10
- Настройка «сна» в реестре
- Вредит ли спящий режим компьютеру?
- Редактируем параметры спящего режима в Windows 10
- Нужен ли вам спящий режим или лучше его сразу отключить?
- Чем отличается спящий режим от гибернации?
- Как проще всего отключить спящий режим в Windows 10
- Как правильно выключить переход компьютера в сон через Панель управления
Спящий режим или завершение работы для ПК: что лучше
Спящий режим характеризуется меньшим потреблением электричества, чем постоянная работа компьютера. Переводя устройство в режим «спящий режим», активные процесс сохраняются. То есть, при включении все ранее запущенные процессы будут сохранены.
В чем преимущество спящего режима?
Спящий режим обладает массой преимуществ для ноутбуков: восстановление процессов, сохранение заряда, быстрый запуск. Для компьютеров – все два процесса остаются преимущественными. На компьютерах, во время спящего режима, остается работать только оперативная память.
При запуске устройства – подключаются остальные компоненты. Выключая, все процессы должны завершиться в кратчайший срок. В Windows 10 пользователю предложено самостоятельно подтвердить закрытие важных и активных программ.
Но у спящего режима есть свои недостатки:
- если в режиме «спящем режиме» произойдет сбой в работе электросети – выключение ПК будет таким же, как и при активной работе. Но вероятность получить серьезные повреждения для материнской платы и видеокарты — ниже;
- старые модели компьютеров и ноутбуков могут не запускаться с режима спящий режим или запускать систему медленней, чем при выключении;
- потребление электроэнергии остается, хоть и минимальное.
Выключение же, убирает активные процессы и позволяет основным компонентам «отдохнуть» от активной работы. Следовательно, износ становится меньше.
Что лучше: выключение или спящий режим
Спящий режим подходит в тех случаях, когда пользователь должен временно отлучиться от компьютера. После запуска – система быстрее запустит процессы, которые были ранее активны. Также, это способ сэкономить заряд на ноутбуках и сохранить информацию, даже при внезапном истечении заряда аккумулятора.
Выключение необходимо, если устройством не воспользуются более, чем на 4 часа. Оставлять в «спящем режиме» компьютер на ночь – не рекомендуется.
Спящий режим Windows 10: что это, как настроить, включить и отключить?
Многие пользователи, даже не один час проведя за компьютером задаются вопросом, что такое спящий режим в Windows 10, для чего он нужен, как его настроить.
В этой статье я постараюсь максимально подробно описать работу спящего режима. Так же рассмотрим все необходимые настройки данного режима. Ну и покажу как отправить свой компьютер, или ноутбук в сон. А те, кому эта функция не нужна, смогут ее навсегда отключить.
Прежде чем перейти к настройкам, давайте рассмотрим плюсы и минусы режима сна:
- Вроде плюсы очевидны – это экономия электроэнергии и быстрое восстановление работоспособности компьютера, намного быстрее, чем просто при включении.
- Минусы – это то, что спящий режим занимает много места на жёстком диске вашего компьютера. То есть при уходе компьютера в спящий режим или режим гибернации система делает снимок состояния на данный момент. Пользователям с компьютером, на котором раздел жесткого диска с операционной системой не большой, стоит задуматься об отключении функций спящего режима и режима гибернации. Эти функции могут потреблять до нескольких ГБ дискового пространства.
Использовать эту функцию, или нет – решать вам.
Что такое спящий режим в Windows 10?
Это такое состояние компьютера, в котором вся информация о предшествующем состоянии хранится в оперативной памяти вашего компьютера, все программы остаются включенными и ждут, когда user начнёт ими пользоваться.
Во время спящего режима выключается экран, останавливается кулеры охлаждения процессора, отключается жесткий диск. Остается включенным питание оперативной памяти и других компонентов, способствующих выходу оперативной системы из спящего режима.
Компьютер не отключён, а стоит на паузе, разумеется, что при этом сильно снижается потребление энергии, по сравнению с тем, когда компьютер находится в рабочем состоянии. На это стоит обратить внимание владельцам ноутбуков, когда устройство работает от батареи.
Чтобы вывести компьютер из спящего режима, можно пошевелить мышью, или нажать любую клавишу на клаве, компьютер сразу запустится и вы сможете продолжать работу.
Уместно здесь, кроме темы «Спящий режим Windows 10», рассмотреть и ещё режим «Гибернация».
При поверхностном взгляде гибернация мало отличается от спящего режима. При уходе в режим гибернации, всё состояние компьютера сохраняется уже не в оперативной памяти, как при спящем режиме, а на жёстком диске. При этом выключаются монитор, кулеры охлаждения и жесткий диск.
Гибернация – более сильный сон, похожа на анабиоз у животных. Конечно потреблении электроэнергии снижается сильнее, чем при спящем режиме, потому что отключается и оперативная память.
Режим гибернации отлично подходит для ноутбуков, так как экономит ещё больше энергии при работе от аккумулятора. Существует так же гибридный спящий режим.
Гибридный спящий режим. В этом режиме сочетаются гибернация и спящий режим, все запущенные на компьютере приложения сохраняются на жестком диске. Если в настройках компьютера включен гибридный спящий режим, то вместо перехода в спящий режим компьютер будет уходить в гибридный.
Как перевести компьютер, или ноутбук в режим сна?
Нажимаем на кнопку «Пуск», там вы увидите кнопку «Выключение», при нажатии на которую откроется такое окно:
Теперь можете нажать на строку «Спящий режим».
Настройка спящего режима в Windows 10
Нужно зайти в панель управления компьютером, её вы найдёте в меню «Пуск».
В поле поиска введите «Электропитание», достаточно ввести «электро», щёлкните на строчку «Электропитание».
В открывшемся окне оставляете отметку «Сбалансированная» и нажимаете на строчку «Настройка схемы электропитания».
В новом открывшемся окне нажимаем на галочки «Отключать дисплей», выбираем время, через какое будет выключаться дисплей вашего компьютера, при простое, можете задать значение «Никогда».
Нажимаем на галочку в строчке «Переводить компьютер в спящий режим». Здесь так же выбираем удобное для вас время, если достаточно места на жёстком диске, то соответственно минуты, если нужна экономия места, то значение «Никогда».
Обратите внимание: если у вас ноутбук, то время перехода в режим сна и отключения дисплея нужно выставлять для питания от батареи и от сети.
Чтобы полностью отключить спящий режим в Windows 10, нужно поставить значение «Никогда» в соответствующем меню.
У меня на ноутбуке вот такие настройки:
Теперь нажимаем на строчку «Изменить дополнительные параметры питания».
В открывшемся маленьком окне нажимаем «Отключать жёсткий диск», ставим значение (0) «Никогда» , или удобное для вас в минутах.
В разделе «Сон» жмём «Разрешить гибридный спящий режим». Выбираем нужное вам значение, то есть «Включить» или «Выключить». В этом же разделе нажимаем «Разрешить таймеры пробуждения». Выбираем «Отключить», «Включить» или «Включить только важные».
Рекомендую поставит «Отключить», чтобы не возникало вопроса – почему компьютер сам периодически выходит из режима сна. Он будет выходить при поступлении системных сообщений, типа установка обновлений и тому подобных.
Теперь осталось нажать «Применить» и «ОК».
Нажимаем «Сохранить изменения».
Закрываем панель управления.
Настройка «сна» в реестре
Открываем «Выполнить», одновременным нажатием клавиш «Windows» и «R». В открывшемся окне вписываем «REGEDIT» (без кавычек), можете не заглавными буквами. Щёлкаем на «ОК». Вам откроется редактор реестра.
Новичкам страшно? Мне тоже было страшно! Если не уверены в себе, то, заранее, вручную создайте точку восстановления системы Windows 10.
В редакторе реестра нам нужно открыть ветки, все они расположены в левой части, чтобы открыть нужно два раза щёлкнуть мышкой по нужной ветке реестра.
Переходим в HKEY_LOCAL_MACHINE так же щёлкаем по строчке SYSTEM строчкам CurrentControlSet далее Control и Power. В открывшемся окне находим параметр «HiberFileSizePercent», щёлкаем на него. Меняем значения в параметре DWORD на «0». Жмём «ОК».
Переходим к параметру «HibernateEnabled» и так же меняем значение на «0», «ОК». Закрываем редактор реестра.
Осталось перезагрузить компьютер, чтобы изменения вступили в силу.
Теперь вы знаете, что такое спящий режим Windows 10 и как его настроить.
Вредит ли спящий режим компьютеру?

О спящем и ждущем режиме, а также о путанице, возникшей в связи с не совсем корректным переводом названий режимов на русский язык в разных версиях Windows я писал в отдельной заметке «Гибернация, спящий режим и гибридный спящий — в чем разница?»
Я буду оперировать терминами «спящий режим» и «гибернация», которые характерны для Windows Vista и более поздних версий операционной системы.
Итак, в чем же может быть вредность спящего режима или режима гибернации?
При переводе компьютера в режим гибернации делается запись всего в настоящий момент запущенного на компьютере или ноутбуке на жесткий диск. Это означает, что делается своеобразный слепок с оперативной памяти и затем записывается в виде файла на жесткий диск компьютера, затем компьютер полностью выключается. После включения компьютера происходит быстрое восстановление содержимого оперативной памяти из файла и вы можете продолжить работу с того же места, что и до перевода компьютера в режим гибернации.
Из вышесказанного можно сделать вывод, что режим гибернации вредит компьютеру не больше, чем обычное его выключение.
Спящий режим не приводит к выключению компьютера, а подразумевает его переход в режим пониженного электропотребления. Это означает, что часть неиспользуемых устройств отключается, но компьютер полностью не выключается.
Думаю что теперь понятно, что вопрос, обозначенный в теме этой заметки, стоит переформулировать в виде — насколько вредно частое включение-выключение компьютера?
Действительно, в идеале компьютер может работать без выключения и для электроники такой режим был бы более предпочитетельным. Вы ведь обращали внимание, что лампочки накаливания обычно перегорали именно в момент включения света и эти простые законы физики одинаково справедливы и для таких сложных устройств как компьютер. Но кроме электроники в компьютере еще есть механические устройства. Все же жесткий диск еще рано списывать со счетов, хотя многие уже и пользуются твердотельными накопителями. При включении/отключении компьютера происходит раскрутка/остановка жесткого диска, что сказывается на его ресурсе.
В то же время при постоянной работе компьютера вся механика и электроника также подвергается износу, поэтому нужно искать золотую середину между частым отключением-включением компьютера и переводом его в спящий режим во время простоя… Хотя я бы советовал просто закрыть на эту проблему глаза, так как проблемы как таковой не существует.
Надежность и ресурс современных компьютерных устройств настолько высоки, что быстрее происходит их моральное устаревание, нежели устройства выходят из строя, исчерпав свой ресурс. Хотя встречается и производственный брак, который приводит к поломке или сбою, а также неудачные конструкторские решения, приводящие к различным проблемам. Но тут уж ничего не поделаешь. Удачные и очень неудачные модели компьютерных комплектующих были у всех известных и широко почитаемых производителей (IBM, Intel, ASUS и т.д.). Поэтому перед приобретением любого компьютерного устройства я рекомендую ознакомиться с отзывами покупателей, которые часто оставляют либо в интернет-магазинах, через которые оформляют заказ, либо на тематических форумах, где обсуждаются компьютерные комплектующие и проблемы с ними связанные.
Редактируем параметры спящего режима в Windows 10
Спящий режим в Windows 10 является прекрасной альтернативой полного завершения работы компьютера. Существует огромное количество пользователей, которым необходимо достичь состояния не выключенного полностью компьютера, но с пониженным уровнем энергопотребления. Такой компьютер при пробуждении возобновляет нормальное электропитание оборудования и разнообразных периферийных устройства и включается гораздо быстрее, чем при полном отключении. По сути, сон заключается в поддержании системы в рабочем состоянии, но с минимальным потреблением электричества. Данная функция находит активное применение в Windows-ноутбуках и планшетах, где важно сохранить заряд аккумулятора в период малой активности или полного бездействия.
Нужен ли вам спящий режим или лучше его сразу отключить?
Безусловно, сон Windows 10 – это прекрасная альтернатива полному завершению работы системы. Вероятно, режим сна будет полезен всем тем, кто заинтересован в максимально быстрой загрузке системы, в которой будет отражено состояние активности до наступления сна.
Важно понять то, насколько в действительности вашему компьютеру необходим этот режим и есть ли у него достойные альтернативы. Быть может, вам захотелось прочитать о том, как отключить этот режим, потому что он провоцирует разнообразные ошибки и проблемы в нормальной работе Win 10. Во всем этом необходимо разобраться, прежде чем применять те или иные настройки.
Чем отличается спящий режим от гибернации?
Вероятно, многие пользователя при первом рассмотрении не понимают, чем именно они отличаются друг от друга. Важно понять, что в этих двух режимах имеются некоторые различия в способе работы: гибернация предполагает чтение и запись на винчестер, а в режиме сна этого, по большому счету, и не требуется. Если говорить о времени, которое тратится на выход этих режимов, здесь режим явным победителем будет режим сна. Гибернация идеальна для ноутбуков, так как она экономит заряд батареи лучше обыкновенного спящего режима. Для стационарных компьютеров лучше использовать режим сна, так как по времени выхода из этого режима он является лидером. Затем следует гибернация. Медлительность выхода системы из режима гибернации связана с тем, что необходимо считать информацию с медленного HHD для загрузки состояния системы из скрытого файла hiberfil.sys.
Рассмотрим далее два возможных варианта, которые применимы для компьютера под управлением Windows 10
Как проще всего отключить спящий режим в Windows 10
Одним из самых простых методов отключить режим сна является настройка через меню «Параметры». Для активации этого системного приложения и последующего отключения режима сна необходимо проделать следующие простые действия, а именно:
- Зажать комбинацию горячих клавиш «Win+I», чтобы перейти в окно «Параметры».
- Выбрать пункт «Система», внутри которого кликнуть на ссылке «Питание, спящий режим».
- Дальнейшие действия сводятся к простому редактированию параметров подраздела «Сон». Отключение этого режима осуществляется путем установки значения «Никогда» в обоих полях настройки временных таймеров перехода в режим системного сна.
- Финальным штрихом, который поможет забыть о режиме сна навсегда, сводится к редактированию раздела «Дополнительные параметры питания». Этот раздел необходимо обязательно редактировать, так как по умолчанию режим сна устанавливается в качестве реакции системы на нажатие кнопки «Power», а также закрытие крышки вашего ноутбука. На этом конфигурирование можно считать завершенным.
Если в вас что-то не получилось найти, то не стоит отчаиваться. Возможности отключить спящий режим не ограничены лишь редактированием через «Параметры» в Windows 10. В «Десятке», равно как и в семерке осталась знакомая Панель управления, посредством которой можно выполнить отключение этого режима.
Как правильно выключить переход компьютера в сон через Панель управления
Пользователям, который совсем недавно перешли на «десятку» с Windows 7 будет удобнее отключить режим сна через другую системную утилиту. Это небезызвестная «Панель управления». Опишем краткий алгоритм действий.
Во-первых, открываем «Панель управления». Для того чтобы в нее войти, нажмите комбинацию горячих клавиш «Win+X» и в открывшемся нижнем левом углу меню кликните по одноименному разделу.
Во-вторых, переходим значение просмотра в «Мелкие значки» и находим вкладку «Электропитание». Именно так будет реализовываться дальнейшая настройка, которая запретит системе переходить в пресловутый режим сна.
В-третьих, переходим по ссылке «Настройка схемы электропитания». Эта настройка должна быть той схемы, которая сейчас активна. Понять это можно по текущему положению переключателя.
И в-четвертых, устанавливаем значение «Никогда». В ноутбуках важно модифицировать значения двух параметров, а именно: «Работа от батареи» и «От сети». Чтобы ваш ноутбук больше никогда не засыпал, выставляем «Никогда» возле этих двух полей.
Во вкладке «Изменить дополнительные параметры» необходимо обязательно модифицировать времени неактивности ноутбука до перехода в сон, выключить таймеры пробуждения, а также проставить альтернативные действия на реакцию от кнопки питания и крышки.