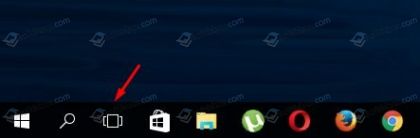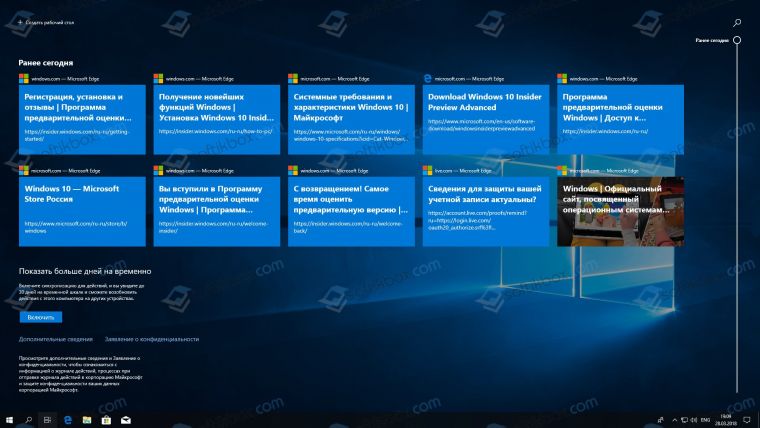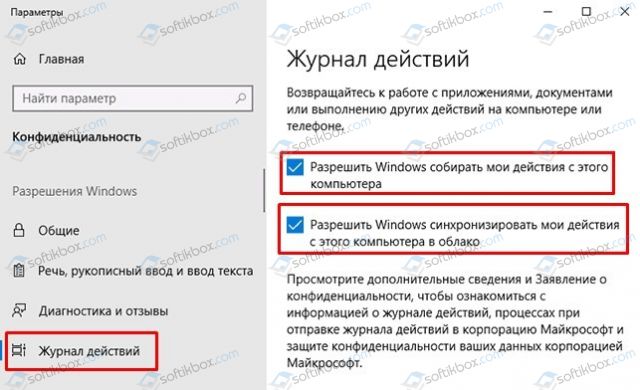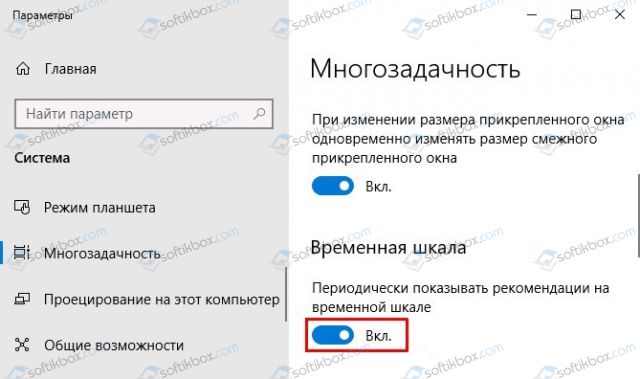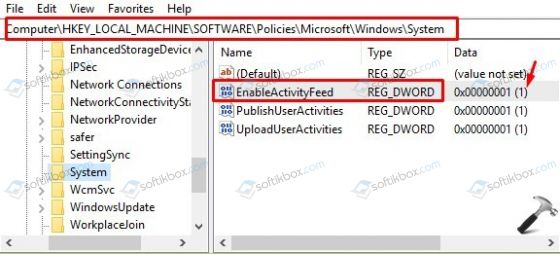Как пользоваться временной шкалой в Windows 10?
В обновлении Windows 10 April 2018 Update пользователей операционной системы от Microsoft ожидала новинка – функция Timeline или Временная шкала, которая позволяет возвращаться к прошлым действиям, выполненных на совместимых гаджетах. Это значит, что пользователи, которые работали с текстовыми файлами, графикой и видео на устройстве с iOS, Android или Windows 10 могут возобновить свою работу с того места, на котором закончили. Или же быстро найти нужный файл, который был открыть на совместимом гаджете. Это очень удобная функция. Поэтому стоит ознакомиться с инструкцией, как с ней работать.
Временная шкала разработана для поиска и возврата к контенту, над которым юзер Windows 10 работал ранее на текущем или другом гаджете с Windows 10 за последние 30 дней. Она позволяет отыскать web-сайты, которые пользователь посещал с помощью браузера Edge с планшета или смартфона, или все таблицы Excel, редактировавшиеся на компьютере на прошлой неделе.
ВАЖНО! Временная шкала отображает ранее использованный контент при условии синхронизации аккаунта Microsoft на различных устройствах.
Для того, чтобы начать работать с Временной шкалой, стоит нажать на кнопку «Представление задач», которая расположена на Панели задач. Или же нажать «Win+Tab».
Откроется Временная шкала. Она представляет собой небольшой раздел с блоками, в которых указана дата изменения, тип файла, название, а если это веб-сайт, то и его адрес. Также каждая плитка Временной шкалы имеет небольшое фоновое изображение.
Если нажать на ссылку «Просмотреть все действия», то откроется окно просмотра. В нем будут сгруппированы все материалы по часам, которыми пользовался юзер. Цифра, указанная в имени ссылки, указывает на общее количество действий за выбранный день.
Для того, чтобы возобновить работу с конкретным файлом, достаточно кликнуть по плитке, которая на него указывает. Откроется документ, фото, видео или сайт, с которым пользователь работал последний раз.
Важно отметить, что при необходимости любое действие (отдельную плитку) или все действия за определенный день можно удалить. Для этого достаточно нажать на элементе правой кнопкой мыши и выбрать «Удалить».
Если же нужно удалить все элементы, то их нужно выделить и удалить стандартным способом.
Если вы пользуетесь приложениями, однако действия с ними не отображаются на Временной шкале, это не значит, что Timeline не работает. Действия на Временной шкале отображаются только от тех приложений, которые совместимы с новой функцией.
Если же Временная шкала вовсе не включается, то пробуем следующие способы решения проблемы.
Способ №1. Корректное включение Временной шкалы
Жмем «Пуск», «Параметры» и выбираем «Конфиденциальность». В меню слева кликаем «Журнал действий». Ставим отметки возле пунктов «Разрешить Windows собирать мои действия с этого компьютера» и «Разрешить Windows синхронизировать мои действия с этого компьютера в облако».
Сбор действий будет включен и отображен на Временной шкале.
ВАЖНО! Если не снять отметку в разделе «Система», «Многозадачность», «Временная шкала», «Периодически показывать рекомендации на временной шкале», то на TimeLine будет отображена реклама.
Способ №2. Редактирование реестра
Если же и после включения Временная шкала не работает, стоит проверить на работоспособность Проводник, а дальше выполнить редактирование реестра.
- Жмём «Win+R» и вводим «regedit».
- Откроется редактор реестра. Переходим по ветке «HKLM\Software\Policies\Microsoft\Windows\System» и находим параметр «enableactivityfeed». Нужно задать этому параметру значение «1».
После редактирования реестра нужно перезагрузить систему, чтобы изменения вступили в силу.
Если же Временная шкала по-прежнему не работает, нужно выйти и вновь зайти в учетную запись Microsoft. Возможно, произошел сбой в системе и ПК не может синхронизироваться с другими устройствами и отобразить действия на временной шкале.
Справка по временной шкале
Использование временной шкалы
Примечание: С июня 2021 г., если вы синхронизировали историю действий на разных устройствах с помощью учетной записи Майкрософт (MSA), вы больше не сможете загружать новые действия на временной шкале. Вы по-прежнему сможете использовать временную шкалу и смотреть историю действий (сведения о последних приложениях, веб-сайтах и файлах) на локальном устройстве. Это не повлияет на учетные записи, подключенные к AAD.
Так легко забыть, над чем мы работали, особенно если это было несколько дней или недель назад. Временная шкала помогает вам вернуться к нужному документу, например к работе над документом или просмотру веб-сайта.
Временная шкала — это функция, которая впервые появилась в обновлении Windows 10 за апрель 2018 г. Эта функция отображается на панели задач и помогает представлению задач показывать как запущенные в данный момент приложения, так и предыдущие действия. По умолчанию на временной шкале отображаются моментальные снимки того, чем вы занимались ранее в этот день или в какой-то определенный день в прошлом. Размеченная полоса прокрутки показывает, в каком месте временной шкалы вы находитесь. Вместо прокручивания можно задать поиск по элементу или действию, к которому вы хотели бы вернуться.
Чтобы начать использовать временную шкалу, выберите представление задач на панели задач или нажмите клавишу Windows + TAB, а затем выберите действие.
Существует несколько способов задать, что будет отображаться на временной шкале.
Чтобы ограничить количество учетных записей, которые отображаются на временной шкале, выберите кнопку «Начните» > Параметры > Конфиденциальность >», а затем отключите учетные записи, которые не должны отображаться на временной шкале, в области «Показать действия из учетных записей».
Чтобы удалить действие с временной шкалы, щелкните правой кнопкой мыши карточку действия и нажмите Удалить. Можно удалить все действия за целый день, щелкнув правой кнопкой мыши карточку действия и нажав Очистить все за сегодня (или за любой другой промежуток времени, который вы просматриваете).
Чтобы очистить все действия с временной шкалы, > «Параметры > конфиденциальности и >», > очистить историю действий.
Чтобы очистить временные шкалы, сохраненные в облаке, выберите кнопку «Начните» > Параметры >» > по истории действий с > «Управление данными учетной записи Майкрософт».
Чтобы запретить отображение действий при просмотре веб-страниц, выберите значок «Еще» в Microsoft Edge и выберите «Новое окно InPrivate».
Корпорация Майкрософт помогает вам управлять параметрами конфиденциальности и серьезно относится к защите данных.
Дополнительные сведения см. в истории действий в Windows 10 и конфиденциальности.
В окне > «Параметры» > «Конфиденциальность>», затем в окне «Показать историю действий на этом устройстве» и «Отправить историю действий в корпорацию Майкрософт» откажитесь от параметров «Начните».
Прокрутите вниз до пункта Показать действия из этих учетных записей и убедитесь, что переключатель (или переключатели) установлен в положение Выкл.
Прокрутите вниз до раздела Очистка журнала действий и нажмите Очистить.
Если вход выполнен с помощью учетной записи Майкрософт, выберите пункт Управление данными о действиях в рамках учетной записи Майкрософт, чтобы очистить информацию, сохраненную в облако.
Устранение неполадок временной шкалы
Убедитесь, что на компьютере установлена последняя версия Windows. В этом случае вы получаете все новые функции, в том числе временную шкалу, и самый современный уровень защиты. Чтобы проверить, выполните следующие действия.
На компьютере выберите кнопку «Начните», а затем выберите «> «Система» > «О системе». Компьютер должен работать под управлением ОС версии 1803 или более поздней версии.
Если на компьютере еще не установлена версия 1803 или более поздней, выберите кнопку «Начните», а затем выберите «Параметры» > «Обновление системы безопасности &» и «Проверить обновления», чтобы установить последнюю версию Windows 10.
Также убедитесь, что представление задач не было случайно выключено. Чтобы проверить, выполните следующие действия.
Щелкните правой кнопкой мыши на пустой области в панели задач.
Выберите пункт Показать кнопку Просмотра задач.
Примечание: Используете рабочий компьютер? Уточните у ИТ-администратора организации, можно ли использовать временную шкалу.
Это может быть вызвано тем, что приложение, использовавшееся для создания этого действия (например, Microsoft Word), не установлено на компьютере, на котором вы просматриваете временную шкалу. Кроме того, невозможно просмотреть документы, которые удалили, переместили или сохранили на другой компьютер, отличный от того, который вы используете в данный момент.
Если вы выполнили действия по устранению неполадок, но проблемы с временной шкалой остались, сообщите нам об этом через приложение «Центр отзывов». Можно даже прикрепить несколько снимков экрана или воспроизвести проблему, чтобы помочь нам понять, что произошло.
Чтобы открыть приложение «Центр отзывов», нажмите кнопку Пуск и выберите приложение Центр отзывов.
Примечание: Если вы еще не скачали приложение «Центр отзывов», нажмите кнопку Пуск и выберите Microsoft Store из списка приложений или на панели задач. В Microsoft Store введите Центр отзывов в поле Поиск, а затем выберите и скачайте приложение.
Временная шкала в Windows 10
Наверняка, вы уже могли заметить, что у вас появилась в системе новая функция, которая называется Временная шкала в Windows 10 и скорее всего, вы уже пытались воспользоваться данным системным дополнением, вот только у вас не чего из этого не вышло. Именно по этой причине, мы и решили постараться максимально подробно описать основные функциональные возможности нового дополнения для ОС, которое идеально подойдет тем пользователям, которые изъявляют желание всегда и везде работать с браузером Edge, но при этом, использовать различные устройства. Кроме того, если разобраться с данной функцией и ее возможностями, то можно более глобально подойти к различным рабочим и развлекательным моментам на просторах интернета, именно по этой причине, мы решили сегодня затронуть данную тему.
Что такое Временная шкала в Windows 10?
На самом деле, Временная шкала в «десятке» была создана для того, чтоб любой пользователь имел возможность произвести возврат к контенту с которым работал по средствам браузера Microsoft Edge (и не только) за последние 30 дней на одном из своих устройств. Таким образом, это в некотором роде функция, которая позволяет используя учетную запить Microsoft и различные устройства, которые к ней привязаны, синхронизировать «историю» посещений ресурсов с большим количеством разносторонних возможностей по работе с ними.
Как использовать Временную шкалу в Windows 10?
Запуск Временной шкалы происходит при помощи кнопки «Представление задач», которая расположилась на «Панели задачь», либо, по средствам «горячих клавиш» «Win+Tab.
Ранее, мы уже рассказывали о том, как можно добавить «Представление задач» на «Панель задач», так что это не должно у вас создавать дополнительных вопросов.
Обратите внимание на то, что все элементы Временной шкалы будут расположены под блоком с запущенными приложениями, где собственно они и группируются по датам. Сами даты можно увидеть в заголовке, либо, после того, как вы произведете прокручивание (в правой части появятся даты). Кроме того, каждая отдельная «плитка» имеет свое название и уникальную иконку. Если речь идет о сайтах, то тут присутствует ссылка на конкретный файл. Если у приложения есть такая возможность, то она создает изображение плитки на основе фонового изображения конкретного ресурса.
Если рассматривать настройки по умолчанию, то можно отметить, что у каждой отдельно взятой даты, в «Главном окне» самой шкалы, можно видеть только 10 файлов и самих сайтов. Если вам недостаточно 10 ссылок, то кликните по «Просмотреть все действия» и откроется возможность просмотра всей истории ваших действий, где будет присутствовать группировка по часам. Тут же стоит обратить свое внимание и на то, какая цифра отображается в имени самой ссылки, так как она будет указывать на конкретное количество действий с вашей стороны за 1 день.
Так же, вы можете воспользоваться «Поиском», который располагается в правом верхнем углу экрана монитора. Прописываем искомый результат и видим отображение его в группировке по дате.
Если вы нашли конкретное действие, которое вас интересует и хотите перейти к нему, то произведите простой клик по «плитке». После клика, вы увидите, что открывается одно в трех различных приложений (все зависит в каком из них вы работали последний раз). Если рассматривать приложения из Microsoft Store, то они поддерживают автоматическую установку по первому требованию Временной шкалы. Тут же, на «плитке» присутствует и индикатор прогресса установки.
Если, какое-то действие вам больше не нужно, то вы можете произвести его самостоятельное удаление из Временной шкалы, для этого необходимо просто воспользоваться «контекстным меню». Удалять возможно не только отдельные элементы, но полностью выбранную дату.
Если вам необходимо удалить все элементы в группе, то это действие потребует от вас дополнительного подтверждения.
На данный момент Временная шкала в Windows 10 не имеет дополнительных возможностей для настройки, но есть возможность перейти в: панель «Параметры», оттуда в «Системы», далее в «Многозадачность» и уже оттуда, можно произвести отключение рекламы в виде рекомендаций.
Таким образом, Временная шкала может стать доступной для любого пользователя, который является действительно заинтересованным в том, чтоб использовать это программное дополнение.