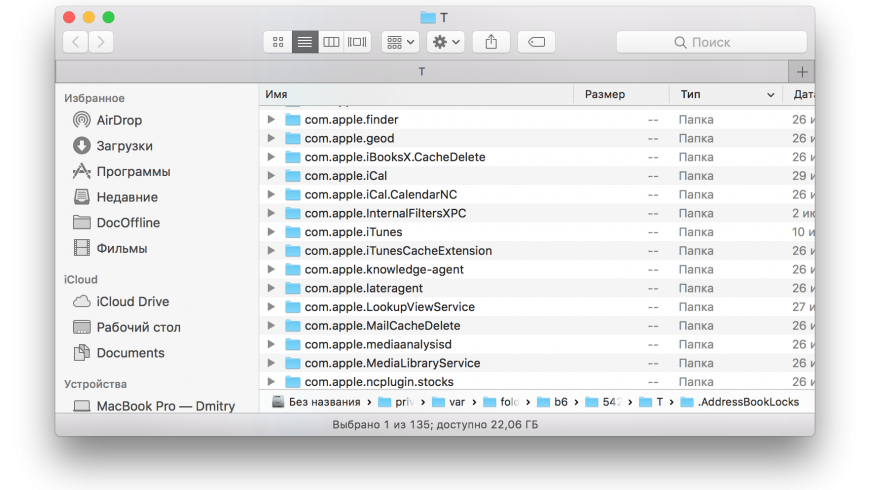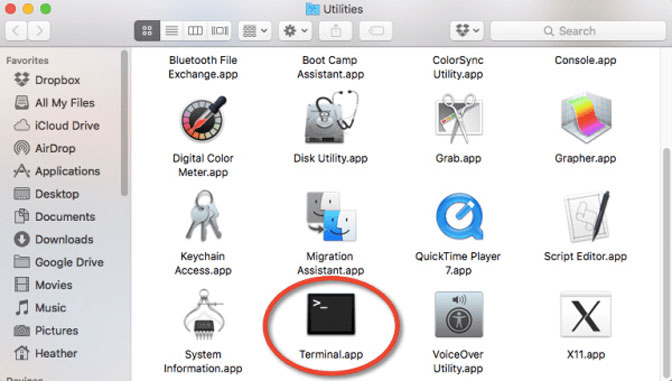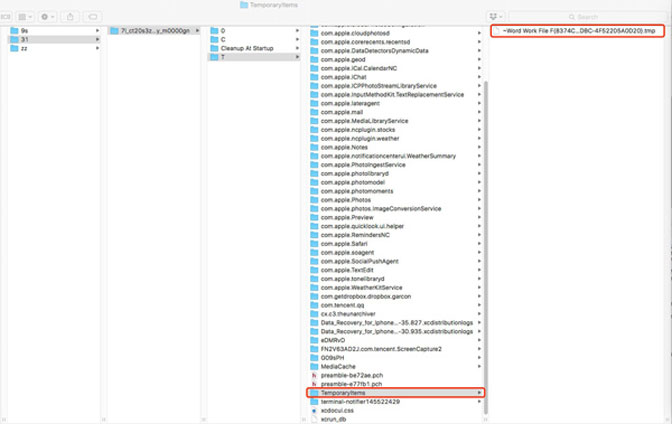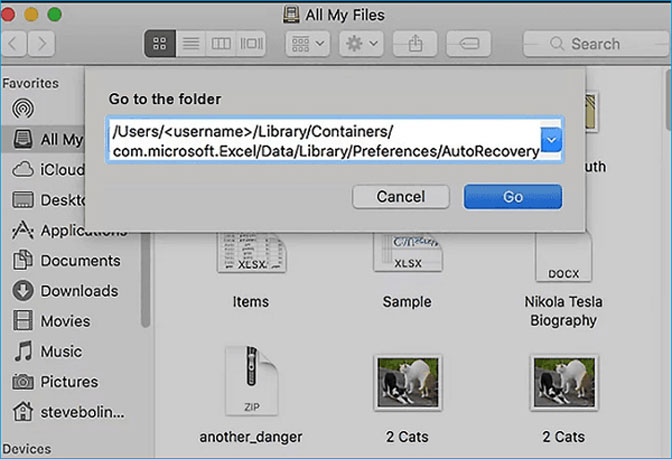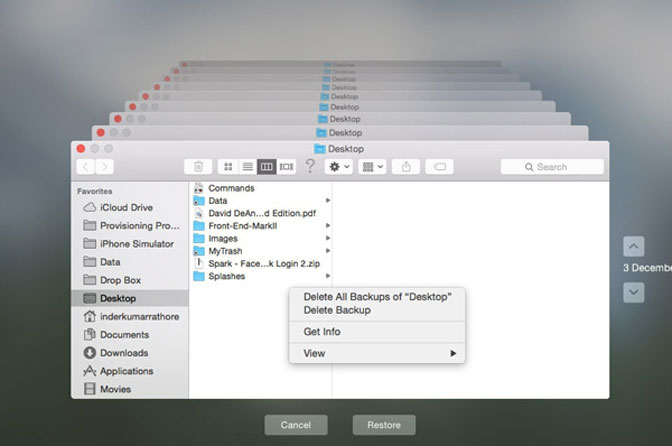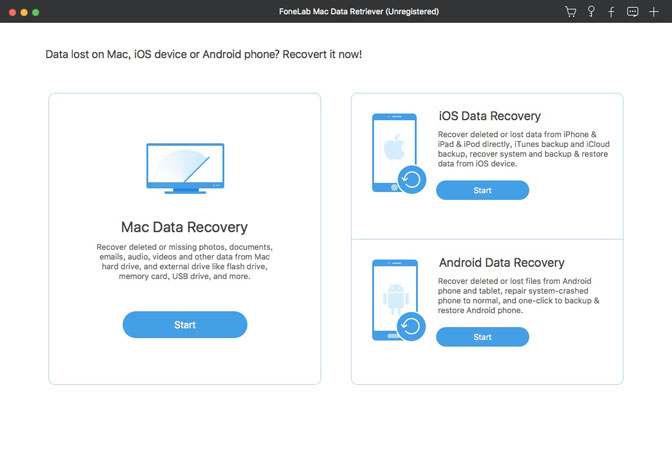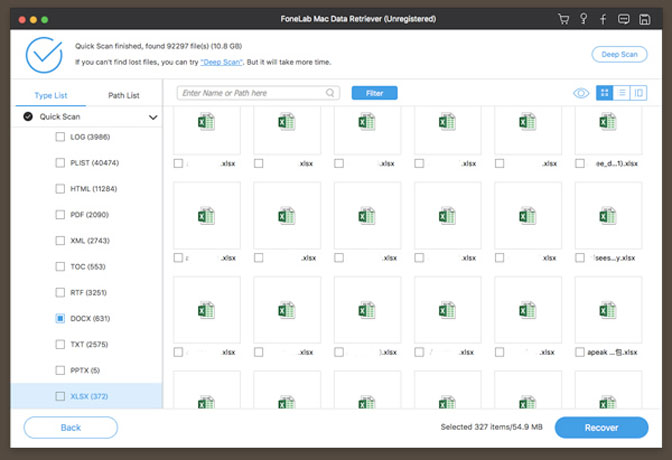- Как найти папку с временными файлами «Temp» в Mac OS?
- Как найти папку «Temp» в Mac OS
- Как открыть папку «Temp» в Mac OS
- Другие папки с временными файлами MacOS
- Просмотр и восстановление предыдущих версий документов на Mac
- Просмотр, восстановление, дублирование и удаление версий
- Сохранение определенной версии вручную
- Возврат последней открытой версии документа
- Методы 3 для восстановления несохраненных / потерянных страниц документов на Mac
- Восстановление несохраненных страниц документа с помощью автоматического сохранения
- Как восстановить документ Pages, который не был сохранен, с помощью временных папок
- Восстановить несохраненные страницы документа из Finder
- Как восстановить удаленные / потерянные страницы документа с восстановлением страниц?
- Совет для обеспечения безопасности документов на ваших страницах: Включение функции автосохранения в Mac
- Заключение
- Методы восстановления потерянных или несохраненных файлов Excel на Mac
- 1. Восстановить несохраненные файлы Excel на Mac из временной папки
- 2. Получить несохраненные файлы Excel на Mac из автосохранения
- 3. Восстановите утерянные файлы Excel на Mac с помощью Time Machine
- 4. Профессиональный метод восстановления удаленных файлов Excel на Mac
- Заключение
Как найти папку с временными файлами «Temp» в Mac OS?
В операционной системе Mac есть несколько системных папок с временными файлами, которые используются как самой системой, так и различными программами. Папка «temp» не предназначена для вмешательства пользователей, но иногда продвинутым пользователям Mac может понадобиться получить к ней доступ.
В данной статье мы расскажем, где в Mac OS находятся папки «temp», и как получить к ним доступ.
Инструкция предназначена только для опытных пользователей Mac. Не рекомендуем без причин искать папки «temp» и тем более удалять из них какие-либо данные. Это может привести к серьёзным системным проблемам и повреждению или потере данных. Если вам по какой-то причине нужно очистить временные файлы, просто перезагрузите компьютер.
Если вы всё же удалили какие-то файлы, то воспользуйтесь нашей инструкцией о том, как их восстановить.
Как найти папку «Temp» в Mac OS
Самый простой способ найти папку «Temp» — через командную строку.
1. Запустите программу Terminal из папки с утилитами и используйте следующую команду:
2. Вы получите расположение папки с временными файлами.
Результат использования команды $TMPDIR может выглядеть примерно так:
В таком случае расположение папки «temp» будет следующим:
Вы также можете использовать команду «printenv»:
Она тоже отобразит расположение TMPDIR примерно так:
Как открыть папку «Temp» в Mac OS
Вы можете сразу открыть папку «Temp» в новом окне Finder, используя команду «open».
1. В программе Terminal введите следующую команду:
2. Нажмите Return (Enter), и откроется новое окно Finder с $TMPDIR.
Файлы $TMPDIR не защищены системой SIP, так что будьте осторожны при работе с ними. В папке вы найдёте различные временные файлы и кэш. Напомним, что удалять или редактировать что-то в этой папке можно только в том случае, если вы точно знаете, что делаете.
Вы также можете изменить текущую папку на папку с временными файлами с помощью такой команды:
Другие папки с временными файлами MacOS
Есть ещё одна папка Mac OS с временными файлами:
В папке /tmp в Mac OS находятся ссылки к /private/tmp/, т.е. в ней будут те же самые данные.
Есть и другие папки с временными файлами, например, user
/Library/Caches/. Кроме того, у некоторых программ есть свои папки с временными файлами. Среди них Outlook и Mac App Store.
Основная папка с временными файлами находится по следующему адресу:
Ещё раз напоминаем, что не стоит без причин взаимодействовать с временными файлами, поскольку это может привести к неприятным последствиям. Чтобы очистить временные файлы, достаточно просто перезагрузить Mac.
Источник
Просмотр и восстановление предыдущих версий документов на Mac
Многие приложения автоматически сохраняют версии документа во время Вашей работы. В любой момент Вы можете просмотреть версии документа и вернуться к более старой версии. Вы также можете специально сохранить определенную версию.
Сохранение версий выполняется автоматически каждый час или более часто, если Вы вносите большое количество изменений. Версия также сохраняется при открытии, сохранении, дублировании, блокировке, переименовании или возврате документа.
Просмотр, восстановление, дублирование и удаление версий
На Mac откройте документ, затем выберите «Файл» > «Вернуть к версии» > «Просмотреть все версии».
Для перемещения между версиями нажимайте метки на временной шкале.
Выведите на экране требуемую версию, затем выполните одно из следующих действий:
Восстановление этой версии документа. Нажмите «Восстановить».
Дублирование этой версии в виде нового документа. Удерживая клавишу Option, нажмите «Восстановить копию».
Удаление этой версии. Наведите указатель на верхнюю часть экрана для появления строки меню, затем выберите «Файл» > «Вернуть к объекту» > «Удалить эту версию».
Сохранение документа в текущем виде. Нажмите «Готово».
Сохранение определенной версии вручную
На Mac откройте документ и выберите «Файл» > «Сохранить».
Чтобы сохранить документ с другим именем, в другом месте или в другом формате, нажмите и удерживайте клавишу Option, затем выберите пункт меню «Файл» > «Сохранить как».
Возврат последней открытой версии документа
На Mac откройте документ, выберите «Файл» > «Вернуть к версии», затем выберите «Последнее открытие», «Последняя сохраненная» или «Предыдущее сохранение».
Источник
Методы 3 для восстановления несохраненных / потерянных страниц документов на Mac
Мы расскажем, как восстановить документ страниц, который не был сохранен на Mac, и вернуть удаленные / потерянные страницы.
Последнее обновление 8 декабря 2020 г. Ян Макьюэн
Большая часть работы, которую мы выполняем на Mac, связана с документами или текстовыми файлами. Этими файлами легко управлять, поскольку мы можем хранить их в любом месте, делать дубликаты и отправлять их как вложения. Но иногда мы забываем сохранить документ, над которым работаем, и случайно закрываем его. Иногда Mac перезагружается сам по себе или, если мы работаем на MacBook, он выключается из-за низкого заряда батареи, и наш документ остается несохраненным. Вы можете восстановить ваш документ или его часть, даже если вы не сохранили его, используя некоторые специальные функции iWork Pages. В этой статье мы обсудим как восстановить несохраненный документ Страницы используя разные методы.
Восстановление несохраненных страниц документа с помощью автоматического сохранения
Операционная система Mac поставляется с функцией, известной как «Автосохранение» Это позволяет приложению автоматически сохранять любой документ. Если уже сохраненная версия документа редактируется пользователем, изменения сохраняются автоматически. По сути, нет скидка Кнопка, чтобы завершить эту задачу вручную.
Однако, если вы потеряли документ, который не удалось сохранить в первую очередь, один из способов найти ваш несохраненный документ Pages — это найти его с помощью Найти страницу документа.
Щелкните правой кнопкой мыши в файле и выберите открыть с помощью страниц, Вы увидите список всех несохраненных документов здесь. Выберите файл Вы искали и снова начали работать.
Также возможно, что на компьютере сохранены разные версии одного и того же файла. Это происходит, когда вы вносите изменения в один файл, а затем забываете сохранить его.
Откройте File и выберите Revert To.
Здесь вам будут представлены два варианта: Последний открытый и Просмотреть все версии.
Выберите второй чтобы увидеть все несохраненные версии файла, который вы ищете.
Не забывайте сохранить его сразу предотвратить дальнейшую катастрофу.
Как восстановить документ Pages, который не был сохранен, с помощью временных папок
Документы Несохраненные страницы также можно найти в временные папки откуда они могут быть легко восстановлены. Если вышеуказанный метод не работает, попробуйте это.
- Запустите Терминал и введите «open $ TMPDIR».
- Нажмите Ввод.
Это временная папка, где вы можете найдите ваши несохраненные документы.
Восстановить несохраненные страницы документа из Finder
Другой способ открыть Finder и выберите параметр «Найти» в раскрывающемся меню «Файл». Вам нужно будет указать тип файла, который в данном случае является Document. Можно упорядочить файлы в этой папке в соответствии с Дата изменения или Вид. Используйте эти функции, чтобы быстро найти несохраненный документ. После того, как он открыт в Pages, вы также можете проверьте его разные версии открыть предпочтительный, используя метод, рассмотренный выше.
Как восстановить удаленные / потерянные страницы документа с восстановлением страниц?
Если ситуация ухудшается и ваш документ Страницы был потерян из-за удаления, а не из-за сохранения, то вы можете использовать Mac File Recovery, чтобы помочь вам.
Идеальный инструмент для восстановления файлов Mac должен быть:
- Способен быстро сканировать и восстанавливать все потерянные / удаленные / отформатированные / поврежденные страницы документа или других файлов на вашем Mac в несколько кликов.
- Быстро исправить все ситуации потери данныхнапример, Случайное удаление, Отформатированный диск, Повреждение жесткого диска, Сбой системы, Вирусная атака, Системные прерывания, Неожиданное отключение питания и другие неправильные операции
- Полностью поддерживает восстановление файлов с разных устройств хранения с файловой системой NTFS, FAT16, FAT32, exFAT, EXT.
Проверьте лучшее восстановление данных Mac, чтобы сохранить удаленный документ Pages.
Поскольку использование всех этих инструментов для восстановления файлов более или менее одинаково, вы можете просто выполнить следующие несколько шагов, чтобы самостоятельно выполнить Восстановление документов страниц.
- Шаг 1. Скачать и установить программа на вашем ПК
- Шаг 2. Запустите, выберите диск и тип файла, который вы хотите восстановить, затем щелчок кнопка сканирования. Программа восстановления данных Mac просканирует ваш компьютер в соответствии с вашим выбором и покажет вам все восстанавливаемые файлы. Если ваш удаленный документ Pages не отображается, вы можете выполнить глубокое сканирование, чтобы выполнить более тщательный поиск потерянных файлов страниц.
- Шаг 3, Каждый файл, указанный в результате сканирования, может быть выбран и просмотр, до тебя нажав кнопка Восстановить / Восстановить.
Нажмите здесь и узнайте больше о Pages Document Recovery.
Совет для обеспечения безопасности документов на ваших страницах: Включение функции автосохранения в Mac
Рекомендуется включить опцию автосохранения, чтобы предотвратить потерю важных текстовых файлов, созданных с помощью Pages в будущем.
Как только эта функция будет включена, вы сможете восстановить вручную несохраненные файлы без труда.
Заключение
iWork Pages — это текстовый процессор, предлагаемый Apple для Mac и других платформ Apple. Это позволяет пользователю создавать потрясающие документы, используя чрезвычайно удобный интерфейс. Однако иногда случается, что мы теряем документ, не сохранив его. Если вы потеряли файл документа, когда еще работали с ним в Pages, можно восстановить его или хотя бы его часть, используя некоторые специальные функции, предоставляемые самим приложением и операционной системой Mac. Эти методы просты в использовании, и любой может быстро и эффективно восстановить несохраненные данные. Тем не менее, рекомендуется включить параметр автосохранения в Mac, чтобы защитить себя от будущих сбоев при создании документов. Эта функция автоматически сохраняет все сделанные вами изменения в документе Pages или любом другом текстовом редакторе.
Источник
Методы восстановления потерянных или несохраненных файлов Excel на Mac
Когда программа Excel внезапно аварийно завершает работу или перезаписывает исходный Excel случайно, что должно быть лучшим решением для восстановления потерянных или несохраненных файлов Excel на Mac? Просто верните файлы из Временная папка or Автосохранение должно быть хорошим решением.
Что делать, если вы не можете извлечь удаленные или несохраненные файлы Excel с помощью методов? FoneLab Data Retriever и Time Machine — это профессиональное восстановление данных Excel для возврата Excel в различных ситуациях. Просто прочитайте статью и получите решение в соответствии с вашими требованиями.
FoneLab Data Retriever — восстанавливайте потерянные / удаленные данные с компьютера, жесткого диска, флэш-накопителя, карты памяти, цифровой камеры и многого другого.
- С легкостью восстанавливайте фотографии, видео, контакты, WhatsApp и другие данные.
- Предварительный просмотр данных перед восстановлением.
Если вы просто вставляете изображение или используете кодек VBA для Excel, вы можете обнаружить, что Excel внезапно застрял и не отвечает. При повторном запуске Excel вы не сможете найти восстановленную версию. Мы можем восстановить несохраненные файлы Excel на Mac из Временная папка or Автосохранение.
1. Восстановить несохраненные файлы Excel на Mac из временной папки
Шаг 1 Нажмите Launchpad на вашем Mac и выберите терминал от Утилиты, Если вы используете какой-то старый MacOS, вы можете перейти к Приложения > Утилиты > терминал вместо.
Шаг 2 Введите open $ TMPDIR и откройте папку временных файлов с несохраненными файлами Excel. Выберите папку с именем TemporaryItems, который вы можете найти много временных кэшей, заканчивающихся TMP.
Шаг 3 Найти несохраненный файл Excel в TemporaryItemsВы можете щелкнуть каждый файл tmp, чтобы проверить, является ли файл нужным. После этого вы можете восстановить несохраненные файлы Excel на Mac.
2. Получить несохраненные файлы Excel на Mac из автосохранения
Шаг 1 Просто запустите терминал на вашем Mac. После этого вы можете ввести кодек: по умолчанию напишите com.apple.Finder AppleShowAllFiles true, Он покажет все файлы на вашем Mac, включая файлы tmp и кэши.
Шаг 2 Войдите в Finder и нажмите Возврат на вашем Mac. Введите информацию, как показано ниже, чтобы открыть папку автоматического восстановления Excel.
/Users/username/Library/Containers/com.microsoft.Excel/Data/Library/Preferences/AutoRecovery
Шаг 3 Теперь вы можете найти несохраненные файлы Excel с xlsx или другими форматами файлов Excel. Просто просмотрите файл, прежде чем вы с легкостью восстановите несохраненный файл Excel на вашем Mac.
3. Восстановите утерянные файлы Excel на Mac с помощью Time Machine
Как насчет потерянных или удаленных файлов Excel? Нужно просто проверить какой-нибудь важный файл Excel, который больше не доступен, Time Machine — отличное решение для восстановления файлов Excel на Mac из резервной копии.
FoneLab Data Retriever — восстанавливайте потерянные / удаленные данные с компьютера, жесткого диска, флэш-накопителя, карты памяти, цифровой камеры и многого другого.
- С легкостью восстанавливайте фотографии, видео, контакты, WhatsApp и другие данные.
- Предварительный просмотр данных перед восстановлением.
Шаг 1 Запустить Time Machine значок из системы Предпочтение вашего Mac. После этого нажмите на ярлык Time Machine и запустите программу с Введите Time Machine опцию.
Шаг 2 Используйте временную шкалу, чтобы выбрать версию Excel, в которой файлы Excel по-прежнему доступны, или даже создать файл Excel. Вы можете просмотреть файлы Excel, прежде чем загружать их на Mac.
Шаг 3 Это вернет ваш Mac к предыдущему состоянию. Вы можете выбрать и восстановить удаленный файл Excel на Mac. Просто долго жми Command ключ и выберите несколько файлов Excel с помощью мыши.
4. Профессиональный метод восстановления удаленных файлов Excel на Mac
Что касается удаленных файлов с Mac, USB-кабеля или SD-карты, FoneLab Data Retriever — это профессиональное решение, которое вы должны выбрать.
FoneLab Data Retriever является профессиональным и окончательным решением для восстановления удаленных файлов Excel на Mac. Он может восстановить удаленные или потерянные файлы Excel с Mac, жесткого диска, флэш-накопителя, карты памяти, цифровой камеры и многого другого. Более того, он не будет хранить или изменять ваши данные.
- Восстановление удаленных / потерянных / перезаписанных / отсутствующих файлов Excel для различных ситуаций.
- Обеспечьте быстрое сканирование и глубокое сканирование для восстановления удаленных или потерянных файлов Excel.
- Получить файлы с Mac, Windows, внешнего жесткого диска и других устройств.
- Сохраняйте восстановленные данные в первоначальном состоянии без сохранения или изменения.
FoneLab Data Retriever — восстанавливайте потерянные / удаленные данные с компьютера, жесткого диска, флэш-накопителя, карты памяти, цифровой камеры и многого другого.
- С легкостью восстанавливайте фотографии, видео, контакты, WhatsApp и другие данные.
- Предварительный просмотр данных перед восстановлением.
Шаг 1 Загрузите и установите FoneLab Data Retriever
После того, как вы установили FoneLab Data Retriever на свой Mac, вы можете запустить программу и выбрать Mac Восстановление данных вариант. Он будет извлекать удаленные или потерянные файлы Excel с разных устройств.
Шаг 2 Выберите опцию «Документ» и начните сканирование
После этого вы можете выбрать тип файла как докуменt и жесткий диск, на котором вы потеряли или удалили файлы Excel. Нажмите на Scan кнопку, чтобы начать процесс быстрого сканирования на вашем Mac.
Шаг 3 Предварительный просмотр восстановленного файла Excel на Mac
Вы можете найти результаты отсканированного документа в разных категориях. Выберите файлы XLSX и просмотрите результат. Если файлы XLK доступны, вы также можете проверить файлы резервной копии с файлами XLK.
Шаг 4 Восстановить удаленный файл Excel на Mac
Если вы нашли потерянные или удаленные файлы Excel с помощью программы восстановления данных Excel, вы можете выбрать Recover Кнопка для восстановления файлов на вашем компьютере в исходном состоянии.
Заключение
Независимо от того, были ли файлы Excel удалены случайно, потеряны без ведома или не сохранены из-за сбоя программы, вы всегда можете найти подходящее решение для восстановления файлов Excel на Mac из статьи.
FoneLab Data Retriever является оптимальным решением для удаления удаленных, перезаписанных или потерянных файлов Excel на Mac с Быстрое сканирование и Глубокий анализ режимы. Если у вас есть вопрос о том, как восстановить удаленные файлы Excel на Mac, вы можете поделиться более подробной информацией в комментариях.
Источник