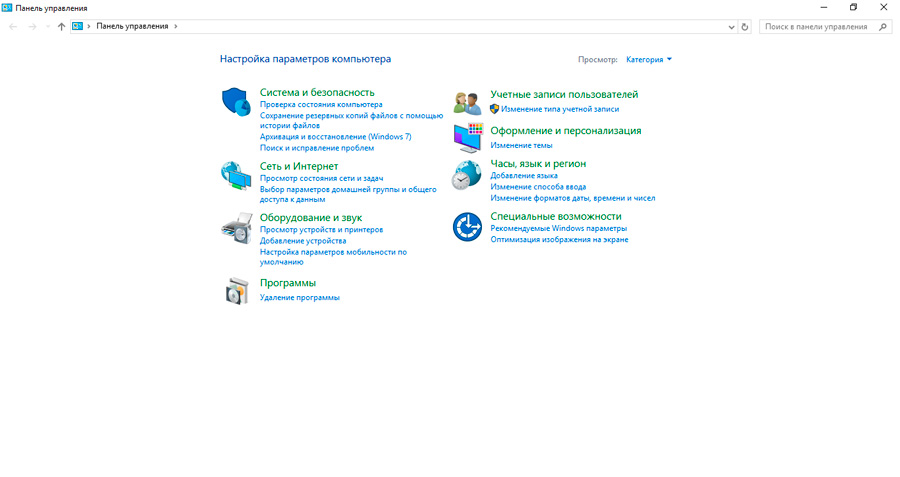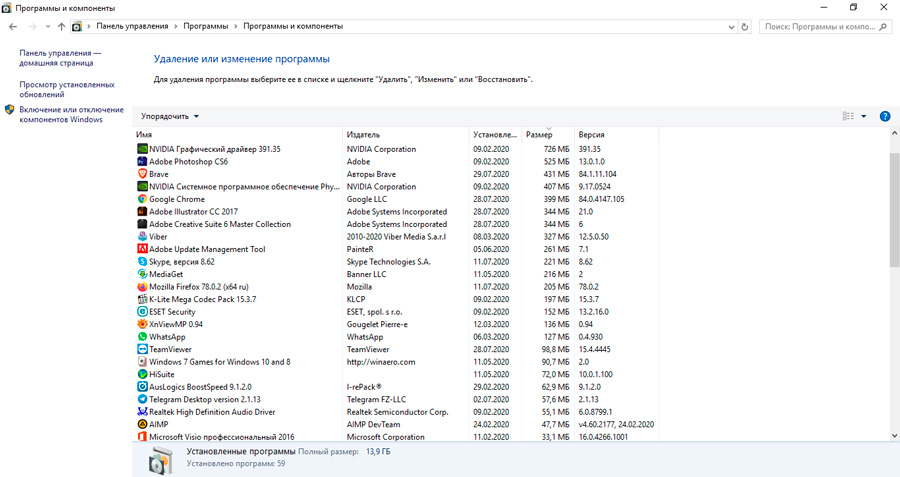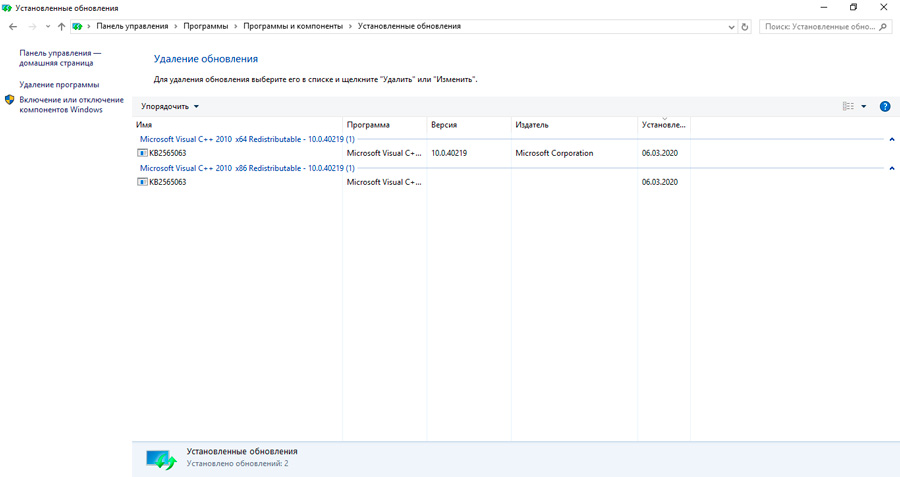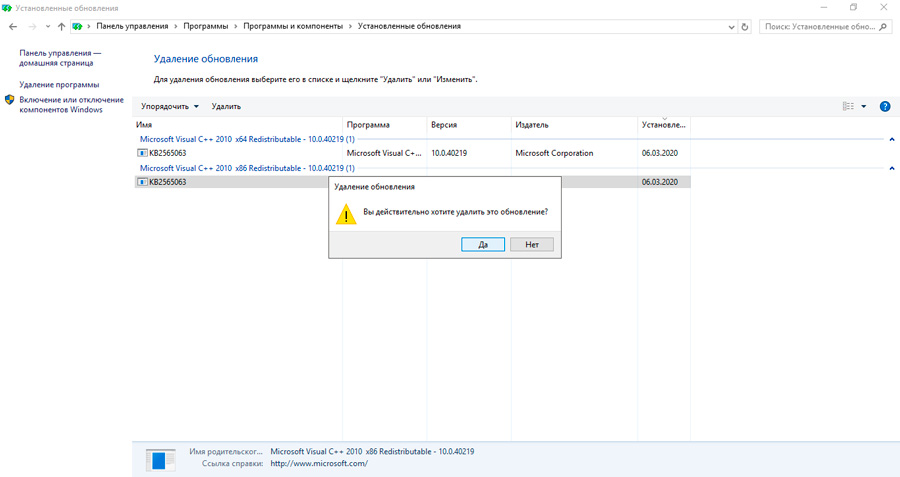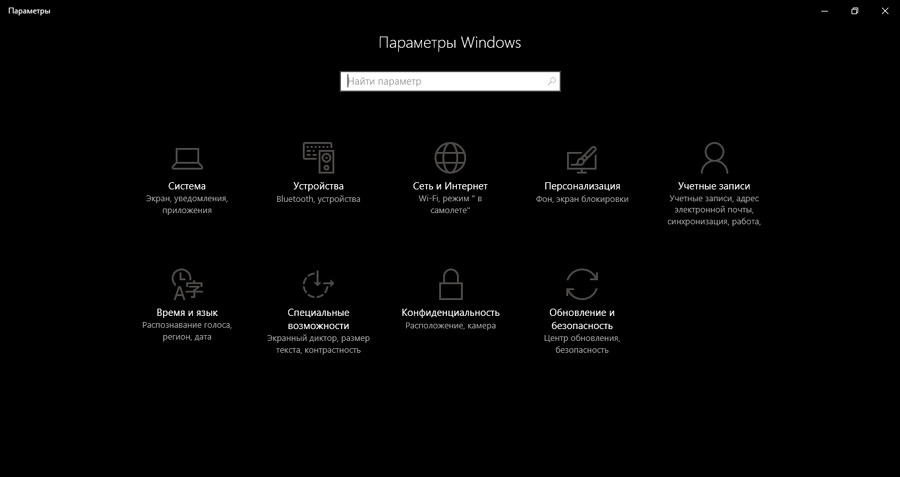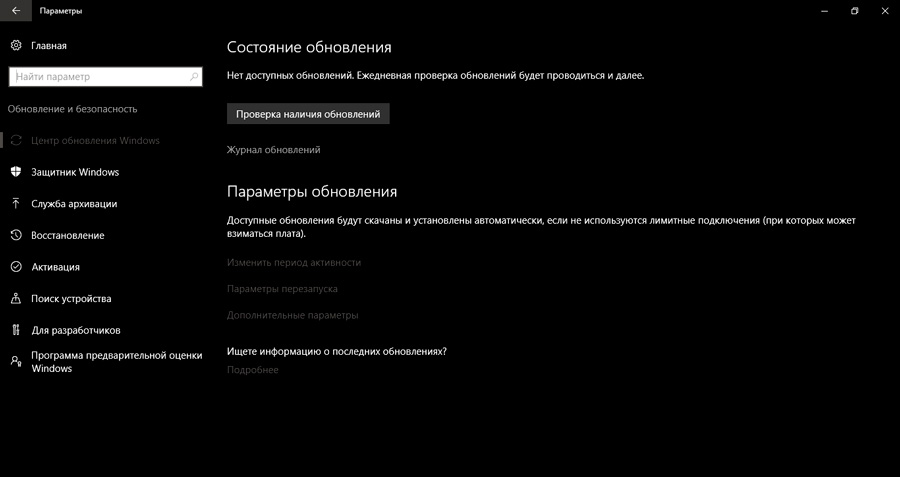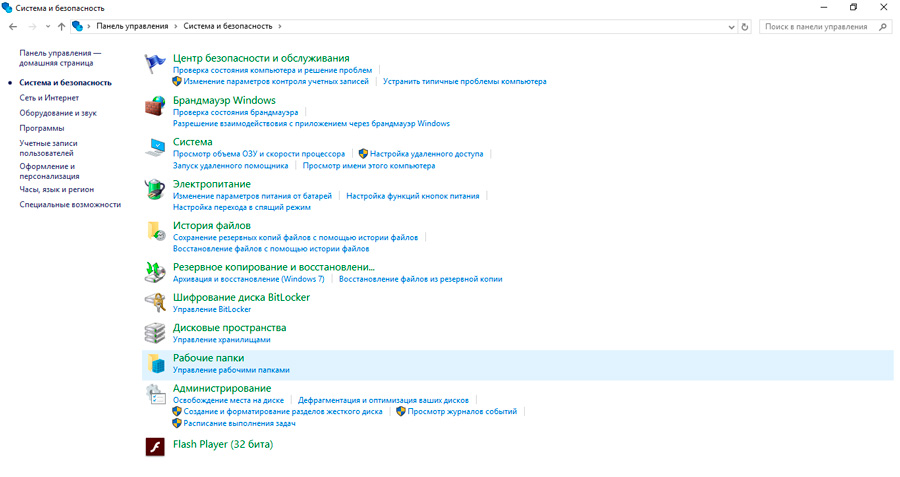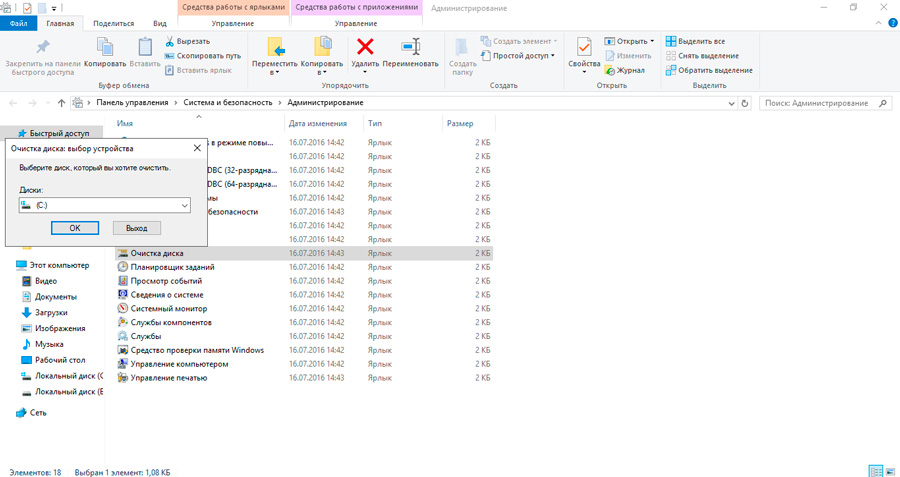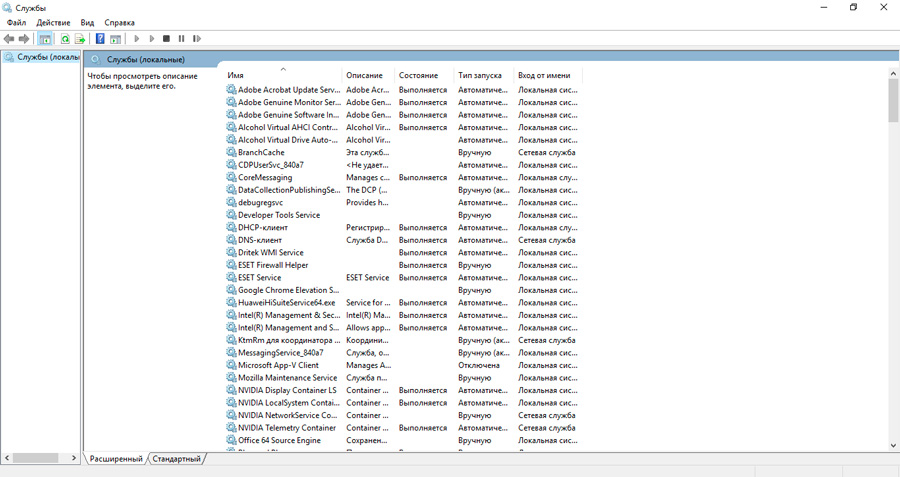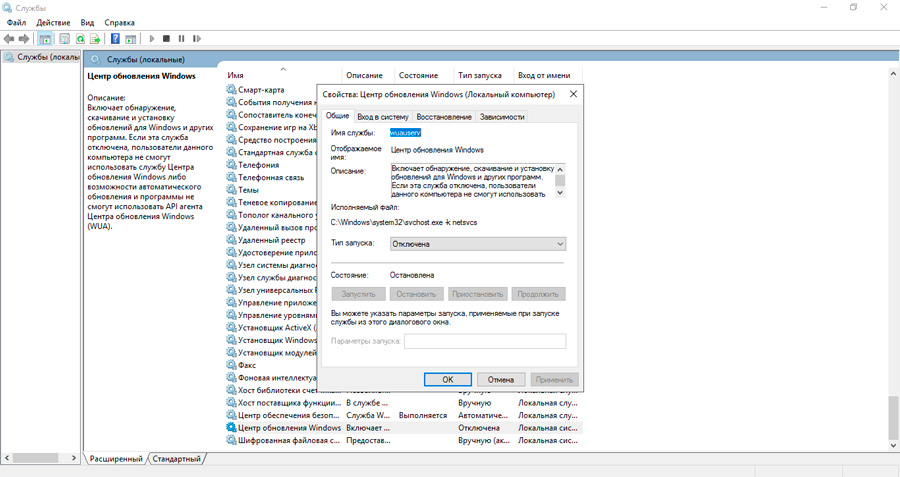- Чистка Windows от временных файлов без использования сторонних программ
- Удаление ненужных системных файлов
- Удаление файлов из папки «Temp»
- Как в Windows 10 удалить файлы обновлений?
- Особенности хранения файлов обновлений в Windows 10
- Как удалить?
- Как удалить ненужные обновления Windows и освободить кучу места
- Почему WinSxS такая большая?
- Как правильно очищать папку WinSxS?
- Windows 7
- Windows 8
- Windows 8.1 и 10
- Как узнать, сколько места мы сэкономили?
- Чтобы навсегда забыть про WinSxS
- Какими способами можно удалить старые обновления на ОС Windows
- Зачем удалять старые обновления
- Можно ли это делать
- Способы очистки
- Панель управления
- Параметры
- Командная строка
- Сторонние программы
- Чистка системного диска
- Кэш обновлений, зависшие и неустановленные апдейты
- Значок обновлений
Чистка Windows от временных файлов без использования сторонних программ
Многие из тех, кто предпочитает операционные системы от Майкрософт, для удаления временных файлов применяют предназначенные для этого утилиты, созданные различными разработчиками. Подобных программ за десятилетия истории Виндоуз было создано немало. RegOrganizer и CCleaner, пожалуй, самые известные примеры инструментов этого класса.
Но можно обойтись и теми тем набором возможностей, которые уже предусмотрены в Виндоуз. Для того, чтобы избавить систему от временных файлов, предстоит осуществить ряд действий.
Удаление ненужных системных файлов
Сначала в Проводнике правой клавишей мыши открываем контекстное меню диска C и переходим в « Свойства ». В разделе « Общие » щелкаем на кнопке « Очистка диска ».
Когда она нажата, следует щелкнуть на кнопке « Очистить системные файлы ». В результате на экране ПК отобразится исчерпывающий перечень тех временных файлов, которые могут быть удалены.
Сначала чистим компьютер от устаревших точек восстановления ОС. Для этого в разделе « Дополнительно » необходимо кликнуть на расположенной в нижнем блоке диалогового окна кнопке « Очистить ».
После этого вновь переходим в раздел « Очистка диска ». Пользователям новых версий Windows имеет смысл выбрать все пункты, поставив «птички».
Тем, кто предпочитает седьмую версию Виндоуз, необходимо убедиться, что в числе предложенного нет сжатия диска или файлов. В случае, когда такие пункты имеются, их лучше не использовать, поскольку их включение может привести к тому, что ОС больше не загрузится. Когда все пункты выбраны, щелкаем на кнопке « OK ». Но делать это можно, если вычищаемые из памяти машины файлы ему больше не понадобятся.
Удаление файлов из папки «Temp»
Теперь выполним вторую задачу — очищение папки «Temp», в которой и располагаются временные файлы «майкрософтовской» программной платформы для ноутбуков и настольных машин. В адресной строке Проводника или командной строке печатаем команду, выполняющую открытие необходимой директории:
После этого жмём «Энтер». Осуществляем выделение всех файлов клавиатурным сочетанием Ctrl и A . Для полного удаления файлов, при котором они не помещаются в Корзину, применяем одновременное нажатие Shift и Del .
Количество временных файлов зависит от количества работающих приложений. Перед очищением Windows от переставших быть необходимыми файлов запущенное ПО желательно выгрузить из оперативной памяти машины, закрыв его. Далее отмечаем «птичкой» квадрат, после которого отображается текст «Выполнить для всех текущих элементов», и выполняем щелчок мышью на кнопке « Пропустить », располагающейся внизу в диалоговом окне.
Понравилась статья? Ставьте лайк (палец вверх) и подписывайтесь на мой канал.
Как в Windows 10 удалить файлы обновлений?
C периодическими обновлениями Windows 10 знаком каждый пользователь данной операционной системы. Их главная особенность – внезапность. В любой момент без каких ибо предупреждений может начаться их загрузка. Обычно это проявляется в активной работе некоторых системных служб.
С течением времени места на системном диске C становится все меньше, и многие пользователи не понимают куда оно девается ведь они туда ничего не закачивают.
Файлы обновлений одни из самых главных пожирателей свободного пространства на системном диске. Зачастую их объем переваливает за несколько гигабайт.
В данной статье мы расскажем про еще один способ освобождения места на диске C в windows 10, заключающийся в удалении файлов обновлений.
Особенности хранения файлов обновлений в Windows 10
Чтобы вы понимали что это за файлы мы в двух словах опишем вам процесс обновления. Сначала специальная служба, отвечающая за проверку наличия обновления отправляет запрос на сервер. Если они имеются, то происходит загрузка этих файлов на ваш компьютер. Причем не куда – то, а именно на диск C.
После их загрузки будет осуществлена их установка. Обычно она происходит во время выключения компьютера.
После того, как обновления установлены, windows по какой – то причине не удаляет скачанные файлы с исходниками обновлений и они съедают все больше места на диске C. Вот их то мы и будем удалять.
Как удалить?
Многие пытаются отыскать эти файлы вручную где – то в системных папках. Но к счастью Microsoft предусмотрела специальный инструмент по освобождению места на диске C. В нем присутствует опция безопасного удаления файлов обновлений Windows. Им то мы и воспользуемся.
Для этого откройте область уведомлений через значок в правом нижнем углу экрана и в открывшемся меню нажмите “Все параметры”.
Вход в настройки windows 10
Далее выбираете “Система” и в меню слева “Память устройства”.
Заходим в настройки системы
Теперь справа нажимаем на “Освободить место сейчас”.
Настройки системы – > освобождение места
Запустится сканирование занятого пространства на предмет наличия файлов, которые можно удалить без риска. По итогу будет отображено примерно вот такое окно:
Окно с доступными для безопасного удаления файлами
Здесь галочками отметьте нужные пункты и нажмите кнопку “Удалить файлы”.
Запустится процесс очистки. Он может занять некоторое время так как в этот момент начнется удаление и сжатие старых файлов обновлений Windows. По окончании процесса возможно будет предложено перезагрузить компьютер.
Как удалить ненужные обновления Windows и освободить кучу места
Не все папки Windows одинаково полезны. Этот вывод для себя сделали уже многие пользователи. Некоторые папки в системе могут занимать очень много места, но не всегда нужными данными. Если с папкой снимков системы (точками восстановления) мы худо-бедно разобрались, то как подступиться к папке WinSxS знают пока не все. В этой статье я расскажу, что это за папка, почему она занимает так много места и как ее следует приводить в порядок.
Почему WinSxS такая большая?
В папке WinSxS нет ничего загадочного. Windows отправляет в нее «снимки» системных файлов, которые затрагивает очередное обновление. Отсюда и смысл этой папки — обеспечение отката системы после обновления, если она стала работать неправильно или нестабильно. Претензии к папке WinSxS связаны с чудовищным размером, который показывают инструменты исследования жесткого диска, вроде WinDirStat.
А загадки-то никакой и нет. Реальный размер папки WinSxS много меньше — виноваты «жесткие ссылки».
«Жесткая ссылка» — завоевание файловой системы NTFS. В реальности файл один, а «жестких ссылок» на него может быть много. Но они, с точки зрения файлового менеджера, являются совершенно отдельными файлами с размером, как у файла, на который ссылаются. Но в реальности их размер нулевой.
Когда стандартные инструменты вычисляют размер папки WinSxS, то им сообщается самих файлов без учета того, что это «жесткие ссылки». В реальности размер папки WinSxS не такой большой и редко достигает 15 Гб. Однако при больших обновлениях, которых последнее время выходит много, размер этой папки вызывает вопросы.
Как правильно очищать папку WinSxS?
Ответ зависит от версии операционной системы, которую вы используете.
Windows 7
В Windows 7 следует установить обновление SP1 или пакет с номером KB2852386. Дело в том, что разработчики включили очистку этой папки в системную утилиту очистки диска. Там этот пункт называется «Очистка обновлений Windows».
Осуществляется удаление старых файлов следующим способом. Удаляются все файлы, которые относятся к обновлениям, установленным раньше, чем 30 дней назад.
Windows 8
В Windows 8 папка WinSxS претерпела небольшие, но важные изменения. Теперь в ней хранятся не просто старые файлы, а сжатые старые файлы. Это значительно снижает реальный физический размер папки.
Начиная с Windows 8, вы можете посмотреть реальный размер WinSxS следующей командой Dism.exe /Online /Cleanup-Image /AnalyzeComponentStore. Для этого потребуется вызвать системную утилиту «Командная строка» («cmd») от имени администратора.
Штатное средство очистки диска здесь всегда умело очищать обновления Windows, как это описано для Windows 7 SP1.
Windows 8.1 и 10
В Windows 8.1 появилось дополнительная функция удаления всех старых версий компонентов Windows. Делается это командой:
Dism.exe /Online /Cleanup-Image /StartComponentCleanup /ResetBase.
Внимание! Используйте нештатные команды только если свободное место просто катастрофически ценно. Во всех остальных случаях «очистка диска» даст вполне удовлетворительный результат. А безопасность системы за счет 30-дневного моратория на удаление обновлений, будет выше.
Как узнать, сколько места мы сэкономили?
Чтобы узнать, сколько места освободилось на диске, просто сравните информацию свойства диска до и после очистки. Не забывайте, что Windows иногда не сразу очищает папку WinSxS, и требуется выдержать некоторое время, пока место на диске получит статус свободного.
Чтобы навсегда забыть про WinSxS
Чтобы уже не вспоминать про папку WinSxS и ее очистку, запланируйте задание по ее очистке с регулярностью раз в месяц или раз в неделю. Вот задание, которое надо использовать Microsoft – Windows – Servicing – StartComponentCleanup
Очередной миф о том, что разработчики упорно не замечают «бревно в глазу» системы в виде постоянно растущей папки WinSxS, развенчан. Более того, средства управления системой все более развиваются, и любой пользователь может достаточно тонко и при этом достаточно безопасно регулировать даже такие критичные вещи, как папка WinSxS.
В подготовке статьи использованы материалы с сайта Вадима Стеркина.
Какими способами можно удалить старые обновления на ОС Windows
Будучи владельцем компьютера или ноутбука с установленной операционной системой Windows, можно столкнуться с разными проблемами и ошибками. В компании Microsoft не скрывают, что их операционная система не идеальна, а потому ведётся постоянная работа над её усовершенствованием.
Эти нововведения пользователи лицензионных версий ОС получают в виде обновлений, которые устанавливаются автоматически, либо вручную, в зависимости от настроек.
Но и при самом процессе обновления не исключены ошибки. Одним из решений возникающей проблемы становится удаление старых обновлений.
Зачем удалять старые обновления
Прежде чем заняться удалением устаревших обновлений для Windows 10, либо более ранних версий популярной операционной системы, нужно разобраться в причинах таких действий.
Можно выделить несколько факторов, способных заставить пользователя приняться за подобную работу. Удаление апдейтов обычно связано со следующими ситуациями:
- Дефицит места на жёстком диске. Одна из самых популярных причин. Обновления порой могут занимать по несколько гигабайт. Особой пользы в них нет, поэтому лучшим решением станет их удаление.
- Обновления не работают, устарели, провоцируют нестабильность в работе операционной системы. Держать подобные файлы на компьютере бессмысленно, местами вредно.
- Установка обновлений происходила с ошибкой. Соответственно, нужно их удалить, а затем попробовать загрузить уже в нормальном режиме.
Это ключевые факторы, из-за которых у пользователя возникает закономерное желание или даже потребность очистить систему.
Это связано с тем, что апдейты формируют большой объём мусора. Также некоторые пакеты обновлений могут накладываться друг на друга, что ведёт к нарушениям работоспособности некоторых программ, функций, инструментов.
Можно ли это делать
Не все пользователи задумываются о том, как можно удалить старые обновления на Windows 10, поскольку на 100% уверены, что делать это нельзя.
И действительно, вопрос касательно того, можно ли удалять обновления, является актуальным, требующим обязательного ответа.
Ничего плохого в том, что вы решите удалить ранее установленные обновления для Windows 7, 8 или 10 нет. Напротив, это порой даже необходимо делать. Только при этом важно учитывать некоторые нюансы:
- Делайте это правильно. Если просто удалить файлы, можно зацепить то, что трогать нельзя. Как результат, вся операционка может прекратить функционировать.
- Удаляйте, но не все обновления. Это к вопросу о том, можно ли удалить на Windows 10 или в других версиях ОС апдейты и не приведёт ли очистка обновлений к серьёзным последствиям. Если не трогать апдейты защиты Windows, всё будет нормально.
- Тщательно выбирайте, что удаляете. Порой пользователь решает удалить буквально все старые обновления для Windows 10, поскольку недавно был установлен свежий пакет. Но новые обновления не говорят о том, что всё ранее инсталлированное уже не требуется. Возможно, они не старые и всё ещё актуальные.
Если просто удалить файлы сравнительно старого обновления вручную и вмешаться в системные каталоги Windows 10 или иных ОС без соответствующих знаний, последствия могут оказаться крайне серьёзные и негативные. Вплоть до того, что придётся полностью переустанавливать операционную систему.
Даже не каждый специалист решится удалить файлы вручную, поскольку некоторые обновления для Windows 10 и иных версий могут оставаться актуальными в течение длительного периода времени. Точно определить путём просмотра системных папок, что старое, а что ещё должно работать, сложно.
Поэтому самым правильным решением будет воспользоваться актуальными методами очистки апдейтов.
Способы очистки
Обычный пользователь будет интересоваться тем, как можно удалить буквально сразу все обновления, работая с Windows 7, 8 или 10.
Тут важно заметить, что поддержка Windows 7 уже была официально прекращена. Следовательно, никаких новых обновлений пользователям этой ОС ждать не стоит. Удалить старые пакеты придётся в том случае, если был установлен самый свежий апдейт. Тогда не лишним будет подчистить мусор.
А вот в случае с Windows 8 и Windows 10 вопрос об очистке апдейтов остаётся куда более актуальным. Для каждой из представленных версий операционных систем доступны одинаковые способы удаления. А потому все рассмотренные методы могут применяться на 3 популярных ОС. Разница небольшая и в основном заключается в отличиях поиска тех или иных инструментов, папок и разделов.
Чтобы удалить давно загруженный пакет обновлений, либо файлы, которые скачались неправильно, можно действовать через:
- панель управления;
- параметры ОС;
- командную строку;
- программы;
- очистку диска.
Если Windows 7 действительно давно не чистили, тогда тут ещё может потребоваться некоторым пользователям убрать лишние файлы, удалить уже не актуальные обновления.
Но поскольку апдейты на Windows 7 не приходят, основной упор будет сделан именно на Windows 8 и Windows 10.
Панель управления
Если предыдущий скачанный пакет обновлений уже потерял свою актуальность, лучшим решением будет избавиться от него. Особенно, если это неустановленный апдейт, который провоцирует дополнительные проблемы в работе операционной системы.
Говорить про ненужные обновления в случае с Windows 7 уже не приходится. Тут даже нужных нет. А потому удалить может потребоваться лишь старые, залежавшиеся файлы.
Чтобы воспользоваться панелью управления для очистки компьютера от лишних апдейтов, необходимо:
- Открыть окно «Этот компьютер», нажать стрелочку вниз и выбрать «Панель управления». Это актуально для Windows 10. На Windows 8 найти панель управления значительно проще.
- Появится меню настроек параметров компьютера. В разделе «Программы» кликните на пункт «Удаление программы».
- Откроется новое окно, где с левой стороны нужно выбрать пункт с просмотром установленных обновлений.
- Теперь следует выбрать конкретный пакет апдейтов, которые этому компьютеру и операционной системе уже не нужны.
- Кликнув на кнопку «Удалить», подтвердите своё решение и дождитесь завершения процесса.
Как только удаление завершится, обязательно перезагружайте компьютер. Это позволит изменениям вступить в силу.
Выполнить удаление через Панель управления оказалось достаточно просто.
Параметры
Актуально для самой свежей версии ОС Windows. Чтобы выполнить удаление через параметры на Windows 10, потребуется сделать несколько последовательных операций:
- Нажать сочетание клавиш WIN и I. Появится новое окно, где требуется кликнуть на раздел «Обновления и безопасность».
- Теперь нужно перейти во вкладку, которая называется центр обновлений. Здесь щёлкнуть на пункт просмотра журнала установленных апдейтов.
- Остаётся лишь нажать на пункт удаления обновлений.
Нюанс в том, что после выполненных манипуляций пользователя перекидывает в «Панель управления» и дальнейшее удаление осуществляется по уже ранее рассмотренному алгоритму.
Как и в предыдущем случае, по завершению деинсталляции рекомендуется перезагрузить компьютер.
Командная строка
Также популярностью пользуется удаление через командную строку, хотя неопытные юзеры почему-то боятся применять этот инструмент. Якобы это сложно и доступно только для самых продвинутых пользователей, системных администраторов. В действительности это не так.
Вообще командная строка является невероятно универсальным инструментом, способным выполнять огромное количество задач и функций. В их числе и удаление обновлений.
В этом случае инструкция выглядит следующим образом:
- Щёлкните правой клавишей мыши по значку Windows, который располагается в левом нижем углу дисплея. Их выпадающего меню кликните на пункт «Командная строка».
- Откройте новое окно, та самая командная строка. Здесь следует прописать следующую команду, которая выглядит как wmic qfe list brief /format:table.
- Чтобы активировать действие этой команды, просто нажмите «Enter» на клавиатуре.
- После этого на экране компьютера отобразится весь перечень обновлений, которые были установлены на вашем компьютере, но при этом не были удалены. Также будет прописан их индекс.
- Теперь нужна следующая команда. Она имеет вид wusa /uninstall /kb:[ID]. Здесь вместо ID прописывается цифровой индекс того обновления, от которого следует избавиться.
- Снова «Enter» и ожидайте завершения процесса.
Финишным действием станет традиционная перезагрузка компьютера.
Сторонние программы
Ещё одним действенным средством может стать удаление через стороннюю программу. Какую именно, тут уже каждый пользователь должен решать самостоятельно. Фактически это альтернатива и порой лучшая замена традиционным интегрированным инструментам в операционной системе Windows.
Сторонние программы отличаются тем, что у них обычно более понятный и дружелюбный интерфейс, разобраться с их функционалом не составляет большого труда.
Смысл применения таких утилит заключается в том, чтобы скачать их с официального сайта разработчика, установить, запустить. Затем выбирается инструмент сканирования имеющихся приложений, что позволяет в итоге найти лишние апдейты и соответствующими кнопками избавиться от них.
Несмотря на разнообразие подобного стороннего софта, работают они все примерно одинаково.
Чистка системного диска
Если вы не уверены в том, какие именно апдейты старые и ненужные, тогда воспользуйтесь наиболее безопасным методом удаления через очистку системного диска.
Это встроенная системная утилита для Windows, которая сканирует все имеющиеся обновления и определяет, что среди установленных файлов является действительно лишним, а от чего пока избавляться рано.
Для удаления необходимо:
- открыть панель управления;
- перейти в раздел «Система и безопасность»;
- найти каталог «Администрирование»;
- здесь щёлкнуть на пункт об освобождении места на диске;
- подождать сбора информации утилитой о системе;
- проверить, где и какие галочки расставлены в открывшемся окне;
- подтвердить свои намерения кнопкой ОК.
Минус метода в том, что он может занимать достаточно много времени. Сначала идёт продолжительный процесс сканирования. Иногда и само удаление требует подождать по 20-30 минут. Это зависит от количества мусора, а также технических характеристик самого компьютера.
На той же Windows 7 можно просто запустить инструмент очистки диска, который находится в разделе служебных стандартных программ, и повторить те же действия.
Убедитесь только в том, что в окне с предложением очистки диска галочка стоит напротив пункт об удалении обновлений. Заодно вы сможете увидеть, сколько лишних апдейтов накопилось на вашем компьютере и как много дискового пространства освободится после их удаления.
Кэш обновлений, зависшие и неустановленные апдейты
Помимо уже рассмотренных действий, также часто возникает необходимость удалить кэш обновлений на Windows 10, поскольку они были установлены некорректно, либо зависли.
Такое случается, когда в момент загрузки свежих пакетов начинает глючить Интернет, скачет напряжение, компьютер случайно выключается посреди процесса и пр. То есть скачивание происходит с ошибками, из-за чего загружаемые обновления нормально работать не могут.
Обращаясь к новым файлам, они отвечают ошибками, из-за чего нарушается нормальный процесс функционирования операционной системы.
Чтобы устранить подобные неполадки, необходимо:
- открыть панель управления;
- зайти в «Система и безопасность»;
- далее в «Администрирование»;
- оттуда в «Службы»;
- в службах найти центр обновлений;
- дважды кликнуть и открыть свойства службы;
- поменять фильтр и выставить значение «Отключена» напротив пункта «Тип запуска»;
- сохранить изменения, кликнув на ОК;
- перезагрузить компьютер;
- через любой файловый менеджер открыть папку Windows-SoftWareDistribution-Download;
- удалить из этой папки всё содержимое, тем самым очистив кэш.
При наличии проблем с уже установленными ранее апдейтами также присутствует, ещё дополнительно стоит очистить содержимое папки под названием DataStore. Она находится по аналогичному пути.
После выполнения этих процедур снова включите центр обновлений, который ранее был отключён, и перезагрузите компьютер.
Теперь система снова начнёт искать свежие апдейты, установит их без ошибок и тем самым ОС продолжит нормально функционировать.
Значок обновлений
Это актуально для пользователей предыдущих версий операционных систем, то есть Windows 7 и Windows 8, включая версию 8.1.
Пользователи сталкиваются с тем, что на панели управления постоянно высвечивается значок, сигнализирующий о готовности перейти на новую версию операционной системы. А поскольку на Windows 10 переходить хотят далеко не все, от этого раздражающего значка хочется избавиться. Ведь есть вероятность, что в итоге новая ОС будет установлена без согласия пользователя.
Чтобы избавиться от такой проблемы, достаточно просто удалить одно обновление.
Для этого нужно:
- зайти в панель управления;
- открыть список установленных апдейтов;
- в этом списке отыскать пакет под номером KB3035583;
- удалить его;
- перезагрузить компьютер.
Никто не говорит, что устанавливать обновления вообще не нужно. Наоборот, все свежие дополнения обязательно должны стоять на вашей операционной системе, поскольку это вопрос безопасности, защиты и нормального функционирования. Просто иногда эти апдейты провоцируют проблемы, а устаревшие пакеты файлов впустую занимают пространство на диске.
Всем спасибо за внимание! Подписывайтесь, оставляйте комментарии и рассказывайте о нас своим друзьям!