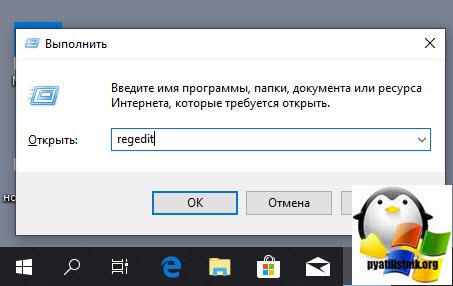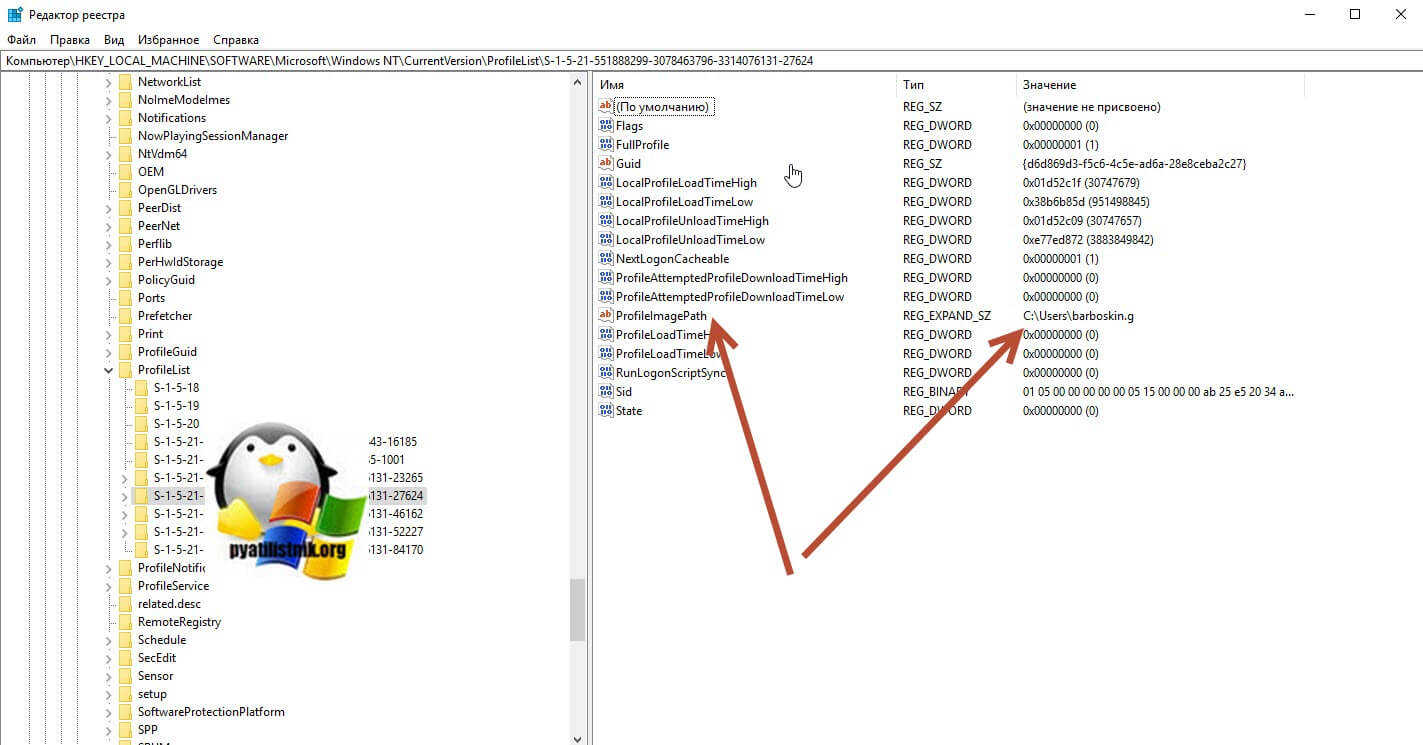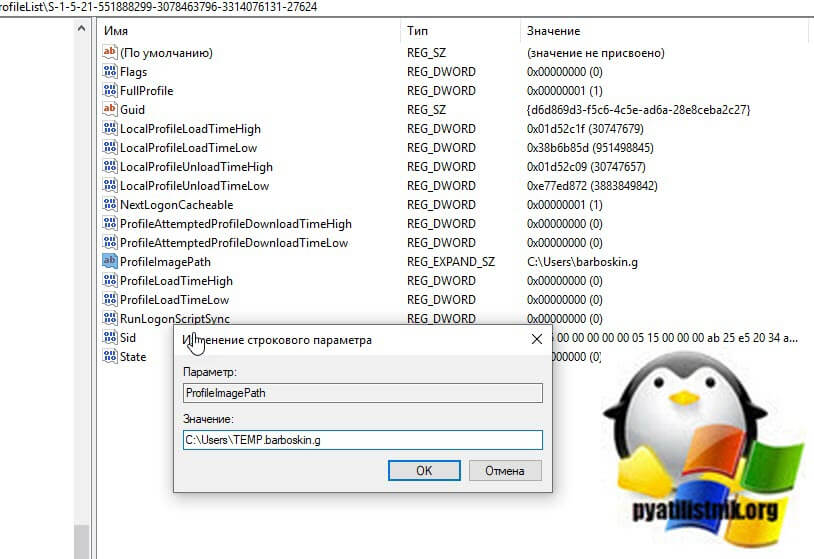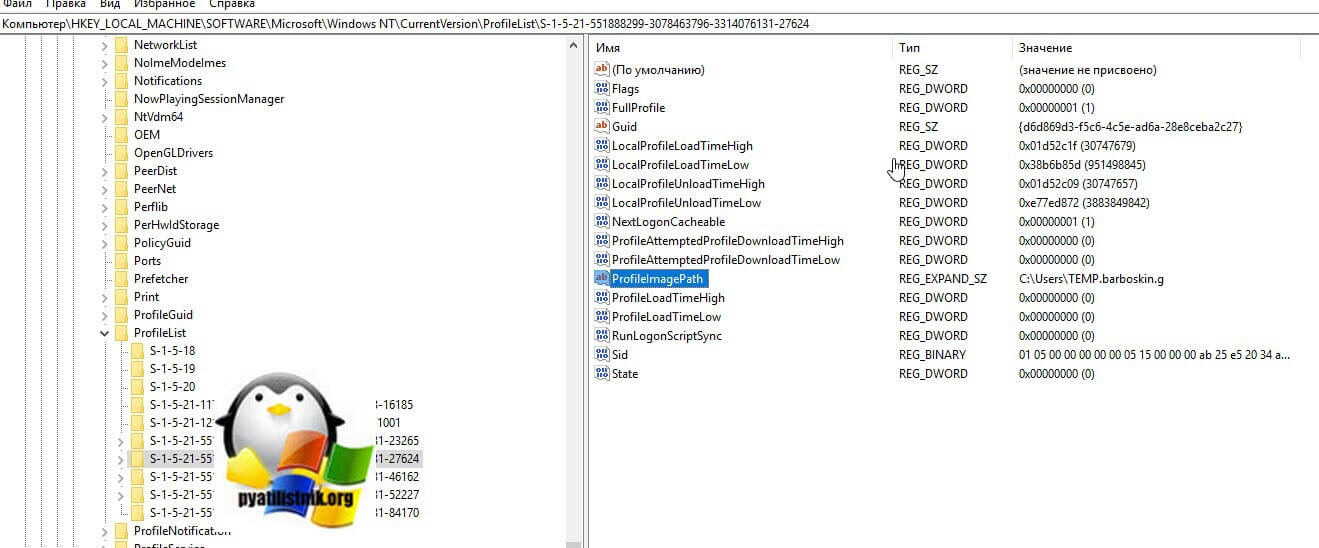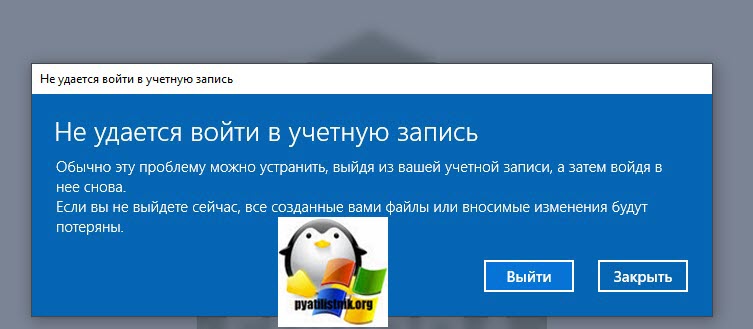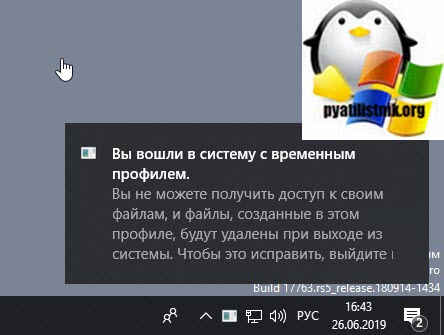- Временный профиль windows 10 как сделать
- Для чего вам может потребоваться создание временного профиля
- Алгоритм создания временного профиля
- Как исправить временный профиль Windows 10
- Почему произошел вход со временным профилем
- Как отключить временный профиль в Windows 10
- Устранение проблемы «Вы вошли в систему с временным профилем» в Windows 10
- Избавляемся от временного профиля
- Решение дополнительных проблем
- После изменений в реестре невозможно войти в систему
- Проблема решена, но через некоторое время появляется снова
- Как сделать профиль пользователя временным?
- 2 ответов
Временный профиль windows 10 как сделать
Добрый день! Уважаемые читатели и гости одного из крупнейших IT блогов России Pyatilistnik.org. В прошлый раз я вам подробно рассказал, как убрать надпись тестового режима в Windows. Сегодня же я вам покажу такую необычную вещь, а именно как сделать из профиля пользователя временный, так сказать намеренно его сломать, для тестирования или иных действий. Ниже я поведаю, для какой задачи мне потребовалась данная манипуляция. Ну, что давайте приступать от слов к делу.
Для чего вам может потребоваться создание временного профиля
Если вы мой постоянный читатель, то вы наверняка видели публикации, где я показывал, как исправить временный профиль в Windows 10, если вы системный администратор и у вас в организации есть RDS ферма, то я уверен, что на терминальных столах вы часто встречаете временные профили с формулировкой «Службе «Служба профилей пользователя» не удалось войти в систему. Невозможно загрузить профиль пользователя». Все методы решения я давно описывал.
Не так давно мне потребовалось сделать вот такую задачу, есть сетевая шара в которую складываются персональные файлы пользователей со списком баз 1С. Эти файлики нужно при входе в систему скачивать пользователю в папку AppData\Roaming\, в случае с временным профилем, пользователю присваивалась другая папка TEMP, из-за чего скрипт моих коллег не отрабатывал. Чтобы решить данную проблему и протестировать корректное применение скрипта, нужно было производить тестирование на максимально приближенных к реальности ситуациях. Сразу встал вопрос, как самому создать временный профиль пользователя.
Алгоритм создания временного профиля
Напоминаю, что у меня есть домен Active Diretory root.pyatilistnik.org и в нем есть тестовая, виртуальная машина с Windows 10. Есть пользователь Барбоскин Геннадий Викторович (barboskin.g), профиль которого я хочу превратить в тестовый. И так что мы делаем, логинимся на рабочую станцию. Далее вы открываете реестр Windows, через окно «Выполнить» указав параметр regedit.
Переходим тут по пути:
В папке ProfileList вы обнаружите список учетных записей, но в виде SID-ID пользователя. Пробегаемся по каждому и высматриваем в ProfileImagePath путь к профилю вашего пользователя, в моем примере, это C:\Users\barboskin.g.
Открываем ключ ProfileImagePath в значении пропишите, например C:\Users\TEMP.barboskin.g
В итоге получилось вот так, делаем выход из системы.
Логинимся, и видим:
далее закрыв синее окно, у вас в области уведомления Windows, появится новое окно:
В итоге система, слегка изменила наш ранее заданный путь в реестре на свой, у меня получилось вот так C:\Users\TEMP.
Как исправить временный профиль Windows 10
Пользователи в самый не подходящий момент встречаются проблемами. Вход в систему с временным профилем не стал исключением в Windows 10. Если же Вы вошли в систему с временным профилем, то Вы не сможете получить доступ к своим файлам, и файлы, созданные в этом профиле, будут удаленны при выходе из системы. Чтобы это исправить, рекомендуется выйти из системы и попробовать войти в нее позже.
Данная статья расскажет как исправить временный профиль Windows 10. Так как рекомендованное действие исправления проблемы путём выхода из системы и повторного входа помогает очень в редких случаях. А рекомендация в сообщении о временном профиле посмотреть журнал событий или обратится к системному администратору для обычного пользователя не приносит результата.
Почему произошел вход со временным профилем
Проблема, когда пользователь вошел в систему с временным профилем встречалась ещё на предыдущих версиях операционной системы до выхода Windows 10. Но все же выполнен вход в систему с временным профилем может встретится по множеству причин. Наш список причин далеко не полный, но зачастую именно они вызывают вход в систему с временным профилем.
- Повреждение системных файлов — восстановление системных файлов изредка решает проблему с временным входом пользователя. Дополнительно рекомендуем проверить систему на наличие вредоносных программ.
- Переименование папки учетной записи — самостоятельно изменять имя папки учетной записи не рекомендуется. Так как после попытки переименования пользователь может встретиться с множеством разного рода ошибок.
Как отключить временный профиль в Windows 10
Если же Вы вошли в систему с временным профилем можно попробовать исправить все самостоятельно. Нужно чтобы Ваш профиль был с правами администратора, так как вносить изменения в систему мы будем используя редактор реестра. Если же у Вас учетная запись простого пользователя, тогда вероятней всего Вам придется выполнить вход под учетной записью другого пользователя или включить скрытую учетную запись администратора.
Важно. Перед внесением изменений в реестр рекомендуется создать резервную копию реестра Windows 10. Это позволит пользователю в любой момент восстановить изменения внесенные в реестр.
- Запустите редактор реестра выполнив команду regedit в окне Win+R.
- Перейдите по пути: HKEY_LOCAL_MACHINE\ SOFTWARE\ Microsoft\ Windows NT\ CurrentVersion\ ProfileList\.
- В текущем расположении найдите раздел с .bak в конце названия, и проверьте, совпадает ли имя папки пользователя, указанное в значении параметра ProfileImagePath с именем папки пользователя в проводнике по пути: C:\ Пользователи.
Следующие действия могут отличаться в ситуации от того совпадает имя пользователя в значении выше указанного параметра или же нет. Все указанные действия пользователь делает на свой страх и риск. Все важные данные обязательно перенесите со системного диска на другой.
- Имя совпадает с именем папки пользователя. Если же в текущем расположением вместе с разделом, в конце названия которого есть .bak, существует раздел с таким же именем (все цифры должны совпадать) удалите этих два раздела нажав выбрав пункт в контекстном меню Удалить для каждого из них.
- Имя не совпадает с именем папки пользователя. Измените значение ProfileImagePath таким образом, чтобы оно совпадало с названием папки пользователя в проводнике. Дальше если же есть такой самый раздел только без .bak в конце название просто удалите его. После удаления уберите в названии текущего раздела буквы .bak выбрав пункт Переименовать и сохраните изменения.
После чего в любом из случаев выполните перезагрузку компьютера. Теперь попробуйте зайти под тем профилем, где собственно и возникала проблема. Если же в первом случае мы полностью удаляем раздели с целью их полного пересоздания, то во втором мы выполняем замену обычного раздела временным.
Ситуацию когда пользователь входит в систему с временным профилем можно исправить используя редактор реестра. На предыдущих версиях операционной системы способы по отключению временного профиля немного отличаются. А также чтобы в будущем всегда быть на шаг впереди рекомендуем дополнительно создать резервную копию Windows 10.
Устранение проблемы «Вы вошли в систему с временным профилем» в Windows 10
Избавляемся от временного профиля
Чаще всего описываемая проблема появляется из-за ошибки в системном реестре, а способ её устранения заключается в изменении записей через соответствующий менеджер.
- Перед началом исполнения инструкции далее убедитесь, что у текущей учётной записи есть права администратора. Если их нет, обратитесь к инструкции по ссылке ниже.
Урок: Как получить права администратора в Windows 10
Затем откройте оснастку «Выполнить» сочетанием клавиш Win+R, введите в её строку запрос regedit и нажмите «ОК».
Увидите там одну или несколько директорий, название которых начинается с S-1. У одной из них будет приписка .bak, откройте её.
Найдите в этой папке запись с именем «ProfileImagePath» и проверьте, какое имя учётной записи там обозначено.
От значения этого параметра зависят ваши дальнейшие действия – если адрес совпадает с адресом вашей учётки, переходите к следующему шагу, если нет, используйте шаг 6.
Внимательно посмотрите на список всех каталогов – скорее всего, среди них будет названный так же, но без .bak в конце. Выделите его, кликните правой кнопкой мыши и нажмите «Удалить».
Таким же образом удалите и второй, с припиской.
Если в «ProfileImagePath» указан неверный адрес, дважды кликните по параметру и впишите правильный путь.
Если обнаружится дубликат пользовательской папки без .bak, удалите его по методу из шага 5. Из названия оставшегося каталога приписку потребуется убрать – выделите его, вызовите контекстное меню и используйте пункт «Переименовать».
Удалите символы .bak и сохраните изменения.
В этой же папке откройте параметр «State» и замените значение в нём на «0».
Решение дополнительных проблем
Нередко описываемый сбой сопровождается дополнительными. Давайте разберёмся, что они собой представляют и как с ними бороться.
После изменений в реестре невозможно войти в систему
В некоторых случаях описанная выше инструкция приводит к дополнительной проблеме – не получается войти в аккаунт, и это сопровождается сообщением, что операция невозможна. В такой ситуации понадобится заняться восстановлением компонентов ОС.
Проблема решена, но через некоторое время появляется снова
Если рассматриваемый сбой повторяется, вероятнее всего, вы столкнулись с вирусным заражением. Проверьте операционную систему на предмет наличия вирусов.
Мы рассмотрели проблему с появлением временного профиля в Windows 10 и методы её решения.
Как сделать профиль пользователя временным?
когда вы добавляете пользователя в группу «Гости», затем входите в систему как этот пользователь, затем открываете» настройка свойств профиля расширенного пользователя», статус для этого пользователя» временный «вместо»локальный».
Как настроить временный профиль пользователя, не добавляя его в группу «Гости»?
Edit: это поведение такое же от Windows 2000 до Windows 10, но меня больше всего интересуют 7 SP1 и 10 1607. Я знаю об обязательных профилях и режиме общего ПК, но я ищем решение, которое не использует их.
2 ответов
настроить профиль пользователя только для чтения папку, в силу временный профиль.
временный профиль пользователя выдается каждый раз при возникновении ошибки запрещает загрузку профиля пользователя. Временные профили удаляется в конце каждого сеанса и изменения, внесенные пользователем в их параметры рабочего стола и файлы теряются при выходе пользователя из системы. Временные профили доступны только на компьютеры под управлением Windows 2000 и позже.
Шаг 1: Создайте фиктивную папку (один раз)
- создать новую папку C:\Users\dummy
- оставьте пустым с правами по умолчанию
Примечание: эта папка недоступна по умолчанию, так как для ее изменения требуется разрешение администратора, даже для администраторов. Можно более явно принудительно использовать только чтение, удалив разрешение администраторы из папка.
Шаг 2: Назначьте Фиктивную Папку Пользователям
- создать нового пользователя(ов) как обычно, если еще не сделано
- в командной строке администратора введите для каждого USERNAME :
net user USERNAME /PROFILEPATH:C:\Users\dummy /HOMEDIR:C:\Users\dummy
Шаг 3: переименовать существующую папку пользователя (необязательно, только для Windows 10)
если Windows 10 не может получить доступ к указанной папке пользователя (с шага 2), он попытается загрузить существующий профиль. Чтобы предотвратить это, переименуйте существующий профиль из USERNAME to USERNAME.old .
Примечания:
- при входе в систему Профиль пользователя отображается с типом: Roaming и Status: Temporary.
- это работает для всех: пользователей, гостей, опытных пользователей и даже администраторов.
- это не разрушительно и может быть возвращено легко без побочных эффектов.
- пользователь сохраняет все права доступа к файлам, включая доступ к существующему профилю пользователя.
- Испытано на последнюю дату Win 7 Enterprise и Win 10 создатели обновление 1703, но он должен работать на Windows 2000 и более поздних версий.
Windows 10 Примечание:
Windows 10 отобразит следующее диалоговое окно предупреждения при входе в систему с недоступным (только для чтения) профилем. Просто нажмите кнопку «Закрыть», чтобы продолжить.