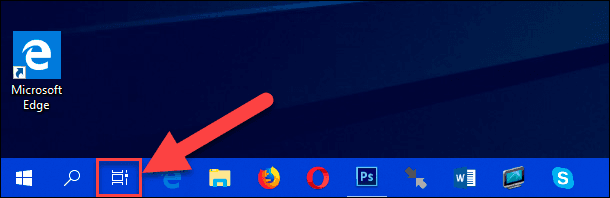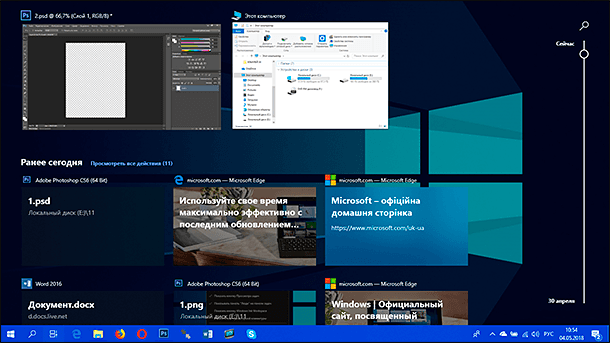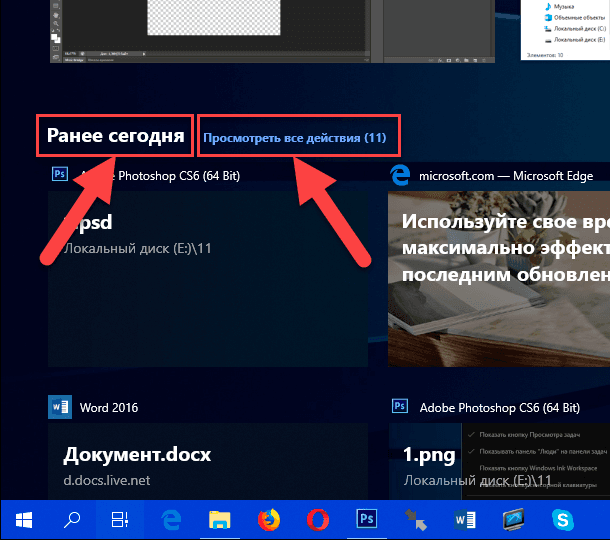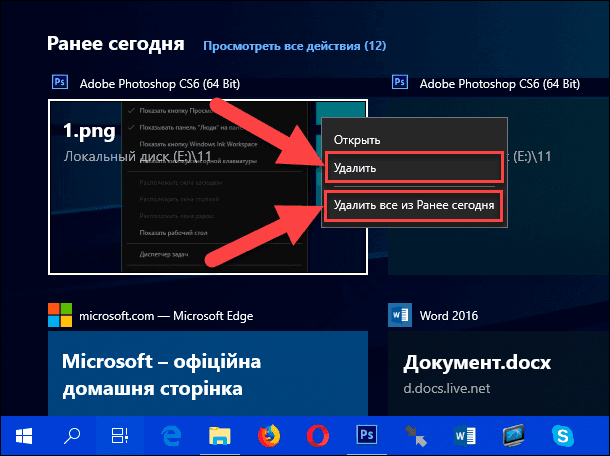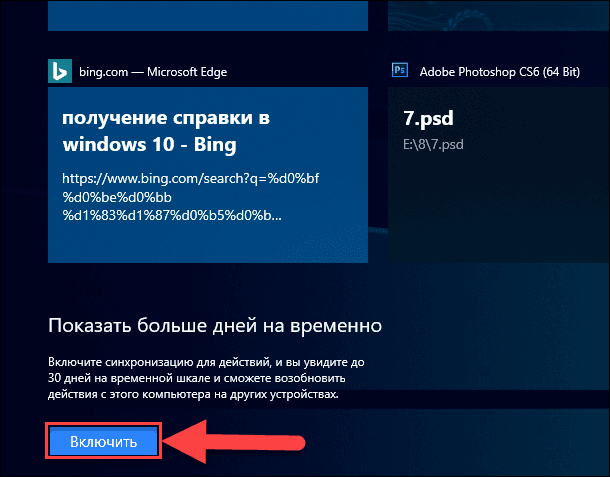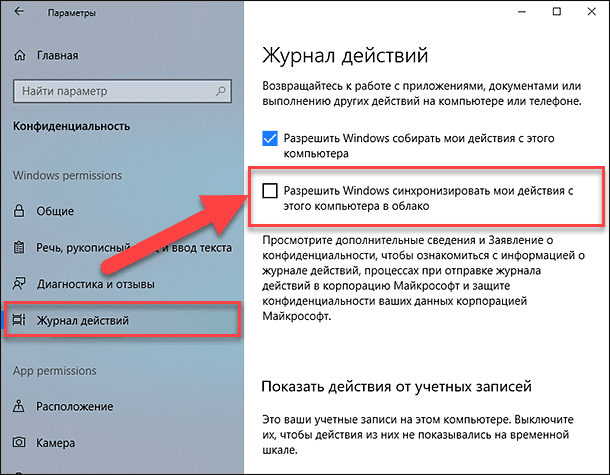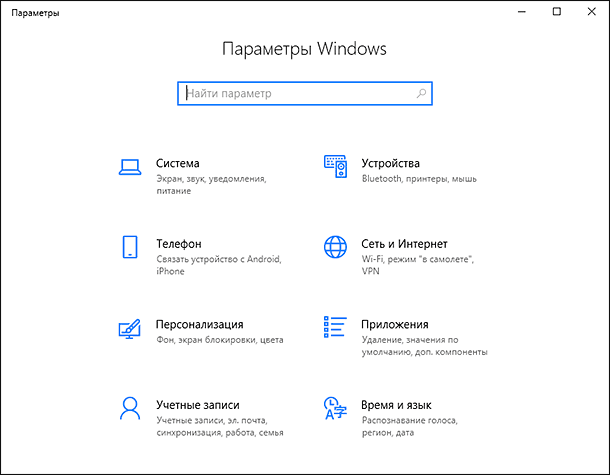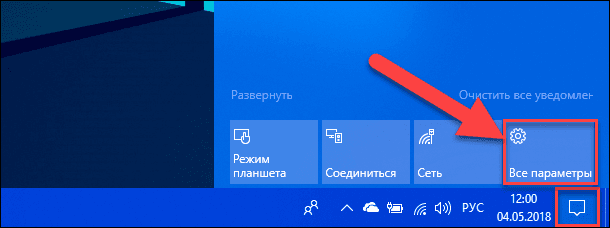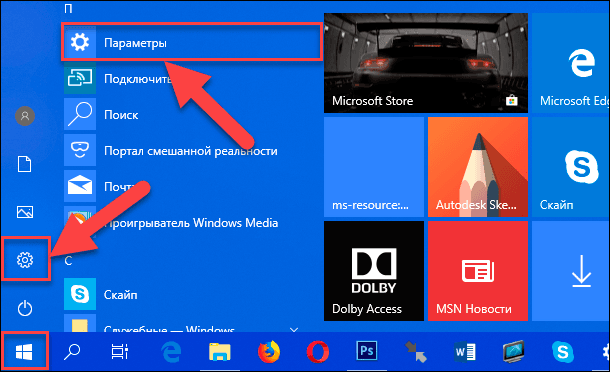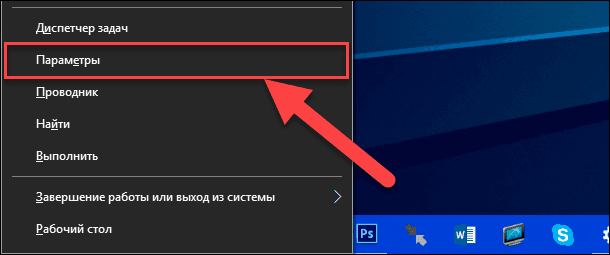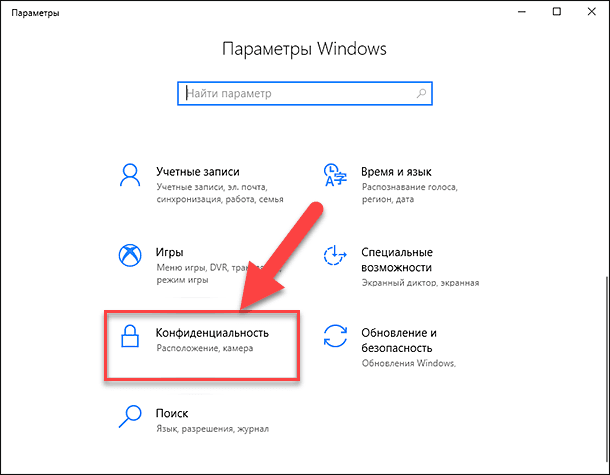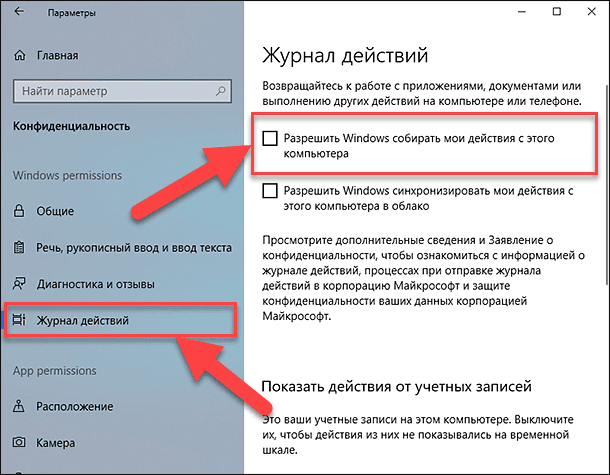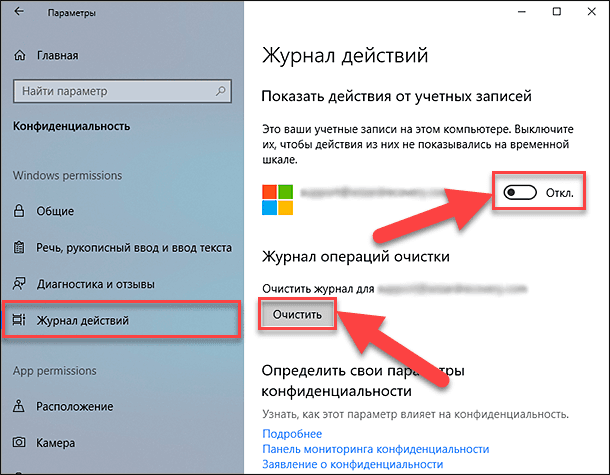- Журнал действий Windows 10 и конфиденциальность
- Управление параметрами журнала действий
- На вашем устройстве
- На мобильном устройстве (iOS и Android)
- «Временная шкала» или «Timeline» в Windows 10, как использовать?
- Что такое «Timeline»
- Как получить доступ к «Временной шкале» в «Windows 10»
- Как синхронизировать шкалу времени на разных компьютерах
- Как отключить «Временную шкалу» в «Windows 10»
- Выводы
Журнал действий Windows 10 и конфиденциальность
Журнал действий помогает отслеживать ваши действия на устройстве, например приложения и службы, которые вы используете, а также просматриваемые веб-сайты. Журнал действий хранится локально на вашем устройстве. После входа в систему устройства с учетной записью Майкрософт и с вашего разрешения Windows отправляет журнал действий корпорации Майкрософт. Корпорация Майкрософт использует журнал действий, чтобы персонализировать взаимодействие (например, упорядочивать действия на основе продолжительности использования) и рекомендации (например, прогнозируя ваши потребности на основе журнала действий).
Следующие компоненты Windows 10 используют журнал действий. Возвращайтесь на эту страницу за новостями о будущих выпусках и обновлениях для Windows, чтобы узнать, какие дополнительные службы и компоненты используют журнал действий:
Временная шкала. Вы можете просматривать временную шкалу действий и возобновлять эти действия на вашем устройстве. Например, предположим, что вы редактировали документ Word на устройстве, но не завершили работу, когда вам потребовалось покинуть офис. Если на странице Параметры журнала активности установлен флажок сохранять журнал активности на этом устройстве , вы увидите, что действия Word на временной шкале находятся на следующем днем и в течение нескольких дней, а также с того, что вы можете продолжить работу над ним. Если вы установили флажок Отправить историю активности в Microsoft , и вы не можете завершить работу, прежде чем приступить к работе с Office на этот день, не только вы видите, что активность Word на временной шкале займет до 30 дней, но вы также можете возобновить работу над ним позже с другого устройства.
Кортана. Если журнал действий ведется только на устройстве, Кортана позволяет возобновить работу с того же места на этом устройстве. Если вы решили отправлять ваши действия в облако, вы можете продолжить работу там же, где вы закончили, на других устройствах. Кортана будет уведомлять вас об этих действиях, чтобы вы могли быстро продолжить их на этом устройстве и, если синхронизация включена, на других устройствах. Обратите внимание на то, что для работы на разных устройствах, где вы остановились, вам нужно включить в кортаны разрешение на доступ к журналу браузера . Для этого откройте домашнюю страницу Кортаны в поле поиска на панели задач, а затем выберите параметры > кортаны > разрешения > Управление информацией, которую Кортана сможет получать с этого устройства > журнал браузера.
Microsoft Edge. При использовании Microsoft Edge журнал браузера будет включен в журнал действий. Журнал действия не сохраняется при использовании вкладок или окон InPrivate.
Если вы вошли в систему устройства с учетной записью Майкрософт и включили этот параметр для отправки в корпорацию Майкрософт журнала действий, корпорация Майкрософт будет использовать данные журнала действий для поддержки взаимодействия между устройствами. Поэтому даже при переходе на другое устройство вы будете видеть уведомления о ваших действиях и сможете возобновить их. Например, журнал действий также можно отправить в корпорацию Майкрософт при использовании другого устройства с Windows 10 или некоторых приложений Майкрософт на устройстве Android или iOS. Вы можете продолжить действия, которые вы начали на других устройствах, на своем устройстве с Windows. Изначально эта возможность будет доступна только в Microsoft Edge на мобильных устройствах, но скоро будет реализована для мобильных приложений Office, таких как Word, Excel и PowerPoint.
Корпорация Майкрософт также будет использовать журнал действий для улучшения продуктов и служб Майкрософт, если параметр отправки журнала действий в Майкрософт включен. Мы применяем методы машинного обучения, чтобы лучше понять, как клиенты в общем используют наши продукты и службы. Мы также отслеживаем ошибки, с которыми сталкиваются клиенты, и помогаем их исправить.
Для нескольких учетных записей: журнал активности собирается и хранится локально для каждой локальной учетной записи, личной учетной записи Майкрософт (MSA) или рабочей или учебной учетной записи (AAD), связанной с устройством, в параметрах > учетные записи > электронной почты & учетныезаписи. Если вы решили отправлять журнал действий корпорации Майкрософт, действия основной учетной записи на этом устройстве отправляются корпорации Майкрософт. Если у вас несколько устройств и несколько учетных записей на этих компьютерах, вы сможете увидеть журнал действий из основной учетной записи второго устройства на первом устройстве (в качестве дополнительного учетной записи). Эти учетные записи также можно просмотреть в разделе параметры > Конфиденциальность >,где вы можете отфильтровать действия из определенных учетных записей, которые будут отображаться на временной шкале. Скрытие учетной записи не приводит к удалению данных на устройстве или в облаке. В следующем разделе представлены дополнительные сведения об управлении данными.
Чтобы узнать больше о том, как продукты и службы Майкрософт используют эти данные для персонализации работы в соответствии с вашей конфиденциальностью, ознакомьтесь с заявлением о конфиденциальности.
Управление параметрами журнала действий
На вашем устройстве
Чтобы остановить сохранение журнала активности на устройстве, нажмите кнопку Пуск , а затем выберите Параметры > Конфиденциальность > Журнал действий. На этой странице снимите флажок сохранять журнал действий на этом устройстве .
Открытие параметров журнала активности
Если отключить этот параметр, вы не сможете использовать компоненты на устройстве, которые зависят от журнала действий, такие как возможности продолжить с места остановки временной шкалы и Кортаны. Вы по-прежнему сможете просматривать журнал браузера в Microsoft Edge.
В предыдущих версиях Windows этот параметр называется » разрешить Windows собирать мои действия с этого компьютера«.
Чтобы остановить отправку журнала активности в корпорацию Майкрософт, нажмите кнопку Пуск , а затем выберите Параметры > Конфиденциальность > Журнал действий. На этой странице снимите флажок отправлять историю действий в Microsoft .
Если вы выключили этот параметр, вы не сможете использовать полную временную шкалу на 30 дней или возможности продолжения работы на разных устройствах.
В предыдущих версиях Windows этот параметр называется » разрешить Windows синхронизировать мои действия с этого компьютера и облако».
В Windows есть дополнительные параметры конфиденциальности, которые определяют, отправляются ли в корпорацию Майкрософт сведения о действиях приложений и об истории браузера, например параметры данных диагностики .
Если у вас есть личная учетная запись Майкрософт (MSA), вы можете управлять данными журнала активности, которые связаны с учетной записью Майкрософт в облаке, выбрав пункт Управление данными о действиях в учетной записи Майкрософт. Войдя в панель мониторинга конфиденциальности, откройте вкладку История активности и выберите данные, которыми вы хотите управлять.
Если у вас есть рабочая или учебная учетная запись, вы можете очистить и удалить журнал действий, который хранится на устройстве, и журнал действий, отправленный в облако корпорации Майкрософт. Нажмите кнопку Пуск , а затем выберите Параметры > Конфиденциальность > Журнал действий. В разделе Очистить журнал действийнажмите кнопку очистить.
Если у вас несколько учетных записей и рабочая или учебная учетная запись (AAD) является основной на устройстве, очистка журнала действий приведет к удалению журнала действий рабочей и (или) учебной учетной записи (AAD), синхронизированной с облаком. Чтобы управлять личной учетной записью Майкрософт (MSA) в облаке, выберите пункт Управление данными о действиях в учетной записи Майкрософт. Если у вас несколько учетных записей (MSA и AAD), но личная учетная запись (MSA) является основной на устройстве, и вы хотите удалить действия учетной записи AAD, перейдите на другое устройство, где основной учетной записью является рабочая или учебная учетная запись (AAD) и очистите журнал действий на этом устройстве.
На временной шкале можно очистить отдельные действия или все действия отдельного дня. Для этого щелкните правой кнопкой мыши действие и выберите нужный параметр.
На мобильном устройстве (iOS и Android)
Некоторые приложения, такие как Microsoft Edge mobile (iOS и Android), позволяют отключить общий доступ к журналу браузера. Для других приложений, таких как Microsoft Office, можно выйти из приложения, журнал действий из которого больше не требуется отправлять корпорации Майкрософт. Вы можете управлять данными журнала активности, которые хранятся в облаке для своей учетной записи Майкрософт, выбрав пункт Управление данными о действиях в учетной записи Майкрософт.
«Временная шкала» или «Timeline» в Windows 10, как использовать?
Читайте, как посмотреть историю всех действий пользователя ПК в последнее время. Как настроить, включить или отключить данную встроенную функцию Windows. «Windows 10» является самой последней версией операционной системы, выпущенной корпорацией «Microsoft». В ней представлены все возможные достижения и наработки в области операционных систем, доступные на сегодняшний момент.
Что такое «Timeline»
Ежедневно происходит отладка доступных функций операционной системы для ее корректного запуска и функционирования, проверяется возможная совместимость с многочисленными приложениями и устойчивость к возникновению неполадок и ошибок.
Однако не все доступные наработки и приложения представлены в последних версиях официального обновления операционной системы «Windows 10». Перед официальным выпуском все улучшения обязаны пройти предварительное тестирование и проверку на работоспособность. С этой целью корпорация «Microsoft» разработала специальную программу предварительной оценки «Windows 10 Insider Preview». В ней пользователям предлагается протестировать перспективные изменения и улучшения операционной системы «Windows 10» до их официального выпуска. Корпорация «Microsoft» предлагает пользователям, участникам программы «Windows 10 Insider Preview», бесплатно протестировать и помочь определить все неполадки в новинках, а также выяснить, насколько будут интересны пользователям возможные изменения операционной системы. Для разработчиков «Windows 10» это уникальная возможность проверить работоспособность новинок на различных вариантах персональных компьютеров пользователей. В случае возникновения неполадок или системных ошибок, разработчики моментально получат всю исчерпывающую информацию для исправления неисправности. Если новое тестируемое приложение пройдет полную проверку и подтвердит свою жизнеспособность, то оно сразу станет доступно для скачивания и установки, в виде нового обновления операционной системы «Windows 10», для остальных пользователей, не являющихся участниками специальной программы предварительной оценки «Windows 10». И можно быть полностью уверенным в ее исправности и функциональности.
В этой статье мы рассмотрим одну из таких функций – «Временная шкала» («Timeline»). Она является частью функции «Представление задач» в операционной системе «Windows 10», и представляет собой своеобразную шкалу активности, а также показывает историю всех действий, которые пользователь выполнял в последнее время. Функция «Timeline» показывает все открытые приложения, файлы, веб-ресурсы, документы, с которыми ранее работал пользователь, и позволяет сразу получить к ним доступ. Она также может синхронизировать действия на компьютерах с операционной системой «Windows 10», на которых вы работаете с одинаковой учетной записью «Microsoft», чтобы вы могли продолжить свою работу с того же самого места, где остановились, на любом устройстве.
Эта функция шкалы времени является частью обновления операционной системы «Windows 10» («Windows 10 April 2018 Update»), представленного в апреле 2018 года. Важным преимуществом данной функции является тот факт, что она может работать с мобильными приложениями, в случае, когда вы входите в них под своей учетной записью «Microsoft». Например, если вы откроете текстовый документ «Word» на своем «iPhone» или «Android», то документ также будет отражаться во «Временной шкале» на вашем персональном компьютере.
Эта функция будет полезна в основном тем пользователям, которые работают на нескольких компьютерах. Или в том случае, когда возникнет необходимость исправить или дополнить любой документ или проект в тот момент, когда вы не находитесь рядом с вашим персональным компьютером. При помощи функции шкалы времени все внесенные изменения, выполненные вами с другого компьютера или мобильного устройства, будут доступны на основном компьютере.
Как получить доступ к «Временной шкале» в «Windows 10»
Чтобы открыть область «Представление задач», частью которой является функция «Timeline», щелкните ее значок, находящийся в левом нижнем углу рабочего стола на «Панели задач» не далеко от кнопки «Пуск».
Если у вас значок «Представление задач» не отображается на «Панели задач», то возможно, вы скрыли его раньше. Вы можете щелкнуть правой кнопкой мыши на пустом пространстве «Панели задач» и в открывшемся меню выбрать раздел «Показать кнопку Просмотра задач», чтобы снова включить ее.
Или вы можете открыть «Представление задач» напрямую, используя совместное нажатие сочетания клавиш «Windows + Tab» на клавиатуре.
Временная шкала («Timeline») отображается под вашими открытыми окнами в интерфейсе «Представление задач». Если открытых окон приложений достаточно много, то вам может потребоваться прокрутить экран вниз, чтобы увидеть ее. Полоса прокрутки в правой части экрана позволяет отматывать индикатор шкалы назад и отображать активность пользователя, имевшее место в предыдущие дни.
Прокрутите вниз временную шкалу, чтобы просмотреть действия, представленные в виде миниатюрных окон, которые вы выполняли в последнее время. Вы также увидите действия, связанные с различными приложениями, включая веб-страницы, просмотренные в браузере «Microsoft Edge». Список действий включает в себя каждый файл, который вы открывали через «Проводник файлов». Поэтому здесь вы можете увидеть много различных документов, электронных таблиц, изображений, видео и музыкальных файлов. Все, что вы открывали, за последнее время, будет отражено в этой шкале.
Нажмите или коснитесь любого миниатюрного окна выбранного действия, чтобы возобновить его работу. «Windows» открывает файл, возвращается на открытую ранее веб-страницу или статью, или запускает любое другое действие, в зависимости от того, что вы выбрали.
Действия, которые вы выполняли в предыдущие дни, сгруппированы и упорядочены по датам, чтобы упростить интерфейс «Временной шкалы» и повысить удобство ее использования. Вы можете просматривать окна действий отдельно по конкретным датам, или нажать на ссылку «Просмотреть все действия», чтобы увидеть их все.
Если вы хотите удалить действие (или группу действий), щелкните на нем правой кнопкой мыши и откройте всплывающее меню. А затем выберите раздел «Удалить» для одного действия или раздел «Удалить все из [Дата]» для группы действий. Параметр «[Дата]» имеет переменное значение в зависимости от даты конкретного действия.
Как синхронизировать шкалу времени на разных компьютерах
«Временная шкала» включена по умолчанию, но она ничего не синхронизирует с облачным хранилищем, пока вы не предоставите ей соответствующее разрешение. Если вы укажите операционной системе «Windows10», чтобы она синхронизировала ваши действия с персонального компьютера в облако, то вы сможете увидеть эти действия на любых других компьютерах, на которые вы войдете с той же учетной записью «Microsoft», как и на основном компьютере.
Для этого вам не нужно включать функцию синхронизации компьютера с облаком на каждом персональном компьютере. Например, вы можете включить синхронизацию на рабочем компьютере, но не включать ее на своем ноутбуке. Вы увидите действия своего рабочего компьютера во временной шкале в своем ноутбуке. Но вы не увидите действия вашего ноутбука во временной шкале на рабочем компьютере, до тех пор, пока не включите синхронизацию на вашем ноутбуке.
Чтобы включить синхронизацию, прокрутите страницу к нижней части «Временной шкалы» и нажмите кнопку «Включить» в разделе «Показать больше дней на временной шкале».
Вы также можете включить синхронизацию ваших действий в приложении «Параметры», установив флажок в ячейке «Разрешить Windows синхронизировать мои действия с этого компьютера в облако» (ниже мы опишем возможные способы доступа к требуемому разделу приложения «Параметры»).
Как отключить «Временную шкалу» в «Windows 10»
Если вы не хотите использовать функцию «Временной шкалы», то вы можете отключить ее в приложении «Параметры». Существует достаточно много различных способов открыть приложение «Параметры», но мы не будем описывать их все, а остановимся только на некоторых из них.
Способ 1: Это самый быстрый и простой способ открыть приложение «Параметры» – нажмите на клавиатуре вместе сочетание клавиш «Windows + I» и откройте приложение напрямую.
Способ 2: Нажмите на «Панели задач» в правом нижнем углу рабочего стола кнопку вызова «Центра уведомлений Windows 10». Из правой части экрана появится всплывающая панель центра уведомлений, в нижней части которой находятся кнопки быстрого действия. Чтобы открыть приложение нажмите кнопку «Все параметры».
Способ 3: Нажмите кнопку «Пуск», находящуюся на «Панели задач» в нижнем левом углу рабочего стола и откройте главное пользовательское меню «Windows». В левой панели меню нажмите на значок шестеренки или, используя полосу прокрутки, опустите бегунок вниз и в списке установленных приложений и программ выберите раздел «Параметры».
Способ 4: Щелкните правой кнопкой мыши по кнопке «Пуск» или нажмите на клавиатуре вместе сочетание клавиш «Windows + X» и откройте всплывающее меню. А затем выберите из списка доступных действий раздел «Параметры».
В окне «Параметры», используя полосу прокрутки, переместите бегунок вниз окна и выберите раздел «Конфиденциальность».
Выберите в левой панели окна раздел «Журнал действий», а в правой панели окна снимите флажок в ячейке «Разрешить Windows собирать мои действия с этого компьютера». Теперь функция «Временная шкала» будет отключена.
Далее вы можете полностью стереть содержимое вашей «Временной шкалы». Используя полосу прокрутки, опустите бегунок вниз к разделу «Показать действия от учётных записей» и установите переключатель в положение «Откл.». Затем в разделе «Журнал операций очистки» нажмите кнопку «Очистить». Появится всплывающее сообщение, предупреждающее вас о том, что восстановить удаленные действия для данной учетной записи будет невозможно. Нажмите кнопу «ОК» и выполните удаление журнала активности пользователя.
Выводы
Как видите, «Временная шкала» («Timeline») достаточно удобная и полезная функция, которую легко включить и отключить при необходимости. Так как она позволяет вернуться к различным данным, с которыми взаимодействовал пользователь некоторое время назад и предоставляет возможность получить к ним доступ из любого устройства, то мы уверены, что она станет очень популярна в ближайшее время.
Автор: Andrey Mareev, Технический писатель
В далеком 2005 году, я получил диплом по специальности «Прикладная математика» в Восточноукраинском национальном университете. А уже в 2006 году, я создал свой первый проект по восстановления данных. С 2012 года, начал работать в компании «Hetman Software», отвечая за раскрутку сайта, продвижение программного обеспечения компании, и как специалист по работе с клиентами. Подробнее