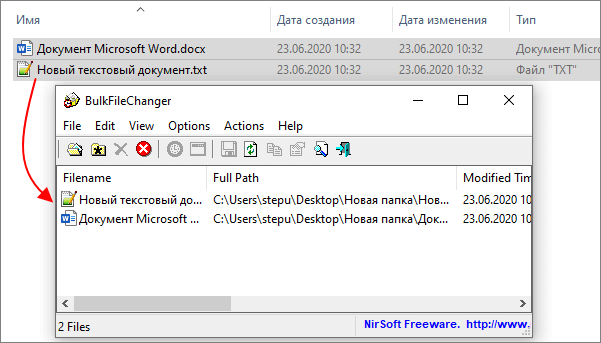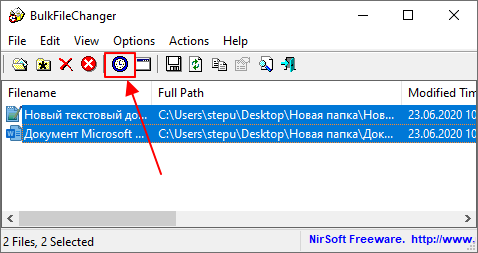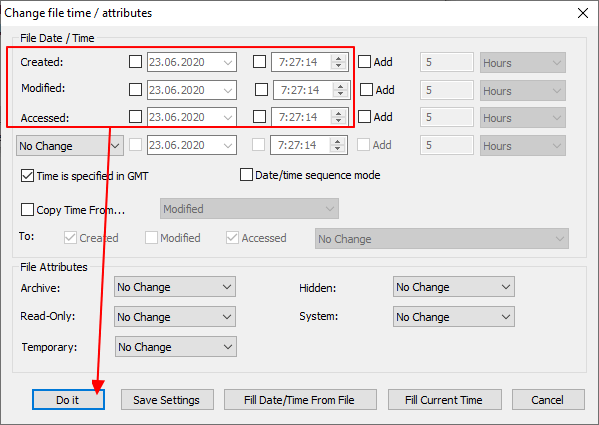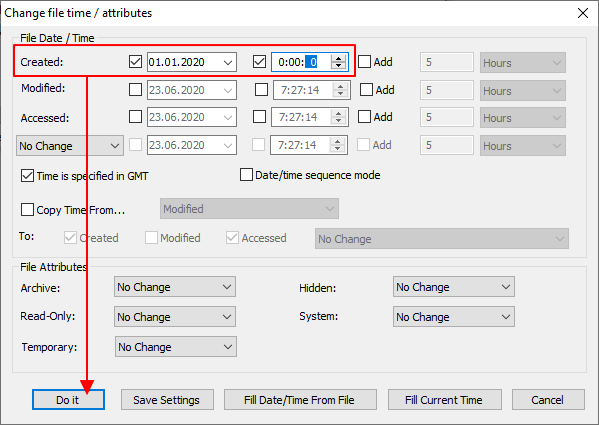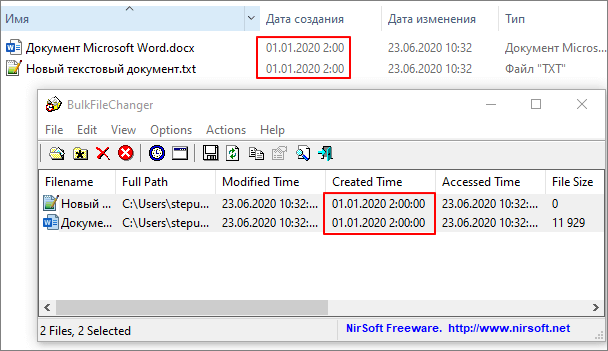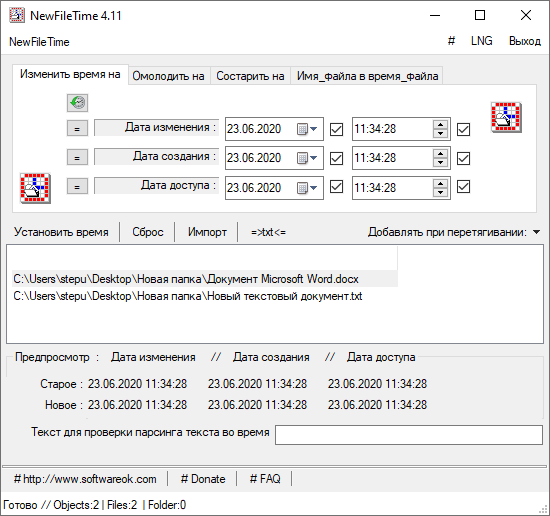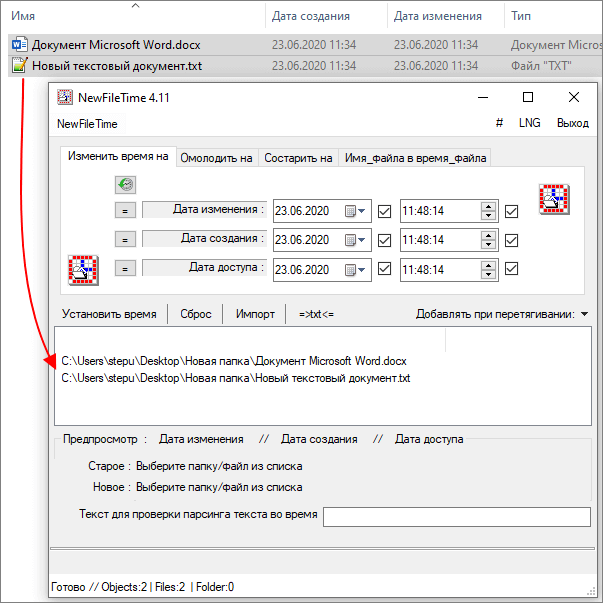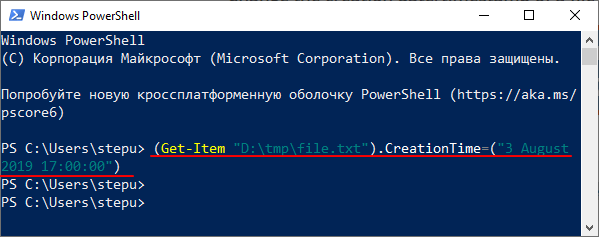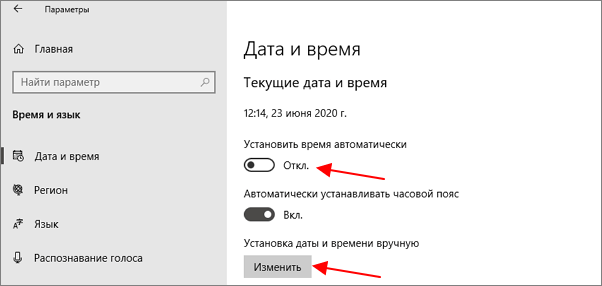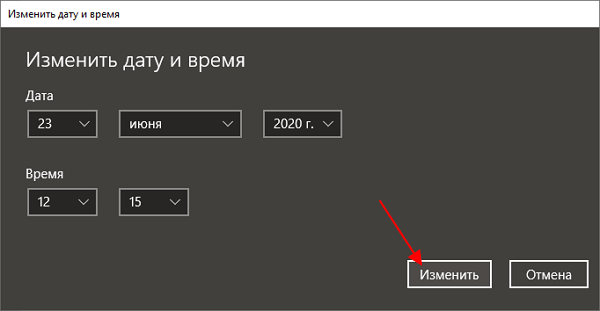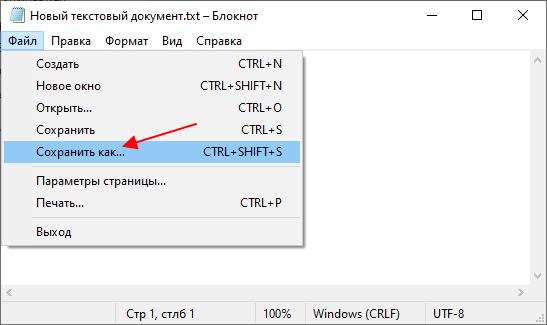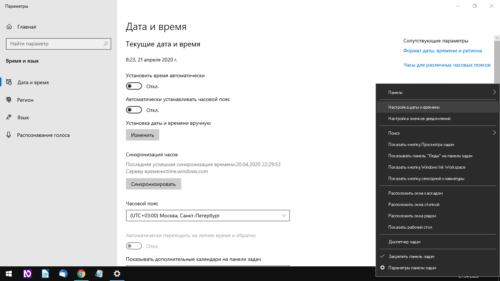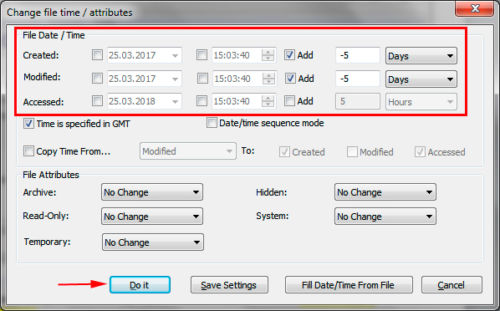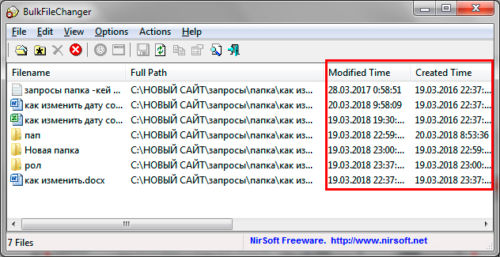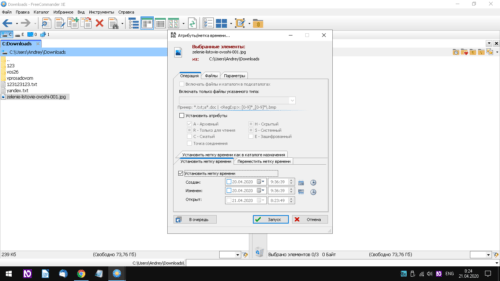- Как изменить дату создания (изменения) файла в его свойствах
- BulkFileChanger
- NewFileTime
- Команды PowerShell
- Изменение даты в системе
- Как изменить дату создания файлов и папок в Windows
- Системное время Windows
- Утилита BulkFileChanger
- Файловый Менеджер FreeCommander
- Вместо послесловия
- Как изменить дату и время создания файла
- Как изменить дату создания, открытия и изменения файла?
- Как использовать FileDate Changer v1.1
- Комментарии
- Добавить комментарий
- Используя наш веб-сайт, вы соглашаетесь на использование файлов cookie.
- Подробнее
Как изменить дату создания (изменения) файла в его свойствах
В данной статье мы расскажем о том, как изменить дату создания (изменения) файла, которая отображается в его свойствах. Такая процедура может понадобиться, если изначально файлы были сохранены с указанием неправильной даты. Например, в результате сбоя фотокамеры отснятые фотографии могут получить неправильные даты. Аналогичный сбой также может произойти на любом другом устройстве, включая компьютеры и ноутбуки.
BulkFileChanger
Пожалуй, самый простой и удобный способ изменения даты создания файла – это использование программы BulkFileChanger от Nirsoft.
BulkFileChanger (официальный сайт) – это небольшая программа, которая позволяет создавать список файлов, а затем выполнять с ними определенные действия. Например, таким образом можно изменять время их создания, изменения, доступа, а также изменять некоторые атрибуты файлов (атрибут только для чтения, скрытый, системный). Утилита BulkFileChanger работает в любой версии Windows, начиная с Windows 2000 и до Windows 10, при этом поддерживаются как 32-разрядные, так и 64-разрядные операционные системы.
Программа BulkFileChanger полностью бесплатна и доступна для скачивания на официальном сайте разработчика. Она не требует установки и поставляется сразу в виде готового к работе Exe.
Для того чтобы изменить дату создания файла, нужно запустить программу BulkFileChanger на своем компьютере и перетащить в нее файлы.
После этого нужно выделить файлы в BulkFileChanger и нажать на кнопку с иконкой часов, которая находится на панели инструментов программы.
В результате откроется окно для управления датами и атрибутами файла. В самом верху данного окна будет доступен блок управления временем. Здесь можно изменить дату создания ( Created ), изменения ( Modified ), а также доступа к файлу ( Accessed ). Для изменения этих данных необходимо установить соответствующие флажки, указать нужные значения и нажать на кнопку « Do it ».
Например, для того чтобы изменить дату создания файла нужно установить два флажка в строке « Created », напротив даты и времени создания. После чего нужно установить необходимое значение и применить изменения нажатием на кнопку « Do it ».
После этого можно вернуться в проводник Windows и нажать на клавишу F5 для обновления данных о файлах. Если все было сделано правильно, то дата создания фала должна измениться.
Также отметим, что у Nirsoft есть консольная программа NirCmd (ссылка), которую также можно использовать для изменения даты создания файла. Для этого нужно просто запустить программу « nircmd.exe » с параметром « setfiletime » и указать новое время создания и изменения файла.
В примере выше для файла « myfile.txt » устанавливается время создания – « 24-06-2003 17:57:11 » и время изменения – « 22-11-2005 10:21:56 ».
NewFileTime
Если программа BulkFileChanger от Nirsoft вам не подошла, то вы можете использовать другие программы для изменения даты создания файла. Например, можно воспользоваться NewFileTime от SoftwareOK.
NewFileTime (официальный сайт) – небольшая бесплатная программа для управления датами создания и изменения файлов. Позволяет сделать файлы «моложе», «старше» или установить конкретную дату и время. NewFileTime не требует установки и готова к работе сразу после скачивания.
В окне программы NewFileTime доступно несколько вкладок:
- « Изменить время на » — установка конкретной даты создания, изменения или доступа к файлу.
- « Омолодить на » и « Состарить на » — изменение даты на определенное количество дней в ту или другую сторону.
- « Имя файла в время файла » — перенос даты файлы из его имени в атрибуты.
Для того чтобы изменить время создания файла с помощью NewFileTime нужно открыть данную программу на компьютере и перетащить в нее файлы.
После этого нужно выбрать одну из вкладок, в зависимости от способа изменения даты, установить нужные значения и нажать на кнопку « Установить время ».
После этого можно возвращаться в Проводник Windows и проверять изменения. Если все было сделано правильно, то после нажатия на F5 в проводнике отобразится новое значение.
Команды PowerShell
Если нет возможности устанавливать сторонние программы, то можно изменить дату вручную. Для этого нужно использовать командную строку PowerShell. Чтобы запустить PowerShell можно нажать комбинацию клавиш Win-R и выполнить команду « powershell » или воспользоваться поиском в меню « Пуск ».

После запуска PowerShell нужно выполнить команды, которые изменят информацию о документе. Внизу приведены примеры таких команд для редактирования даты создания, даты изменения и даты доступа к файлу ( D:\tmp\file.txt ).
На скриншоте внизу показано, как эти команды выглядят в консоли PowerShell.
Если нужно внести изменения для всех файлов в папке (« d:\test\ » и в подпапках), то нужно использовать следующие команды:
Если же нужно внести изменения только для файлов (без обхода вложенных подпапок), то нужно использовать следующий вариант команд:
Изменение даты в системе
В крайнем случае можно изменить системное время, открыть файл и сохранить его под другим именем используя опцию « Сохранить как ». Это позволит изменить дату изменения и создания файла.
В Windows 10 для того, чтобы изменить системное время, необходимо открыть меню « Параметры » ( Win-i ) и перейти в раздел « Время и язык – Дата и время ». Здесь нужно отключить опцию « Установить время автоматически » и нажать на кнопку « Изменить ».
В результате появится окно для изменения системной даты и времени.
После изменения системной даты можно выполнить повторное сохранение файла с помощью меню «Ф айл – Сохранить как ».
В результате дата изменения и создания файла будет изменена на текущее системное время.
Как изменить дату создания файлов и папок в Windows
Во всех операционных системах семейства Windows в свойствах любых файлов или папок можно найти дату и время их создания. Если же пользователю по каким-либо причинам нужно изменить эти атрибуты, ему придётся прибегнуть к одному из способов, описанных в статье ниже.
Системное время Windows
Дата для всех файлов или папок задаются в соответствии с системным временем, установленным в Windows. Чтобы изменить время создания нужно выполнить следующие действия:
- Щёлкнуть правой кнопкой мыши в панели задач в области системных часов;
- Из контекстного меню выбрать «Настройка даты и времени»;
- В параметрах отключить опцию «Установить время автоматически»;
- Нажать кнопку «Изменить» под заголовком «Установка даты и времени вручную»;
- Предыдущие шаги действительны для Windows 10 актуальной сборки;
- На следующем этапе установите требуемые дату и время вручную;
- После внесения изменений переходите к созданию папок и файлов.
Таким образом, новый файл или каталог получит атрибуты, соответствующие текущему времени в Windows. Несмотря на действенность метода, вряд ли его стоит использовать для массового изменения даты создания. Для этой задачи лучше воспользоваться стороннем программным обеспечением.
Утилита BulkFileChanger
В качестве инструмента для работы с атрибутами файлов и папок предлагаем несколько специализированных утилит:
- BulkFileChanger;
- Attribute Changer;
- NewFileTime;
- SetFileDate 2.0.
На примере первой из них — BulkFileChanger, рассмотрим алгоритм изменения свойств файлов и папок:
- Загрузите утилиту « BulkFileChanger » в соответствии с разрядностью Windows;
- После распаковки архива с программой, запустите файл «BulkFileChanger.exe»;
- Щелкните на «папку со звёздочкой»;
- Активируйте «три точки», что позволит указать путь до нужной папки. Тут нужно выбрать желаемое отображение элементов: Вариант «Infinite» позволит просматривать все объекты. Нажав «ОК», будет построен список с выбранными элементами замены параметра даты;
- Выберите один или несколько элементов и кликните на иконку с изображением часов;.
- Укажите галочками параметры под замену, такие, как дата создания, а, также, модификации или открытия. Нажав «Add», указывается нужное для добавления или удаления время к установленной дате. Помимо этого, есть возможность задать атрибуты. В конце, нажмите кнопку «Do it».
Аналогично работают другие утилиты, схожей направленности. В отличие от первого метода,здесь происходит пакетная обработка данных. Хотя, есть ещё один вариант…
Файловый Менеджер FreeCommander
FreeCommander является бесплатным файловым менеджером, аналогом известной программы TotalCommender. В нём также можно внести соответствующие изменения в атрибуты файлов и папок:
- Загрузите и установите файловый менеджер на свой компьютер;
- Выделите необходимые элементы. нажмите пункт «Файлы», выберите «Атрибуты/Метка времени»;
- В диалоговом окне отметьте «Установить метку времени»;
- Напротив «Создан:» выставите необходимую дату и время;
- По завершении нажмите «ОК» для сохранения внесённых изменений.
Вместо послесловия
Чтобы убедиться в успешном результате выполненных действий, достаточно щёлкнуть правой кнопкой мыши по файлу или папке и перейти в «Свойства» из контекстного меню. В диалоговом окошке сравните значение напротив пункта «Создан:», оно должно соответствовать установленной дате и времени вручную.
Как изменить дату и время создания файла
Каждый файл и папка, хранящиеся в файловой системе Windows, имеют системные атрибуты. Периодически возникает вопрос о изменении даты создания (изменения) файла и не только даты, но и времени. На первый взгляд это не так просто, потому как она не храниться в открытом виде для редактирования.
Как изменить дату создания, открытия и изменения файла?
Для изменения этих атрибутов, достаточно воспользоваться утилитой: FileDate Changer. Программа распространяется бесплатно и свободно распространена в сети Internet. Программа рассчитана на 32-битную операционную систему, но вы также можете её воспользоваться даже имея 64-битную ОС.
Как использовать FileDate Changer v1.1
Утилита FileDate Changer не требует никакого процесса установки. Чтобы начать использовать эту утилиту, скопируйте исполняемый файл (filedate.exe) в любую папку, которую вы хотите, и запустите его. После запуска утилиты выполните следующие инструкции, чтобы изменить атрибуты одного или нескольких файлов:
- Нажмите кнопку «Add Files» и выберите один или несколько файлов. Также можно выбрать несколько файлов в одной папке, удерживая нажатой клавишу Ctrl или Shift. Можете повторить описанную выше операцию и каждый раз выбирать файлы из разных папок. Вы также можете добавлять файлы, перетаскивая их из окна Проводника в окно Filedate Changer.
- Выберите тип даты (дата создания, дата изменения и дата открытия), который следует изменить, сняв или установив флажки. По умолчанию параметр «Accessed Date» (дата открытия) отключен.
- Выберите даты и время для изменения выбранных файлов и нажмите кнопку «Change Files Date»(изменить дату файлов).
Архив с программой можно скачать с нашего сайта, после загрузки программы разархивируйте архив и запустите программу FileDate.
В видео подробно показано как изменить атрибуты файлов, данная программа может изменять сразу дату и время создания у нескольких файлов одновременно.
Комментарии
Добавить комментарий
Используя наш веб-сайт, вы соглашаетесь на использование файлов cookie.
Подробнее
Cookies are short reports that are sent and stored on the hard drive of the user’s computer through your browser when it connects to a web. Cookies can be used to collect and store user data while connected to provide you the requested services and sometimes tend not to keep. Cookies can be themselves or others.
There are several types of cookies:
- Technical cookies that facilitate user navigation and use of the various options or services offered by the web as identify the session, allow access to certain areas, facilitate orders, purchases, filling out forms, registration, security, facilitating functionalities (videos, social networks, etc..).
- Customization cookies that allow users to access services according to their preferences (language, browser, configuration, etc..).
- Analytical cookies which allow anonymous analysis of the behavior of web users and allow to measure user activity and develop navigation profiles in order to improve the websites.
So when you access our website, in compliance with Article 22 of Law 34/2002 of the Information Society Services, in the analytical cookies treatment, we have requested your consent to their use. All of this is to improve our services. We use Google Analytics to collect anonymous statistical information such as the number of visitors to our site. Cookies added by Google Analytics are governed by the privacy policies of Google Analytics. If you want you can disable cookies from Google Analytics.
However, please note that you can enable or disable cookies by following the instructions of your browser.