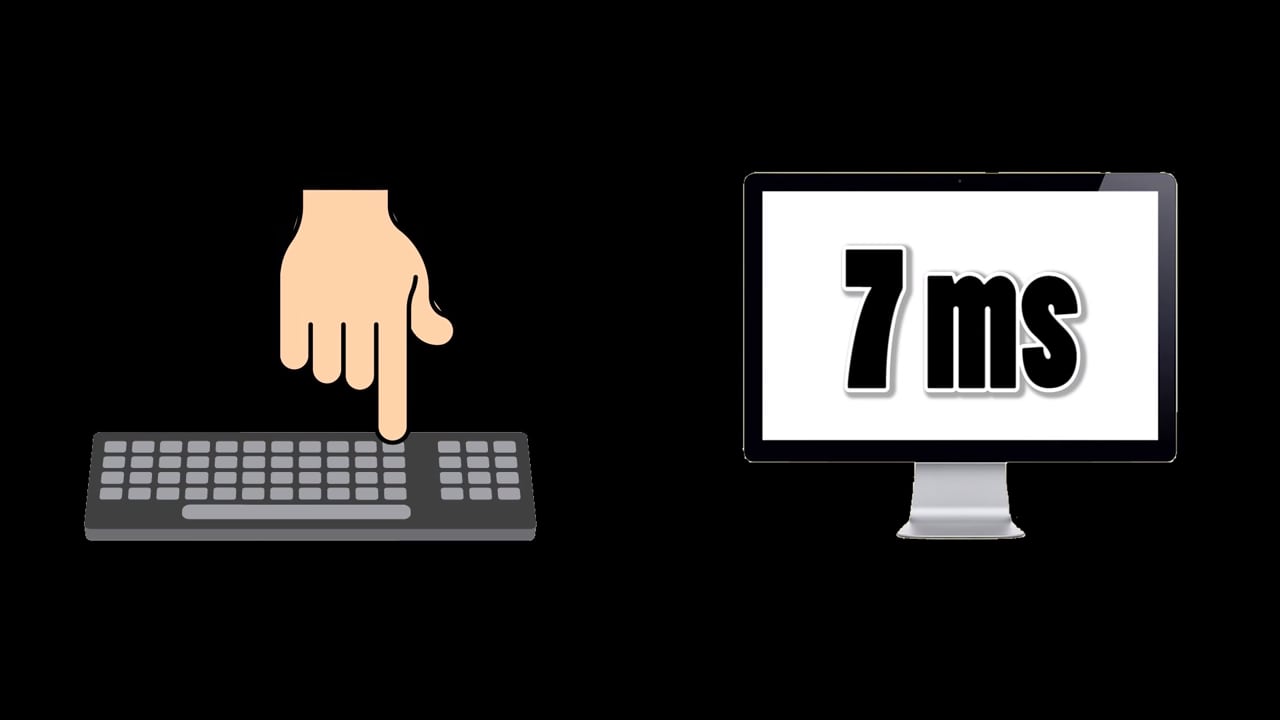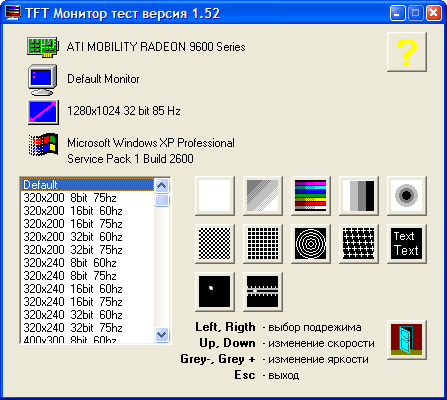- Что такое время отклика монитора?
- Что такое время отклика монитора компьютера?
- На что влияет время отклика?
- Много это или мало, и какое время отклика монитора лучше?
- Как можно узнать и проверить время отклика?
- Существуют три основных метода замеров отклика мониторов:
- Время отклика в мониторе для игр
- Как изменить время отклика в мониторе?
- Выводы
- Руководство по настройке экрана в Windows 10
- Варианты изменения параметров экрана Windows 10
- Способ 1: Использование системных параметров Windows 10
- Способ 2: Изменение настроек видеокарты
Что такое время отклика монитора?
Содержание статьи:
Что такое время отклика монитора компьютера?
Если говорить сухим научным языком, то время отклика жидкокристаллических мониторов – это самое меньшее время, которое необходимо пикселю для изменения яркости свечения и измеряется в миллисекундах.(мс)
Казалось бы – все просто и понятно, но если рассмотреть вопрос подробно, то окажется, что эти числа скрывают в себе несколько секретов.
Немного науки и истории
Время теплых и ламповых CRT мониторов с честными герцами кадровой развертки и RGB цветностью уже прошло. Тогда было все ясно – 100 Гц это хорошо, а 120 Гц еще лучше. Каждый пользователь знал, что эти числа показывают — столько раз в секунду обновляется, или моргает, картинка на экране. Для комфортного просмотра динамично изменяющихся сцен (например — фильмы) было рекомендовано использовать частоту кадров 25 для ТВ и 30 Гц для цифрового видео. Основанием послужило утверждение медицины о том, что человеческое зрение воспринимает изображение непрерывным, если оно моргает не менее двадцати пяти раз в секунду.
Но технологии эволюционировали, и эстафету у ЭЛТ (электронно-лучевая трубка) приняли панели на жидких кристаллах, которые еще называют ЖКИ, TFT, LCD. Хотя технологии производства различаются, но в этой статье заострять внимание на мелочах не будем, о различиях TFT и LCD расскажем в другой раз
На что влияет время отклика?
Итак, принцип работы ЖКИ заключается в том, что ячейки матрицы изменяют свою яркость под воздействием управляющего сигнала, иначе говоря – они переключаются. И вот эта скорость переключения или время отклика, как раз и определяет максимальную скорость смены картинки на дисплее.
В привычные герцы переводится по формуле f=1/t. То есть для того, чтобы получить необходимые 25 Гц требуется обеспечить пикселям скорость в 40 мс и 33 мс для 30 Гц.
Много это или мало, и какое время отклика монитора лучше?
- Если время велико, то при резких изменениях сцены проявятся артефакты – там, где уже черное матрица все еще показывает белое. Или отображается объект, уже пропавший из поля зрения камеры.
- Когда человеческому глазу показывают нечеткие картинки, то усталость зрения увеличивается, могут появиться головные боли, повыситься утомляемость. Это связано со зрительным трактом – мозг постоянно интерполирует информацию, поступающую с сетчатки, а сам глаз занят непрерывной сменой фокусировки.
Получается, что меньше-лучше. Особенно если за компьютером предстоит проводить большую часть времени. Поколение постарше помнит времена как тяжело было высидеть перед CRT восьмичасовый рабочий день – а ведь они обеспечивали 60 Гц и более.
Как можно узнать и проверить время отклика?
Хотя миллисекунды они и в Африке миллисекунды, но наверняка многие сталкивались с тем, что разные мониторы с одинаковым показателями формируют изображение разного качества. Такая ситуация сложилась по причине различных методик определения реакции матрицы. И какой способ измерения применял производитель в каждом конкретном случае вряд ли представиться возможным узнать.
Существуют три основных метода замеров отклика мониторов:
- BWB, он же BtB – аббревиатура словосочетания английского «Black to Back» и «Black-White-Black». Показывает время, за которое пиксель переключится из черного в белый и обратно в черный. Самый честный показатель.
- BtW – расшифровывается как «Black to White». Включение из неактивного состояния до стопроцентной светимости.
- GtG – сокращение от «Grey to Grey». Сколько нужно точке, чтобы изменить яркость серого с девяносто процентной до десяти. Обычно составляет порядка 1-2 мс.
И получается, что проверка времени отклика монитора по третьему способу покажет намного лучший и привлекательный для потребителя результат, чем проверка по второму. А ведь не придерешься – напишут, что 2 мс и так оно и будет. Да только по факту на мониторе и артефакты лезут, и картинка шлейфом идет. А все от того, что истинное положение дел показывает только метод BWB — первый метод, именно он свидетельствует о времени, необходимом пикселю на полный рабочий цикл во всех возможных состояниях.
К сожалению документация, доступная потребителям, не проясняет картину и что подразумевается под, например, 8 мс понять сложно. Подойдет ли, будет комфортно работать?
Для лабораторных исследований применяется достаточно сложный программно-аппаратный комплекс, который и не во всякой то мастерской есть. Но что делать, если хочется проверить производителя?
Проверка времени отклика монитора в домашних условиях осуществляется программой TFT Monitor Test. Выбирая в меню софтины пиктограмму теста и указав родное разрешение экрана на дисплей выводится картинка с прямоугольником, снующим туда-сюда. При этом программулина гордо покажет измеренное время!
Мы использовали версию 1.52, проверили несколько дисплеев и сделали вывод – программа что-то показывает, и даже в миллисекундах. Причем монитор худшего качества продемонстрировал худшие результаты. Но так, как время гашения и зажигания пикселей регистрируется только фотодатчиком, которого в помине не было, то чисто программный метод можно рекомендовать для субъективной сравнительной оценки – что измеряет программа понятно только ее разработчикам.
Куда более наглядным эмпирическим тестом будет режим «Белый квадрат» в TFT Monitor Test — по экрану двигается квадрат белого цвета, а задача тестирующего наблюдать за шлейфом от этой геометрической фигуры. Чем шлейф длиннее, тем больше времени на переключение затрачивается матрицей и тем хуже ее свойства.
Вот и все, что получится сделать для решения проблемы «Как проверить время отклика монитора». Описывать методы с применением камер и калибровочных таблиц не будем, а рассмотрим их в другой раз — на это потребуется еще пару дней. Полноценную проверку может выполнить только специализированная организация с соответствующей технической базой.
Время отклика в мониторе для игр
Если основное предназначение компьютера – игры, то стоит подобрать монитор с наименьшим временем отклика. В динамичных шутерах даже десятая доля секунды может решить исход сражения. Поэтому рекомендуемое время отклика монитора для игр — не более 8 мс. Такое значение обеспечивает частоту смены кадров 125 Гц, и будет абсолютно достаточно для любой игрушки.
При ближайшем следующем значении 16 мс в жестких замесах будет наблюдаться размытие движений. Данные утверждения верны, если заявленное время измерялось по BWB, но компании лукавя могут написать и 2 мс, и 1 мс. Наша рекомендация неизменна – чем меньше, тем лучше. Основываясь на таком подходе скажем, что время отклика монитора для игр должно быть не менее 2 мс так, как 2мс GtG примерно соответствуют 16 мс BWB.
Как изменить время отклика в мониторе?
К сожалению, без замены экрана – почти никак. Это характеристика самого слоя, отвечающего за формирование картинки, и соответствует проектному решению производителя. Есть конечно небольшая лазейка и инженеры решили вопрос: «Как изменить время отклика».
Компании, выпускающие мониторы называют эту фичу OverDrive (OD) или RTC – компенсация времени отклика. Это когда на пиксель кратковременно подается импульс более высокого напряжения, и он переключается быстрее. Если монитор сверкает надписью – Gaming Mode или подобной, то знайте – есть возможность корректировки в лучшую сторону. Еще раз растолкуем, чтоб было совсем понятно — никакие программы и замены видеокарт не помогут и ничего подкрутить не получится — это физическое свойство матрицы и ее контроллера.
Выводы
Покупая видеокарту за тысячу-полторы условных единиц, чтобы гонять любимые игры на минимум сотне FPS, и подавать видеосигнал монитору, который и сорок FPS едва вытягивает, немного нерационально. Лучше докинуть сотню на дисплей и наслаждаться полноценной динамикой игр и фильмов без разочарований – от 40 мс матрицы удовольствия вы точно не получите, и радость от обладания мощным видеоадаптером перекроет плохое качество изображения.
Руководство по настройке экрана в Windows 10
Экран Windows – основное средство взаимодействия пользователя с операционной системой. Его не только можно, но и нужно настраивать, так как правильная конфигурация снизит нагрузку на глаза и облегчит восприятие информации. Из данной статьи вы узнаете о том, как можно настроить экран в ОС Windows 10.
Варианты изменения параметров экрана Windows 10
Существует два основных метода, которые позволяют произвести настройку отображения ОС – системный и аппаратный. В первом случае все изменения вносятся через встроенное окно параметров Windows 10, а во втором – путем правки значений в панели управления графического адаптера. Последний метод в свою очередь можно разделить на три подпункта, каждый из которых относится к популярнейшим маркам видеокарт – Intel, Amd и NVIDIA. Все они имеют практически идентичные настройки за исключением одной или двух опций. О каждом из упомянутых методов мы расскажем далее во всех деталях.
Способ 1: Использование системных параметров Windows 10
Начнем с самого популярного и общедоступного способа. Его преимущество перед другими в том, что он применим абсолютно в любой ситуации, независимо от того, какую видеокарту вы используете. Настраивается экран Windows 10 в данном случае следующим образом:
- Нажмите на клавиатуре одновременно клавиши «Windows» и «I». В открывшемся окне «Параметры» кликните левой кнопкой мыши по разделу «Система».
Далее вы автоматически окажитесь в нужном подразделе «Дисплей». Все последующие действия будут происходить в правой части окна. В верхней его области будут отображены все устройства (мониторы), которые подключены к компьютеру.
Для того чтобы внести изменения в настройки конкретного экрана, достаточно кликнуть по нужному устройству. Нажав кнопку «Определить», вы увидите на мониторе цифру, которая совпадает со схематическим отображением монитора в окне.
Следующий блок позволит настроить функцию «Ночной свет». Она позволяет включить дополнительный цветовой фильтр, благодаря которому можно комфортно смотреть на экран в темное время суток. Если включить данную опцию, то в заданное время экран поменяет свой цвет на более теплый. По умолчанию это произойдет в 21:00.
При нажатии на строку «Параметры ночного света» вы попадете на страницу настройки этого самого света. Там можно изменить цветовую температуру, задать конкретное время для включения функции или же задействовать ее незамедлительно.
Читайте также: Настройка ночного режима в Windows 10
Следующая настройка «Windows HD Color» весьма опциональна. Дело в том, что для ее активации необходимо иметь монитор, который будет поддерживать нужные функции. Кликнув по строке, показанной на изображении ниже, вы откроете новое окно.
При необходимости можно изменить масштаб всего, что вы видите на мониторе. Причем значение меняется как в большую сторону, так и наоборот. За это отвечает специальное выпадающее меню.
Не менее важной опцией является разрешение экрана. Его максимальное значение напрямую зависит от того, какой монитор вы используете. Если не знаете точных цифр, советуем довериться Windows 10. Выберите то значение из выпадающего списка, напротив которого стоит слово «рекомендуется». Опционально можно даже изменить ориентацию изображения. Зачастую данный параметр используют лишь в том случае, если нужно перевернуть картинку на определенный угол. В других ситуациях ее можно не трогать.
В заключении мы хотели бы упомянуть об опции, которая позволяет настроить отображение картинки при использовании нескольких мониторов. Можно выводить изображение как на какой-то конкретный экран, так и на оба устройства. Для этого достаточно выбрать из выпадающего списка нужный параметр.

Обратите внимание! Если у вас несколько мониторов и вы случайно включили отображение картинки на тот, который не работает или поломан, не паникуйте. Просто ничего не нажимайте в течении нескольких секунд. По истечении времени настройка будет возвращена в исходное состояние. В противном случае придется либо отключать поломанное устройство, либо же вслепую пытаться переключить опцию.
Используя предложенные советы, вы без труда сможете настроить экран стандартными средствами Windows 10.
Способ 2: Изменение настроек видеокарты
Помимо встроенных средств операционной системы, настроить экран можно также и через специальную панель управления видеокартой. Интерфейс и ее содержимое зависит исключительно от того, через какой графический адаптер выводится картинка – Intel, AMD или NVIDIA. Данный способ мы разделим на три небольших подпункта, в которых вкратце расскажем о сопутствующих настройках.
Для владельцев видеокарт Intel
- Нажмите на рабочем столе правой кнопкой мышки и выберите из контекстного меню строку «Графические характеристики».
В открывшемся окне нажмите ЛКМ по разделу «Дисплей».
В левой части следующего окна выберите тот экран, параметры которого необходимо изменить. В правой же области находятся все настройки. В первую очередь следует указать разрешение. Для этого нажмите на соответствующую строку и выберите необходимое значение.
Далее можно изменить частоту обновления монитора. У большинства устройств она равна 60 Гц. Если же экран поддерживает большую частоту, есть смысл установить именно ее. В противном случае оставьте все по умолчанию.
При необходимости настройки Intel позволяют повернуть изображение экрана на угол, кратный 90 градусов, а также масштабировать его с учетом пользовательских предпочтений. Для этого достаточно включить параметр «Выбор пропорций» и отрегулировать их специальными ползунками правее.
Если вам необходимо изменить цветовые параметры экрана, тогда перейдите во вкладку, которая так и называется – «Цвет». Далее откройте подраздел «Основные». В нем с помощью специальных регуляторов можно откорректировать яркость, контрастность и гамму. Если вы изменили их, не забудьте нажать кнопку «Применить».
Во втором подразделе «Дополнительные» вы сможете изменить оттенки и насыщенность изображения. Для этого снова нужно установить отметку на полоске регулятора в приемлемое положение.

Для владельцев видеокарт NVIDIA
- Откройте «Панель управления» операционной системы любым известным вам способом.
Подробнее: Открытие «Панели управления» на компьютере с Windows 10
Активируйте режим «Крупные значки» для более комфортного восприятия информации. Далее перейдите в раздел «Панель управления NVIDIA».
В левой части открывшегося окна вы увидите список доступных разделов. В данном случае вам понадобятся лишь те, которые находятся в блоке «Дисплей». Перейдя в первый подраздел «Изменение разрешения», вы сможете указать нужное значение пикселей. Тут же при желании можно изменить и частоту обновления экрана.
Далее следует настроить цветовую составляющую картинки. Для этого перейдите в следующий подраздел. В нем можно настроить параметры цвета для каждого из трех каналов, а также прибавить или уменьшить интенсивность и оттенок.
Во вкладке «Поворот дисплея», как следует из названия, можно изменить ориентацию экрана. Достаточно выбрать один из четырех предложенных пунктов, а затем сохранить изменения, нажав кнопку «Применить».
Раздел «Регулировка размера и положения» содержит в себе опции, которые связаны с масштабированием. Если у вас нет никаких черных полос по бокам экрана, данные опции можно оставить без изменения.
Последняя функция панели управления NVIDIA, о которой мы хотим упомянуть в рамках данной статьи – настройка нескольких мониторов. Изменить их расположение относительно друг друга, а также переключить режим отображения можно в разделе «Установка нескольких дисплеев». Тем, у кого используется лишь один монитор, данный раздел будет бесполезен.

Для владельцев видеокарт Radeon
- Нажмите на рабочем столе ПКМ, а затем выберите из контекстного меню строчку «Настройки Radeon».
Появится окно, в котором необходимо зайти в раздел «Дисплей».
В результате вы увидите перечень подключенных мониторов и основные параметры экрана. Из них следует отметить блоки «Цветовая температура» и «Масштабирование». В первом случае вы можете сделать цвет более теплым или холодным, включив саму функцию, а во втором – изменить пропорции экрана, если они вас не устраивают по каким-то причинам.
Для того чтобы изменить разрешение экрана с помощью утилиты «Настройки Radeon», необходимо нажать на кнопку «Создать». Она находится напротив строки «Пользовательские разрешения».
Далее появится новое окно, в котором вы увидите достаточно большое количество настроек. Обратите внимание на то, что в отличии от других способов, в данном случае значения меняются путем прописывания необходимых цифр. Нужно действовать осторожно и не менять то, в чем не уверены. Это грозит программной неисправностью, в результате чего придется переустанавливать систему. Рядовому пользователю стоит обратить внимание лишь на первые три пункта из всего перечня опций – «Горизонтальное разрешение», «Вертикальное разрешение» и «Частота обновления экрана». Все остальное лучше оставить по умолчанию. После изменения параметров не забудьте их сохранить, нажав кнопку с аналогичным названием в правом верхнем углу.

Проделав необходимые действия, вы сможете без особого труда настроить экран Windows 10 под себя. Отдельно хотим отметить тот факт, что у владельцев ноутбуков с двумя видеокартами в параметрах AMD или NVIDIA не будет полноценных параметров. В таких ситуациях настроить экран можно только системными средствами и через панель Intel.