- Время создания и изменения файла
- Как изменить дату и время создания файла
- Как изменить дату создания, открытия и изменения файла?
- Как использовать FileDate Changer v1.1
- Комментарии
- Добавить комментарий
- Используя наш веб-сайт, вы соглашаетесь на использование файлов cookie.
- Подробнее
- Как изменить дату создания, изменения и открытия файла Windows 10, 8.1 и Windows 7
- Как поменять дату и время изменения, создания или открытия файла в бесплатной программе BulkFileChanger
- Изменение дат в свойствах файла — видео инструкция
- Как посмотреть историю последних действий работы компьютера
- Способы просмотра истории
- Посещение страниц в интернете
- Недавние документы, Корзина и Загрузки
- Просмотр атрибутов файла
- Cобытия в журнале Windows
- Помощь сторонних программ
Время создания и изменения файла
Часто ли Вам нужно изменить дату создания файла? Думаю не очень. Однако в рабочих условиях это пригодится. Да и в домашних так же иногда. Притом может возникнуть необходимость поставить дату как прошлую, так и будущую.
Ну вы понимаете о чём я
Так вот. Перейдём сразу к делу. Самый простой способ изменения даты — это банально изменить дату в операционной системе.
Заходим в настройки даты и времени. Самый простой способ — это кликнуть левой кнопкой мыши по дате с временем в правом нижнем углу. В ответ на это выйдет календарь и там будет ссылка на изменением настроек:
Теперь, при создании любого файла, его дата будет такой, которую Вы установили. Разумеется потом её лучше вернуть на место. Ну или с такой же жить дальше
Данный способ подойдет для того, чтобы поменять дату нового документа. Чаще всего нужно поменять дату уже существующего. Что же делать? Как вариант, если это какой-нибудь файл, который Вы можете открыть в установленной программе (например Word, Excel, текстовый файл блокнота, презентация и т.п.), можно открыть файл в этой программе, а затем создать новый документ и скопировать/вставить из уже имеющегося файла в новый.
Хоть это и банально просто, но почему-то не многие про него вспоминают.
Однако перейдем к наиболее часто распространенному случаю — это когда файл неизвестный или нет программы, которая его открывает. А так же если нужно изменить дату изменения, а не только создания. В этом случае нам помогут специальные программы.
Представляю Вашему вниманию: FileDate Changer, Set File Date, eXpress Timestamp Toucher, Attribute Manager, File Date Touch, 2Tware Change File Date, BulkFileChanger, NewFileTime и другие.
Как видите, программ очень много. Практически все они бесплатные, портабельные (не требующие установки) и имеют маленький размер. Это позволяет использовать любую хоть с флешки.
Рассмотрим на примере последней — NewFileTime (перейдя по ссылке, попадете на официальный сайт).
Скачиваем, запускаем, соглашаемся с лицензионным соглашением и меняем язык на русский, чтобы было удобнее
В общем я не знаю что описывать в ней т.к. всё интуитивно понятно. Кстати. Поменять дату папки тоже можно с помощью этой программы.
Так же дату создания и изменения можно поменять в Total Commander`е .
Делается это через банальное «Изменение атрибутов»
Ну и всё. Жмете ОК и дата изменена.
На этом думаю пора заканчивать. Как видите, изменить дату файла или папки очень просто и теперь Вы это умеете и знаете как.
Как изменить дату и время создания файла
Каждый файл и папка, хранящиеся в файловой системе Windows, имеют системные атрибуты. Периодически возникает вопрос о изменении даты создания (изменения) файла и не только даты, но и времени. На первый взгляд это не так просто, потому как она не храниться в открытом виде для редактирования.
Как изменить дату создания, открытия и изменения файла?
Для изменения этих атрибутов, достаточно воспользоваться утилитой: FileDate Changer. Программа распространяется бесплатно и свободно распространена в сети Internet. Программа рассчитана на 32-битную операционную систему, но вы также можете её воспользоваться даже имея 64-битную ОС.
Как использовать FileDate Changer v1.1
Утилита FileDate Changer не требует никакого процесса установки. Чтобы начать использовать эту утилиту, скопируйте исполняемый файл (filedate.exe) в любую папку, которую вы хотите, и запустите его. После запуска утилиты выполните следующие инструкции, чтобы изменить атрибуты одного или нескольких файлов:
- Нажмите кнопку «Add Files» и выберите один или несколько файлов. Также можно выбрать несколько файлов в одной папке, удерживая нажатой клавишу Ctrl или Shift. Можете повторить описанную выше операцию и каждый раз выбирать файлы из разных папок. Вы также можете добавлять файлы, перетаскивая их из окна Проводника в окно Filedate Changer.
- Выберите тип даты (дата создания, дата изменения и дата открытия), который следует изменить, сняв или установив флажки. По умолчанию параметр «Accessed Date» (дата открытия) отключен.
- Выберите даты и время для изменения выбранных файлов и нажмите кнопку «Change Files Date»(изменить дату файлов).
Архив с программой можно скачать с нашего сайта, после загрузки программы разархивируйте архив и запустите программу FileDate.
В видео подробно показано как изменить атрибуты файлов, данная программа может изменять сразу дату и время создания у нескольких файлов одновременно.
Комментарии
Добавить комментарий
Используя наш веб-сайт, вы соглашаетесь на использование файлов cookie.
Подробнее
Cookies are short reports that are sent and stored on the hard drive of the user’s computer through your browser when it connects to a web. Cookies can be used to collect and store user data while connected to provide you the requested services and sometimes tend not to keep. Cookies can be themselves or others.
There are several types of cookies:
- Technical cookies that facilitate user navigation and use of the various options or services offered by the web as identify the session, allow access to certain areas, facilitate orders, purchases, filling out forms, registration, security, facilitating functionalities (videos, social networks, etc..).
- Customization cookies that allow users to access services according to their preferences (language, browser, configuration, etc..).
- Analytical cookies which allow anonymous analysis of the behavior of web users and allow to measure user activity and develop navigation profiles in order to improve the websites.
So when you access our website, in compliance with Article 22 of Law 34/2002 of the Information Society Services, in the analytical cookies treatment, we have requested your consent to their use. All of this is to improve our services. We use Google Analytics to collect anonymous statistical information such as the number of visitors to our site. Cookies added by Google Analytics are governed by the privacy policies of Google Analytics. If you want you can disable cookies from Google Analytics.
However, please note that you can enable or disable cookies by following the instructions of your browser.
Как изменить дату создания, изменения и открытия файла Windows 10, 8.1 и Windows 7
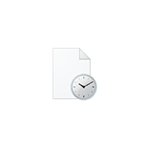
В этой инструкции подробно о том, как изменить дату создания, изменения и открытия файла с помощью простой бесплатной утилиты для этих целей, а также некоторая дополнительная информация, которая может оказаться полезной, когда речь идет о файлах фотографий, медиа и документов.
Как поменять дату и время изменения, создания или открытия файла в бесплатной программе BulkFileChanger
Наверняка многие из вас знают о небольших утилитах от NirSoft, среди них есть и программы, предназначенные для изменения указанных дат в свойствах файла. Первая версия программы называлась FileDate Changer, актуальная на сегодня, исправно работающая в Windows 10, 8.1 и Windows 7 — Bulk File Changer.
Для того, чтобы поменять дату и время создания, изменения и открытия файла в программе, достаточно выполнить следующие простые шаги:
- Запустите программу, лучше всего сделать это от имени администратора (правый клик по exe-файлу программы — «Запустить от имени администратора», иначе можем получить сообщение «Отказано в доступе» при изменении).
- Нажмите по кнопке добавления файлов в список и добавьте нужный файл или несколько файлов (дату и время можно менять сразу для группы файлов).
- В списке выделите те файлы, сведения для которых нужно изменить и нажмите по кнопке изменения даты и времени в свойствах файлов (кнопка с часами).
- Поменяйте значения на нужные вам в соответствующих полях. Created — дата и время создания, Modified — изменения, Accessed — открытия.
- Нажмите кнопку «Do it» для применения новых параметров.
Если всё прошло успешно, Bulk File Changer был запущен от администратора, а среди файлов нет открытых в других приложениях или заблокированных системой, выбранные вами даты будут изменены на указанные.
А теперь обещанная дополнительная информация: при изменении дат в файлах фотографий, документов и медиа следует учитывать, что некоторые данные хранятся в дополнительных мета-данных файла, увидеть вы их можете, открыв вкладку «Подробно» в его свойствах.
Если хранящиеся там данные нужно очистить, вы можете сделать это встроенными средствами Windows — просто нажмите по пункту «Удаление свойств и личной информации», а затем либо удалите ненужные свойства прямо в этом файле, либо создайте копию без этих свойств.
Вторая возможность — изменить и эти даты тоже в той же утилите Bulk File Changer. Для этого на этапе изменения дат нажмите по стрелке в пункте «No Change» и выберите, какую дату и время и для какого типа файла следует поменять.
Укажите новые сведения, примените изменения кнопкой «Do It», готово.
Скачать Bulk File Changer для изменения дат в свойствах файлов можно с официального сайта разработчика https://www.nirsoft.net/utils/bulk_file_changer.html
Изменение дат в свойствах файла — видео инструкция
Надеюсь, для кого-то инструкция оказалась полезной и позволила добиться желаемого результата.
А вдруг и это будет интересно:
Почему бы не подписаться?
Рассылка новых, иногда интересных и полезных, материалов сайта remontka.pro. Никакой рекламы и бесплатная компьютерная помощь подписчикам от автора. Другие способы подписки (ВК, Одноклассники, Телеграм, Facebook, Twitter, Youtube, Яндекс.Дзен)
28.03.2020 в 10:26
Здравствуйте.
После последнего обновления появился процесс
HTTP Auto Proxy Detection Wor…..
Вот скрин с диспетчера задач
Скрин с подробнее
Скрин с расположения файла
Подскажите, пожалуйста что это за процесс, и почему
он не выполняет команду «снять задачу» в диспетчере?
Геннадий.
29.03.2020 в 10:24
Снять задачу вероятнее всего не срабатывает (или срабатывает с последующим запуском) по причине того, что процесс запущен как служба Windows.
По идее, он должен отключаться, если в параметрах прокси отключить «автоматическое определение параметров» и если его не вызывает какая-то сторонняя программа, вот так: https://remontka.pro/proxy-server-disable/
01.04.2020 в 08:29
Не помогло.
Скрин с расположения файла
Этот процесс относится к приложению pacjworker.exe, которое
появилось после последнего обновления.
Оно расположено в папке System32.
Я бы хотел узнать, что это за приложение, и не вредное ли оно?
Геннадий.
01.04.2020 в 12:48
То, что не вредоносное — это точно, обычное системное (но можете на всякий случай файл через virustotal проверить).
Как посмотреть историю последних действий работы компьютера
Компьютер ведёт учёт всех действий пользователя. Специалисты ПК знают, как посмотреть историю, какие запускались приложения и файлы, а также всю работу пользователя в интернете. Овладеть этой возможностью могут и начинающие пользователи. Особенно рекомендуются эти знания родителям, которые желают знать, чем занимается их ребёнок на компьютере.
Способы просмотра истории
Чтобы посмотреть последние действия на компьютере, как раз для этого существуют не только стандартные способы просмотра истории компьютера средствами самой операционной системы, но и специальные — с расширенными возможностями, реализуемые дополнительными программами. Основными способами изучения истории компьютера являются просмотры:
- истории браузера;
- истории работы в интернете, с использованием сервиса от Google;
- объектов «Недавние документы», «Корзина», «Загрузки»;
- атрибутов файла: даты изменения и даты открытия;
- встроенного приложения операционной системы «Журнал Windows».
Для детального анализа работы компьютера используют сторонние программы, имеющие широкие возможности отслеживания действий пользователя.
Посещение страниц в интернете
Отвечая на вопрос, как посмотреть, куда заходили с компьютера, следует отметить, что для этого анализируют историю работы в интернете. Делают это следующим образом:
- Во всех современных браузерах нажатие на комбинацию клавиш Ctrl + H (History) открывает историю работы в интернете. Для облегчения поиска информации, история просмотра сгруппирована по периодам: за прошедший час, за прошедший день, за неделю и за всё время. Там же находится кнопка «Очистить историю» .
- Если на компьютере зарегистрирован и по умолчанию активен аккаунт от Google, например, почтовый ящик или пользователь YouTube, то «Гугл» отслеживает любую активность этого профиля. Этот сервис аналогичен истории браузера. Для открытия истории от Google в настройках аккаунта выбирают «Мои действия» или вводят текст «history.google.com» в адресную строку, и на открывшейся странице открывают пункт меню «Показать действия».
Недавние документы, Корзина и Загрузки
Рекомендуется проверить объекты «Недавние документы», «Корзины», «Загрузки», содержание которых иногда преподносит сюрпризы. Для отображения списка «Недавние документы» в Windows 7 необходимо произвести настройку системы:
- Щёлкают правой кнопкой мыши по меню «Пуск» и в контекстном меню выбирают пункт «Свойства».
- В появившемся диалоговом окне «Свойства панели задач и меню «Пуск» выбирают вкладку «Меню Пуск».
- Выбирают кнопку «Настроить», и в открывшемся диалоговом окне ставят галочку напротив пункта меню «Недавние документы».
После проделанных действий в меню «Пуск» появится вкладка «Недавние документы», содержащая список из недавно используемых документов.
Содержателен анализ удалённых файлов, находящихся в «Корзине». Иногда пользователи забывают очищать корзину после работы.
Пользователи смотрят папку «Загрузка», в которую по умолчанию сохраняются скачиваемые файлы. Для просмотра списка загружаемых файлов в браузере нажимают Ctrl + J.
Просмотр атрибутов файла
Интересно узнать, как посмотреть историю на компьютере Windows 7, 8, 10, используя новый атрибут файла, показывающий дату последнего открытия документа. Для просмотра нажимают правой кнопкой мыши по файлу и в открывшемся меню выбирают пункт «Свойства», где даны сведения о создании, изменении и дате последнего открытия документа.
Используя сервис «Поиск» (Win + F) с атрибутом «Дата изменения», ищут все файлы, изменённые за заданную дату:
- Пользователи открывают программу для просмотра файлов «Мой компьютер» или кратко «Компьютер».
- В правом верхнем углу находят текстовое поле «Найти», щёлкают по нему мышкой и в появившемся меню выбирают поиск по «Дате изменения».
- Предлагается поиск как по конкретной дате, так и по диапазону: неделя, за месяц, год.
- Предлагается поиск по размеру файла.
Например, чтобы просмотреть недавно просмотренные фильмы на этом компьютере, нужно:
- В окне поиска установить параметр размера файла: «Гигантские» (больше 128 Мб). В результате будут найдены все «Гигантские» файлы на этом компьютере, среди них будут почти все фильмы.
- Щёлкнуть правой кнопкой мыши по файлам, открывая меню, содержащие сведения даты последнего открытия.
- Если фильмов очень много, то в окне поиска изменить вид просмотра файлов на «Таблица».
- Щёлкая правой кнопки мыши по шапке таблицы, открыть меню, где выбрать дополнительный столбец таблицы: «Дата использования» или «Дата открытия».
- Щёлкнуть по заголовку только что созданного столбца, тем самым упорядочивая файлы по дате просмотра.
Cобытия в журнале Windows
Система Windows ведёт журнал для хранения системных сообщений: о включении и выключении компьютера, ошибок программ, системных событий, о проблемах безопасности. Используя этот журнал, с точностью до секунды можно узнать время включения и выключения компьютера.
Открытие «Журнала событий» Windows осуществляется несколькими способами:
- Нажимают комбинацию клавиш Win + R и в открывшемся окне вводят название программы на английском: Eventvwr. Откроется окно «Просмотр событий».
- Открывают меню «Пуск» и в окне «Найти программы и файлы» вводят текст: «Просмотр событий». Будет найдена одноимённая программа, при открытии которой откроется окно «Просмотра событий».
Для просмотра времени работы компьютера необходимо:
- В открытом окне «Просмотра событий» выбрать пункт «Журнал Windows», откроется таблица данных событий Windows.
- В данной таблице в столбце «Источник» найти источники EventLog. В этих событиях найти сведения о включении и выключении ПК.
Помощь сторонних программ
Для расширения возможностей слежения за работой компьютера устанавливают специальные программы, одной из лучших является NeoSpY.
NeoSpY позволяет отслеживать:
- нажатие клавиш, что позволяет узнавать пароли;
- экран монитора, посредством скриншотов;
- содержимое буфера обмена, т. е. что было копировано;
- работу в интернете: куда лазили и что открывали;
- работу Skype, ICQ, QIP и других мессенджеров (посредством перехвата трафика);
- копированные на флешку файлы;
- принтер, и какие документы распечатывали;
- новые установленные программы;
- изменения в системных файлах.
Программа NeoSpY может отправлять всю статистику по электронной почте, что делает её ещё более привлекательной.















