- Управление обновлениями в Windows 10
- Задаем время перезагрузки компьютера при установке обновлений в Windows 10
- Как самостоятельно установить время перезагрузки
- Вместо послесловия
- Исправляем ошибки установки обновлений Windows 10
- Содержание
- Исправляем проблему загрузки обновления Windows 10
- Обновление не загружается
- Исправляем зависание загрузки обновления Windows от 5% до 95%
- Исправляем ошибку службы оптимизации доставки
- Остановите службу “Центр обновления Windows”
- Скрипт сброса Центра обновления Windows
- Исправляем проблему установки обновления Windows 10
- Синий экран после обновления Windows 10
- Другие проблемы с обновлением Windows 10
- Отключение обновления Windows 10 и драйверов
- Приостановить обновление
- Как отключить обновление драйверов
- Команды DISM для проверки проблем с Windows 10
- Использование опции CheckHealth в DISM
- Использование опции ScanHealth в DISM
- Использование опции RestoreHealth в DISM
- Dadaviz
- Как эффективно настроить получение обновлений в Windows 10: узнаём полезные советы и хитрые секреты
- О центре обновлений
- Поиск доступных обновлений
- Через «Центр обновления Windows»
- Через сторонние программы
- Возможные настройки для домашней редакции
- Видео: настройка центра обновлений в Windows 10
- Возможные настройки для остальных редакций
- Запрет на самостоятельное обновление
- Удаление обновлений
- Видео: удаление обновлений в Windows 10
Управление обновлениями в Windows 10
Windows 10 предоставляет возможность выбора времени и способа получения последних обновлений для поддержания работоспособности и безопасности устройства. Если вы не готовы получить рекомендованные обновления, можно временно приостановить загрузку и установку обновлений. В Windows 10 версии 1903 (или более поздней), Windows 10 Pro версии 1809 или Windows 10 Корпоративная версии 1809:
Выберите Пуск > Параметры > Обновление и безопасность > Центр обновления Windows .
Выберите Приостановить обновления на 7 дн. или Дополнительные параметры. Затем в разделе Приостановить обновления выберите раскрывающееся меню и укажите дату, когда возобновится получение обновлений. Примечание. По достижении предела приостановки, вам потребуется установить последние обновления, перед тем как вы сможете опять приостановить их скачивание и установку.
Чтобы завершить установку обновлений, необходимо перезагрузить устройство. Если отображается запрос на перезагрузку устройства, но вы не хотите прерывать работу, запланируйте перезагрузку на более удобное время.
Выберите Пуск > Параметры > Обновление и безопасность > Центр обновления Windows .
Выберите Запланировать перезагрузку и укажите удобное для вас время. Примечание. Можно задать период активности, чтобы устройство перезапускалось для получения обновлений только в то время, когда вы не используете компьютер. Узнайте о настройке периода активности в Windows 10
Задаем время перезагрузки компьютера при установке обновлений в Windows 10
Про особенность «десятки» устанавливать обновления многие пользователи знают не понаслышке: большинству из них регулярно приходится прерывать работу за компьютером для перезагрузки операционной системы. После установки обновления Windows 10 Anniversary Update проблема была исправлена разработчиками: теперь пользователь самостоятельно сможет установить время, в которое будут устанавливаться апдейты системы и вручную управлять требуемой перезагрузкой.
Как самостоятельно установить время перезагрузки
Теперь изначально нужно будет указать время активного использования компьютера: в этот период система не станет перезагружать ПК для установки обновлений. Для установки требуемых параметров идем в меню «Пуск»-«Параметры», где выбираем раздел «Центр обновления Windows». В подразделе «Параметры обновления» находим пункт «Изменить период активности» и щелкаем его мышкой.
Появляется новое окно, в котором выбираем начало и окончание периода активности за компьютером (данное время не должно превышать 12 часов подряд), затем нажимаем кнопку «Сохранить». Даже если вы несколько ошибетесь во введенных данных, это не страшно: Windows 10 не будет производить перезагрузку в то время, когда пользователь находится за компьютером.
Также теперь доступна опция временного переназначения периода активности с назначением точной даты и времени установки апдейта, для которого требуется совершить перезагрузку. В разделе «Параметры перезапуска» меню «Пуск»-«Параметры» переходим на пункт «Центр обновления Windows» и выбираем требуемый день и точное время перезапуска системы.
Эта опция может быть использован в том случае, если обновление уже загружено, но не установлено из-из требуемой перезагрузки. Для того чтобы процесс апдейта прошел максимально безболезненно, выделяем для этой процедуры конкретную дату и время и оставляем компьютер включенным.
Вместо послесловия
Августовское крупное обновление Windows 10 представило пользователям улучшенный и доработанный Центр Обновлений Windows. Настраивайте его правильно, и не давайте перезагрузкам компьютера после установки скаченных обновлений операционной системы отвлекать вас!
Исправляем ошибки установки обновлений Windows 10
На данный момент существует три различных проблемы, с которыми сталкиваются пользователи Windows 10 при установке обновлений. Во-первых, это ошибка загрузки обновления или зависание процесса скачивания. Во-вторых, это проблемы во время установки обновления, и наконец, падение системы с BSOD после перезагрузки. Ниже представлено несколько возможных решений для устранения неполадок.
Содержание
Исправляем проблему загрузки обновления Windows 10
Обновление не загружается
Если накопительное обновление не загружается, попробуйте выполнить следующие шаги:
Отключите антивирус и VPN/Proxy клиент перед обновлением.
Подождите пока обновление установится, иногда данный процесс может занять продолжительное время в зависимости от скорости вашего интернет-соединения.
Если обновление завершается ошибкой, вы можете использовать встроенный в Windows 10 инструмент “Устранение неполадок” для исправления проблемы.
Нажмите сочетание клавиш Windows + i , чтобы открыть окно Параметры. Перейдите в меню Обновление и безопасность > Устранение неполадок. Затем в секции Запустить диагностику и устранить неполадку выберите опцию Центр обновления Windows и нажмите кнопку “Запустить средство устранения неполадок”.
Вы также можете скачать и запустить утилиту Windows 10 Update Troubleshooter.
Исправляем зависание загрузки обновления Windows от 5% до 95%
Если накопительное обновление зависает во время загрузки или происходит сбой установки, то значит что-то пошло не так к файлами обновления. После очистки папки, содержащей файлы обновления, Центр обновления Windows попытается загрузить компоненты обновления снова. В Проводнике Windows перейдите в следующее расположение:
Удалите все файлы / папки, но не удаляйте саму папку Download. Выберите все файлы и папки, используя сочетание CTRL + A и нажмите клавишу Delete для удаления. Выполните перезагрузку компьютера и снова запустите процедуру обновления.
Исправляем ошибку службы оптимизации доставки
Если накопительное обновление зависает во время загрузки, попробуйте следующее решение:
- Нажмите по иконке меню «Пуск”.
- Введите Службы и запустите одноименное классическое приложение.
- Прокрутите до службы Оптимизация доставки.
- Щелкните правой кнопкой мыши по службе и выберите пункт “Свойства”.
- Измените “Тип запуска” на значение “Вручную”.
- Перезагрузите компьютер.
- Выполните проверку новых обновлений.
- Если обновление Windows 10 все равно зависает, измените тип запуска на “Автоматически (отложенный запуск)”.
Остановите службу “Центр обновления Windows”
Если остановка службы “Оптимизация доставки” не решает проблему, дополнительно попробуйте остановить службу Центр обновления Windows. Если обновление Windows 10 зависает на этапе “Инициализация . ” попробуйте следующее решение:
- Нажмите по иконке меню «Пуск”.
- Введите Службы и запустите одноименное классическое приложение.
- Прокрутите до службы Центр обновления Windows.
- Щелкните правой кнопкой мыши по службе и выберите пункт “Остановить”.
- Перезагрузите компьютер.
- Выполните проверку новых обновлений.
- Обновление должно пройти в нормальном режиме.
Скрипт сброса Центра обновления Windows
Reset Windows Update Agent полностью сбросит параметры клиента Центра обновления Windows. Он был протестирован в Windows 7, 8, 8.1 и Windows 10. Скрипт настроит службы и разделы реестра, относящиеся к Центру обновления Windows, восстановив параметры по умолчанию. Он также очистит файлы, относящиеся к Windows Update.
Исправляем проблему установки обновления Windows 10
В некоторых случаях вы можете столкнуться с проблемой при установке обновления. Если установка обновления зависла на каком-то этапе, то попробуйте следующее решение.
Если ваш компьютер завис на этапе Подготовка к настройке Windows. Не выключайте компьютер, то следуйте приведенным ниже инструкциям.
- Удерживая кнопку питания, выключите машину.
- Включите компьютер и загрузитесь в безопасный режим.
- Войдите в учетную запись (если необходимо).
- Перед продолжением убедитесь, что все антивирусные сканеры отключены.
- В меню Пуск введите Восстановление и выберите соответствующее классическое приложение.
- Нажмите Запуск восстановления системы.
- Выберите более раннюю точку восстановления, а затем нажмите кнопку “Далее”.
- Следуйте инструкциям, чтобы начать восстановление системы.
- Подождите, пока ваш компьютер произведет процесс восстановления системы.
- Независимо от того, будет ли восстановление успешным или завершит работу сбоем, вы, скорее всего избавитель от ошибки зависание на моменте “Подготовка к настройке Windows. Не выключайте компьютер”.
- Войдите в учетную запись, если это требуется.
- Отключите антивирусные сканеры перед продолжением.
- Запустите процесс обновления Windows.
- Теперь обновление должно установиться без проблем.
Синий экран после обновления Windows 10
Некоторые пользователи могут столкнуться со стоп-ошибкой, вызывающей отображение синего экрана смерти (BSOD) во время перезагрузки системы.
Если вы столкнулись со сбоем BSOD при обновлении Windows 10, ознакомьтесь со статьей:
Если проблему BSOD решить не удается, то выполните шаги по удалению и повторной установки потенциально проблемного обновления на вашем устройстве. Кроме того, вы можете запретить Windows устанавливать проблемное обновление:
Другие проблемы с обновлением Windows 10
После установки обновлений Windows 10 вы можете столкнуться с некоторыми проблемами, например с ошибками подключения к Интернету.
Для устранения этих проблем вам необходимо запустить следующие команды в командной строке (cmd.exe). В поле поиска на панели задач введите Командная строка, нажмите и удерживайте (или щелкните правой кнопкой мыши) «Командная строка» и выберите “Запустить от имени администратора”. После открытия командной строки введите поочередно следующие команды:
Если вы по-прежнему сталкиваетесь с проблемой “Нет подключения к Интернету”, обновите IP-адрес вашего компьютера. Для этого откройте командную строку ( Windows + R , введите cmd.exe и нажмите Enter ) и введите следующую команду:
Отключение обновления Windows 10 и драйверов
Приостановить обновление
Начиная с Windows 10, версия 1903 в Центре обновления Windows стала доступно опция Приостановить обновление на 7 дн., которая позволяет откладывать все обновления, включая обновления безопасности. Если вы включите данную функцию, Windows не будет выполнять проверку и автоматическую установку всех обновлений в течение 7 дней. Опция доступна в том числе и для пользователей Windows 10 Домашняя, которые могут воспользоваться ей до 5 раз, и таким образом откладывать обновления на срок до 35 дней.
Если вы хотите отложить (или пропустить) установку новой предварительной сборки Windows 10, вы можете быстро это сделать следующим образом:
- Откройте приложение Параметры.
- Перейдите в раздел Обновление и безопасность.
- Нажмите Приостановить обновления на 7 дн.
Вы также можете выбрать конкретную дату в семидневном периоде в меню Дополнительные параметры > Приостановка обновлений. В крайнем случае, вы можете воспользоваться вариантом полного отключения обновлений:
Как отключить обновление драйверов
Очень часто Windows 10 устанавливает обновления драйверов для аппаратных компонентов компьютера даже, когда вам это не нужно. Однако, вы всегда можете предотвратить установку обновлений Windows или заблокировать или скрыть отдельные обновления с помощью утилиты Show or hide updates.
Пользователи версий Pro или Корпоративная (Enterprise) также могут использовать редактор групповой политики для предотвращения установки драйверов для конкретных устройств:
Команды DISM для проверки проблем с Windows 10
Вы можете использовать официальные команды DISM для восстановления образа Windows, чтобы исправить любую проблему с вашими обновлениями.. Прежде чем начать, рекомендуется сделать полную резервную копию системы или создать точку восстановления системы на случай, если что-то пойдет не так.
Использование опции CheckHealth в DISM
Команда /CheckHealth в DISM позволяет обнаруживать потенциальные повреждения. Данная команда используется только для поиска повреждений, но не выполняет операций исправления проблем.
Чтобы запустить данную команду проделайте следующие шаги:
- Введите в поиске меню Пуск Командная строка, нажмите правой кнопкой мыши по появившейся ссылке и выберите «Запустить от имени администратора», потому что для запуска DISM требуются права администратора устройства.
- В «Командной строке» введите следующую команду и нажмите Enter :
Использование опции ScanHealth в DISM
Команда /ScanHealth в DISM позволяет сканировать образ Windows на предмет каких-либо повреждений. В отличие от /CheckHealth, проверка /ScanHealth может занимать до 10 минут.
Чтобы запустить данную команду проделайте следующие шаги:
- Введите в поиске меню Пуск Командная строка, нажмите правой кнопкой мыши по появившейся ссылке и выберите «Запустить от имени администратора».
- В «Командной строке» введите следующую команду и нажмите Enter :
Использование опции RestoreHealth в DISM
Команда /RestoreHealth в DISM позволяет автоматически проводить процедуру восстановления поврежденных образов Windows. В отличие от /ScanHealth, проверка /RestoreHealth может занимать до 10 минут.
Чтобы запустить данную команду проделайте следующие шаги:
- Введите в поиске меню Пуск Командная строка, нажмите правой кнопкой мыши по появившейся ссылке и выберите «Запустить от имени администратора».
- В «Командной строке» введите следующую команду и нажмите Enter :
Примечание: во время запуска /RestoreHealth или /ScanHealth, вы можете заметить зависание процедуры между 20% или 40% — это абсолютно нормальное поведение.
Dadaviz
Ваш IT помощник
Как эффективно настроить получение обновлений в Windows 10: узнаём полезные советы и хитрые секреты
По умолчанию системные обновления находятся, скачиваются и устанавливаются в автоматическом режиме, компьютер сообщает пользователю лишь о том, что процесс обновления был завершён. Перезагрузка для окончания установки также производится автоматически. Но эти и другие параметры можно изменить, не прибегая к сторонним программам.
О центре обновлений
Центр обновлений — место, где расположены все настройки и функции, относящиеся к обновлению системы. В Windows 10 количество параметров, которые можно было бы изменить без сторонних приложений и редактирования реестра, по сравнению с предыдущими версиями операционной системы сильно уменьшилось. Например, полностью запретить загружать и устанавливать обновления стандартным методом нельзя.
Также настройки для редакции Windows 10 «Домашняя» урезаны: отсутствуют некоторые функции, доступные в профессиональной и высших версиях. Найти центр обновлений можно только в параметрах системы, из «Панели управления» его убрали:
- Находясь в приложении «Параметры», которое можно найти через системную поисковую строку, разверните вкладку «Обновление и безопасность».
Переходим в раздел «Обновление и безопасность»
- Первый же подраздел – «Центр обновления Windows». В нём будут осуществляться практически все нижеописанные действия.
«Центр обновления Windows» и его настройки в параметрах компьютера
Поиск доступных обновлений
Есть несколько способов проверить наличие обновлений: через выполнение команд, сторонние приложения от Microsoft и центр обновлений.
Через «Центр обновления Windows»
Стандартный и самый лёгкий способ — при помощи центра обновлений: достаточно нажать кнопку «Проверка наличия обновлений». Если обновления будут найдены, вы получите соответствующее уведомление, содержащее в себе имя и уникальный код обновления, который начинается с KB. Когда вы подтвердите, что хотите установить найденные апдейты, начнётся их скачивание, а после — установка, за которой последует перезагрузка компьютера.
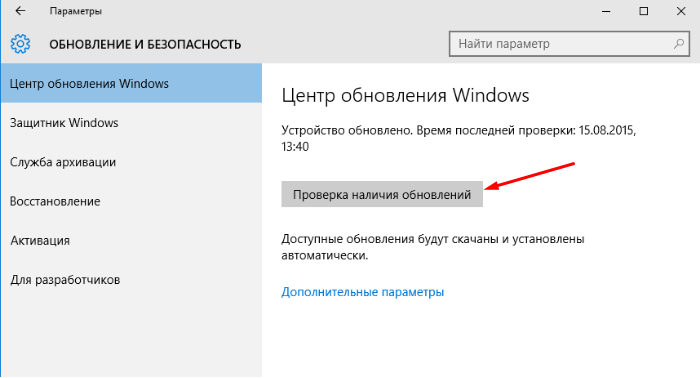
Единственное, что от вас потребуется, — обеспечить компьютеру стабильное соединение с интернетом и подачу электропитания. Оборванный процесс может вызвать разнообразные ошибки, что приведёт к поломке операционной системы.
Через сторонние программы
Если обновление через центр обновлений по каким-то причинам невозможно, воспользуйтесь программой Windows 10 Updates, скачав её бесплатно с официального сайта Microsoft. Независимо от того, какой метод обновления вы используете, информация, хранящаяся на жёстком диске, и сторонние приложения затронуты не будут.
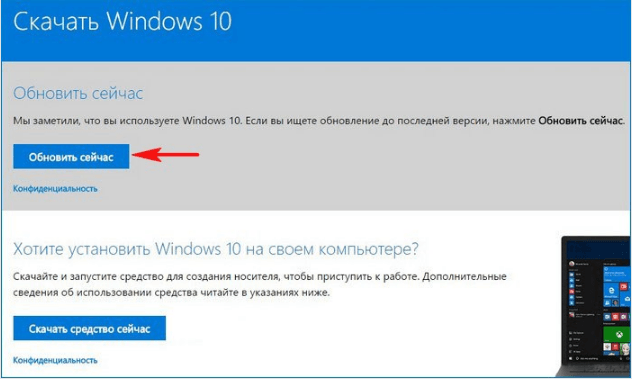
Возможные настройки для домашней редакции
Настройки для домашней редакции Windows сильно ограничены. Единственное, что можно изменить, — время, когда компьютер будет автоматически перезагружен. Перезагрузка необходима только в том случае, если имеются загруженные, но не установленные обновления. Вы можете выполнить её сразу либо выбрать один из двух вариантов:
- перезагрузка в автоматически выбранное компьютером время. Подбирает он его, анализируя активность пользователя;
- установка даты и времени вручную.
Выбираем время перезапуска компьютера для установки обновлений автоматически или вручную
Определившись с периодом перезагрузки, можно проверить параметры обновлений.
- Проверить наличие скачанных, но не установленных обновлений, можно вверху этой же страницы в блоке «Доступные обновления». Для более подробной информации кликните по кнопке «Сведения».
Кликаем по кнопке «Сведения» в блоке «Доступные обновления» для проверки наличия обновлений
- В окне «Сведения» будет указано, для каких именно доступных обновлений требуется перезагрузка компьютера. Если вы наведёте курсор на одно из обновлений, то получите ещё более подробное описание.
Получаем подробные сведения об обновлении
- Сведения об установленных апдейтах находятся в журнале обновлений, из которого при необходимости можно перейти к их удалению.
Сведения об установленных обновлениях
На этом действия, доступные в домашней версии операционной системы, исчерпаны. Все остальные настройки можно выполнить с помощью сторонних программ, командной строки, редактирования реестра или других системных параметров. Но выполнять более глубокие настройки строго рекомендуется только тем, кто в этом разбирается, в противном случае изменение системных настроек может привести к появлению ошибок.
Видео: настройка центра обновлений в Windows 10
Возможные настройки для остальных редакций
В профессиональной и более высоких редакциях доступны все функции домашней Windows, описанные выше. Но кроме них присутствуют и другие настройки, помогающие более детально настроить условия получения обновлений.
- Перейдите в «Дополнительные параметры» центра обновлений.
Нажимаем кнопку «Дополнительные параметры»
- В дополнительных настройках вы можете выбрать один из двух вариантов: автоматический, то есть когда получение и установка обновлений происходит без вашего ведома, или ручной, когда всё происходит в автоматическом режиме и без вашего разрешения, но вы можете определить время для перезагрузки компьютера, которая необходима для окончания установки апдейтов.
Выбираем автоматическое получение обновлений или режим с уведомлениями
- Функция «Отложить обновления» позволяет не устанавливать некоторые обновления до 8 месяцев после их выхода. Обновления безопасности и важные по мнению Microsoft версии будут устанавливаться, даже если эта функция активирована, а все остальные — ожидать истечения срока или деактивации функции. Откладывать обновления стоит только в том случае, если на вашем компьютере находятся очень важные данные или от его стабильной работы что-то сильно зависит. Если вы не установите обновления сразу, то другие пользователи успеют его опробовать на себе и найти все недочёты, которые Microsoft исправит следующим обновлением или заменой имеющегося.
Активируем функцию «Отложить обновления», чтобы не устанавливать обновления сразу же по факту их скачивания
- В разделе «Как и когда получать обновления» можно разрешить или запретить получать обновления с других компьютеров. Эта функция позволяет снизить нагрузку на серверы Microsoft за счёт того, что пользователи, которые уже получили обновления на свой компьютер, начинают раздавать их другим пользователям. Если эта функция включена, то вы тоже становитесь участником программы, то есть раздаёте и получаете обновления.
Указываем, откуда получать обновления
- В разделе «Изменить период активности» можно установить временные рамки, в течение которых вы обычно пользуетесь устройством, они должны составлять не более 12 часов. В это время компьютер не будет автоматически перезапускаться для установки обновлений.
Указываем период активности
Запрет на самостоятельное обновление
Если вы не желаете, чтобы компьютер устанавливал все доступные обновления, то можете запретить установку определённых версий с помощью официальной программы Show and hidden updates, доступной на сайте Microsoft, или полностью деактивировать службу, загружающую обновления:
- Запустите приложение «Службы».
Открываем программу «Службы»
- Пролистайте список до службы «Центр обновления Windows» и откройте её.
Открываем службу «Центр обновления Windows»
- Остановите процесс, а в типе запуска поставьте «Отключена», иначе после перезапуска системы служба запустится обратно. Готово, центр обновлений деактивирован, а значит, обновления перестанут появляться на вашем устройстве.
Останавливаем службу обновлений и устанавливаем тип запуска «Отключена»
Удаление обновлений
Есть два типа обновлений: скачанные и установленные. Их можно удалить с вашего компьютера.
- Скачанные находятся в папке Windows\SoftwareDistribution\Download, которая расположена на основном системном диске. Удалите содержимое конечной папки, чтобы избавиться от обновлений. Найти нужное можно по имени подпапки и дате создания.
Удаляем содержимое C:\Windows\SoftwareDistribution\Download
- Чтобы откатить систему и стереть установленные апдейты, перейдите к журналу обновлений и кликните по кнопке «Удалить обновления».
Нажимаем кнопку «Удалить обновления», чтобы удалить установленные апдейты
- Вас перебросит в «Панель управления». В общем списке отыщите нужное обновление и используйте кнопку «Удалить», чтобы стереть его, а после перезапустите компьютер для завершения процедуры.
Выбираем и удаляем установленное обновление
Также на компьютере есть другие папки, в которых хранится кэш обновлений и предыдущие версии, нужные для отката и восстановления системы. Их тоже можно очистить, но делать это не рекомендуется.
Видео: удаление обновлений в Windows 10
В Windows 10 можно настроить время, когда будет выполнена перезагрузка компьютера после установки апдейтов. Также доступна опция — отложить обновления и выбрать, получать ли их от других компьютеров и раздавать ли остальным пользователям. Деактивировать получение обновлений можно с помощью сторонней программы или выключения соответствующей службы.

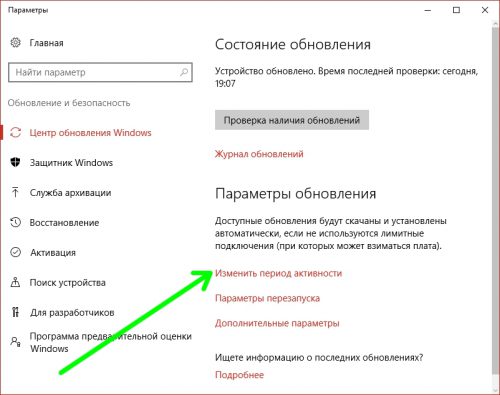
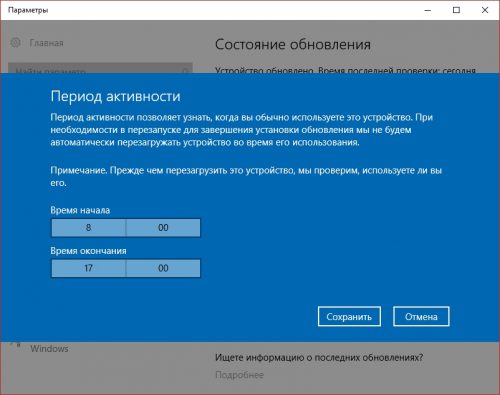
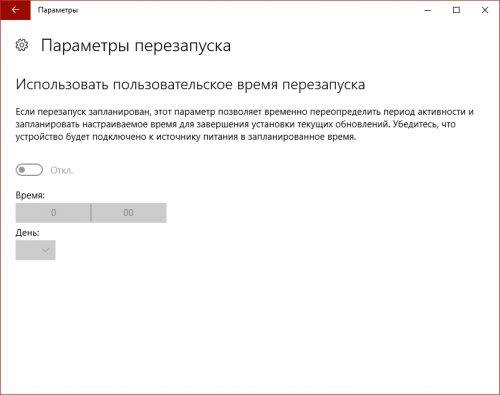
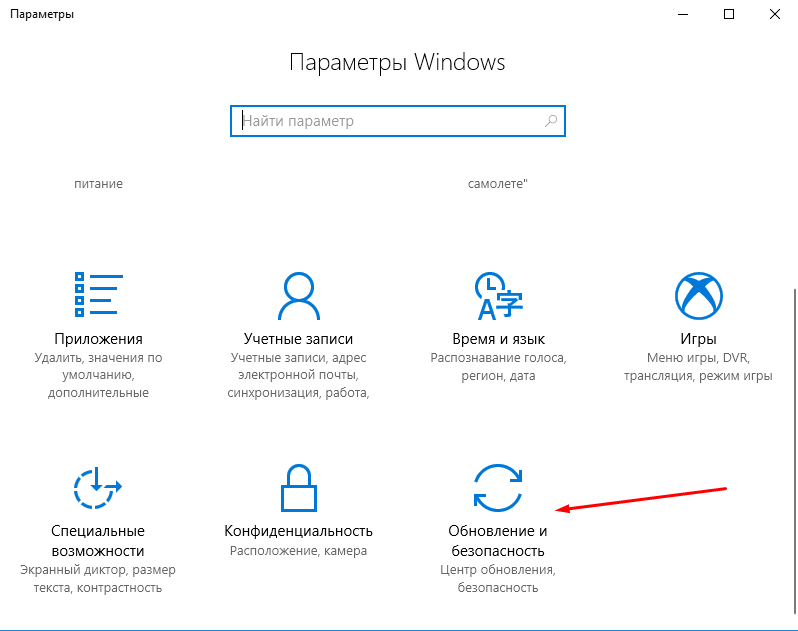 Переходим в раздел «Обновление и безопасность»
Переходим в раздел «Обновление и безопасность»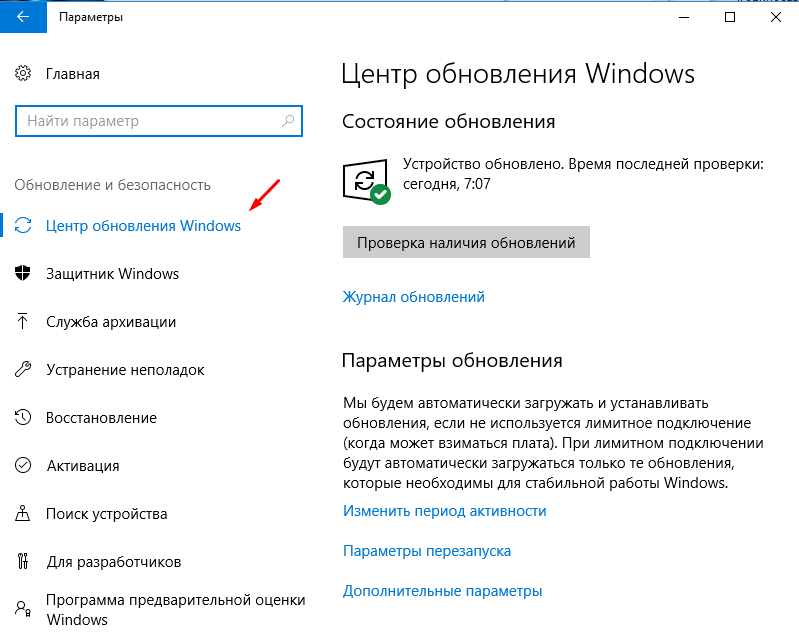 «Центр обновления Windows» и его настройки в параметрах компьютера
«Центр обновления Windows» и его настройки в параметрах компьютера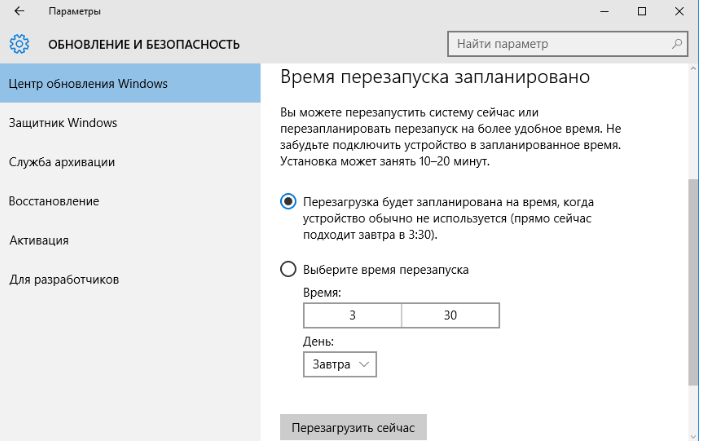 Выбираем время перезапуска компьютера для установки обновлений автоматически или вручную
Выбираем время перезапуска компьютера для установки обновлений автоматически или вручную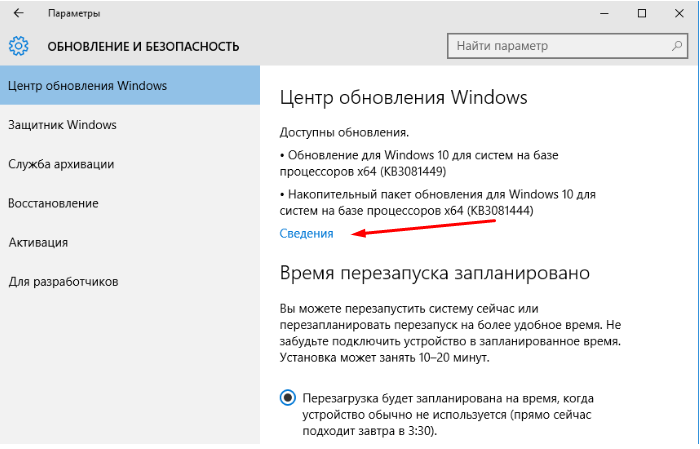 Кликаем по кнопке «Сведения» в блоке «Доступные обновления» для проверки наличия обновлений
Кликаем по кнопке «Сведения» в блоке «Доступные обновления» для проверки наличия обновлений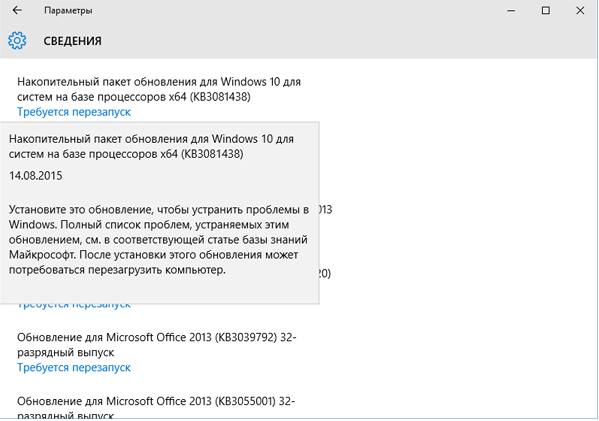 Получаем подробные сведения об обновлении
Получаем подробные сведения об обновлении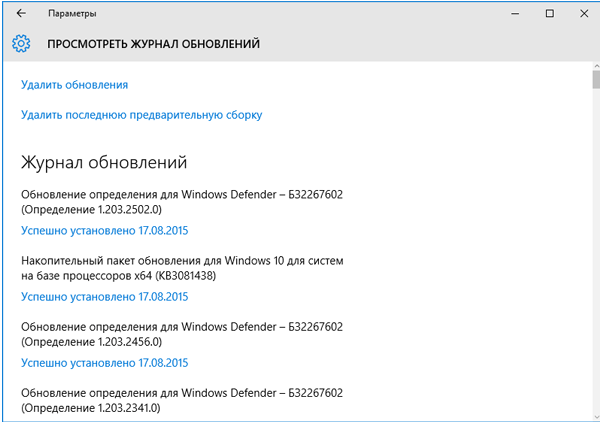 Сведения об установленных обновлениях
Сведения об установленных обновлениях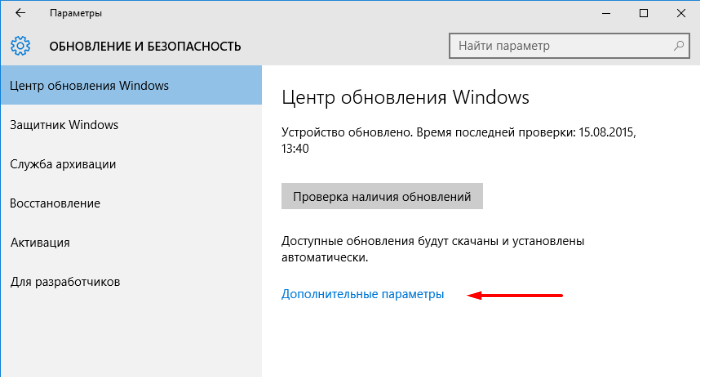 Нажимаем кнопку «Дополнительные параметры»
Нажимаем кнопку «Дополнительные параметры»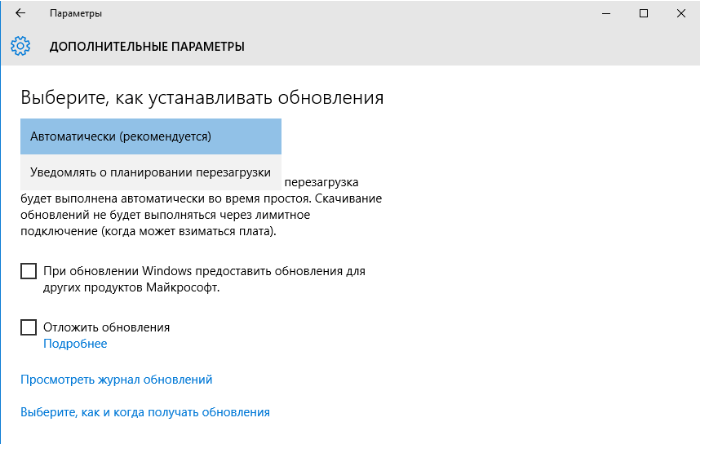 Выбираем автоматическое получение обновлений или режим с уведомлениями
Выбираем автоматическое получение обновлений или режим с уведомлениями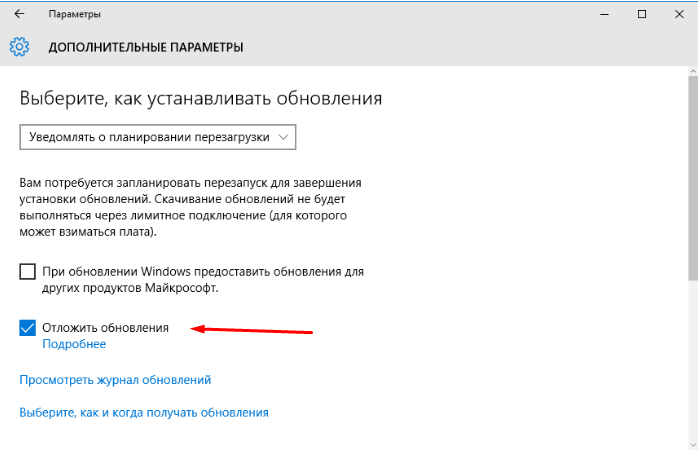 Активируем функцию «Отложить обновления», чтобы не устанавливать обновления сразу же по факту их скачивания
Активируем функцию «Отложить обновления», чтобы не устанавливать обновления сразу же по факту их скачивания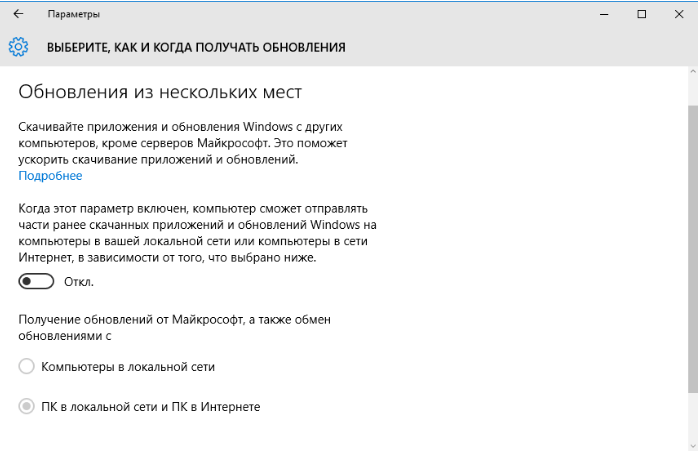 Указываем, откуда получать обновления
Указываем, откуда получать обновления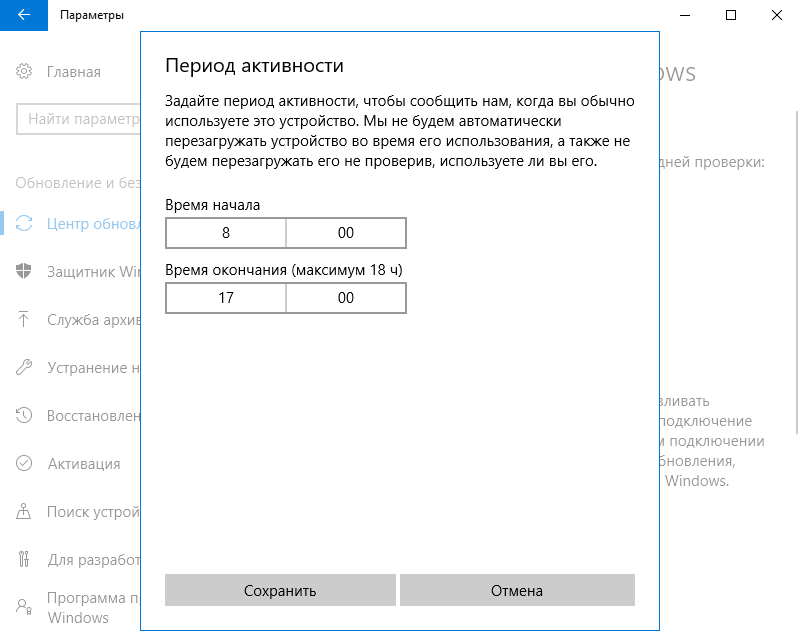 Указываем период активности
Указываем период активности Открываем программу «Службы»
Открываем программу «Службы»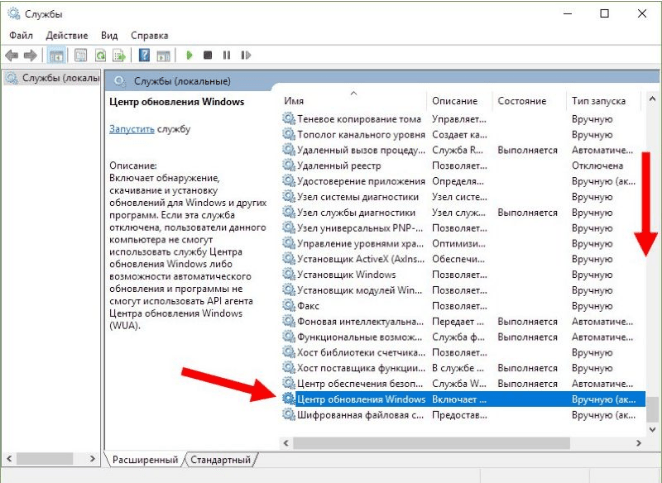 Открываем службу «Центр обновления Windows»
Открываем службу «Центр обновления Windows»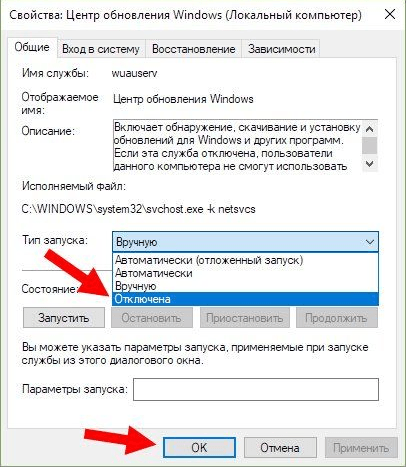 Останавливаем службу обновлений и устанавливаем тип запуска «Отключена»
Останавливаем службу обновлений и устанавливаем тип запуска «Отключена»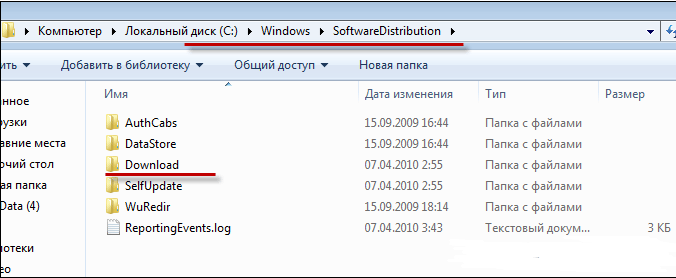 Удаляем содержимое C:\Windows\SoftwareDistribution\Download
Удаляем содержимое C:\Windows\SoftwareDistribution\Download Нажимаем кнопку «Удалить обновления», чтобы удалить установленные апдейты
Нажимаем кнопку «Удалить обновления», чтобы удалить установленные апдейты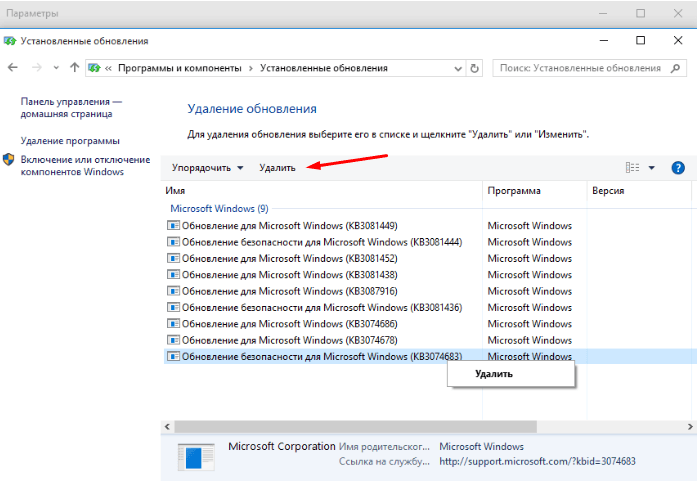 Выбираем и удаляем установленное обновление
Выбираем и удаляем установленное обновление


