- Как персонализировать формат времени и даты в Windows 10
- Как изменить формат даты и времени
- Как настроить время и дату на компьютере
- Как установить свой формат даты и времени для системы Windows 10
- Доступ к настройкам формата даты и времени Windows 10
- Как настроить формат даты и времени в Windows
- Отображение времени в 24-часовом формате в английской Windows
- Описание проблемы
- Для новых версий Windows 10
- Для старых версий Windows
Как персонализировать формат времени и даты в Windows 10
Windows 10 по умолчанию отображает дату на панели задач, отформатированную с косой чертой и двумя числами для года (28/12/19) и 12-часовым форматом для времени (12:00 PM), что вполне приемлемо для некоторых стран, но вы всегда можете измените эти настройки, если хотите увидеть что-то другое.
Возможно, вы хотите увидеть штрихи для даты (12-28-19) или точки (12.28.19). Или хотите перейти на привычный 24-часовой формат, или что-то более уникальное, например, заменить «AM» на «до полудня» (9:00 до полудня) и «PM» на «после полудня» (6:00 После полудня).
К счастью, Windows 10 – это гибкая операционная система, которая включает в себя необходимые параметры для настройки форматов даты и времени на вашем устройстве практически для любых задач.
В этом уроке по Windows 10 мы расскажем вам, как настроить форматы даты и времени на вашем компьютере.
Как изменить формат даты и времени
- Откройте Параметры.
- Нажмите Время и язык → Регион.
Хотя вы можете использовать различные форматы даты и времени с помощью приложения «Параметры», вы заметите, что не можете добавлять пользовательские форматы. Если вы хотите отформатировать дату и время на более уникальные, вам нужно использовать панель управления.
- Откройте Панель управления.
- Нажмите на ссылку Часы, Язык и Регион.
- Нажмите на ссылку Изменить дату, время или форматы чисел.
На вкладке Форматы нажмите кнопку Дополнительные настройки .
После того, как вы выполнили все шаги, вы должны увидеть новые форматы сразу на панели задач.
Если вы хотите отменить изменения, вы всегда можете использовать те же шаги, но на этот раз на вкладках Время и Дата нажмите кнопку Сброс .
Важно отметить, что внесенные вами изменения будут влиять не только на форматы на панели задач, но и на приложения, которые запрашивают время и дату из Windows, такие как приложения Office. Это означает, что вам может потребоваться изменить форматы времени и даты в самих приложениях, если вы не хотите, чтобы они использовали один и тот же формат, отображаемый на панели задач.
Как настроить время и дату на компьютере
Как же так. С каждым обновлением операционной системы, находить уже всем знакомые компьютерные настройки становится всё сложнее и сложнее. Появляется так много возможностей, а самые основные настройки прячутся так, что и не найдешь.
Если раньше настроить время было очень просто — достаточно всего лишь нажать на дату и время в правом нижнем углу и выбрать изменить системное время, то сейчас это делается немного сложнее. Но давайте разберем по порядку, где эти настройки можно найти в различных операционных системах.
Windows XP
Нажимаем два раза левой кнопкой мыши на дату и время.
Или заходим в панель управления и выбираем «Дата и время»:
После этого отображается окно, где можно настроить свое время и дату, выбрать часовой пояс и включить или отключить синхронизацию с сервером времени (для синхронизации рекомендуется вначале указать сегодняшнюю дату и только потом нажать «Обновить сейчас». При включенной синхронизации, заданное Вами время и дата автоматически изменяется).
Windows 7, Windows 8
Один раз левой кнопкой мыши нажимаем на дату и время (которые находятся справа-снизу).
Нажимаем «Изменение настроек даты и времени».
Нажимаем «Изменить дату и время» и вводим текущие значения.
Нажимаем «ОК». Чтобы время синхронизировалось автоматически, нужно перейти на вкладку «Время по Интернету».
Нажимаем «Изменить параметры» и ставим галочку, согласно следующему рисунку:
Если синхронизация не сработала — попробуйте установить сегодняшнюю дату и обновить синхронизацию.
Windows 10
На времени или дате (справа-снизу) нажмите правой кнопкой мыши, и в выпадающем списке выберите пункт «Настройка даты и времени».
По-желанию, пункты «Установить время автоматически» и «Автоматически устанавливать часовой пояс» можно включить. Тогда время вручную задавать не нужно.
Если же есть какие-либо расхождения со временем — проверьте обновления Windows. Если обновления все установлены, а время всё равно отстает или спешит — установите его вручную. Для этого отключите «Установить время автоматически» и нажмите кнопку «Изменить».
После этого введите текущую дату и время и сохраните произведенные изменения.
Важно учесть: если постоянно сбивается дата и время на компьютере (например, после включения) — значит пора менять батарейку внутри системного блока (на материнской плате). И хотя нерабочая батарейка на производительность компьютера никак не влияет, всё же из-за неправильно установленной даты браузер может сообщить о недействительном сертификате, а в некоторых случаях — вообще ограничить доступ к Интернету.
Если не удается изменить время и дату вышеперечисленными способами, можно попробовать изменить ее через BIOS.
Если при изменении даты и времени компьютер требует права администратора — можно попробовать отобразить администраторскую учетную запись, войти, и там изменить необходимые данные.
И, конечно, мы ждем Ваших комментариев! Напишите, удалось ли Вам решить проблему или нет. Пусть это будет короткий комментарий, но он очень важен для нас. Только Ваши вопросы помогут нам точнее описывать материал и решать соответствующую проблему. А самое главное — через комментарии Вы достаточно быстро сможете получить ответ на свой вопрос. Но думаю, об этом я напишу в отдельной статье:)
Как установить свой формат даты и времени для системы Windows 10
Формат даты и времени влияет на часы на панели задач, также влияет на программы, которые вы запускаете в Windows, например Excel, если вы не переопределите формат в самой программе. Например, вы можете использовать косые черты в дате, указанной на панели задач, но использовать точки в датах, которые добавляете в Excel.
Мы покажем вам, как выбрать другой формат и как создать пользовательский формат для даты и времени в Windows 10. Доступ к основным вариантам изменения формата даты и времени несколько отличается в каждой версии Windows. Однако, ввод пользовательского формата для даты и времени выполняется одинаково во всех трёх версиях Windows.
В качестве примера в этой статье мы покажем вам, как изменить формат даты, но изменение формата времени – это аналогичный процесс, и мы также укажем, где вы можете его осуществить.
Доступ к настройкам формата даты и времени Windows 10
Если вы используете Windows 10, нажмите на поле поиска или кнопку на панели задач. Если вы не видите окно поиска или кнопку, вы можете их включить, кликнув правой кнопкой мыши по панели задач.
Введите «изменение даты» в поле «Поиск». Результаты начинают отображаться по мере ввода. Нажмите «Изменить формат даты и времени» в списке результатов.
На экране настроек даты и времени Вы можете выбрать различные форматы для «Краткой даты», «Полной даты», «Краткого времени» и «Полного времени».
Вы можете не видеть нужный формат в списке опций для даты или времени. Тогда Вам следует получить доступ к этому экрану на старой панели управления, чтобы иметь возможность вводить пользовательский формат даты или времени.
Чтобы получить доступ к экрану на панели управления, который позволит вам ввести пользовательский формат даты или времени, нажмите кнопку со стрелкой влево в верхнем левом углу экрана настроек.
Вы вернетесь на экран «Дата и время» в настройках «Время и язык».
Нажмите ссылку Дополнительные параметры даты, времени и региональные параметры в колонке Сопутствующие параметры.
Отобразится экран «Часы», «Язык» и «Регион» на панели управления. В разделе «Регион» справа нажмите ссылку «Изменить дату, время или числовые форматы». Откроется диалоговое окно «Регион». Дальнейшие действия описаны в следующем разделе этой статьи, где мы рассказываем как создать пользовательский формат даты или времени.
Как настроить формат даты и времени в Windows
Теперь мы создадим персонализированную дату с использованием периодов. Если вы используете Windows 10 или 8.1, диалоговое окно «Регион» должно быть открыто, а вкладка «Форматы» активна. Если нет, нажмите на вкладку «Форматы», чтобы активировать её. Затем нажмите «Дополнительные настройки» внизу вкладки.
Это диалоговое окно также позволяет вам выбирать встроенные форматы даты и времени, такие как экран «Изменение даты и времени» в настройках ПК в Windows 10 и 8.1.
В диалоговом окне «Настройка формата» перейдите на вкладку Дата.
В разделе Формат даты в раскрывающемся списке «Краткая дата» также есть поле редактирования, позволяющее ввести другой формат. Введите формат, который вы хотите использовать в поле «Краткая дата». Маленькая легенда отображается ниже раскрывающихся списков «Краткая дата» и «Полная дата», она поясняет, как использовать символы для составления формулы даты. Можно добавить, что «dd» добавляет начальный ноль перед односимвольными номерами дней. Вы также можете использовать «ММ», чтобы добавить начальный ноль для односимвольных месяцев. Набор «yyyy» используется для обозначения четырехзначного формата года, а «yy» использует последние две цифры года. Например, «MM.dd.yyyy» будет отображаться как «03.07.2019».
Когда вы введете свой собственный формат в поле «Краткая дата», нажмите Применить .
Примечание: Краткая дата – это то, что используется для отображения даты в области уведомлений на панели задач. Если вы хотите отобразить пользовательскую полную дату на панели задач, введите формат полной даты в поле «Краткая дата».
Таким же образом Вы можете ввести пользовательский формат времени, щелкнув вкладку «Время»
Введите пользовательское время в поле «Краткое время», используя обозначение, указанное в диалоговом окне. После того, как вы настроили свою собственную дату и время, нажмите ОК в диалоговом окне «Настроить формат».
Нажмите ОК , чтобы закрыть диалоговое окно «Регион». Если окна панели управления и настройки всё ещё открыты, нажмите × в правом верхнем углу каждого окна, чтобы закрыть их.
Новый пользовательский формат даты с точками теперь отображается в области уведомлений на панели задач.
 Отображение времени в 24-часовом формате в английской Windows
Отображение времени в 24-часовом формате в английской Windows
Описание проблемы
Одной из неприятных особенностей английской версии Windows может стать отображение времени в 12-часовом формате. Ниже подробная инструкция, как настроить Windows показывать время в 24-часовом формате.
Для новых версий Windows 10
Нажимаем правой кнопкой по времени в трее, и выбираем пункт «Adjust date/time».
Откроется окно с параметрами даты и времени. В самом низу, находим пункт «Formats» и нажимаем на надпись «Change data and time formats».
В следующем окне выставляем значения у параметров «Short time» — «HH:mm», и «Long time» — «HH:mm:ss». После этого время примет более привычный для жителя России вид.
Для старых версий Windows
Нажимаем левой кнопкой мыши в трее по времени, и в отобразившемся окошке календаря выбираем «Change date and time settings. «
В появившемся меню выбираем «Change date and time. «
Далее выбираем Change calendar settings
Теперь ищем наверху появившегося окошка вкладку «Time».
В ней есть пункт «Time formats» и по умолчанию там написано следующее:
Нам нужно заменить «h:mm tt» на «HH:mm», а «h:mm:ss tt» на «HH:mm:ss», чтобы в итоге этот пункт выглядит следующим образом:
Теперь можно смело нажать ОК во всех открытых окнах, и время станет показываться в 24-часовом формате.
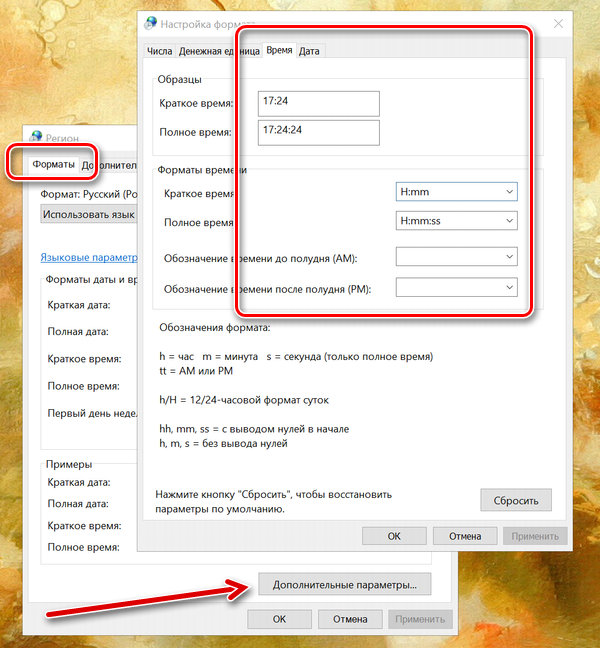
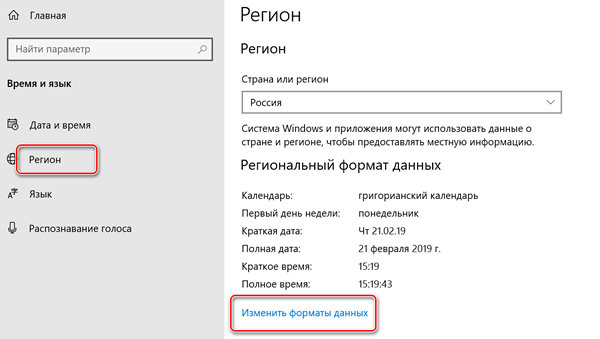
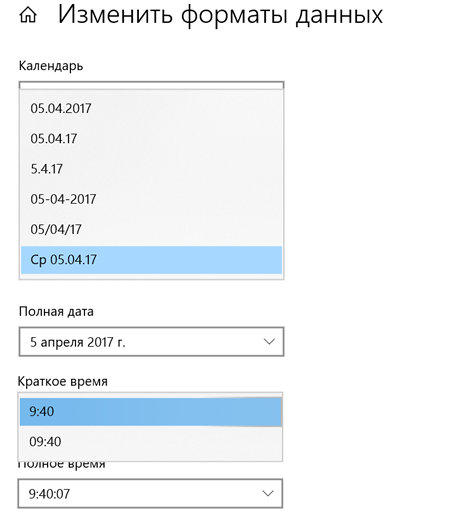
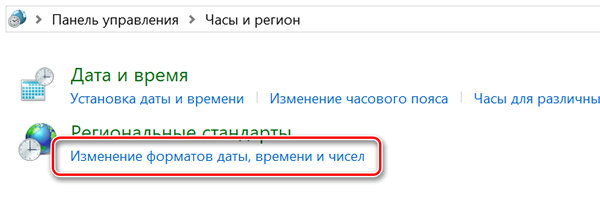
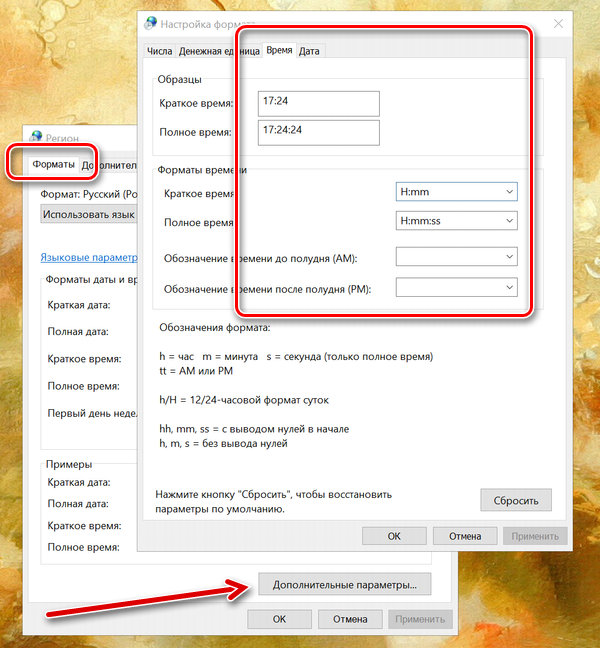
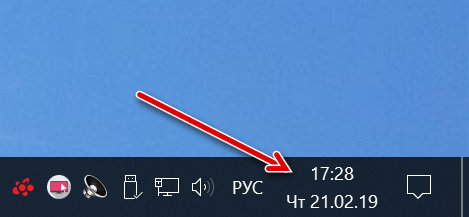














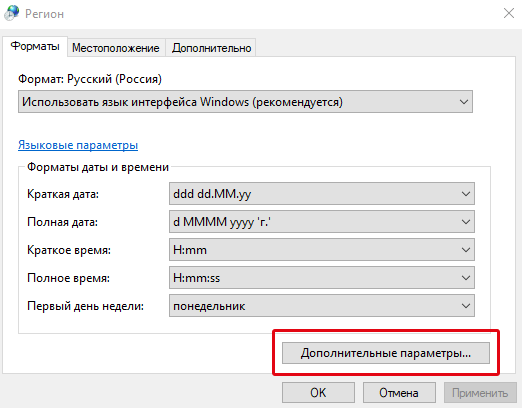
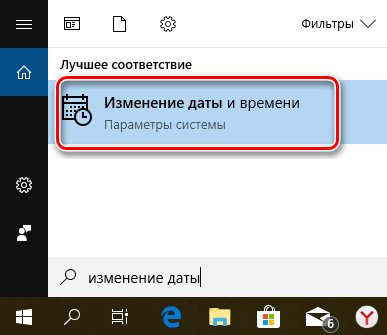
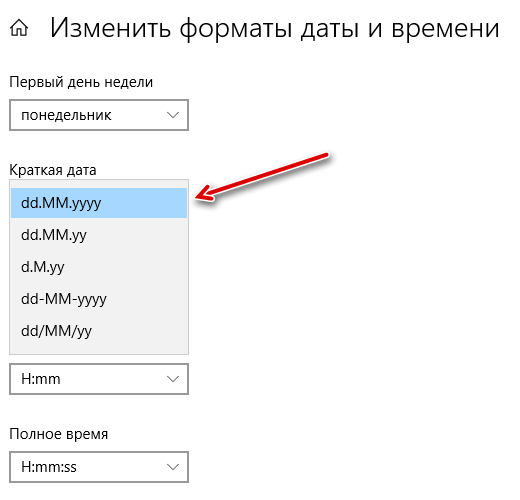
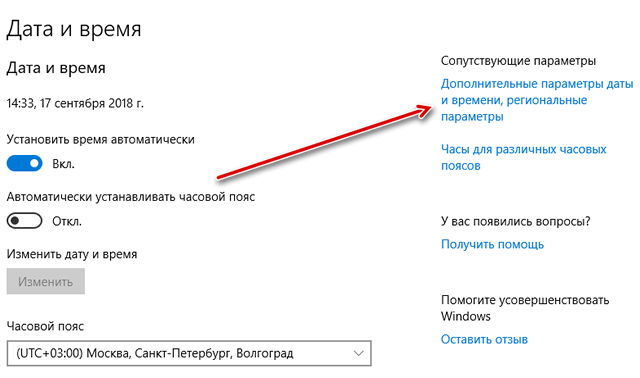
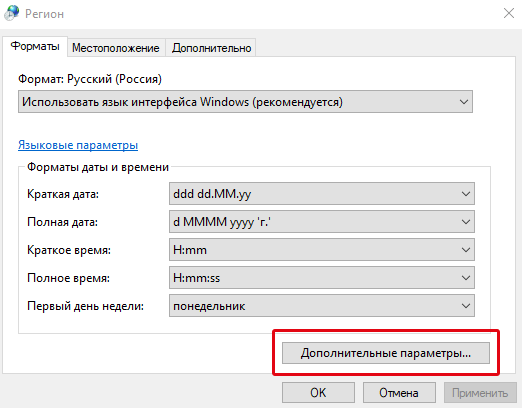
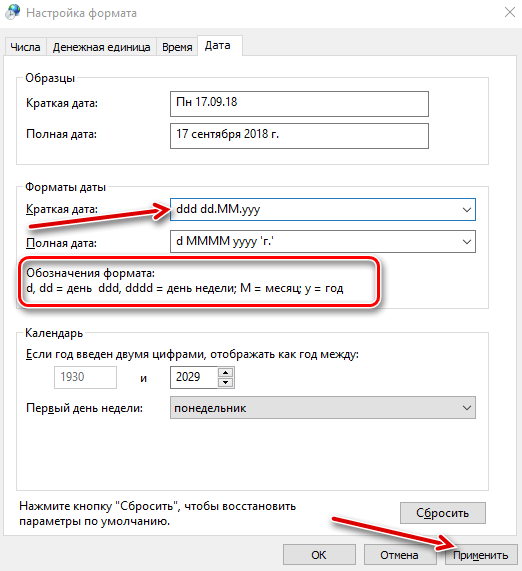
 Отображение времени в 24-часовом формате в английской Windows
Отображение времени в 24-часовом формате в английской Windows












