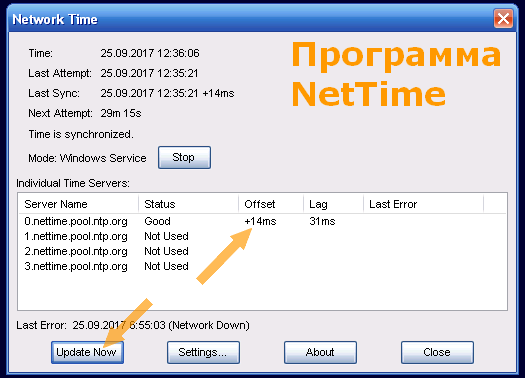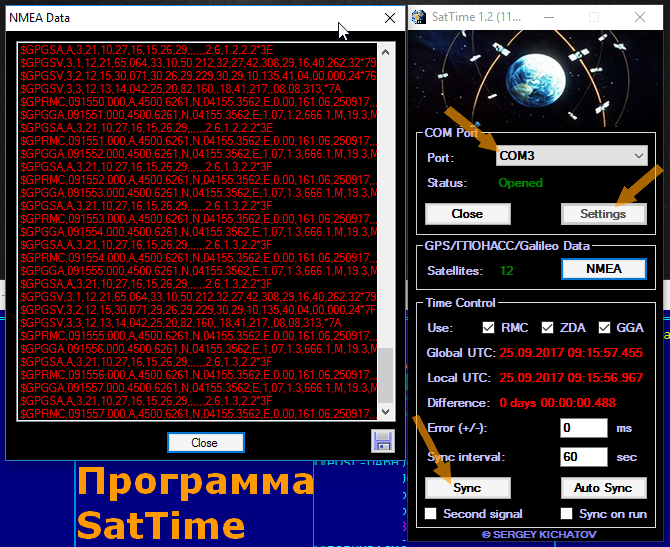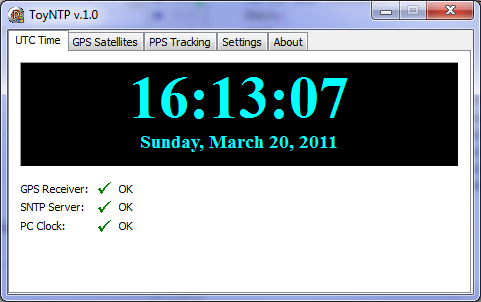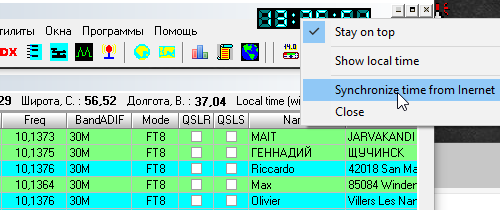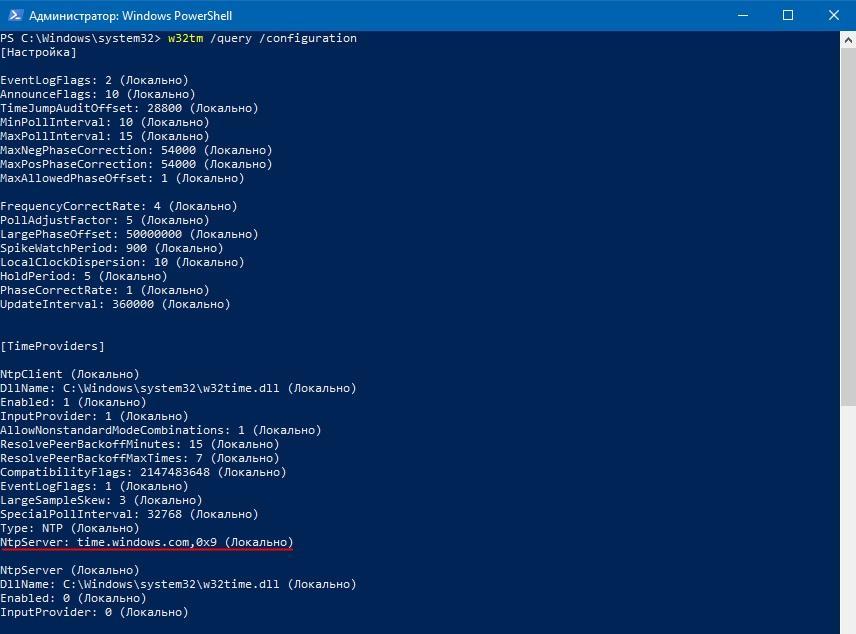- Время с gps windows 10
- Встроенная программа
- Синхронизация через интернет
- Синхронизация через GPS/ГЛОНАСС
- Программа ToyNtp
- Синхронизация через Log
- Синхронизация без интернета и gps
- Время в Windows: установка, обновление и синхронизация, настройка отображения (дата, часы и пр.)
- Настройка времени
- Как установить и изменить время в Windows
- Способ 1
- Способ 2
- Способ 3
- Как настроить синхронизацию (или отключить ее вовсе)
- Как изменить отображение: только часы и минуты, или дни недели с датой
- Что делать, если время сбрасывается (слетает)
- Причина 1
- Причина 2
- Причина 3
- Синхронизация времени Windows 10 — как запустить службу
- Что такое Синхронизация времени Windows 10
- Настройка синхронизации времени Windows 10 через TimeServer
- Как включить автоматическую настройку времени на Windows 10
- Через Параметры
- Через Панель управления
- Через Командную строку
- Через Службы
- Через PowerShell
- Как добавить новые сервера для синхронизации времени на Windows 10
- Что делать, если не синхронизируется время на Windows 10, выдает ошибку
- Почему время постоянно сбрасывается на Windows 10: проблемы с CMOS батарейкой
Время с gps windows 10
В некоторых цифровых режимах, необходимо, чтобы разница времени между вашим компьютером и компьютером корреспондента не превышала одной секунды! Встроенный в Windows метод синхронизации времени, не всегда позволяет достичь нужно точности. Поэтому, будем использовать внешние программы.
Узнать насколько точны часы вашего компьютера, можно на сайте time.is или ntp-servers. Обычно есть небольшое расхождение, которое потребуется скорректировать.
Встроенная программа
Для синхронизации времени встроенными средствами Windows 10 из командной строки, наберите: w32tm /resync , так вы сможете (в ручном режиме) синхронизировать время, но только когда компьютер подключен к интернету.
Синхронизация через интернет
Если ваш компьютер постоянно подключен к интернет каналу, для синхронизации проще всего использовать бесплатную программу NetTime. Зайдите на страничку, скачайте последнюю версию и запустите установку.
В программе много тонких настроек, где можно выбрать интервалы синхронизации, сервера и тд. Для мгновенной синхронизации, запустите программу и нажмите кнопку Update Now. Вы увидите на сколько было скорректировано время вашего ПК.
NetTime может работать как сервис, а значит встроенную в Windows службу корректировки времени нужно отключить.
Синхронизация через GPS/ГЛОНАСС
Если у вас нет подключения к интернету (в экспедиции и тд) синхронизируйте время по сигналам спутников, для этого потребуется USB GPS, я использую модель G-STAR IV BU-353S4. Скачайте программу Сергея Кичатова satTime, распакуйте архив в любую папку и запустите.
Подключенный GPS модуль будет имитировать COM-порт (у меня это COM3) выберите в установках программы нужный порт и скорость 4800. Для запуска нажмите Open. Через некоторое время вы увидите кол-во найденных спутников и разницу между временем вашего ПК и GPS.
Для синхронизации нажмите кнопку Sync. Если нужно чтобы время синхронизировалось автоматически, нажмите Auto Sync.
Программа ToyNtp
Создана для радиолюбителей, может синхронизироваться по сети или через GPS. Удобно, когда вы за городом, где нет интернета. Находится ToyNtp на сайте dxatlas.com.
Синхронизация через Log
Программа LogHX3 (автор RX4HX), имеет возможность точно синхронизировать часы вашего компьютера, для этого нажмите на часы правой кнопкой мышки и выберите пункт Synchronize time via Internet, время будет мгновенно скорректированно. Естественно, компьютер с логом должен быть подключен к интернету.
Конечно, есть и другие программы для синхронизации времени и среди них выделяется time-2, которая позволяет скорректировать часы в ручном режиме, без сети и gps.
Синхронизация без интернета и gps
Интересная программа, которая позволяет ручками скорректировать время в компьютере. Понятно что точность ниже, но этого достаточно, чтобы проводить QSO в JT-режимах. Страничка программы time-2.
Для работы в режимах FT8, JT9, JT65, кроме оригинальных программ WSJT и WSJT-X попробуйте JT65-HF, JTDX by UA3DJY, JT65-HF-HB9HQX-Edition, JT65-HF-Comfort by DL3VCO, JT65-HF-Comfort-4 by DL4OCE, MSHV by LZ2HV и дополнительные утилиты к ним, расширяющие возможности JT_Linker by JA2GRC, JT65toThw by JA2BQX, JT_Alert.
Время в Windows: установка, обновление и синхронизация, настройка отображения (дата, часы и пр.)

С одной стороны, настройка времени — крайне простая операция, достаточно кликнуть мышкой в трее. (и всего делов). С другой стороны — иногда «всплывают» нюансы. 😢
Например, у некоторых упорно и ни в какую не хочет корректно работать синхронизация (особенно на старых ОС) и из-за этого время постоянно сбрасывается. Разумеется, это не только путает (когда мы обращаем внимание на трей и время) , но и может вызывать различные ошибки (при использовании антивирусов, сервисов Google, Yandex и пр.).
В общем, в этой заметке я собрал несколько типовых вопросов по настройке времени (которые периодически получал и на почту, и в комментариях, да и так. ) и скомпоновал их в небольшую заметку. Думаю, этого должно хватить для решения всех «типовых проблем». 👌
Настройка времени
Как установить и изменить время в Windows
Способ 1
Пожалуй, наиболее очевидный и простой способ сделать это (в любой версии Windows) — щелкнуть правой кнопкой мышки (ПКМ) по отображаемому времени в правом нижнем углу экрана (👇), и в появившемся меню выбрать «Настройка даты и времени» .
Настройка даты и времени (Windows 10)
После снять ползунки с автоматического определения времени и часового пояса и задать их вручную (особенно это полезно в том случае, если компьютер постоянно не подключен к интернету).
Текущая дата и время — Windows 10
Способ 2
Это универсальный способ! Сначала необходимо нажать на сочетание Win+R (появится окно «Выполнить») и использовать команду timedate.cpl. См. пример ниже. 👇
timedate.cpl — настройка времени
Должно открыться окно настроек даты и времени — кликните по кнопке «Изменить. « . После обновите необходимые вам данные.
Изменить дату и время
Способ 3
Если в Windows время изменить не получается (или она еще и не установлена даже 😉) — это можно сделать и через настройки BIOS (UEFI).
Как войти в BIOS (UEFI) на компьютере или ноутбуке [инструкция]
Как правило достаточно на основном (на первом) экране UEFI кликнуть по значку времени и установить то значение, которое вам нужно (я обычно раньше всегда ставил на +10 мин., чтобы никуда не опаздывать 👌).
BIOS (UEFI) — изменение времени
Теперь время будет спешить на 10 мин.
Как настроить синхронизацию (или отключить ее вовсе)
И так, для начала нужно использовать сочетание Win+R, и в окно «Выполнить» ввести команду timedate.cpl, нажать Enter.
Далее проверить свой часовой пояс (и уточнить его, если он установлен некорректно).
Изменить часовой пояс
Далее перейти во вкладку «Время по Интернету» и открыть окно изменения настроек.
Время по интернету — изменить
Далее установить галочку «Синхронизировать с сервером времени в Интернете» , указать сервер и нажать OK (разумеется, если синхронизация у вас работает некорректно — лучше тогда снять эту галочку. 👌) .
Есть еще один универсальный способ отключить синхронизацию
Для этого необходимо открыть службы (сочетание Win+R , и команда services.msc (👇)).
Открываем службы — services.msc (универсальный способ)
В списке служб нужно найти «Службу времени Windows» и открыть ее.
Служба времени Windows
После перевести ее тип запуска в режим «отключена» и остановить ее работу. После этого синхронизация времени выполняться на ПК не будет! 👌
Как изменить отображение: только часы и минуты, или дни недели с датой
В Windows можно немного по-разному представить отображение времени: с датой, с днями недели и пр. (см. скрин ниже, я спец. сделал 3 разных варианта).
Кстати, рекомендации ниже актуальны для ОС Windows 10.
Как отображать время в трее
Для настройки отображения:
- сначала необходимо нажать Win+R (для вызова «выполнить») , и воспользоваться командой intl.cpl ;
intl.cpl — настройка даты, времени (часового пояса)
Как изменить отображение даты (времени)
Да, кстати, чтобы в Windows 10 отображалось не только время (но и дни недели, дата) — необходимо зайти в параметры ОС (Win+i) и в разделе «Персонализация / Панель задач» отключить использование маленьких кнопок на панели задач (эта штука на некоторых ноутбуках вкл. автоматически). 👇
Использовать маленькие кнопки панели задач
Что делать, если время сбрасывается (слетает)
Причина 1
Наиболее частая причина сброса времени — это севшая батарейка на материнской плате компьютера (в среднем одна добротная батарейка живет ∼5-7 лет). Что характерно при этом: время слетает после отключения/перезагрузки ПК (в процессе работы — должно быть всё нормально. ).
Как выглядит батарейка на мат. плате
Приобрести новую батарейку можно практически в любом компьютерном магазине (и даже заказать в Китае 👇).
Причина 2
Неправильно установленный часовой пояс . Из-за этого Windows при любых обновлениях устанавливает автоматически некорректное время.
Если авто-режим неправильно определяет ваш пояс — задайте его вручную (для Windows 10: сочетание клавиш Win+i —> Время и язык —> Дата и время —> Часовой пояс 👇) .
Часовой пояс — Windows 10
Еще один вариант : сочетание Win+R — > команда timedate.cpl
Изменить часовой пояс
Причина 3
Дело также может быть в некорректной работе синхронизации (например, из-за каких-то системных сбоев ОС, или неправильно-установленного часового пояса, или, например, из-за использования устаревшей версии Windows (от народных «умельцев»)).
Чтобы исправить подобную проблему : уточните часовой пояс и измените сервер для обновления. Если не поможет — отключите синхронизацию и установите время вручную (как это сделать — см. чуть выше в статье 👆).
Разумеется, дополнения по теме — только приветствуются!
Синхронизация времени Windows 10 — как запустить службу
В операционной системе Виндовс 10 можно самостоятельно изменить отображаемое системное время или задать его синхронизацию с серверами в глобальной сети. Это позволит часам всегда показывать правильную дату, но только при соединении с интернетом. Если его не будет, то выведется ошибка. Иногда может случиться, что не синхронизируется время Windows 10 и по другим причинам. О том, что собой предоставляет синхронизация, как ее настроить и какие проблемы в процессе этого могут возникнуть, – в этом материале.
Что такое Синхронизация времени Windows 10
Синхронизация временных конфигураций в операционной системе Виндовс – это специальная система, которая в реальном времени проводит мониторинг показателей времени с серверов в глобальной сети, которые предоставляют эти данные на основе часового пояса человека.
Выбор сервера для обновления
Каждый ПК, на котором запущена Служба времени, использует ее для отображения наиболее точных значений. Обычно данные приходят от серверов Майкрософт, но человек может и самостоятельно выбрать назначенный источник получения параметров.
Архитектурно эта служба в Виндовс 10 состоит из нескольких модулей:
- Диспетчера служб,
- Диспетчера службы времени,
- Правил работы с часами,
- Поставщика времени.
Все перечисленные данные нужны для того, чтобы запускать процессы передачи и синхронизации данных, получаемых от серверов-поставщиков.
Важно! Обычно синхронизация осуществляется через сервер time.windows.com, но также можно выбрать и других поставщиков: time.nist.gov, time-nv.nist.gov, time-a.nist.gov и time-b.nist.gov.
Настройка синхронизации времени Windows 10 через TimeServer
На сегодняшний день существует большое количество серверов, работающих по протоколу NTP. Они нужны для того чтобы синхронизовать временные данные с компьютером. Один из самых популярных на территории России и других стран NTP-сервер – TimeServer.
Основными преимуществами его использования являются:
- Наличие функционала по синхронизации данных с любой страной и городом.
- Практически полное отсутствие погрешностей, так как мощности TimeServer сами синхронизируются с атомными эталонными часами.
- Высокая скорость обработки информации вне зависимости от количества одновременно подключенных к серверам персональных компьютеров (клиентов).
Ниже приведена пошаговая инструкция по настройке синхронизации системного времени с NTP серверами ТаймСервер:
- Перейти в меню «Пуск» и нажать на значок, который похож на шестеренку. Это иконка приложения «Параметры». Перейти в них можно и нажав на сочетание клавиш Win + I.
- Найти раздел «Время и язык» и кликнуть по нему.
- Нажать слева на подраздел «Регион и язык», выбрав ссылку «Дополнительные параметры даты и времени, региональные параметры».
- Перейти по ссылке «Установка времени и даты» в разделе «Дата и время».
- Войти во вкладку «Время по интернету» и нажать на одну единственную кнопку «Изменение параметров».
- Установить соответствующую синхронизации галочку, ввести в поле адрес сервера «timeserver.ru» без кавычек и нажать на «Обновить».
Если все прошло успешно, то система выведет уведомление об успешном подключении.
Быстрый переход к настройкам
Как включить автоматическую настройку времени на Windows 10
Как синхронизировать время в Windows 10 на примере ТаймСервер уже понятно, но попасть в окно конфигураций можно и другими путями. Ниже будет более подробно рассказано про вход в это диалоговое окно.
Через Параметры
Тут все понятно, так как эти действия были подробно описаны в предыдущей пошаговой инструкции. Можно кратко указать их еще раз:
- Перейти в меню «Пуск» и нажать на значок, который похож на шестеренку. Это иконка приложения «Параметры». Перейти в них можно и нажав на сочетание клавиш Win + I.
- Найти раздел настройки временных и языковых и кликнуть по нему.
- Нажать слева на подраздел «Регион и язык», выбрав ссылку «Дополнительные параметры даты и времени, региональные параметры».
- Перейти по ссылке «Установка времени и даты» в разделе «Дата и время».
- Войти во вкладку «Время по интернету» и нажать на одну единственную кнопку «Изменение параметров».
- Указать нужный сервер для самосинхронизации ПК и выйти из окна настроек.
Важно! В операционной системе Виндовс 10 доступно несколько серверов для координации временных параметров. Один из них – стандартный центр Майкрософт, который и выводится для подключения автоматически.
Через Панель управления
Аналогичные действия можно выполнить и через «Панель управления»:
- Переходят в меню «Пуск», как и в предыдущем случае.
- Вводят в поисковую строку «Панель управления» и выбирают соответствующий пункт.
- Устанавливают режим просмотра на «Крупные значки» и выбирают раздел, связанный с временными данными и датой.
- Выбирают соответствующий подраздел внутри раздела.
- Выполняют те же самые шаги, что и в предыдущей инструкции (переход во вкладку и установку центра обновления данных).
Через Командную строку
Для любителей командной строки есть свой метод:
- Открывают меню «Пуск» и находят там консоль, запустив ее.
- Вводят команду time чч:мм, где чч – часы, а мм – минуты.
- Выполняют инструкцию и проверяют, изменились ли системные параметры.
Через Службы
Если «Служба времени» активирована, то в соответствующем окне «Службы», которое можно найти в меню «Пуск», прописав название утилиты, можно будет обнаружить строчку «W32Time». Активировать же обновление параметров можно, просто нажав по ней ПКМ и выбрав пункт «Включить»
Через PowerShell
PowerShell является более мощной оболочной команд, чем консоль, поэтому многие выбирают на конфигурирования ПК ее. Чтобы обновить параметры необходимо:
- Запускают PowerShell через меню «Пуск» от имени администратора.
- Вводят команду «Start-Service W32Time» для запуска временной службы.
- Обновляют показатели командой «w32tm /resync /force». Данные будут браться с центра time.windows.com.
Изменение настроек в PowerShell
Как добавить новые сервера для синхронизации времени на Windows 10
Если по тем или иным причинам человек не хочет пользоваться стандартными центрами обновления, то он может спокойно указать любой доступный NTP домен. Для этого достаточно перейти в окно конфигураций обновления по интернету любым способом, описанным выше, и вписать в поле свой адрес сервера и нажать на кнопку «Обновить».
Что делать, если не синхронизируется время на Windows 10, выдает ошибку
Если по каким-то причинам при попытке обновления выводится ошибка синхронизации времени Windows 10, то можно попытаться выполнить процедуру вручную. Для этого переходят в командную строку и поочередно вводят команды: «net stop w32time», «w32tm /unregister», «w32tm /register», «net start w32time». После этого желательно перезагрузить свой персональный компьютер или ноутбук и проверить параметры.
Почему время постоянно сбрасывается на Windows 10: проблемы с CMOS батарейкой
Иногда сброс временных параметров осуществляется из-за попадания в память вредоносной программы. Следует просканировать ПК антивирусом и удалить все подозрительные объекты автоматического запуска, загрузки и зараженные файлы.
Также часто сброс происходит из-за неисправности CMOS батарейки, установленной в материнской плате и выполняющей расчет временных параметров даже тогда, когда компьютер полностью отключен от сети. Всему виной выходит из строя этого элемента. Для решения проблемы достаточно купить новую батарейку.
Батарейка на материнской плате
В заключение можно сказать, что с поиском и настройкой серверов для обновления временных параметров справится любой человек. Достаточно следовать пошаговым инструкциям, приведенным ниже.