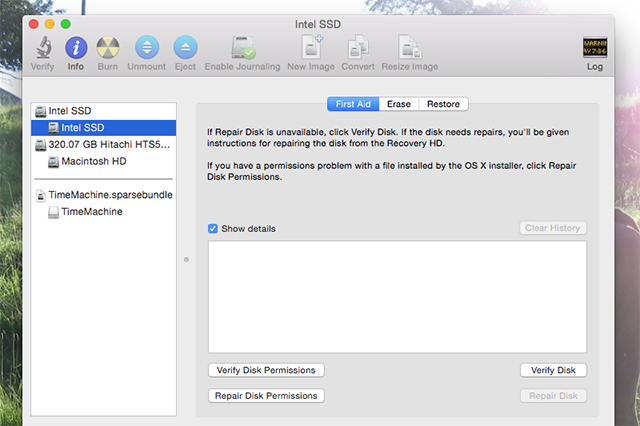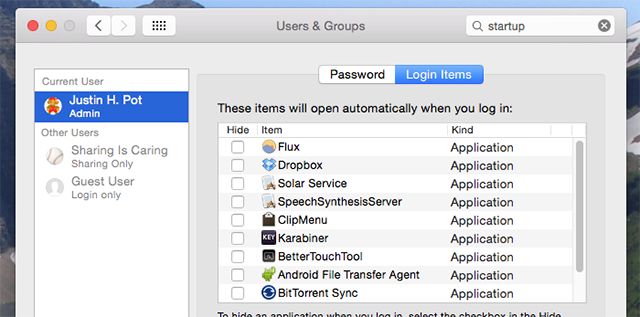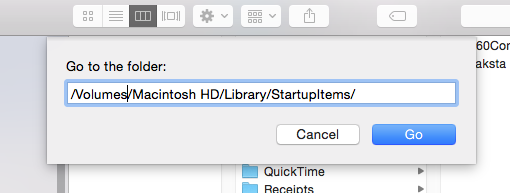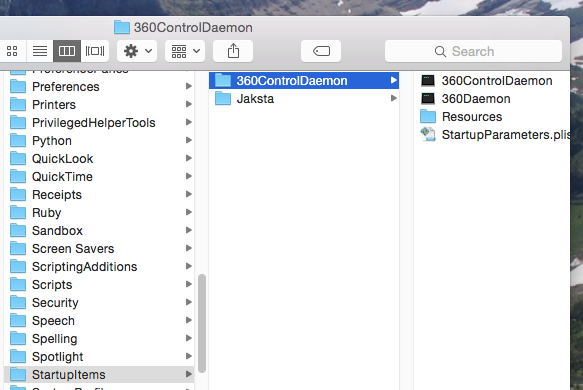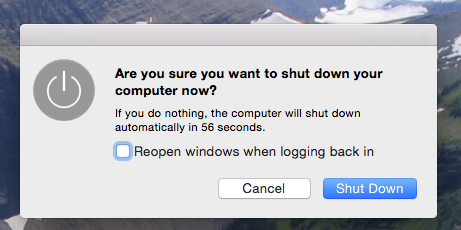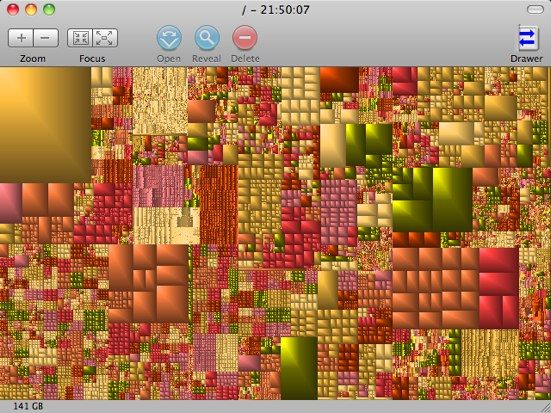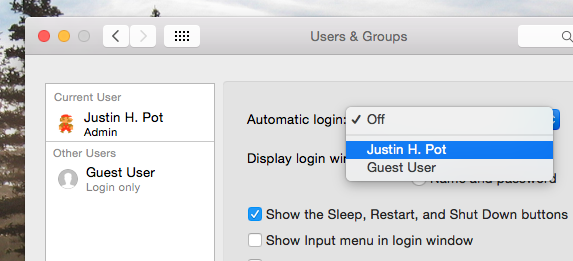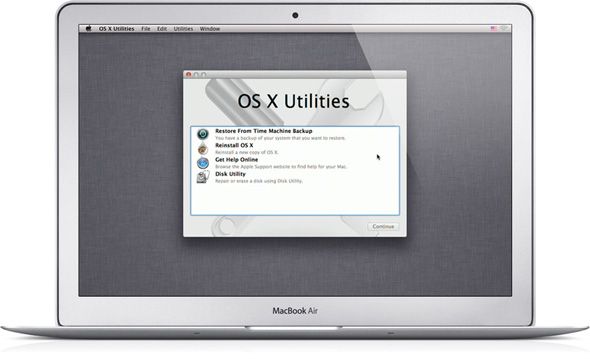- Как сделать так, чтобы ваш Mac запускался быстрее
- Проверьте ваш жесткий диск и разрешения
- Сбросить вашу PRAM / NVRAM
- Проверьте ваши приложения запуска Элементы входа
- Освободите место на жестком диске
- Удалить неиспользуемые шрифты
- Включить автоматический вход
- Переустановите OS X
- Получить SSD для действительно быстрой загрузки
- Что еще ускоряет загрузку Mac?
- Сочетания клавиш при запуске компьютера Mac
- На компьютере Mac с процессором Apple
- На компьютере Mac с процессором Intel
- Если во время загрузки компьютера Mac процесс останавливается или происходит задержка
Как сделать так, чтобы ваш Mac запускался быстрее
Ваш Mac загружается вечно? Вот как это ускорить.
Мы показали вам, как ускорить процесс выключения вашего Mac
, но по какой-то причине мы никогда не предоставляли список способов ускорить загрузку. Оказывается, есть множество вещей, которые вы можете сделать, чтобы потенциально ускорить процесс, начиная с простых и заканчивая большими вещами.
Окончательное решение заключается в загрузке OS X с твердотельного диска
обычно называется SSD. Мы вернемся к этому позже в этом списке, но сначала давайте рассмотрим некоторые из наиболее непосредственных способов, которыми вы потенциально можете ускорить время загрузки.
Большая часть того, что мы здесь изложили, не должна приводить к потере данных, но лучше быть в безопасности, чем сожалеть. Убедитесь, что у вас есть система резервного копирования для вашего Mac
и что ваши резервные копии обновлены, прежде чем пытаться что-либо изложенное здесь.
Проверьте ваш жесткий диск и разрешения
Сканирование и устранение проблем с жестким диском, которые могут привести к зависанию загрузки.
Это простая вещь, чтобы попробовать в первую очередь. Откройте Дисковую утилиту, которую вы можете найти с помощью Spotlight или Finder, перейдя в Приложения, затем Утилиты.
На левой панели вы увидите свои жесткие диски. Щелкните загрузочный раздел, затем нажмите «Проверка разделов диска». Если Дисковая утилита сообщает о проблеме, нажмите «Восстановить права доступа к диску». Когда это будет сделано, нажмите «Проверить диск», чтобы проверить наличие ошибок; еще раз, если Дисковая утилита сообщает о проблеме, нажмите «Восстановить диск».
Сбросить вашу PRAM / NVRAM
Удалите настройки, которые ваш Mac использует при запуске, включая неправильные, которые могут замедлить работу.
Если вы нажмете «Mute» на своем Mac, а затем перезапустите его, вы не услышите звук запуска подписи при его включении.
Как ваш Mac узнает, что ваш Mac отключен до запуска операционной системы? Из-за ПРАМ.
Ваш Mac имеет особый вид памяти, называемый PRAM или NVRAM на новых Mac. Эта память не похожа на другую оперативную память, поскольку она не очищается при отключении питания и хранит все виды настроек, таких как системный том и назначенный загрузочный диск.
Однако иногда он ищет неправильный загрузочный диск, и когда это происходит, вам нужно сбросить PRAM вашего Mac
, Сделать это просто: сначала выключите Mac. Затем, когда вы запускаете его, нажмите одновременно клавиши Command, Option, P и R.
Проверьте ваши приложения запуска Элементы входа
Остановите автоматическое открытие программ при загрузке, чтобы они не замедляли запуск.
Ваш Mac, вероятно, запускает несколько программ при входе в систему, что занимает много времени. Если вы хотите запустить эти программы самостоятельно позже, перейдите в «Системные настройки», нажмите «Пользователи» и «Выберите пользователя», а затем нажмите кнопку «Элементы входа».
Удалите из этого списка все, что вы не хотите запускать при загрузке.
Некоторые программы запускаются до того, как вы войдете в систему — их удаление требует немного больше работы. Откройте Finder, затем (в строке меню в верхней части экрана) нажмите «Перейти», а затем «Перейти в папку». В появившемся окне введите / Тома / Macintosh HD / Библиотека / StartupItems /
Если ваш загрузочный раздел называется чем-то, кроме «Macintosh HD», используйте его вместо этого.
Теперь вы смотрите на скрытую папку, которая сообщает вашему Mac, какие приложения следует запускать при загрузке. Если вы обнаружите что-то, что у вас больше не установлено, удалите соответствующие папки.
И последнее: по умолчанию ваш Mac будет заново открывать программы при загрузке, которые вы открывали при завершении работы. Вы можете отключить это перед выключением, с помощью простой галочки:
Для более быстрого перезапуска убедитесь, что этот флажок не установлен.
Освободите место на жестком диске
Это маловероятно, но недостаточно свободного места на вашем загрузочном диске может вызвать проблемы при загрузке. Удалите несколько вещей, чтобы ускорить процесс.
Если ваш загрузочный диск почти заполнен, это может замедлить загрузку. Мы наметили все виды советов по экономии места для вашего Mac
В том числе инструменты, которые показывают, где находятся ваши самые большие файлы.
Другие инструменты, такие как полная версия CCleaner для Mac
, может помочь вам удалить кэши и другие файлы, которые вам больше не нужны. И если вы никогда не говорите ни на каком языке, кроме английского, Monolingual может удалить дополнительные языки на вашем Mac
Удалить неиспользуемые шрифты
Удалите шрифты, которые вы не используете, поэтому вашему Mac не нужно инициализировать их при запуске.
Вы можете использовать Fontbook для управления шрифтами на вашем Mac
и если вы беспокоитесь о времени загрузки, рекомендуется периодически очищать его.
Включить автоматический вход
Войдите в систему автоматически, поэтому вам не придется вводить пароль в середине процесса запуска
Это не обязательно ускорит загрузку вашего Mac, но это действительно удалит шаг из процесса. С включенным автоматическим входом в систему вы можете уйти с загрузочного Mac, пока ваша система не будет полностью готова к работе, без необходимости вводить пароль в середине процесса. Хотя при таком подходе возникают проблемы с безопасностью, он, безусловно, ускоряет процесс.
В Системных настройках нажмите «Пользователи», а затем найдите кнопку «Параметры входа» в левом нижнем углу. Отсюда вы можете включить автоматический вход.
Переустановите OS X
Если ничего не работает, почему бы не начать все сначала?
Если кажется, что ничто не ускоряет ваше время запуска, это ядерный вариант: начинать с нуля. Саймон показал вам, как переустановить OS X для быстрого, скрипучего и чистого Mac
, Если вы уверены, что проблемы с запуском связаны с программным обеспечением, это лучший тест. Если ваш Mac по-прежнему запускается медленно, проблема заключается в вашем оборудовании.
Получить SSD для действительно быстрой загрузки
Окончательное решение: замените жесткий диск на более быстрый SSD.
Если вы хотите, чтобы ваш Mac загружался быстрее (и делать все остальное тоже быстрее), это самое мощное исправление — твердотельный накопитель.
Все новые MacBook поставляются с SSD, и многие новые iMac и Mac mini также поставляются с ними (или гибрид, известный как Fusion Drive).
). Если ваш Mac не является одним из них, вы можете заменить текущий накопитель на SSD. Подвох? Если у вас нет бесконечных средств, у вас, вероятно, будет меньше места на жестком диске. Если вам интересно, эта ветка на форумах поддержки Apple содержит всю необходимую информацию.
На некоторых компьютерах Mac можно использовать SSD в качестве загрузочного диска, а также использовать обычный жесткий диск для ваших данных. Джеймс показал вам, как заменить DVD-привод вашего MacBook на SSD
, Конечно, более новые MacBook не поставляются с оптическими дисками для замены, но если у вас есть ноутбук, которому пару лет, это хороший выбор.
Что еще ускоряет загрузку Mac?
Я пытался придумать все для этого руководства, но, возможно, я что-то упустил. Итак, я обращаюсь к вам, читатели: что должно быть в этом списке, но не так ли? Давайте превратим раздел комментариев в основной ресурс для более быстрой загрузки Mac!
Какие советы по экономии времени у вас есть, чтобы улучшить время запуска OS X?
Источник
Сочетания клавиш при запуске компьютера Mac
Узнайте о функциях и инструментах компьютера Mac, которые можно вызвать, удерживания нажатой одну или несколько клавиш во время запуска.
На компьютере Mac с процессором Apple
Включите компьютер Mac с процессором Apple и продолжайте удерживать кнопку питания, пока не увидите окно параметров запуска. Здесь вы можете выбрать запуск с другого диска либо запуск в безопасном режиме, воспользоваться разделом восстановления macOS и выполнить другие действия. Узнайте больше об этих параметрах, включая использование раздела восстановления macOS.
На компьютере Mac с процессором Intel
Чтобы использовать любое из указанных сочетаний клавиш, нажмите и удерживайте клавиши сразу после нажатия кнопки питания для включения компьютера Mac или сразу после начала перезапуска компьютера Mac. Удерживайте клавиши нажатыми, пока не произойдет нужное событие.
- Command (⌘)-R: запуск с использованием раздела восстановления macOS. Для запуска из раздела восстановления macOS через интернет используется сочетание клавиш Option-Command-R или Shift-Option-Command-R. Из раздела восстановления macOS можно устанавливать различные версии macOS в зависимости от используемого вами сочетания клавиш. Если на компьютере Mac установлен пароль прошивки, сначала запрашивается ввод пароля.
- Option (⌥) или Alt: запуск менеджера загрузки, который позволяет выбрать другие доступные загрузочные диски или тома. Если на компьютере Mac установлен пароль прошивки, сначала запрашивается ввод пароля.
- Option-Command-P-R:сброс параметров памяти NVRAM или PRAM. Если на компьютере Mac установлен пароль прошивки, это сочетание клавиш игнорируется или вызывает запуск из раздела восстановления macOS.
- Shift (⇧): запуск в безопасном режиме. Отключено, если установлен пароль прошивки.
- D: запуск утилиты «Диагностика Apple». Для запуска этой утилиты через интернет воспользуйтесь сочетанием клавиш Option-D. Отключено, если установлен пароль прошивки.
- N: запуск с сервера NetBoot, если компьютер Mac поддерживает сетевые загрузочные тома. Чтобы использовать загрузочный образ по умолчанию на сервере, нажмите и удерживайте клавиши Option-N. Отключено, если установлен пароль прошивки.
- Command-S: запуск в однопользовательском режиме. Отключено в macOS Mojave и более поздних версий, а также если установлен пароль прошивки.
- T: запуск в режиме внешнего диска. Отключено, если установлен пароль прошивки.
- Command-V: запуск в режиме подробного протоколирования. Отключено, если установлен пароль прошивки.
- Eject (⏏) или F12 или кнопка мыши либо кнопка трекпада: извлечение любых съемных носителей (например, оптического диска). Отключено, если установлен пароль прошивки.
Если сочетание клавиш не работает при запуске, может помочь одно из следующих решений:
- Нажимайте и удерживайте все клавиши в сочетании вместе, а не по одной.
- Выключите компьютер Mac. Нажмите кнопку питания, чтобы включить компьютер Mac. Затем нажмите и удерживайте клавиши во время запуска компьютера Mac. Возможно, вам придется подождать несколько секунд перед нажатием клавиш, чтобы компьютер Mac успел распознать клавиатуру при запуске. Некоторые клавиатуры оснащены световым индикатором, который коротко загорается при запуске, указывая, что клавиатура распознана и готова к работе.
- Если используется беспроводная клавиатура, подключите ее напрямую к компьютеру Mac, если это возможно. Либо используйте встроенную или проводную клавиатуру. Если используется клавиатура для компьютера с ОС Windows, например клавиатура с логотипом Windows, попробуйте воспользоваться клавиатурой для компьютера Mac.
- Если используется Boot Camp для запуска через ОС Microsoft Windows, установите настройки загрузочного диска так, чтобы запуск выполнялся через macOS. Затем выключите или перезапустите компьютер и повторите попытку.
Источник
Если во время загрузки компьютера Mac процесс останавливается или происходит задержка
Если компьютер Mac «завис», а на экране мигает вопросительный знак, или произошла задержка при загрузке компьютера, Вам необходимо выбрать другой загрузочный диск или исправить жесткий диск.
Примечание. Чтобы распечатать эти инструкции, нажмите сочетание клавиш Command-P.
Если компьютер Mac загружается только после небольшой задержки, или если во время загрузки на экране появляется знак вопроса, возможно, требуется выбрать загрузочный диск. Выберите пункт меню «Apple»
> «Системные настройки», нажмите «Загрузочный том» и выберите том.
Важно! Чтобы изменить загрузочный том на Mac с процессором Apple T2, может потребоваться настроить дополнительные параметры безопасности. См. раздел Что такое Утилита безопасной загрузки?.
Если отображается белый экран с логотипом Apple и индикатором выполнения операции, macOS выполняет проверку жесткого диска. Такая проверка может занять несколько минут.
Если при загрузке Mac не появляется логотип Apple, нажмите кнопку питания и удерживайте ее около 10 секунд, чтобы выключить Mac. Нажмите клавишу Option и, удерживая ее, снова включите Mac. Удерживая нажатой клавишу «Option» до тех пор, пока на экране не появится один или несколько значков диска. Выберите один из дисков. После загрузки Mac выберите пункт меню «Apple»
> «Системные настройки», нажмите «Загрузочный том» и выберите том.
Если слева внизу отображается запертый замок 
Если Mac не загружается или при его загрузке возникает задержка, отсоедините все аксессуары, в том числе устройства FireWire, USB, USB-C и Thunderbolt. Подключите к Mac клавиатуру и мышь Apple. Не используйте концентраторы USB или удлинители.
Если Вы можете использовать Ваш Mac, то, возможно, проблема связана с одним из других устройств. Попробуйте подключать устройства по одному и перезагружать Mac после подключения каждого устройства. Когда Вы найдете устройство, которое послужило причиной проблемы, обратитесь еще раз к его документации по вопросам дальнейшего устранения неполадки.
Удалите все устройства сторонних производителей, например карты PCI и карты ExpressCard/34.
Если Вы можете использовать Ваш Mac, то, возможно, проблема связана с одним из устройств. Попробуйте переустанавливать устройства в Mac по одному и перезагружать Mac после установки каждого устройства. Выяснив, какое именно обновление приводит к сбоям, прочтите документацию к нему и выясните, как устранить эту проблему, или обратитесь к разработчику.
Источник