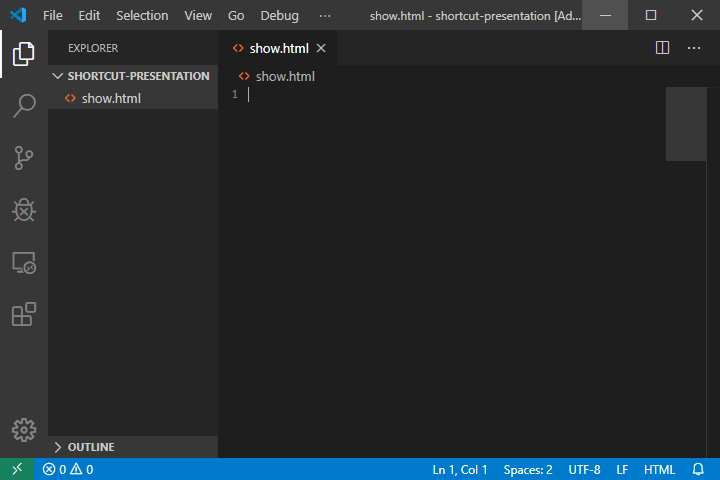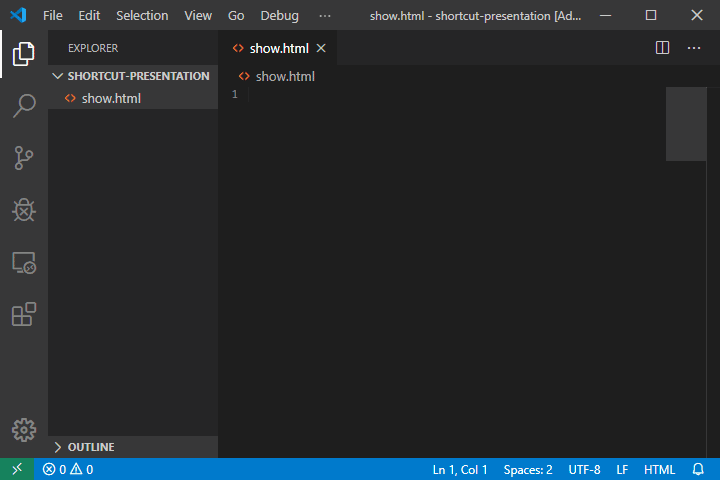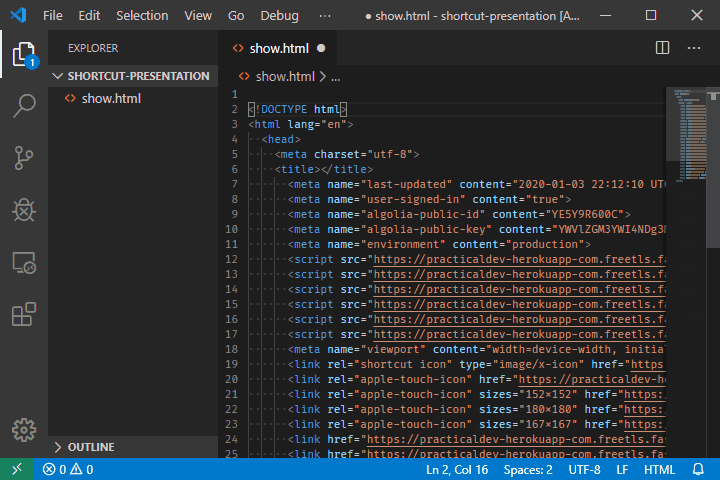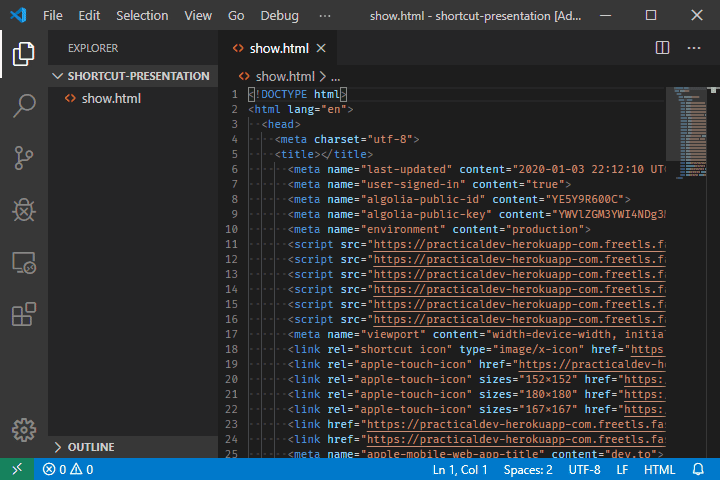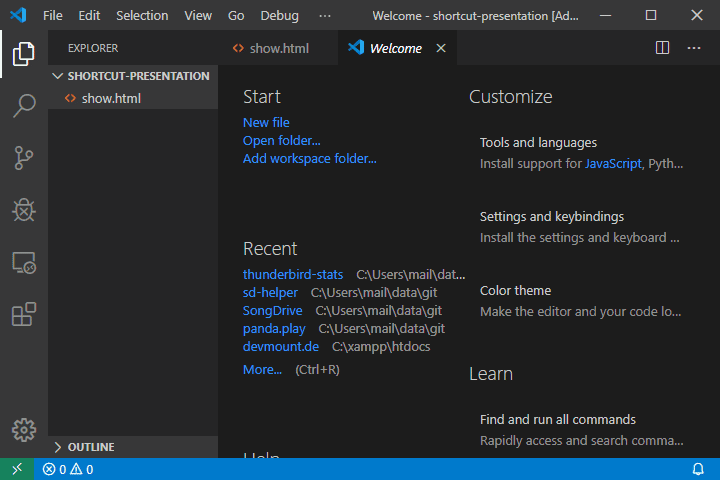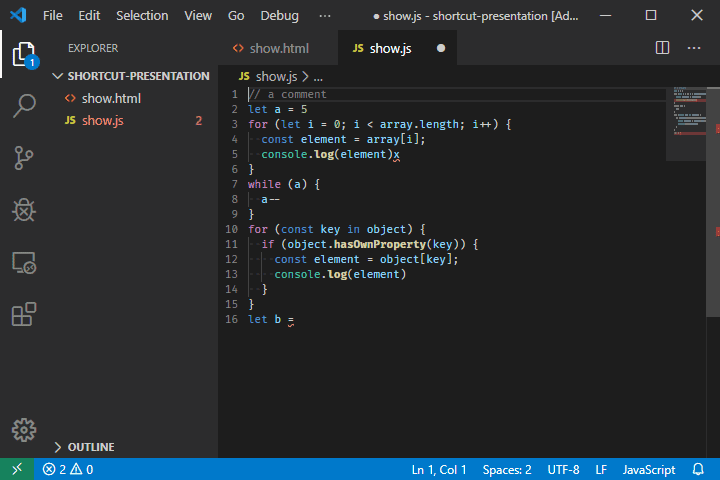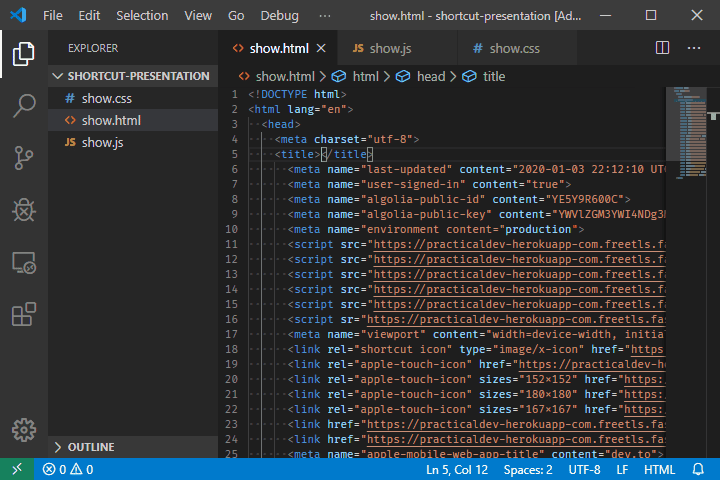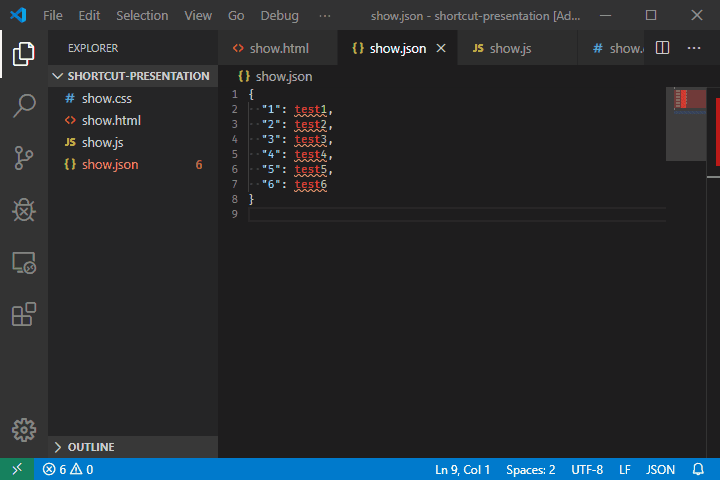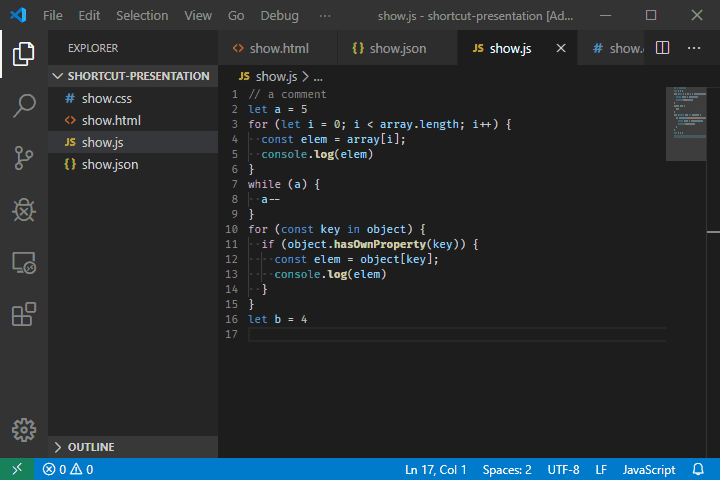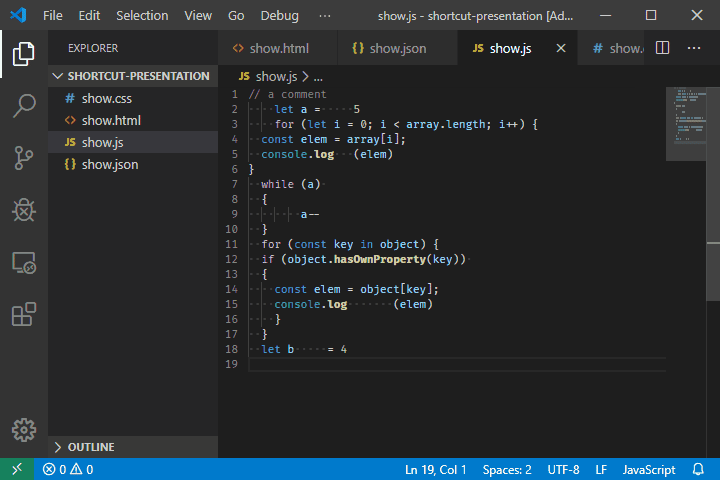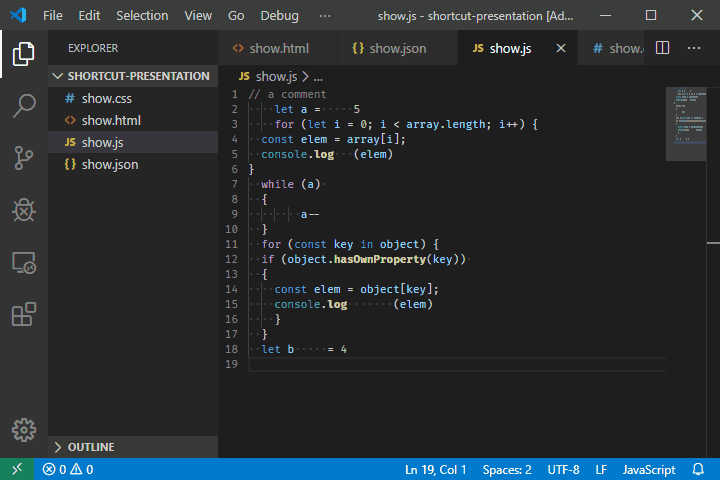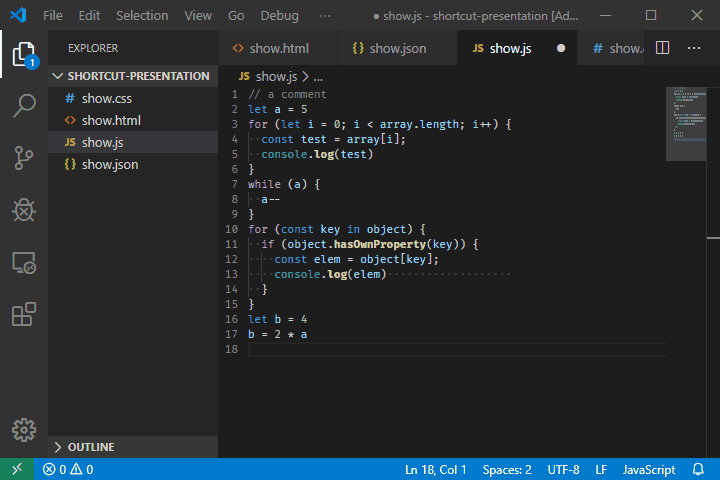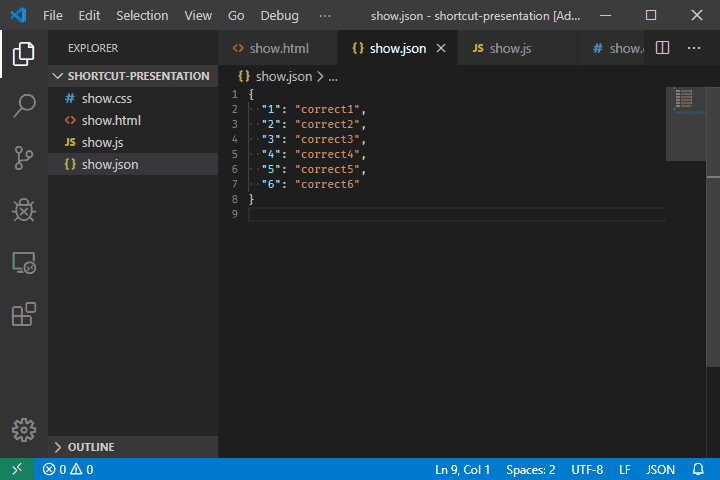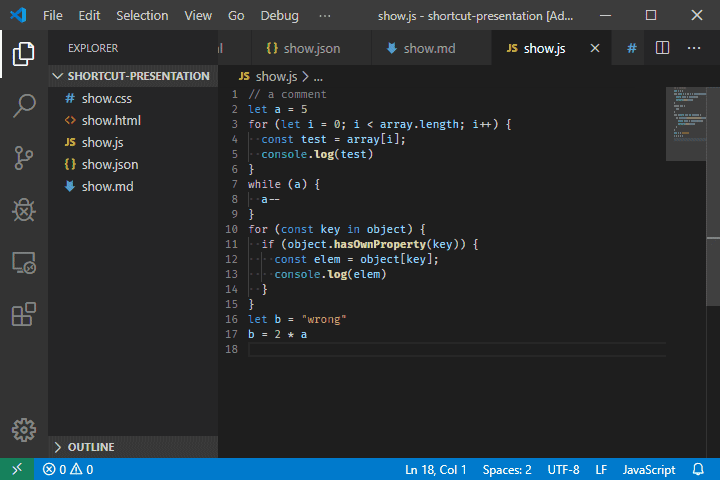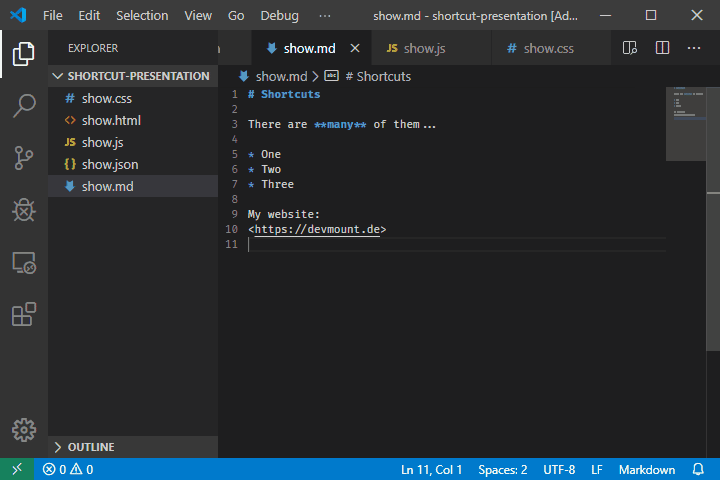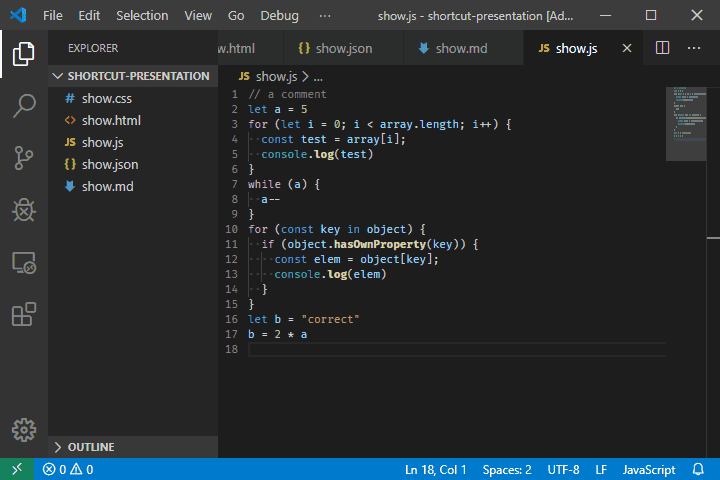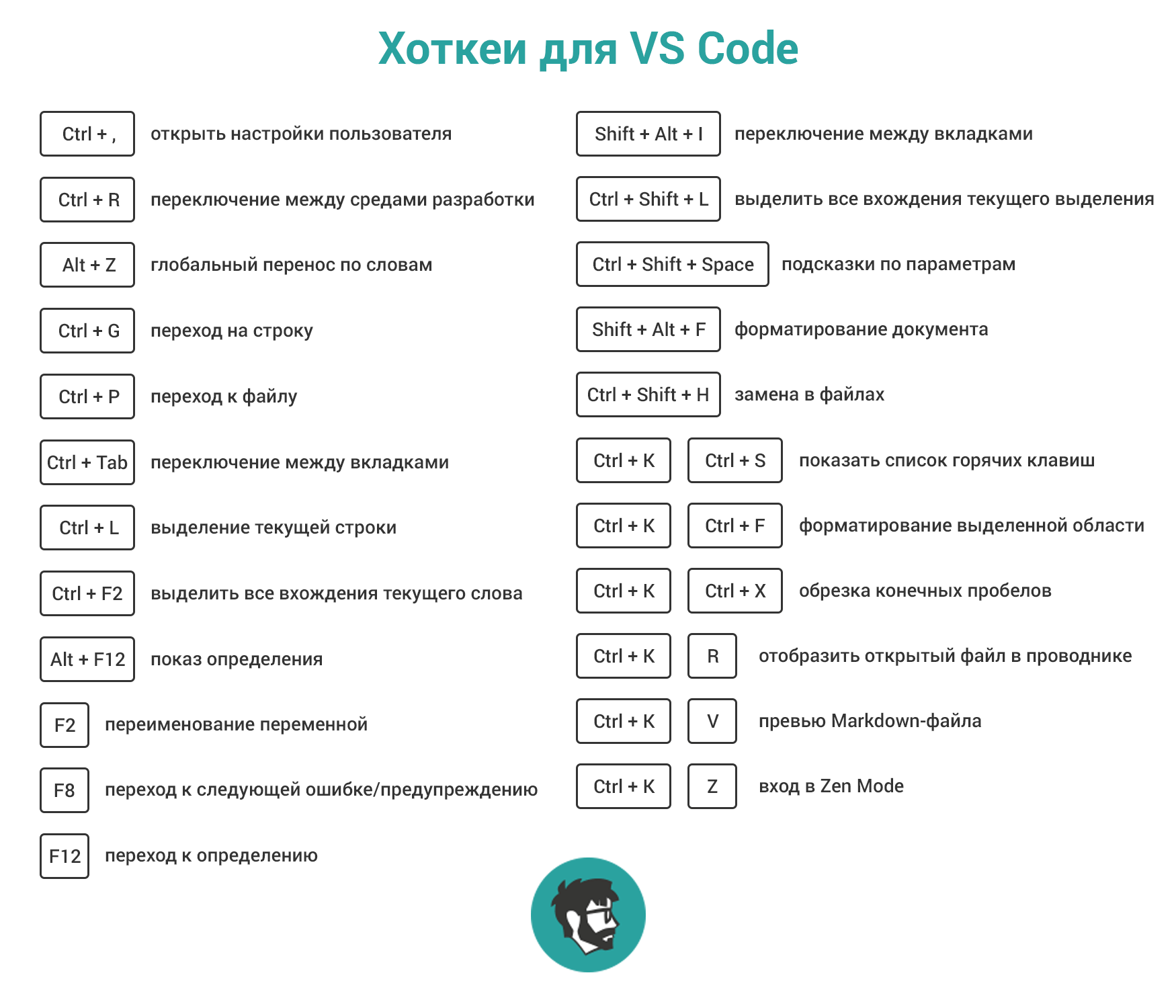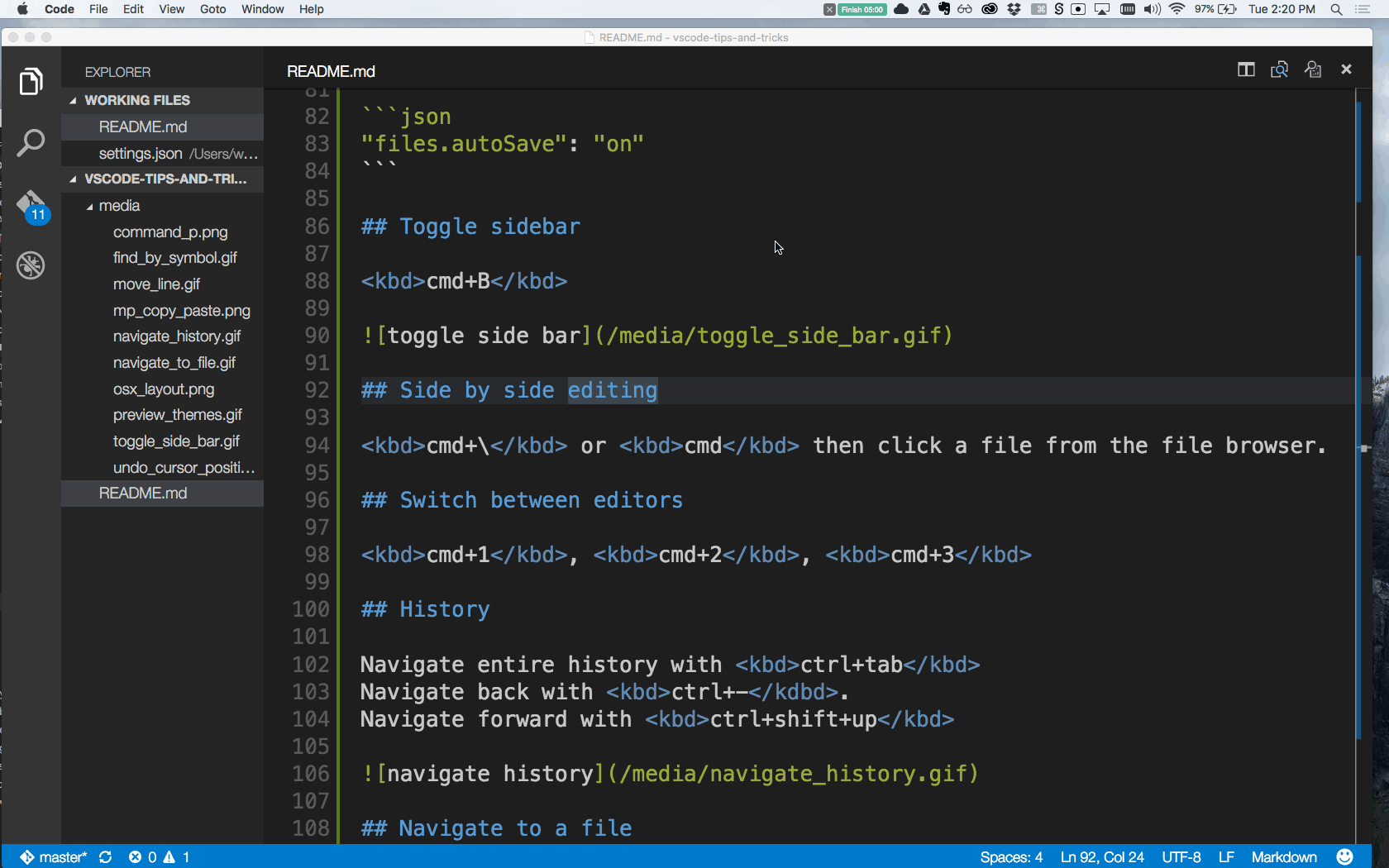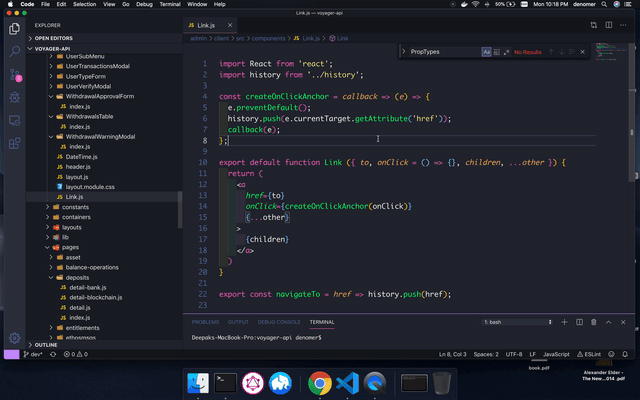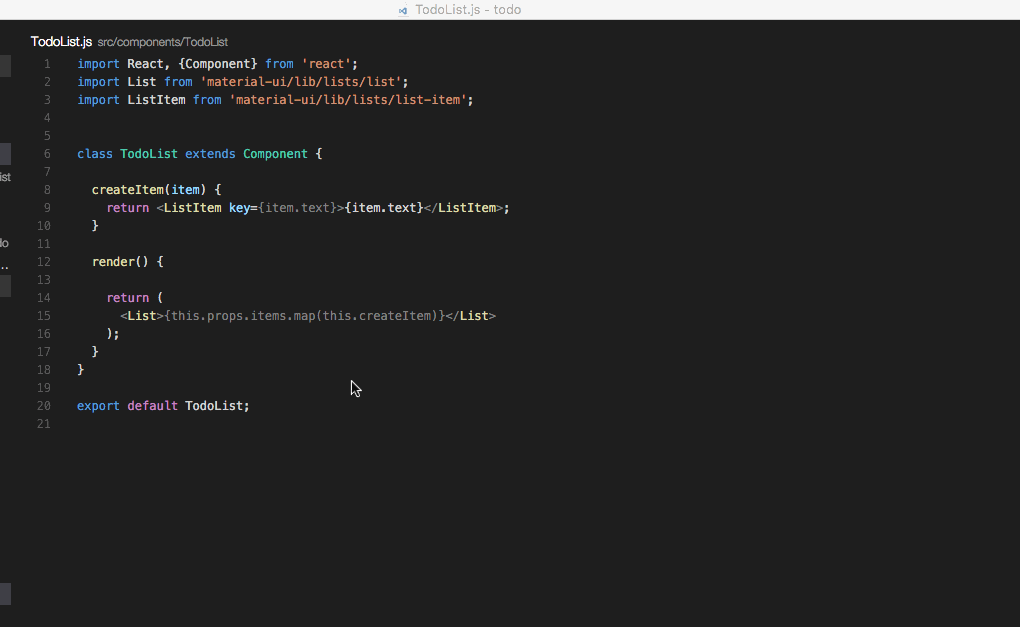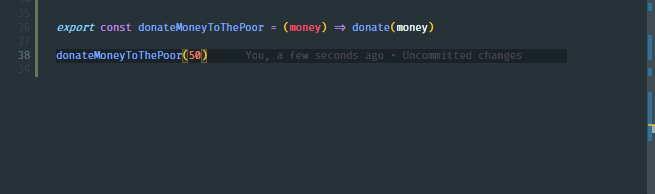- Хоткеи для VS Code: гифки с демонстрацией и шпаргалка
- Хоткеи для VS Code: гифки с демонстрацией и шпаргалка
- Открыть настройки пользователя: Ctrl + ,
- Показать список горячих клавиш: Ctrl + K Ctrl + S
- Переключиться между средами разработки: Ctrl + R
- Глобальный перенос по словам: Alt + Z
- Перейти на строку: Ctrl + G
- Перейти к файлу: Ctrl + P
- Перейти к следующей ошибке или предупреждению: F8
- Переключиться между вкладками: Ctrl + Tab
- Поместить курсор в конец каждой выделенной строки: Shift + Alt + I
- Выделить текущую строку: Ctrl + L
- Выделить все вхождения текущего выделения: Ctrl + Shift + L
- Выделить все вхождения текущего слова: Ctrl + F2
- Подсказки по параметрам: Ctrl + Shift + Space
- Форматировать документ: Shift + Alt + F
- Форматировать выделенную область: Ctrl + K Ctrl + F
- Перейти к определению: F12
- Показать определение: Alt + F12
- Переименовать переменную: F2
- Обрезать пробелы в конце: Ctrl + K Ctrl + X
- Отобразить открытый файл в проводнике: Ctrl + K R
- Замена в файлах: Ctrl + Shift + H
- Превью Markdown-файла: Ctrl + K V
- Включить Zen Mode: Ctrl + K Z
- Шпаргалка
- 20 сочетаний клавиш для ускорения работы в VS Code
- Объединить строку
- Форматирование кода
- Обрезка множественных пробелов
- Сворачивание блоков кода
- Скопировать строку сверху или снизу
- Разбить окно редактора по вертикали
- Окно редактора в виде сетки
- Выделить слово
- Открыть или закрыть боковую панель
- Переход к указанной строке
- Переход к символу в файле
- Переход к символу в рабочем окружении
- Удаление предыдущего слова
- Выделение целых слов
- Дублирование строки
- Удаление строки
- Добавление курсора сверху / снизу
- Переименование символа
- Выделение столбца
- Палитра команд
- 1. Открыть файл
- 2. Посмотреть сочетание клавиш для команды
Хоткеи для VS Code: гифки с демонстрацией и шпаргалка
Хоткеи для VS Code: гифки с демонстрацией и шпаргалка
Любую команду в Visual Studio Code можно выполнить через командную строку (Ctrl + Shift + P), но сочетания клавиш помогают сильно экономить время. Достаточно только привыкнуть их использовать.
Для вашего удобства в конце статьи есть шпаргалка со всеми хоткеями.
Прим. пер. Во всех сочетаниях используется английская раскладка.
Открыть настройки пользователя: Ctrl + ,
Время от времени заходить в настройки всё же приходится. Этот хоткей ускоряет процесс.
Показать список горячих клавиш: Ctrl + K Ctrl + S
Переключиться между средами разработки: Ctrl + R
Этот хоткей открывает список ваших недавних рабочих пространств. Это быстрый способ переключаться между папками и проектами. Обратите внимание, что при переходе сессия терминала закроется (если она была активна).
Глобальный перенос по словам: Alt + Z
Простой и удобный способ сразу увидеть все длинные строки без горизонтальной прокрутки.
Перейти на строку: Ctrl + G
Иногда нужно быстро и часто перескакивать на разные строки в объёмных файлах, а скроллить весь документ неудобно. Этот хоткей как раз для таких целей.
Перейти к файлу: Ctrl + P
Самый быстрый способ переключения между файлами (особенно если они ещё не открыты).
Перейти к следующей ошибке или предупреждению: F8
Отладка одной клавишей во плоти. Ещё можно переходить на предыдущую ошибку или предупреждение, используя Shift + F8.
Переключиться между вкладками: Ctrl + Tab
Быстрый способ переключения между уже открытыми файлами.
Поместить курсор в конец каждой выделенной строки: Shift + Alt + I
Эта возможность удобна для тех случаев, когда нужно выполнить идентичные операции в последовательных строках.
Выделить текущую строку: Ctrl + L
Хоткей используется для быстрого выделения всей строки, на которой установлен курсор.
Выделить все вхождения текущего выделения: Ctrl + Shift + L
Хоткей сэкономит время, потому что теперь не нужно использовать Ctrl + D во всём файле.
Выделить все вхождения текущего слова: Ctrl + F2
Теперь вам не нужно даже выделять конкретное слово — просто поместите на него курсор, нажмите хоткей и одновременно правьте все его вхождения.
Подсказки по параметрам: Ctrl + Shift + Space
Если вы вдруг забыли порядок параметров, а прерываться на документацию нет желания.
Форматировать документ: Shift + Alt + F
Специально для тех, кому лень постоянно придерживаться правил форматирования.
Форматировать выделенную область: Ctrl + K Ctrl + F
Такой же, как и предыдущий хоткей, но форматируется не весь документ, а только выделенная область.
Перейти к определению: F12
Быстрый способ перейти к определению функции или переменной.
Показать определение: Alt + F12
Сочетание клавиш похоже на прошлое, но в этом случае курсор никуда не перемещается.
Переименовать переменную: F2
Незаменимый хоткей для рефакторинга кода.
Обрезать пробелы в конце: Ctrl + K Ctrl + X
Чтобы вручную не удалять лишние пробелы в конце строки. Работает при выделении нескольких строк.
Отобразить открытый файл в проводнике: Ctrl + K R
Если вам нужно что-либо сделать с открытым файлом, поиск которого может занять много времени.
Замена в файлах: Ctrl + Shift + H
Если одного файла вам не достаточно.
Превью Markdown-файла: Ctrl + K V
Открыть предпросмотр Markdown-файла.
Включить Zen Mode: Ctrl + K Z
Не позволяйте навязчивым интерфейсам отвлекать вас от программирования. Хоткей поможет сконцентрироваться на коде.
Шпаргалка
Хинт для программистов: если зарегистрируетесь на соревнования Huawei Cup, то бесплатно получите доступ к онлайн-школе для участников. Можно прокачаться по разным навыкам и выиграть призы в самом соревновании.
Перейти к регистрации
Источник
20 сочетаний клавиш для ускорения работы в VS Code
Перевод статьи «20 VS Code Shortcuts For Fast Coding — Cheatsheet».
Не каждый будет изучать все приемы работы в VS Code: их попросту слишком много! В этой статье я перечислил свои любимые сочетания клавиш, позволяющие мне работать быстрее. Надеюсь, они пригодятся и другим людям.
Объединить строку
- Mac — Ctrl+j
- Ubuntu, Windows: откройте существующие сочетания клавиш File -> Preferences -> Keyboard shortcuts и назначьте удобное сочетание для editor.action.join.
Форматирование кода
Это сочетание помогает выровнять код в соответствии с заранее прописанными настройками редактора.
- Windows — Shift + Alt + F
- Mac — Shift + Option + F
- Ubuntu — Ctrl + Shift + I
Обрезка множественных пробелов
Данное сочетание клавиш помогает избавиться от лишних пробелов в начале или конце строки.
Совет: применяйте в самом конце, когда завершаете работу над кодом в текущем файле.
Есть и альтернативный подход. Можно включить обрезку пробелов в самих настройках:
- Откройте пользовательские настройки (Preferences > Settings > вкладка User Settings).
- Кликните значок <> в верхней правой части окна. Это откроет документ.
- Добавьте новое правило «files.trimTrailingWhitespace«: true в документ User Settings (если его там еще нет). Таким образом вы не редактируете дефолтные настройки напрямую, а добавляете к ним новое правило.
- Сохраните файл User Settings.
Также мы добавили новую команду для запуска вручную (Trim Trailing Whitespace в палитре команд).
Если вы используете более новую версию VS Code, после открытия пользовательских настроек вы увидите следующее окно (поставьте галочку, как показано):
Сворачивание блоков кода
Иногда, если размер файла велик или если вы просто хотите понять код в целом, без подробностей, вам пригодится функция сворачивания блоков кода.
Свернуть внутреннюю область возле курсора вам помогут следующие сочетания клавиш:
- Windows /Ubuntu — Ctrl + Shift + [
- Mac — Command+ Option + [
Чтобы развернуть, применяйте те же сочетания, но с закрывающей квадратной скобкой:
- Windows /Ubuntu — Ctrl + Shift + ]
- Mac — Command+ Option + ]
Скопировать строку сверху или снизу
- Windows — Shift + Alt + стрелка вверх / вниз
- Mac — Shift + Option + стрелка вверх / вниз
- Ubuntu — Ctrl + Shift + Alt + стрелка вверх / вниз
Назначенные сочетания можно посмотреть и отредактировать, пройдя по пути File > Preferences > Keyboard Shortcuts.
Разбить окно редактора по вертикали
- Windows — Shift + Alt + \ или 2,3,4
- Mac — Command + \ или 2,3,4
- Ubuntu — Shift + Alt + \ или 2,3,4
Чтобы разбить окно редактора, можно воспользоваться командой split editor. Оригинальное сочетание клавиш для разделения окна — 123. Функция разделения полезна для параллельного редактирования файлов.
Назначенные сочетания также можно отредактировать, выбрав новые по своему вкусу (File > Preferences > Keyboard Shortcuts).
Окно редактора в виде сетки
По умолчанию группы редактора располагаются в вертикальных столбцах (например, когда вы разбиваете окно, чтобы открыть параллельно два файла). Но вы можете с легкостью расположить группы так, как вам больше нравится (хоть вертикально, хоть горизонтально).
Для поддержки гибких макетов можно создать пустые группы редактора. По умолчанию закрытие последнего редактора группы закрывает и саму группу, но это поведение можно изменить, добавив в настройках workbench.editor.closeEmptyGroups: false.
В меню View > Editor Layout можно посмотреть набор готовых вариантов разделения окна.
Выделить слово
- Windows, Ubuntu — Ctrl+ d
- Mac — Command + d
Если нажать command + d больше одного раза, к выделению добавится еще одно вхождение того же слова далее по тексту.
Открыть или закрыть боковую панель
- Windows, Ubuntu — Ctrl+ b
- Mac — Command + b
Иногда очень пригождается возможность закрыть боковую панель, например, если у файла слишком большая ширина или если хотите разбить окно и открыть одновременно два файла.
Переход к указанной строке
Примечание: чтобы перейти к нужной строке в файле, используйте сочетание клавиш ctrl + g, после которого введите номер строки. Или же сначала откройте меню файла при помощи command + p, затем введите двоеточие и номер нужной строки.
- Windows, Ubuntu — Ctrl + g
- Mac — Ctrl + g или Ctrl + p
Переход к символу в файле
- Windows, Ubuntu — Ctrl + Shift + o
- Mac — Command + Shift+ o
Символы можно группировать, добавив двоеточие:
Переход к символу в рабочем окружении
- Windows, Ubuntu — Ctrl + t
- Mac — Command + t
Удаление предыдущего слова
- Windows, Ubuntu — Ctrl + backspace
- Mac — Command + delete
Полезно в ситуациях, если набрали лишнее, а жать несколько раз backspace не любите.
Выделение целых слов
- Windows, Ubuntu — Ctrl + Shift + стрелка вправо / влево
- Mac — Command + Shift + стрелка вправо / влево
Очень полезно для более быстрого выделения и редактирования.
Дублирование строки
- Windows, Ubuntu — Ctrl + Shift + d
- Mac — Command + Shift +d
Дублирование строк это очень полезный и хорошо известный функционал.
Удаление строки
- Windows, Ubuntu — Ctrl + x
- Mac — Command + x
Добавление курсора сверху / снизу
- Windows, Ubuntu — Ctrl + Alt + стрелка вверх / вниз
- Mac — Command + Alt + стрелка вверх / вниз
Функция дублирования курсоров в VS Code, пожалуй, сэкономит вам больше всего времени.
Переименование символа
Выделите нужный символ, а затем нажмите f2. Также можно использовать контекстное меню.
Выделение столбца
- Windows, Ubuntu — Shift + Alt
- Mac — Shift + Option
При помощи этих сочетаний клавиш и движения мыши можно выделять блоки текста. В конце каждой выделенной строки будет добавлен курсор.
Палитра команд
- Windows, Ubuntu — Ctrl + p
- Mac — Command + p
При помощи этих сочетаний клавиш можно получить доступ ко всем доступным в вашем контексте командам. Вот самые используемые из них:
1. Открыть файл
Чтобы перейти к определенному файлу, введите сочетание клавиш для открытия палитры команд, а затем начните вводить название искомого файла. Это позволит быстро найти нужный файл.
2. Посмотреть сочетание клавиш для команды
Все команды в палитре команд приводятся с назначенными им сочетаниями клавиш (если такие назначения есть). Поэтому, забыв нужное сочетание, можно подсмотреть его в палитре.
Полезных сочетаний клавиш в VS Code очень много. При желании можно ознакомиться с ними подробнее:
Источник