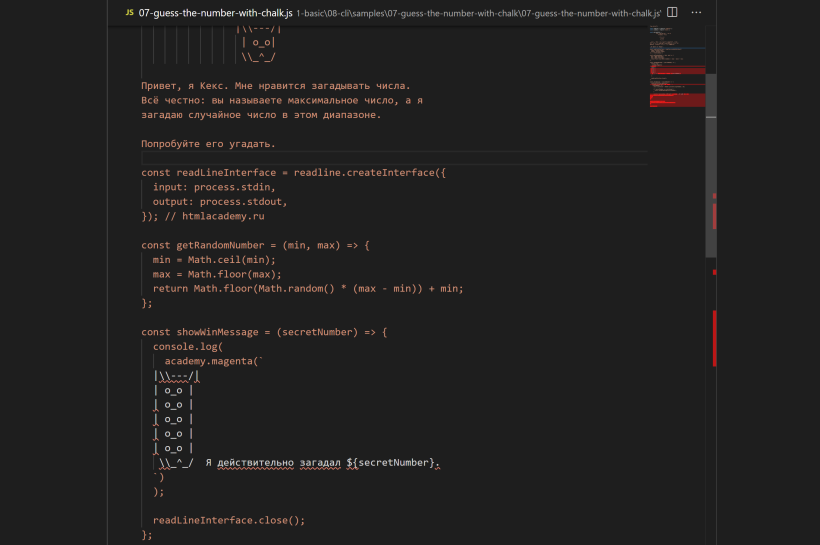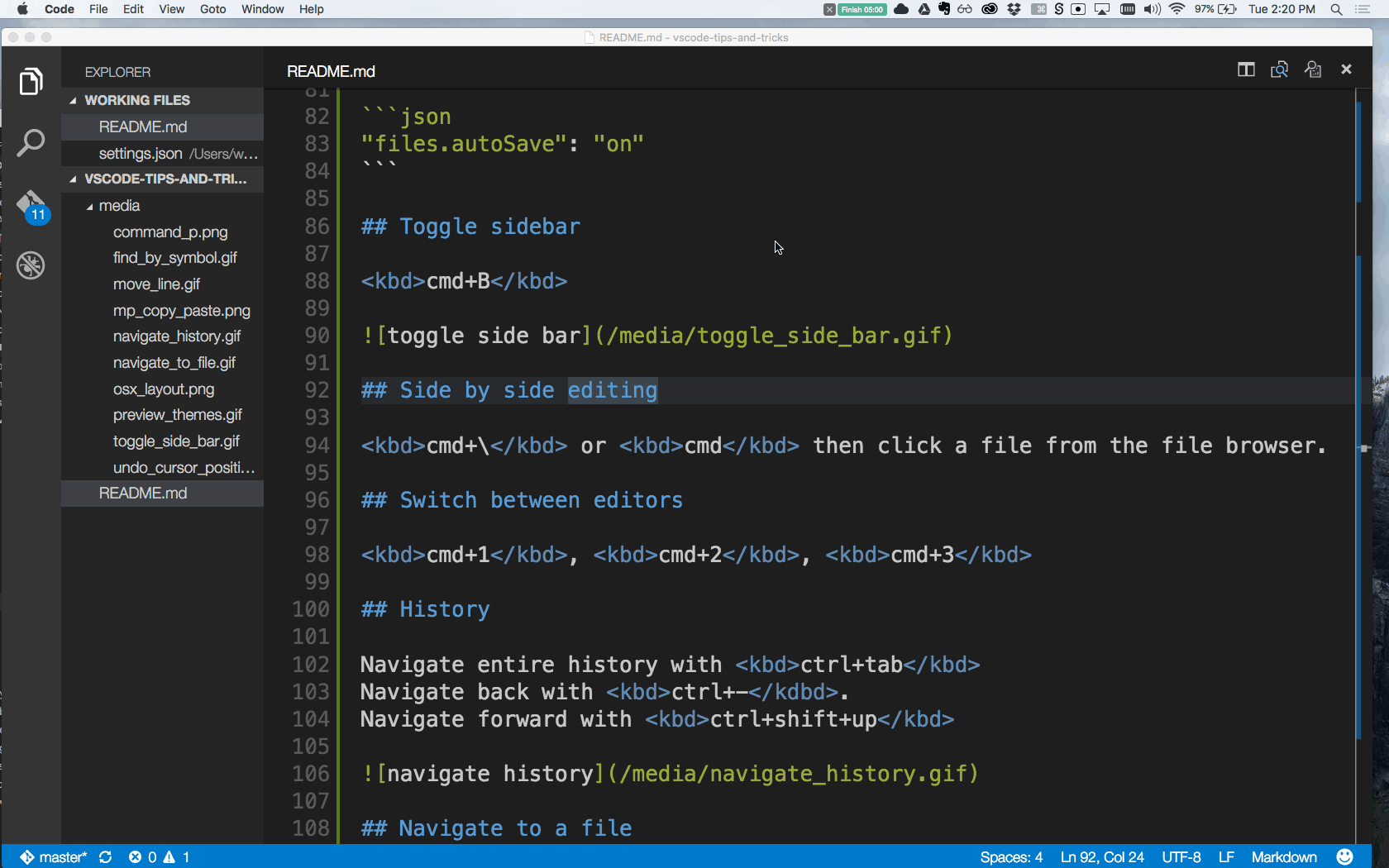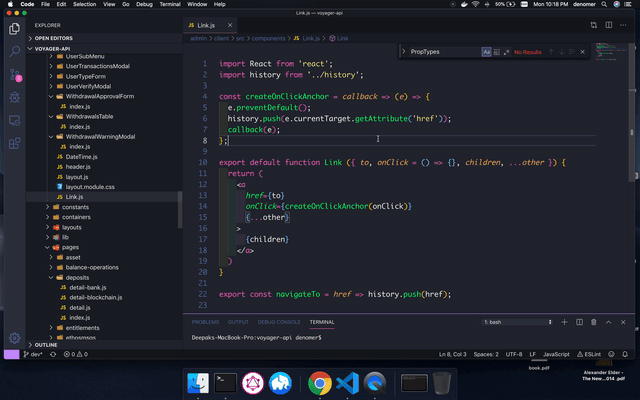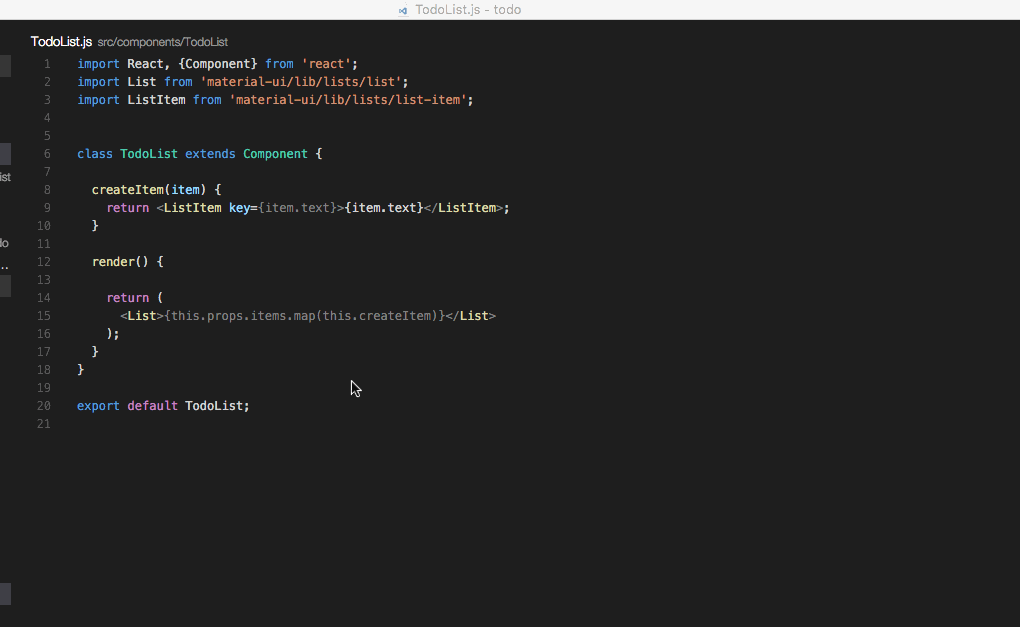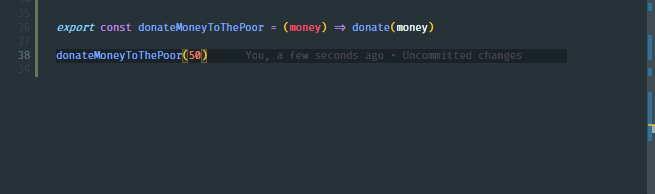- 10 горячих клавиш VS Code, которые ускорят вашу работу
- Быстро добавить комментарий
- Перейти к строке под номером
- Поменять строку местами с соседними
- Дублировать строку
- Перейти к парной скобке
- Переименовать переменную
- Отформатировать документ
- Перейти к объявлению переменной
- Включить/выключить перенос слов
- Включить дзен-режим
- Горячие клавиши в Visual Studio Code
- Вертикальная раскладка экрана редактора
- Отображение редактора в виде сетки
- Дублирование строки
- Вкладка команд
- 1 шаг: Открытие файла
- 2 шаг: Просмотр необходимых сочетаний клавиш
- Переход на определенную строку
- Поменять местами находящиеся рядом строки
- Открытие/закрытие боковой панели
- Удаление предыдущего слова
- Добавление курсора сверху или снизу
- Выделяем столбец
- Вопрос – Ответ
- Комбинации действительно упрощают работу?
- Зачем необходимо выделять столбцы?
- Комбинации поддерживают все версии VS Code?
- Заключение
- 20 сочетаний клавиш для ускорения работы в VS Code
- Объединить строку
- Форматирование кода
- Обрезка множественных пробелов
- Сворачивание блоков кода
- Скопировать строку сверху или снизу
- Разбить окно редактора по вертикали
- Окно редактора в виде сетки
- Выделить слово
- Открыть или закрыть боковую панель
- Переход к указанной строке
- Переход к символу в файле
- Переход к символу в рабочем окружении
- Удаление предыдущего слова
- Выделение целых слов
- Дублирование строки
- Удаление строки
- Добавление курсора сверху / снизу
- Переименование символа
- Выделение столбца
- Палитра команд
- 1. Открыть файл
- 2. Посмотреть сочетание клавиш для команды
10 горячих клавиш VS Code, которые ускорят вашу работу
18 февраля 2021
Горячие клавиши — добро, польза и экономия времени. Давайте разберёмся, как с их помощью чуть упростить себе жизнь в Visual Studio Code.
Быстро добавить комментарий
Обычно чтобы добавить комментарий, нужно перейти в начало строки и дописать туда два слеша. Это медленно. Быстрее нажать в любом месте строки Ctrl + /, и строка закомментируется, если она ещё не. А если уже да, то комментарий исчезнет.
Перейти к строке под номером
Windows — Ctrl + G
Иногда отладчики внезапно сообщают, что на строке 953 случилась непоправимая инфернальная ошибка вселенной. Чтобы не выискивать вручную, не листать и не тратить на это время, нажмите Ctrl + G, введите номер строки и спокойно спасайте вселенную.
Поменять строку местами с соседними
Случается такое, что ваш алгоритм — не алгоритм. Всё пошло не так, а вместо числа 42 вывелось сообщение «Данные удалены». Кому-то для этого нужно переписать весь код, но иногда бывает достаточно поменять строки местами и всё заработает.
Alt и стрелки меняют текущую строку местами с соседними.
Дублировать строку
Windows — Shift + Alt + ↓ / ↑
Это для тех, кто не хочет копировать и вставлять несколько раз одно и то же.
Перейти к парной скобке
Windows — Ctrl + Shift + \
Когда кода становится много, очень просто запутаться в закрывающих и открывающих скобках, непонятно, где какой блок, и вообще, что происходит. На помощь приходит Ctrl+Shift+\ — это хорошее дополнение к стандартной подсветке парных скобок в VS Code.
Переименовать переменную
Писали, писали, а старший разработчик пришёл и сказал, что ваши переменные a , b и c — дурной тон. Чтобы не выискивать их по всему документу и не менять руками, есть F2.
Отформатировать документ
Windows — Shift + Alt + F
VS Code предложить установить расширение или выбрать из существующих, а потом красиво отформатирует документ — расставит по местам блоки, скобки, и сделает строки кода читаемыми.
Перейти к объявлению переменной
Иногда вообще непонятно, откуда взялась переменная, какая у неё область видимости, и где она объявлена. F12 перенесёт нас к объявлению выделенной переменной, функции или метода. Если объявление в другом файле — всё равно перенесёт.
Включить/выключить перенос слов
Windows — Alt + Z
Вкусовщина. Если строки кода или текст не вмещается в редактор по ширине, включите перенос.
Включить дзен-режим
Windows — Ctrl + K Z
Лучшее решение для тех, кто входит состояние потока, когда пишет код. Дзен-режим скрывает все панели, разворачивает редактор на весь экран, и вы можете плыть в волнах кода и думать только о нём. Чтобы вернуться обратно в реальный мир, нажмите Escape.
На интерактивных курсах все клавиши станут горячими
Потому что оторваться вообще не получается. 11 глав бесплатно, и −30% на подписку в первую неделю обучения.
Нажатие на кнопку — согласие на обработку персональных данных
Источник
Горячие клавиши в Visual Studio Code
Программа дает возможность удобно писать программные коды, но в то же время у программиста уходит много времени на различные редактирования и исправления.
Ниже мы разберем самые известные горячие клавиши, которые сэкономят кучу вашего времени при написании программного кода.
Вертикальная раскладка экрана редактора
- Клавиши для Windows: нажать одновременно Shift + Alt + 2 (3, 4).
- Клавиши для Mac: нажать одновременно Command + 2 (3, 4).
Еще один способ для раскладки экрана – это использование команды Split editor.
Функция полезна, когда программисту необходимо заниматься параллельным редактированием файлов. Это помогает сэкономить массу времени и не сбиться при написании кода.
Сочетания горячих клавиш можно отредактировать, для этого нужно зайти в File, оттуда в Preferences и нажать на Keyboard Shortcuts.
Отображение редактора в виде сетки
В штатном режиме группы редактора расположены вертикально. Это помогает редактировать 2 и более файлов.
Можно расположить группы любым образом, будь то вертикальный или горизонтальный способы расположения.
Для поддержки окон можно оформить пустые группы. В штатном режиме закрытие последнего редактора из группы закроет и группу. Это можно поменять, внеся некоторые коррективы в настройках окружения программы. Необходимо вставить следующую строку: workbench.editor.closeEmptyGroups: false (добавляется в настройках).
Зайдя в View > Editor Layout, можно увидеть полный набор вариантов для отображения и разделения окон редактора.
- Клавишидля Windows: Ctrl + /.
- Клавиши для Mac OS X: ⌘ /.
В стандартном виде для добавления комментария необходимо поставить курсор в начало строки и написать двойной слеш.
Обычный вариант выполнения комментирования замедляет процесс и забирает много времени.
Удобнее нажать комбинацию клавиш. Такое нажатие можно делать в любом месте строки, комментарий все равно запишется и будет автоматически помещен в начало строки.
Если строка была комментарием, то после ее выбора и нажатия на комбинацию клавиш она снова станет обычной строкой.
Дублирование строки
- Клавиши для Windows: Shift + Alt + ↓ (↑).
- Клавиши для Mac OS X: ⇧ ⌥ ↓ / ⇧ ⌥ ↑.
Отлично подходит для тех, кому надоело постоянно и несколько раз копировать одну и ту же строку кода.
Быстрый переход к парной скобке
- Клавиши для Windows: Ctrl + Shift + .
- Клавиши для Mac OS X: ⇧ ⌘ .
Когда программист пишет объемный код, то в нем очень легко потеряться. Иногда становится непонятно, какая скобка и к какому блоку относится, где начинается и где заканчивается фрагмент кода. Непонятно, что вообще творится на экране.
Сочетание вышеуказанных горячих клавиш помогает решить проблему нахождения парных скобок. Этот способ является отличным дополнением к функции подсветки пар скобок.
- Клавиши для Windows: Ctrl + K Z.
- Клавиши для Mac OS X: ⌘ K Z.
Пригодится тем, кто любит работать без лишних факторов, отвлекающих внимание. После включения этого режима человек будет видеть только развернутый на весь экран редактор кода и ничего лишнего.
Выключается Дзен-режим клавишей Escape.
Выделение целого слова
- Клавиши для Windows: Ctrl + Shift + стрелка вправо/влево.
- Клавиши для Mac OS X: Command + Shift + стрелка вправо/влево.
Помогает осуществить быстрое выделение и редактирование необходимых слов. Особенно поможет, когда в готовом коде нужно срочно сделать правку требуемых слов.
- Клавиши для Windows: Ctrl + Shift + d.
- Клавиши для Mac OS X: Command + Shift + d.
Позволяет быстро продублировать нужную строку необходимое количество раз. Это особенно полезно, когда выполняется написание похожих кодов.
Вкладка команд
- Клавиши для Windows: Ctrl + p.
- Клавиши для Mac OS X: Command + p.
Сочетание клавиш дает возможность получить доступ к вкладке со всеми командами. Название команд и комбинации клавиш указаны рядом. Пример использования показан выше на скриншоте.
Выбор команды производится следующим образом:
1 шаг: Открытие файла
Чтобы получить доступ к определенному файлу, нажимаем на сочетание клавиш и вызываем вкладку команд. В открывшейся вкладке вводим в строку поиска название необходимого файла.
После ввода названия система найдет необходимый файл и отобразит его.
2 шаг: Просмотр необходимых сочетаний клавиш
Команды указаны вместе с комбинациями клавиш, которые их активируют.
Вкладка команд выручает программиста, когда он забывает ту или иную команду. Она помогает быстро вспомнить нужную комбинацию клавиш.
Переход на определенную строку
- Клавиши для Windows: Ctrl + G.
- Клавиши для Mac OS X: ⌃ G.
Очень удобно, когда нужно отладить определенную строку. Допустим, проблема находится на 567 строчке. Поиск этой строки вручную займет много времени, вот здесь на помощь как раз и приходит комбинация клавиш для перехода.
Переход на определенную строчку делается так: нажимается комбинация клавиш и вводится номер строки, дальше программа найдет необходимую строку.
Поменять местами находящиеся рядом строки
До нажатия горячих клавиш:
После нажатия горячих клавиш:
Клавиши для Windows: Alt + ↑ / ↓.
Клавиши для Mac OS X: ⌥ ↓ / ⌥ ↑.
У программистов бывают ситуации, когда в одной строчке пишется то, что должно писаться в другой. Элементарно может возникнуть необходимость поменять последовательность команд. Здесь на помощь и приходит перестановка строк.
Стрелка означает, нужно ли поднять или опустить необходимую строку.
Открытие/закрытие боковой панели
- Клавиши для Windows: Ctrl + b.
- Клавиши для Mac OS X: Command + b.
Комбинация подходит в ситуациях, когда открываемый файл широкий и его необходимо видеть на всю ширину.
Используя комбинацию, код можно будет править целиком, не отвлекаясь на поиск необходимого фрагмента.
Удаление предыдущего слова
- Клавиши для Windows: Ctrl + backspace.
- Клавиши для Mac OS X: Command + delete.
Помогает удалять ненужные слова без использования backspace. Это значительно экономит время.
Добавление курсора сверху или снизу
- Клавиши для Windows: Ctrl + Alt + стрелка вверх/вниз.
- Клавиши для Mac OS X: Command + Alt + стрелка вверх/вниз.
Функция позволяет экономить время при написании кода. Вместо того чтобы переставлять его самому, просто добавляется еще один курсор.
Выделяем столбец
Клавиши для Windows: Shift + Alt.
Клавиши для Mac OS X: Shift + Option.
Для выделения определенного столбца зажимаем комбинацию клавиш и выделяем с помощью курсора мыши необходимый столбец.
Вопрос – Ответ
Ответим на популярные вопросы.
Комбинации действительно упрощают работу?
Конечно, использование комбинаций экономит около 50 % времени.
Зачем необходимо выделять столбцы?
Бывают ситуации, что в столбцах необходимо поменять информацию или полностью их удалить.
Комбинации поддерживают все версии VS Code?
Да, комбинации работают на разных версиях редактора.
Заключение
Мы рассмотрели все полезные горячие клавиши в VS Code. Используйте их и сократите время на написание программных кодов.
Если хотите узнавать еще больше полезной информации, заходите к нам в блог.
Он постоянно обновляется и пополняется новыми статьями.
Заходите в блог и становитесь лучше вместе с нами.
Источник
20 сочетаний клавиш для ускорения работы в VS Code
Перевод статьи «20 VS Code Shortcuts For Fast Coding — Cheatsheet».
Не каждый будет изучать все приемы работы в VS Code: их попросту слишком много! В этой статье я перечислил свои любимые сочетания клавиш, позволяющие мне работать быстрее. Надеюсь, они пригодятся и другим людям.
Объединить строку
- Mac — Ctrl+j
- Ubuntu, Windows: откройте существующие сочетания клавиш File -> Preferences -> Keyboard shortcuts и назначьте удобное сочетание для editor.action.join.
Форматирование кода
Это сочетание помогает выровнять код в соответствии с заранее прописанными настройками редактора.
- Windows — Shift + Alt + F
- Mac — Shift + Option + F
- Ubuntu — Ctrl + Shift + I
Обрезка множественных пробелов
Данное сочетание клавиш помогает избавиться от лишних пробелов в начале или конце строки.
Совет: применяйте в самом конце, когда завершаете работу над кодом в текущем файле.
Есть и альтернативный подход. Можно включить обрезку пробелов в самих настройках:
- Откройте пользовательские настройки (Preferences > Settings > вкладка User Settings).
- Кликните значок <> в верхней правой части окна. Это откроет документ.
- Добавьте новое правило «files.trimTrailingWhitespace«: true в документ User Settings (если его там еще нет). Таким образом вы не редактируете дефолтные настройки напрямую, а добавляете к ним новое правило.
- Сохраните файл User Settings.
Также мы добавили новую команду для запуска вручную (Trim Trailing Whitespace в палитре команд).
Если вы используете более новую версию VS Code, после открытия пользовательских настроек вы увидите следующее окно (поставьте галочку, как показано):
Сворачивание блоков кода
Иногда, если размер файла велик или если вы просто хотите понять код в целом, без подробностей, вам пригодится функция сворачивания блоков кода.
Свернуть внутреннюю область возле курсора вам помогут следующие сочетания клавиш:
- Windows /Ubuntu — Ctrl + Shift + [
- Mac — Command+ Option + [
Чтобы развернуть, применяйте те же сочетания, но с закрывающей квадратной скобкой:
- Windows /Ubuntu — Ctrl + Shift + ]
- Mac — Command+ Option + ]
Скопировать строку сверху или снизу
- Windows — Shift + Alt + стрелка вверх / вниз
- Mac — Shift + Option + стрелка вверх / вниз
- Ubuntu — Ctrl + Shift + Alt + стрелка вверх / вниз
Назначенные сочетания можно посмотреть и отредактировать, пройдя по пути File > Preferences > Keyboard Shortcuts.
Разбить окно редактора по вертикали
- Windows — Shift + Alt + \ или 2,3,4
- Mac — Command + \ или 2,3,4
- Ubuntu — Shift + Alt + \ или 2,3,4
Чтобы разбить окно редактора, можно воспользоваться командой split editor. Оригинальное сочетание клавиш для разделения окна — 123. Функция разделения полезна для параллельного редактирования файлов.
Назначенные сочетания также можно отредактировать, выбрав новые по своему вкусу (File > Preferences > Keyboard Shortcuts).
Окно редактора в виде сетки
По умолчанию группы редактора располагаются в вертикальных столбцах (например, когда вы разбиваете окно, чтобы открыть параллельно два файла). Но вы можете с легкостью расположить группы так, как вам больше нравится (хоть вертикально, хоть горизонтально).
Для поддержки гибких макетов можно создать пустые группы редактора. По умолчанию закрытие последнего редактора группы закрывает и саму группу, но это поведение можно изменить, добавив в настройках workbench.editor.closeEmptyGroups: false.
В меню View > Editor Layout можно посмотреть набор готовых вариантов разделения окна.
Выделить слово
- Windows, Ubuntu — Ctrl+ d
- Mac — Command + d
Если нажать command + d больше одного раза, к выделению добавится еще одно вхождение того же слова далее по тексту.
Открыть или закрыть боковую панель
- Windows, Ubuntu — Ctrl+ b
- Mac — Command + b
Иногда очень пригождается возможность закрыть боковую панель, например, если у файла слишком большая ширина или если хотите разбить окно и открыть одновременно два файла.
Переход к указанной строке
Примечание: чтобы перейти к нужной строке в файле, используйте сочетание клавиш ctrl + g, после которого введите номер строки. Или же сначала откройте меню файла при помощи command + p, затем введите двоеточие и номер нужной строки.
- Windows, Ubuntu — Ctrl + g
- Mac — Ctrl + g или Ctrl + p
Переход к символу в файле
- Windows, Ubuntu — Ctrl + Shift + o
- Mac — Command + Shift+ o
Символы можно группировать, добавив двоеточие:
Переход к символу в рабочем окружении
- Windows, Ubuntu — Ctrl + t
- Mac — Command + t
Удаление предыдущего слова
- Windows, Ubuntu — Ctrl + backspace
- Mac — Command + delete
Полезно в ситуациях, если набрали лишнее, а жать несколько раз backspace не любите.
Выделение целых слов
- Windows, Ubuntu — Ctrl + Shift + стрелка вправо / влево
- Mac — Command + Shift + стрелка вправо / влево
Очень полезно для более быстрого выделения и редактирования.
Дублирование строки
- Windows, Ubuntu — Ctrl + Shift + d
- Mac — Command + Shift +d
Дублирование строк это очень полезный и хорошо известный функционал.
Удаление строки
- Windows, Ubuntu — Ctrl + x
- Mac — Command + x
Добавление курсора сверху / снизу
- Windows, Ubuntu — Ctrl + Alt + стрелка вверх / вниз
- Mac — Command + Alt + стрелка вверх / вниз
Функция дублирования курсоров в VS Code, пожалуй, сэкономит вам больше всего времени.
Переименование символа
Выделите нужный символ, а затем нажмите f2. Также можно использовать контекстное меню.
Выделение столбца
- Windows, Ubuntu — Shift + Alt
- Mac — Shift + Option
При помощи этих сочетаний клавиш и движения мыши можно выделять блоки текста. В конце каждой выделенной строки будет добавлен курсор.
Палитра команд
- Windows, Ubuntu — Ctrl + p
- Mac — Command + p
При помощи этих сочетаний клавиш можно получить доступ ко всем доступным в вашем контексте командам. Вот самые используемые из них:
1. Открыть файл
Чтобы перейти к определенному файлу, введите сочетание клавиш для открытия палитры команд, а затем начните вводить название искомого файла. Это позволит быстро найти нужный файл.
2. Посмотреть сочетание клавиш для команды
Все команды в палитре команд приводятся с назначенными им сочетаниями клавиш (если такие назначения есть). Поэтому, забыв нужное сочетание, можно подсмотреть его в палитре.
Полезных сочетаний клавиш в VS Code очень много. При желании можно ознакомиться с ними подробнее:
Источник