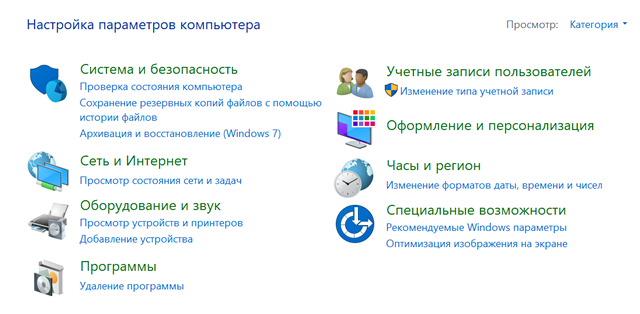- Определение апплета панели управления и примеры использования
- Апплеты панели управления – что это
- Как открыть панель управления апплетами
- Подробнее об апплетах панели управления
- Скрыть, показать, добавить, удалить указанные апплеты панели управления в Windows 10/8/7
- Удалить или скрыть апплеты панели управления
- Добавьте свою собственную панель управления апплетами
- Удалить или скрыть панель управления апплетами
- Скрыть, показать, добавить, удалить апплеты с панели управления, указанной в Windows 10 / 8 / 7
- Удалить или скрыть апплеты с панели управления
- Обновление за апрель 2021 года:
- Добавление собственных приложений панели управления
- удалить или скрыть апплеты с панели управления
Определение апплета панели управления и примеры использования
Отдельные компоненты панели управления Windows называются апплетами панели управления. Их обычно называют просто апплетами. Каждый апплет панели управления может рассматриваться как миниатюрная программа, которую можно использовать для настройки параметров для любого количества различных областей Windows.
Апплеты панели управления – что это
В Windows много апплетов панели управления. Некоторые из них являются уникальными для отдельных версий Windows, но значительная их часть одинакова в Windows 10, Windows 8, Windows 7, Windows Vista и Windows XP. Например, апплеты «Программы и компоненты» и «Программы по умолчанию», которые используются для установки или удаления программ и функций Windows, ранее назывались «Установка и удаление программ» до Windows Vista.
Начиная с Windows Vista, вы можете устанавливать обновления для ОС Windows через апплет Панели управления «Обновления Windows».
Одним из полезных для многих людей является апплет управления системой. Вы можете использовать этот апплет, чтобы проверить, какая версия Windows у вас установлена, а также просмотреть основную системную информацию, такую как объём ОЗУ, установленной на компьютере, полное имя компьютера, активирована ли Windows и т.д.
Как открыть панель управления апплетами
Апплеты панели управления чаще всего открываются через само окно панели управления. Просто нажмите на его заголовок, как если бы вы открывали что-нибудь на компьютере.
Большинство апплетов также доступны из диалогового окна «Командная строка» и окна «Выполнить» с помощью специальных команд. Если вы можете запомнить команду, гораздо быстрее использовать диалоговое окно «Выполнить», чем открывать апплет через панель управления.
В качестве примера можно привести апплет «Программы и компоненты». Чтобы быстро открыть этот апплет и удалить программы, просто введите control appwiz.cpl в командной строке или в диалоговом окне «Выполнить».
Другая команда, которую не так легко запомнить, это control /name Microsoft.DeviceManager, которая, как можно догадаться, открывает диспетчер устройств.
Подробнее об апплетах панели управления
Есть некоторые апплеты панели управления, которые можно открыть без использования специальной команды или даже без открытия панели управления. Одним из них является персонализация, который можно запустить, щелкнув правой кнопкой мыши на рабочем столе.
Некоторые сторонние программы также устанавливают апплеты панели управления, чтобы упростить пользователю доступ к определенным настройкам приложения. Это означает, что на вашем компьютере могут быть дополнительные апплеты, не принадлежащие Microsoft.
Программа IObit Uninstaller, которая является альтернативой встроенному в Windows инструменту «Программы и компоненты», представляет собой бесплатную утилиту удаления программ, доступную через апплет панели управления.
Некоторые другие апплеты также могут поставляться с программами и утилитами сторонних разработчиков, включая Java, NVIDIA и Flash.
Разделы реестра, расположенные в ветке HKLM\SOFTWARE\Microsoft\Windows\CurrentVersion\, используются для хранения значений реестра, описывающих расположение файлов CPL, которые Панель управления использует в качестве апплетов, а также для определения местоположения переменных CLSID апплетов, которые не имеют связанных файлов CPL.
Скрыть, показать, добавить, удалить указанные апплеты панели управления в Windows 10/8/7
Если по соображениям безопасности вы хотите скрыть, показать, добавить или удалить указанную или существующую панель управления по умолчанию Апплеты Панель управления Апплеты в Windows 10/8/7, или для удобства добавьте ВАШИ СВОИ апплеты в Панель управления, здесь как ты можешь это сделать.
Удалить или скрыть апплеты панели управления
Введите gpedit.msc в строке поиска меню Пуск Windows, нажмите Enter, чтобы открыть Редактор групповой политики> Конфигурация пользователя. Разверните Административные шаблоны> Нажмите Панель управления> Показать только указанные апплеты панели управления > Свойства.
Откроется диалоговое окно. Нажмите на Включить. Кнопка Показать оживет.
Нажмите на Показать, и откроется новое диалоговое окно.
Те элементы, которых нет в этом списке, НЕ будут отображаться, ЕСЛИ это включено. Вам нужно ДОБАВИТЬ ИМЯ апплета панели управления (например, appwiz.cpl ), которое вы ХОТИТЕ отобразить на панели управления. Но это легче сказать, чем сделать, и это довольно кропотливая работа, так как вам нужно знать имена! Нажмите и прочитайте все, что написано на вкладке «Объяснение». Таким образом, вы можете выбрать, какие апплеты скрыть или показать на панели управления.
Вот неполный список всех апплетов панели управления Windows.
- Добавить Удалить Программы
- Добавить оборудование
- Инструменты управления
- Автовоспроизведение
- Центр резервного копирования и восстановления
- Управление цветом
- Дата и время
- Стандартные программы
- Диспетчер устройств
- Центр Простоты Доступа
- Свойства папки
- шрифты
- Игровые контроллеры
- Параметры индексации
- настройки интернета
- Инициатор iSCSI
- клавиатура
- почта
- мышь
- Центр коммуникаций и передачи данных
- Автономные файлы
- Ручка и устройства ввода
- Люди рядом со мной
- Информация о производительности и инструменты
- воплощение
- Параметры телефона и модема
- Варианты питания
- Принтеры
- Отчеты о проблемах и решения
- Обновления программы
- Программы и особенности
- Региональные и Языковые Настройки
- Сканеры и камеры
- Центр безопасности
- звук
- Варианты распознавания речи
- Центр синхронизации
- система
- Настройки планшетного ПК
- Панель задач и меню Пуск
- Текст в речь
- Учетные записи пользователей
- Добро пожаловать Центр
- Windows Anytime Upgrade
- Windows CardSpace
- Защитник Windows
- Брандмауэр Windows
- Свойства боковой панели Windows
- Windows SideShow
- Центр обновления Windows
Чтобы узнать имена апплетов панели управления, откройте папку system32 и найдите файл * .cpl. Ваши результаты будут выбрасывать элементы панели управления. Я попытался составить список некоторых из них ниже для справки:
- Установка и удаление программ – appwiz.cpl
- Администрирование – управление admintools
- Добавить оборудование – hdwwiz.cpl
- Настройки внешнего вида – контроль цвета
- Аудиоустройства и звуковые темы – mmsys.cpl
- Устройства Bluetooth – bthprop.cpl
- Дата и время – timedate.cpl
- Настройки отображения – desk.cpl
- Администратор источника данных ODBC – ODBCCP32.cpl
- Межсетевой экран – firewall.cpl
- Параметры папки – папки
- Игровые контроллеры – joy.cpl
- Infocard – контроль infocardcpl.cpl
- Управление параметрами Интернета – inetcpl.cpl
- Клавиатура – управление main.cpl Клавиатура
- Мышь – управление main.cpl
- Сетевые подключения – ncpa.cpl
- Перо и устройства ввода – tabletpc.pcl
- Люди рядом со мной – collab.pcl
- Параметры телефона и модема – telephon.cpl
- Опции электропитания – powercfg.cpl
- Принтеры и факсы – управляющие принтеры
- Региональные и языковые параметры – intl.cpl
- Сканеры и камеры – sticpl.cpl
- Центр безопасности Windows – wscui.cpl
- Планировщик заданий – контрольные задачи
- Текст в речь – контрольная речь
- Система – sysdm.cpl
- Аккаунты пользователей – lusrmgr.cpl
Добавьте свою собственную панель управления апплетами
Добавление и регистрация ВАШЕГО СОБСТВЕННОГО апплета и задач на панели управления стало проще в Windows 8 | 7. Разработчики программного обеспечения могут легко добавлять свои собственные апплеты и задачи в Панель управления.
Существует три типа апплетов панели управления: объекты команд, папки оболочки и списки лицензий. Объекты команд – это апплеты, которые запускают команды, указанные в реестре. Папки оболочки – это апплеты, которые открываются на панели управления. CPL реализуют функцию CplApplet. Командные объекты проще всего реализовать.
Процесс добавления апплетов в панель управления в предыдущих версиях Windows не так прост, как использование объектов команд, поскольку апплеты должны реализовывать интерфейс CplApplet. Хотя интерфейс CplApplet все еще поддерживается в Windows Vista, использование объектов команд приветствуется, поскольку его легче реализовать.
Теперь в Windows вы можете просто написать исполняемый файл (.exe), зарегистрировать его как объект команды, и апплет появится на панели управления. Для получения дополнительной информации о том, как добавить и зарегистрировать свой собственный апплет в Панели управления, см. Разработка для Панели управления. Вы также хотите увидеть Команды оболочки Windows 7.
В условиях, когда компьютеры в сети используются не так часто, как для официальных целей, лучше всего скрывать некоторые элементы панели управления (апплеты). Это поможет вам запретить пользователям вносить нежелательные административные изменения, сохраняя при этом основные настройки.
Вот небольшой учебник, в котором показано, как скрыть апплеты панели управления в Windows 7/8.
Удалить или скрыть панель управления апплетами
Некоторые из нас могут хотеть или не хотеть, чтобы некоторые апплеты (значки) отображались на панели управления, в целях безопасности или по каким-либо причинам. Вот небольшой урок, чтобы показать, как их скрыть. Есть инструменты, которые делают это, но таким образом вы можете скрыть любой, вручную.
Допустим, вы хотите скрыть апплет «Параметры папки» в элементе управления, который вы можете сделать так:
Откройте редактор групповой политики: Нажмите Пуск> Выполнить> gpedit.msc> ОК.
Откройте редактор групповой политики, нажмите «Конфигурация пользователя» и выберите «Административные шаблоны».
Затем выберите элемент «Панель управления» и выберите « Скрыть указанные элементы панели управления ».
После перехода в новое окно установите флажок «Включено». Затем отобразите список запрещенных элементов панели управления> Добавить> Параметры папки> ОК> Применить> ОК.
Если в вашей редакции Windows нет редактора групповой политики, вы можете увидеть этот пост о том, как скрыть апплеты панели управления с помощью реестра Windows. Перейдите по этой ссылке, если окно панели управления или восстановления системы пустое.
Сообщение размещено с WVC, обновлено и размещено здесь.
Скрыть, показать, добавить, удалить апплеты с панели управления, указанной в Windows 10 / 8 / 7
В целях безопасности, если вы хотите скрыть, показать, добавить или удалить апплеты панели управления DEFAULT, указанные или существующие в Windows 10 / 8 / 7, или если вы хотите добавить свои собственные апплеты в панель управления, выполните следующие действия.
Удалить или скрыть апплеты с панели управления
Обновление за апрель 2021 года:
Теперь мы рекомендуем использовать этот инструмент для вашей ошибки. Кроме того, этот инструмент исправляет распространенные компьютерные ошибки, защищает вас от потери файлов, вредоносных программ, сбоев оборудования и оптимизирует ваш компьютер для максимальной производительности. Вы можете быстро исправить проблемы с вашим ПК и предотвратить появление других программ с этим программным обеспечением:
- Шаг 1: Скачать PC Repair & Optimizer Tool (Windows 10, 8, 7, XP, Vista — Microsoft Gold Certified).
- Шаг 2: Нажмите «Начать сканирование”, Чтобы найти проблемы реестра Windows, которые могут вызывать проблемы с ПК.
- Шаг 3: Нажмите «Починить все», Чтобы исправить все проблемы.
Тип gpedit.msc в строке поиска меню «Пуск» Windows нажмите Enter, чтобы открыть редактор групповой политики> Конфигурация пользователя. Разверните административные шаблоны> щелкните Панель управления> Просмотр только выбранных апплетов в Панели управления> Свойства.
Откроется диалоговое окно. Нажмите Активировать. Кнопка шоу оживает.
Нажмите View, и откроется новое диалоговое окно.
appwiz.cpl) для отображения в Панели управления. Но легче сказать, чем сделать, и это довольно утомительная работа, потому что вы должны ЗНАТЬ имена! Щелкните и прочтите, что написано на вкладке «Объяснение». Это позволяет вам выбрать, какие апплеты отображать или скрывать на панели управления.
Это неполный список всех апплетов на панели управления Windows.
- Добавление программ
- Добавление оборудования
- Средства управления
- Автозапуск
- Центр резервного копирования и восстановления
- Управление цветом
- Дата и время
- Стандартные программы
- приборы
- Диспетчер устройств
- Центр доступа
- Опции папки
- шрифты
- Игра контроллеров
- Параметры интернет-индексации
- Опции
- инициатор
- клавиатура
- почта
- мышь
- Центр коммуникаций и передачи данных
- Автономные файлы
- Ручка и устройства ввода
- Близкие мне люди
- Информация о производительности и инструменты
- Адаптация люстры
- Телефон
- Телефон
- и параметры модема
- Параметры производительности
- Принтеры
- Отчеты о проблемах и решения
- Обновления программы
- Приложения и возможности
- Язык и региональные стандарты
- Сканеры и камеры
- Security Center
- звук
- Варианты распознавания речи
- Центр синхронизации
- Приложение
- Tablet PC
- Tablet PC
- Настройки
- Панель задач и меню Пуск
- Голос Текст
- Учетные записи пользователей
- Огонь
- Свойства боковой панели Windows
- Window SideShow
- Центр обновления Windows
Для имен панели управления откройте папку system32 и найдите *. Ваши результаты отображаются на панели управления. Я попытался составить список некоторых из них ниже в качестве конечной ссылки:(2)
-
- Добавление и удаление программ — appwiz.cpl
- Инструменты управления — Инструменты администрирования Контроль
- Добавить оборудование — hdwwiz. cpl
- Настройки дисплея — цвет управления
- Аудиоустройства и звуковые темы — mmsys.cpl
- Устройства Bluetooth — bthprop.cpl
- Дата и время — timedate.cpl
- Настройки дисплея — desk.cpl
- Администратор источника данных ODBC — ODBCCP32. cpl
- Брандмауэр — firewall.cpl
- Параметры папки — Папка
- Игра управления — joy.cpl
- Infocard — Infocard control — infocardcpl.cpl.cpl
- Управление опциями Интернета — inetcpl.cpl
- Клавиатура — Управление основной клавиатурой — cpl
- Мышь — ручное управление. cpl
- сетевые подключения — ncpa.cpl
- перо и устройства ввода — tabletpc.pcl
- люди рядом со мной — collab.pcl
- опции телефона и модема — telephon.cpl
- варианты исполнения — блок питания cfg.kpl
- Принтеры и факсы — Контрольные принтеры
- Региональные и лингвистические возможности — intl.cpl
- Сканеры и камеры — sticpl.cpl
- Центр безопасности Windows — wscui.cpl
- Планировщик задач — Контрольные задачи
- Преобразование текста в речь — Контрольная речь
- Система — sysdm. cpl
- Учетные записи пользователей — lusrmgr.cpl
Добавление собственных приложений панели управления
Добавлять и сохранять СВОИ собственные приложения и задачи на панели управления проще в Windows 8 | 7. Разработчики программного обеспечения могут легко добавлять свои собственные апплеты и задачи в панель управления.
Существует три типа апплетов панели управления: объекты команд, папки оболочки и ПЛК. Объекты управления — это апплеты, которые выполняют команды, указанные в реестре. Папки оболочки — это апплеты, которые открываются на панели управления. ПЛК реализуют функцию CplApplet. Управляющие объекты проще всего реализовать.
Добавление апплетов на панель управления в более ранних версиях Windows не так просто, как использование объектов управления, поскольку апплеты должны реализовывать интерфейс CplApplet. Хотя интерфейс CplApplet все еще поддерживается в Windows Vista, рекомендуется использовать объекты команд, поскольку его легче реализовать.
В Windows теперь вы можете просто написать исполняемый файл (.exe), сохранить его как объект команды, и апплет появится на панели управления. Для получения дополнительной информации о добавлении и сохранении собственного апплета на панели управления см. Развернуть для панели управления. Вы также хотите увидеть команды оболочки Windows 7.
В условиях, когда компьютеры в сети используются только для официальных целей, предпочтительно скрывать определенные элементы панели управления (апплеты). Это позволяет запретить пользователям вносить нежелательные административные изменения, оставляя основные настройки без изменений.
Вот небольшой учебник, который покажет вам, как скрыть или удалить апплеты с панели управления в Windows 7 / 8
удалить или скрыть апплеты с панели управления
Некоторые из нас хотят, чтобы некоторые апплеты (значки) появлялись на панели управления по соображениям безопасности или по другим причинам. Вот небольшой учебник, чтобы показать, как их скрыть. Есть инструменты, которые делают, но таким образом вы можете скрыть их все вручную.
Предположим, вы хотите скрыть апплет параметров папки в:
Откройте редактор групповой политики: Нажмите Пуск> Выполнить> gpedit.msc> ОК.
Откройте редактор групповой политики, нажмите «Конфигурация пользователя» и выберите «Административные шаблоны».
Затем выберите «Панель управления» и выберите «Скрыть указанные элементы панели управления».
Когда вы входите в новое окно, выберите «Вкл.». Затем отобразите список запрещенных элементов в Панели управления> Добавить> Параметры папки> ОК> Применить> ОК.
Если ваша редакция Windows не содержит редактора групповой политики, вы можете прочитать эту статью о сокрытии апплетов из панели управления в реестре Windows. Перейдите сюда, если окно «Панель управления» или «Восстановление системы» пусто.