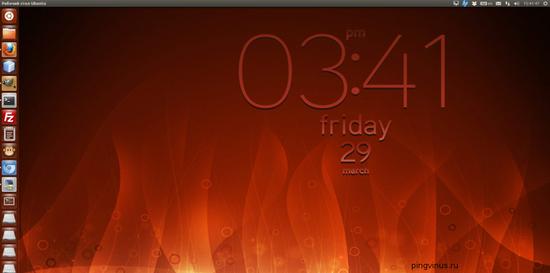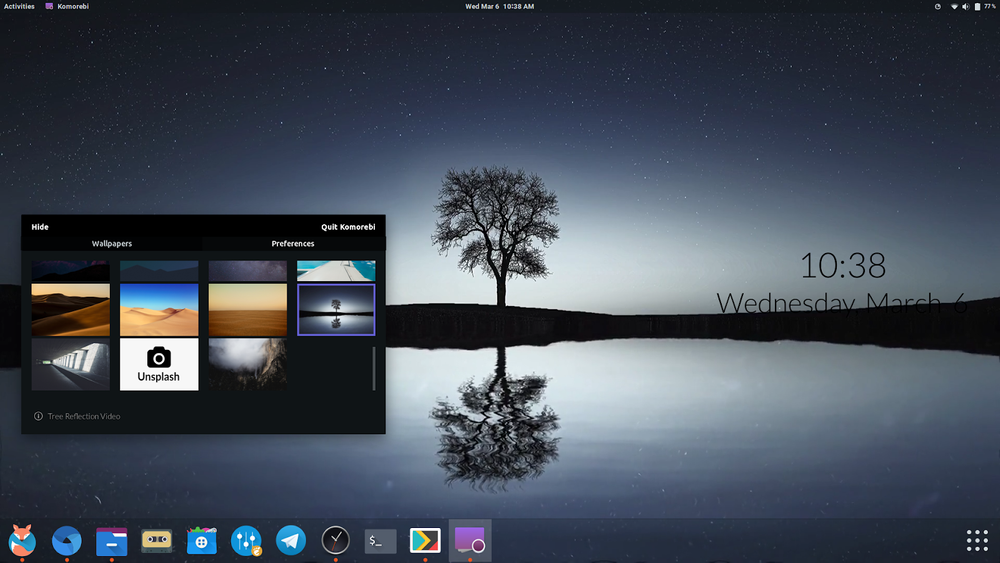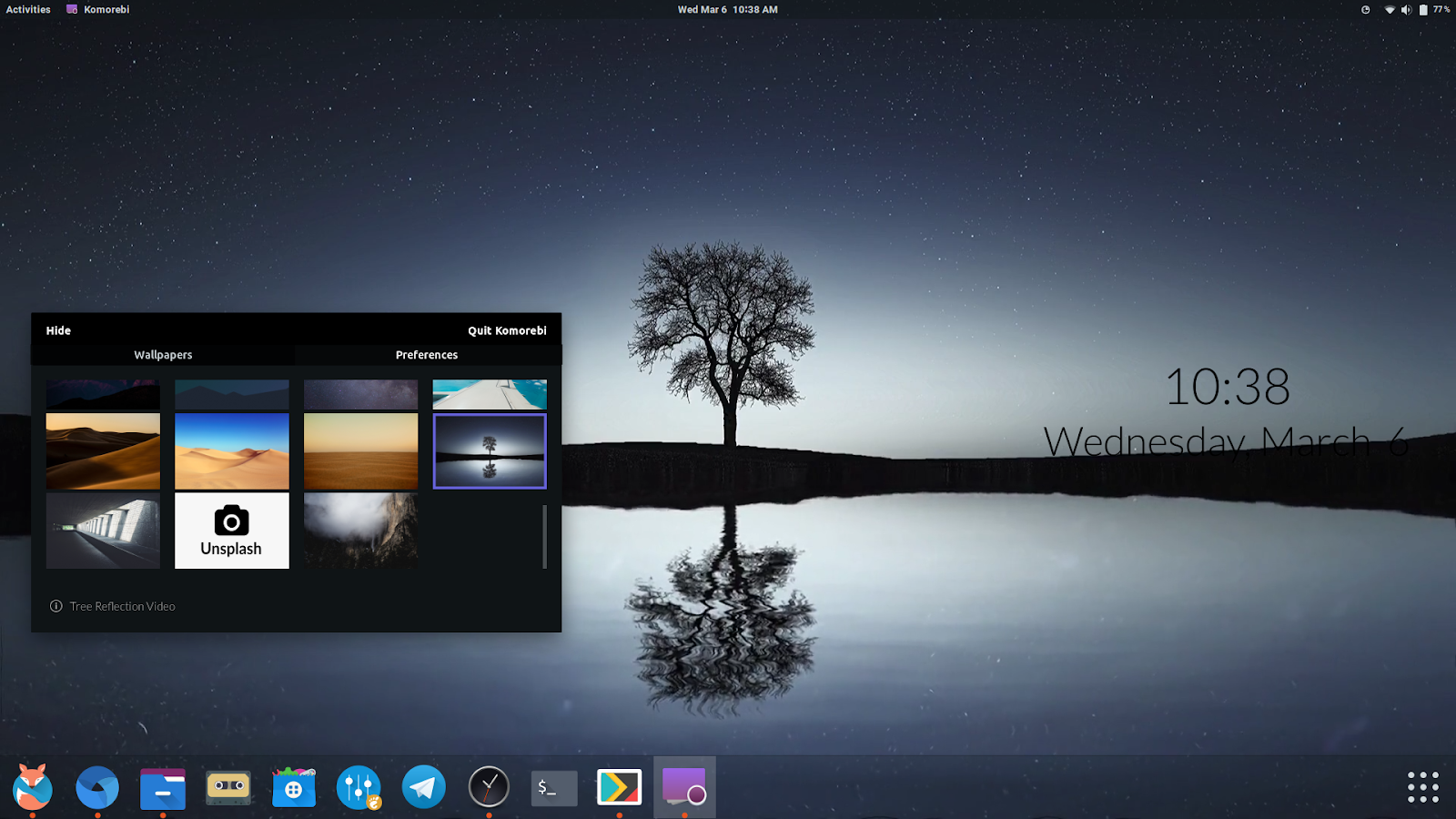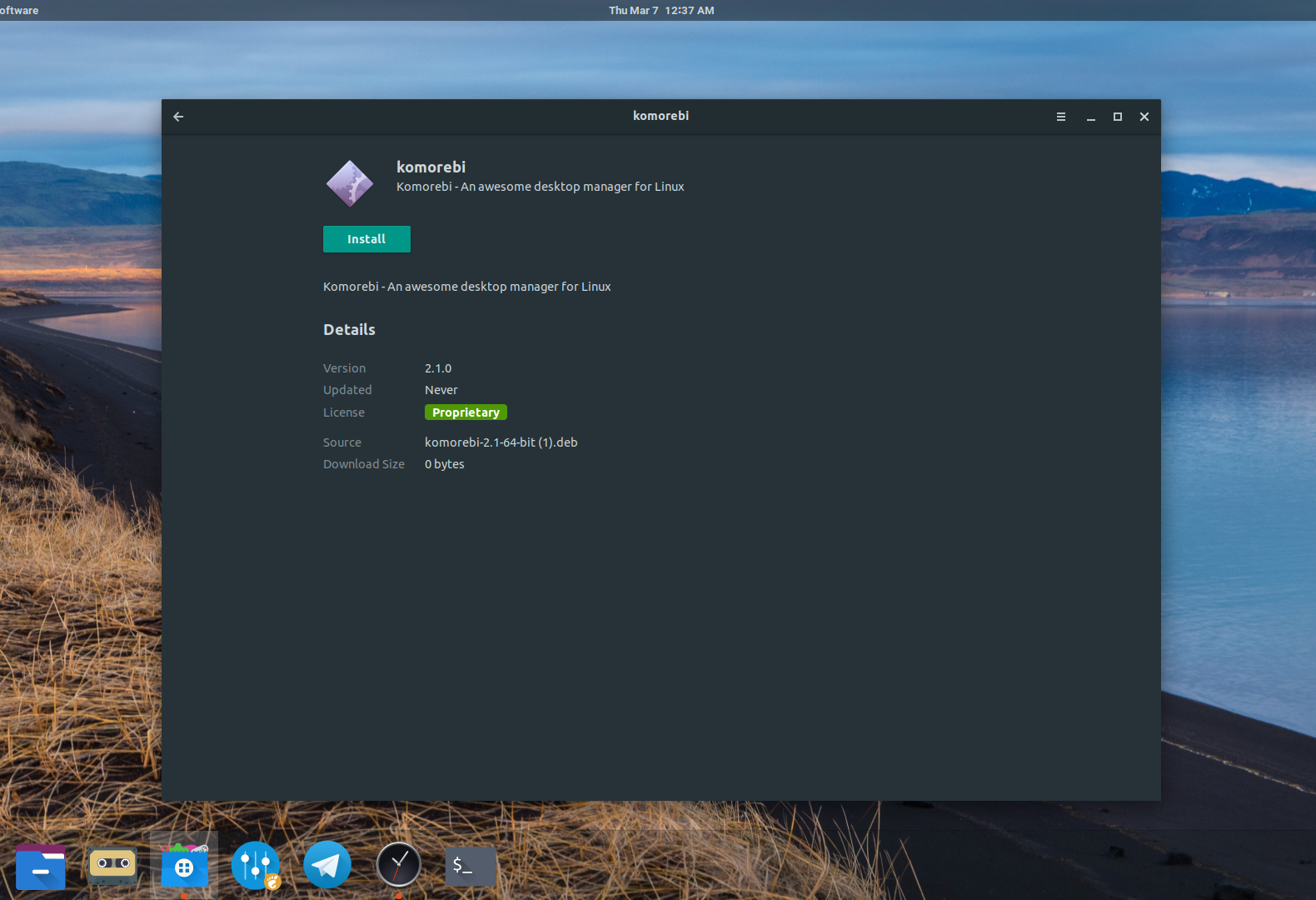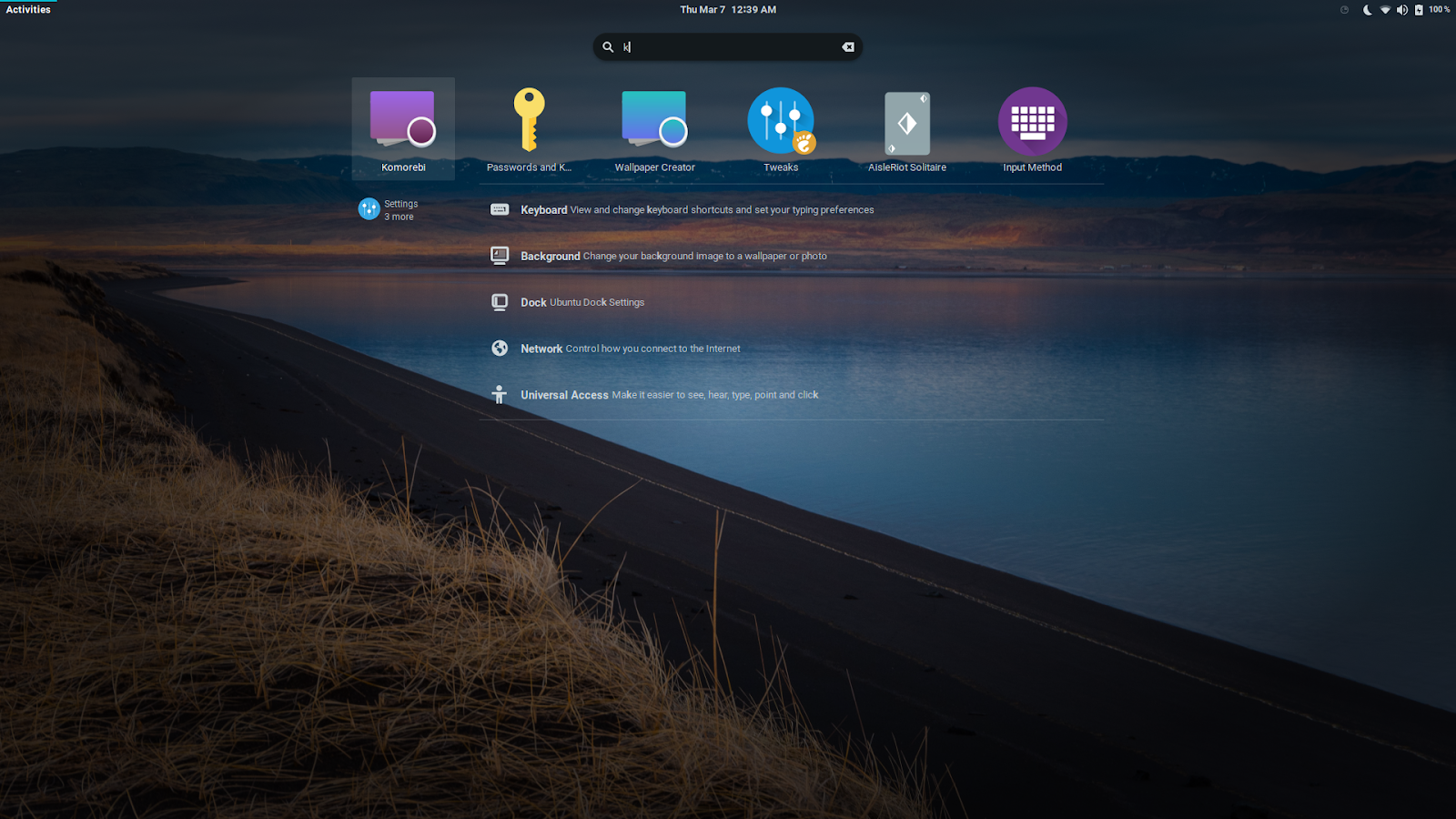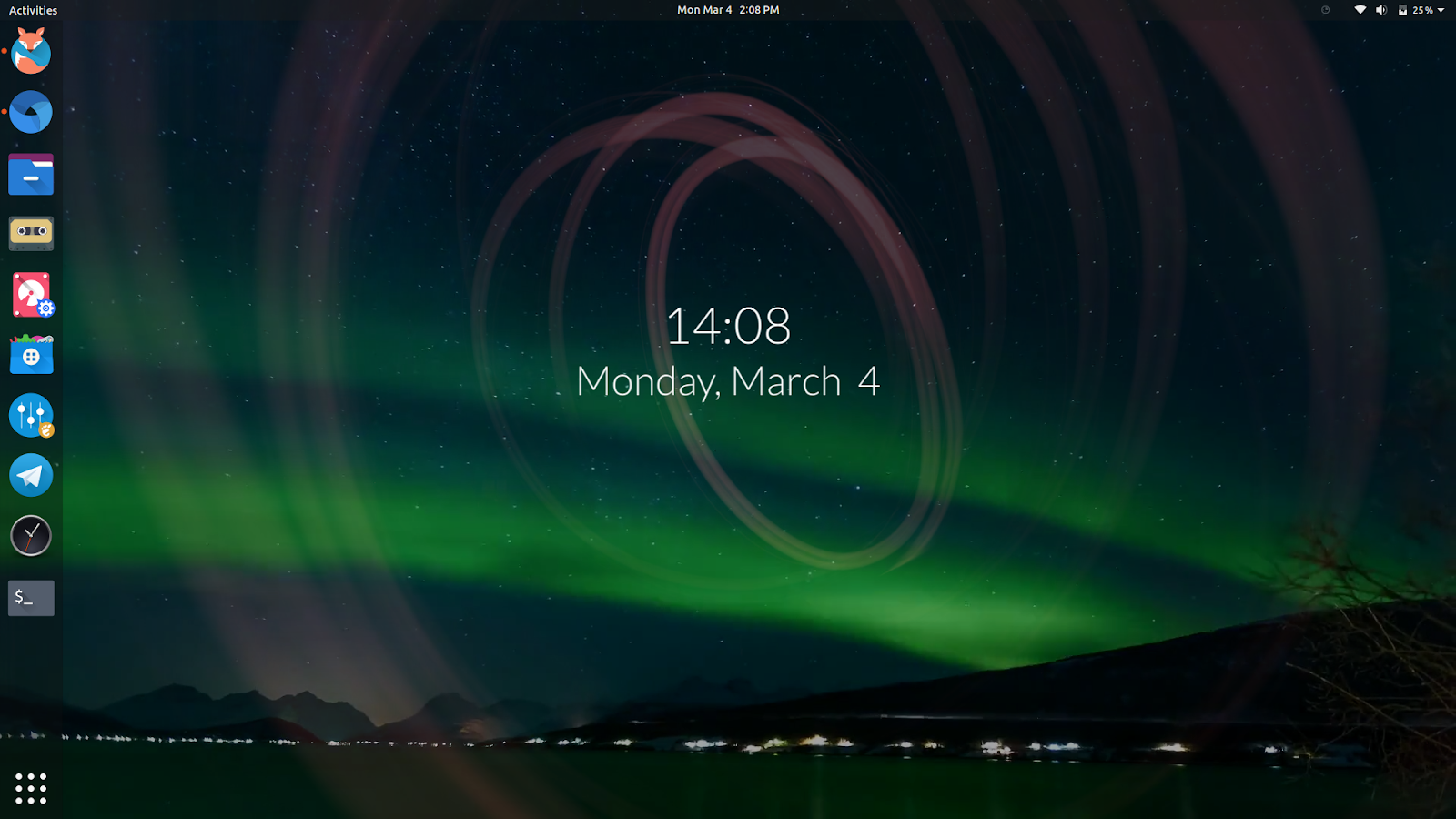- Slidewall
- Установка Slidewall в Ubuntu Linux
- Живые обои в Linux системах
- Установка Komorebi
- Запуск Komorebi
- Ссылка с видео в качестве обоев
- unixforum.org
- Анимированные обои в Linux (возможно ли. )
- Анимированные обои в Linux
- Re: Анимированные обои в Linux
- Re: Анимированные обои в Linux
- Re: Анимированные обои в Linux
- Re: Анимированные обои в Linux
- Re: Анимированные обои в Linux
- Re: Анимированные обои в Linux
- Re: Анимированные обои в Linux
- Re: Анимированные обои в Linux
- Re: Анимированные обои в Linux
- Re: Анимированные обои в Linux
- Re: Анимированные обои в Linux
- Re: Анимированные обои в Linux
- Re: Анимированные обои в Linux
- Re: Анимированные обои в Linux
- Re: Анимированные обои в Linux
- Komorebi — живые обои в Ubuntu
- Установите великолепные живые обои в Ubuntu 18.10 / 18.04 с помощью Komorebi
Slidewall
Slidewall — Slideshow Wallpapers — программа для автоматической смены обоев рабочего стола в Ubuntu Linux. Поддерживаются «живые» обои, которые будут автоматически скачиваться с предустановленных ресурсов, а также красивые обои-часы.
Интерфейс у программы очень простой. Окно настроек содержит три вкладки. В первой вкладке можно задать базовые настройки, в частности интервал смены обоев в минутах или секундах. Здесь же можно поставить галочку, чтобы программа запускалась при старте Ubuntu. При запуске Slidewall добавляет свою иконку в панель уведомлений (трей).
Во второй вкладке можно создать список изображений, которые будут использоваться в качестве обоев рабочего стола (как слайдшоу). Можно добавить целую папку или файлы по отдельности.
Наибольший интерес представляет третья вкладка Live Wallpapers, которая позволяет настроить так называемые живые обои. Здесь можно выбрать обои в виде часов, которые будут обновляться каждую минуту. Также можно получать изображения с сайта www.wallbase.cc или снимок Земли из космоса.
Установка Slidewall в Ubuntu Linux
У меня в Ubuntu 12.10 Slidewall отсутствовал в стандартных репозиториях. Поэтому для его установки можно воспользоваться PPA репозиторием. В интернете фигурирует репозиторий ppa:fioan89/slidewall, но он у меня не работал (не было соединения), поэтому я пользовался другим. Сначала нужно добавить PPA-репозиторий. Если у вас Ubuntu 12.10, то выполните в терминале:
Если у вас Ubuntu 12.04, то выполните:
Теперь установите программу, выполнив команду:
Источник
Живые обои в Linux системах
Добрый день всем, кто оказался на данном сайте. Живые обои появились в операционных системах давно, не обошли они и Linux. Об одном таком приложении под названием Komorebi и пойдет речь в данной статье. При помощи данного приложения вы сможете устанавливать в вашей системе живые обои. Для установки данного приложения достаточного скачать DEB файл, который подойдет для всех Debian подобных систем. Так же вы можете скачать архив с открытым кодом и собрать данное приложения вручную. Для Arch ориентированных можно установить данное приложение из репозиториев. И так, давайте сначала разберемся с Deb подобными системами. Для скачивания достаточно нажать на эту ссылку, после чего у вас начнется загрузка DEB пакета. Так же вы можете скачать данное приложение с github, перейдя по данной ссылке.

Установка Komorebi
После того как вы скачали данное приложения в DEB файле, достаточно его запустить нажав дважды мышкой по скаченному файлу. Далее нужно просто нажать на кнопку “Установить пакет”, после чего данное приложение установиться в вашу систему:


Запуск Komorebi
После удачной установки открываете меню и ищете в установленных приложениях Komorebi. Перед вами откроется меню самой утилиты, в этом меню вы можете произвести те или иные настройки:



Описывать настройки Komorebi не имеет смысла, так как они сводятся к трем пунктам. Первый пункт время, второй иконки на рабочем столе и третий включения видео. В пункте “Wallpapers” находятся сами обои. Для того что бы добавить свои обои, нам нужно запустить утилиту “Wallpapers Creater”:

Тут мы можем добавлять свои обои. Для того что бы добавить например видео в качестве обоев, нажимаем на пункте “My wallpaper is” и из выпадающего списка выбираем пункт “A video”:

Далее в пункте “Where is the video located?” нужно указать папку где лежит видео файл, который хотим использовать в качестве обоев. А в пункте “Where is thumbnail located?” выбираем миниатюру изображения которое охарактеризует наши обои:


Теперь можно задать имя для наших обоев, которое будет соответствовать тематике. После чего нужно нажать на кнопку “Next” которая находится в верхнем правом углу. Заметить ее порой бывает довольно таки не просто:

Далее задаем параметры для отображения времени и даты. Их так же можно отключить, указав в верхнем пункте “Hide date & time” как можно увидеть на скриншоте:

После чего так же нажимаете кнопку “Next” и в следующем окне нужно будет скопировать строчку, которую нужно будет вставить в терминале. Сама строчка будет начинаться со слов “sudo mv…”, ее отчетливо можно увидеть на скриншоте. Выделяем, копируем и открываем терминал. После чего вставляем в терминале и нажимаем “Enter”:


Теперь возвращаемся в Komorebi и в пункте “Wallpapers” выбираем наши обои:


Ссылка с видео в качестве обоев
Теперь давайте рассмотрим вариант ссылкой, например с того же youtube. Для добавления видео для обоев с youtube, запускаем “Wallpapers Creater” и выбираем из выпадающего списка пункт “A web page”:

Далее в графе “What is the URL” указываем адрес ссылки на видео. А в графе “Where is thumbnail located?” выбираем миниатюру. Так же, не забываем указать имя наших новых обоев рабочего стола. После чего нажимаем кнопку “Next”:

Далее все точно так же, можно оставить время и дату, а можно убрать, указав “Hide date & time” и нажимаем “Next”:

Теперь точно так же нужно скопировать команду и выполнить ее в терминале:

Теперь возвращаемся к Komorebi и выбираем созданные нами видео обои ссылкой из сети:

Стоит заметить, что указывая ссылку на видео в качестве рабочего стола, имейте ввиду то, что видео должно быть на весь экран. В противном случае вы можете столкнутся либо с плохим качеством, либо, видео будет отображаться в окошке. Лично я рекомендую все же использовать в качестве видео для обоев рабочего стола, скаченные из сети видео файлы. Скачать вы можете использую утилиту, описанную в этой статье.
А на этом сегодня все. Надеюсь данная статья будет вам полезна.
С уважением Cyber-X
Источник
unixforum.org
Форум для пользователей UNIX-подобных систем
- Темы без ответов
- Активные темы
- Поиск
- Статус форума
Анимированные обои в Linux (возможно ли. )
Анимированные обои в Linux
Сообщение shurius » 12.06.2007 19:15
Re: Анимированные обои в Linux
Re: Анимированные обои в Linux
Re: Анимированные обои в Linux
Сообщение shurius » 12.06.2007 19:40
Re: Анимированные обои в Linux
Сообщение Dr.$hproT » 12.06.2007 19:43
Есть одна шняга — называется xwinwrap, может пускать скринсейвер, или видео на обои стола.
Ссылки не помню — погуглите кому надо. =))), а загружать система не дает =(((
Re: Анимированные обои в Linux
Re: Анимированные обои в Linux
Сообщение shurius » 12.06.2007 20:01
Re: Анимированные обои в Linux
Сообщение shurius » 12.06.2007 20:31
короче походу из всего из этого ничего путнего не получится.
хреновенько.
p.s. вот интересно, под винду куча тем для анимированного фона есть, а в висте уже по умолчанию такое встроенно, но вот
почему под linux не сварганят — непонимаю. или это сложнее чем в винде.
Re: Анимированные обои в Linux
Сообщение Omnifarious » 12.06.2007 21:13
Re: Анимированные обои в Linux
короче походу из всего из этого ничего путнего не получится.
хреновенько.
p.s. вот интересно, под винду куча тем для анимированного фона есть, а в висте уже по умолчанию такое встроенно, но вот
почему под linux не сварганят — непонимаю. или это сложнее чем в винде.
Re: Анимированные обои в Linux
Сообщение helicopter » 12.06.2007 22:47
Re: Анимированные обои в Linux
Сообщение phx_ern » 12.06.2007 23:45
Re: Анимированные обои в Linux
Сообщение bars » 13.06.2007 22:56
так как все таки устоновить анимированные абои,
Re: Анимированные обои в Linux
так как все таки устоновить анимированные абои,
Сейчас специально перегрузился в KDE, чтобы проверить вот эту идею
Вы будете смеяться, но у меня и это тоже работает. Правда, только если прозрачность в KDE отключена.
Я записал в Advanced Options
kswarm.kss -root
Re: Анимированные обои в Linux
Сообщение Pirren » 14.06.2007 02:23
Re: Анимированные обои в Linux
Сообщение reiser » 12.07.2007 21:22
на форуме где-т прочитал что у людей так вот работает
xwinwrap -ni -o 0.3 -fs -s -st -sp -b -nf — mplayer -wid WID -quiet -vo gl2 -ao alsa ‘/path/to/video’ -loop 0
нужен берил вроде
но у меня не работает в гноме 
#!/bin/bash
#
# xwinset.sh version 1.0
# Created: 3/23/07 by mugwump67
#
# This script will:
# turn on xwinwrap if it is off and set background option to ‘none’
# turn off xwinwrap if it is on and set background option to stretched
#
# future enhancements
# Currently only switches between none and stretched
# — better to save all current background settings to config file and restore from there
# Add right-click integration with nautilus (i.e. click mpeg/hack to set)
#
#—————————
# outline:
#—————————
# If xwinwrap is running,
# shut off xwinwrap
# set background option to stretched
# If xwinwrap is off
# If current background is not «none»
# set current background to «none»
# start xwinwrap
# —————————
xwinwrap_string=»nice -n 15 xwinwrap -ni -o 0.11 -fs -s -sp -st -b -nf — /usr/lib/xscreensaver/glmatrix -no-fog -no-rotate -delay 50000 -root -window-id WID»
# if xwinwrap is running,
if [ -n «$(ps | grep xwinwrap)» ]
then
# shut off xwinwrap, set backgound option to ‘stretched’
killall xwinwrap
gconftool-2 —type string -s /desktop/gnome/background/picture_options stretched
else
# xwinwrap is off
# save current background option to ‘none’
# start xwinwrap
gconftool-2 —type string -s /desktop/gnome/background/picture_options none
$xwinwrap_string &
fi
у меня он тоже не пашет
Источник
Komorebi — живые обои в Ubuntu
Живые обои не новость. Их было предостаточно в Linux ещё 10 лет назад, когда это было популярно. Сегодня они используются гораздо реже.
GNOME или KDE, большинство настольных компьютеров сегодня гораздо менее кастомизированные, чем раньше. В этом смысле менеджер обоев для Ubuntu Komorebi — это своего рода машина времени.
Установите великолепные живые обои в Ubuntu 18.10 / 18.04 с помощью Komorebi
Komorebi Wallpaper Manager упакован довольно симпатичной коллекцией живых обоев и даже видео обоев. Пакет также содержит простой инструмент для создания собственных живых обоев.
Komorebi поставляется в удобном 64-битном пакете DEB, что делает его очень простым для установки в Ubuntu и большинстве дистрибутивов на основе Debian (хотя последняя версия потеряла 32-битную поддержку).
- Скачать Komorebi 64-bit DEB для Ubuntu, Mint (прямая ссылка)
- Откройте пакет ‘komorebi-2.1-64-bit.deb’ и нажмите кнопку установки (введите пароль при появлении запроса).
На этом всё. Komorebi установлен и готов к работе! Теперь запустите Komorebi из панели запуска приложений.
И, наконец, чтобы удалить Komorebi и отменить все внесенные изменения, введите следующую команду в терминале (CTRL + ALT + T).
Komorebi прекрасно работает на Ubuntu 18.10 и 18.04 LTS. Вот несколько скриншотов.
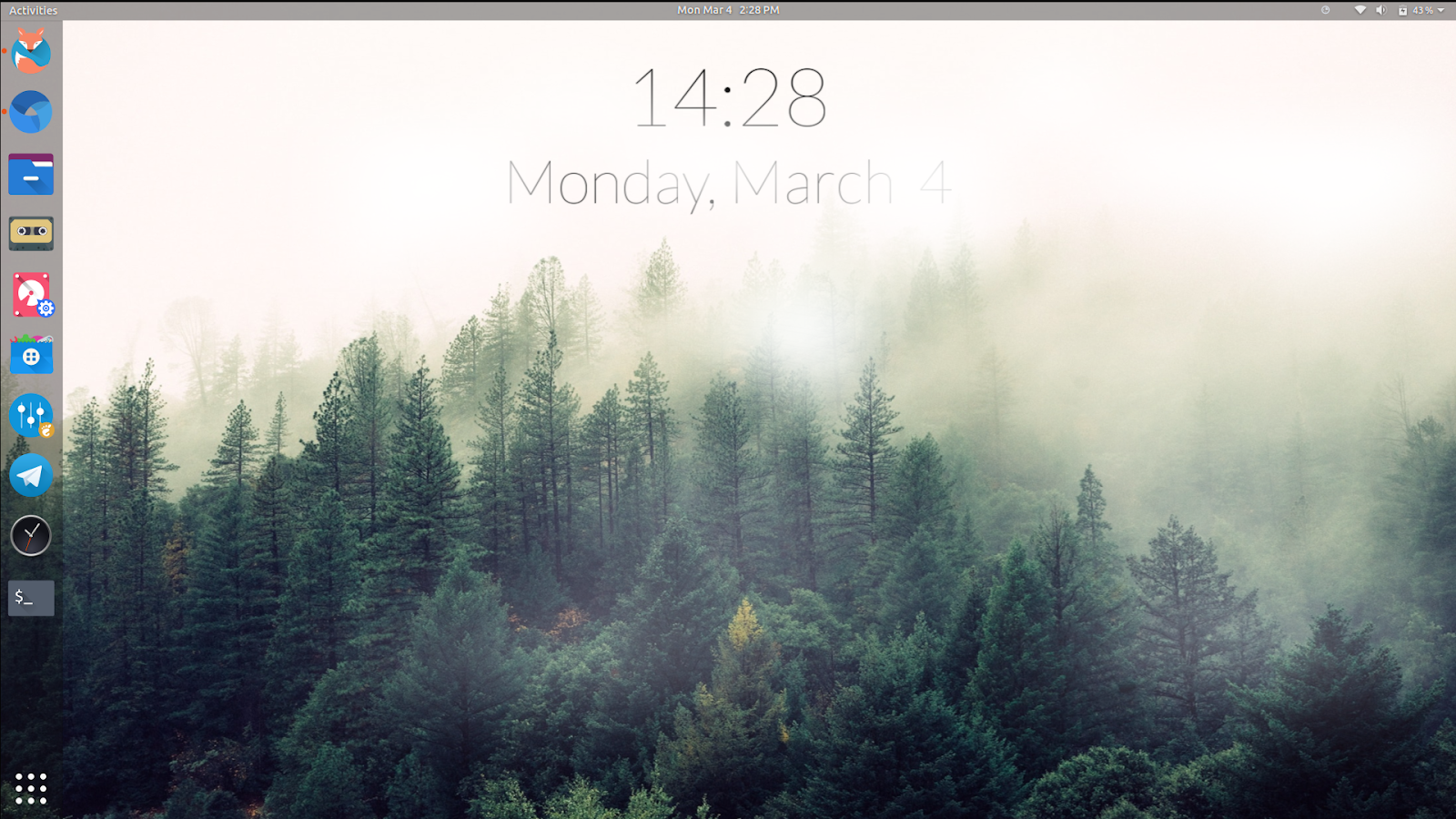
Ну как, окунемся в прошлое или ну его? Голосуйте в комментариях: живые обои — имеют место быть или пережиток и бесполезная трата батареи?
Источник