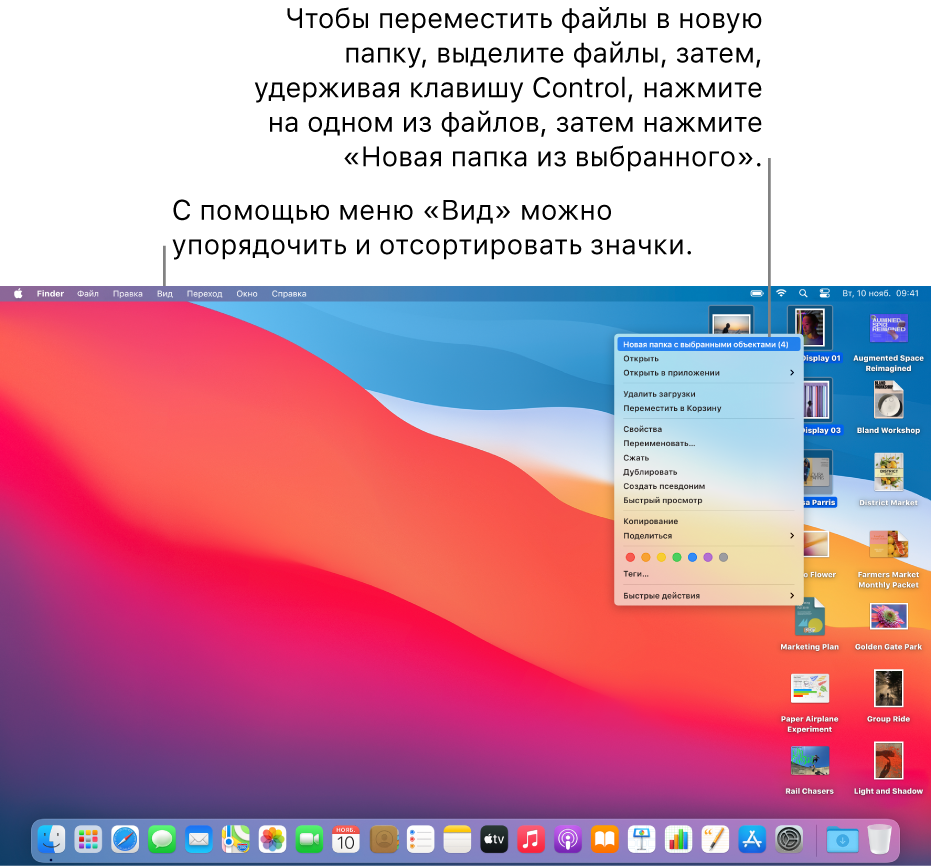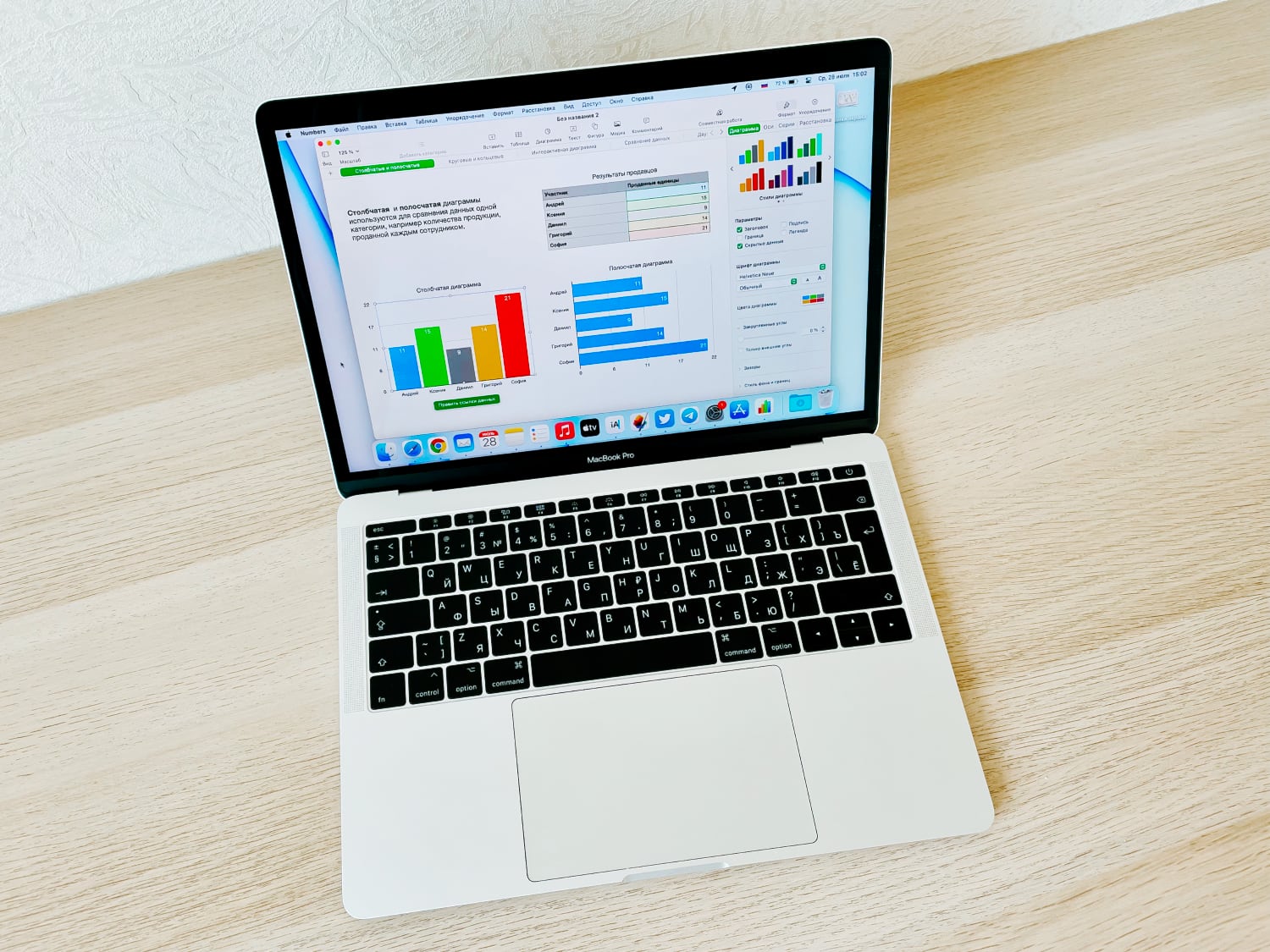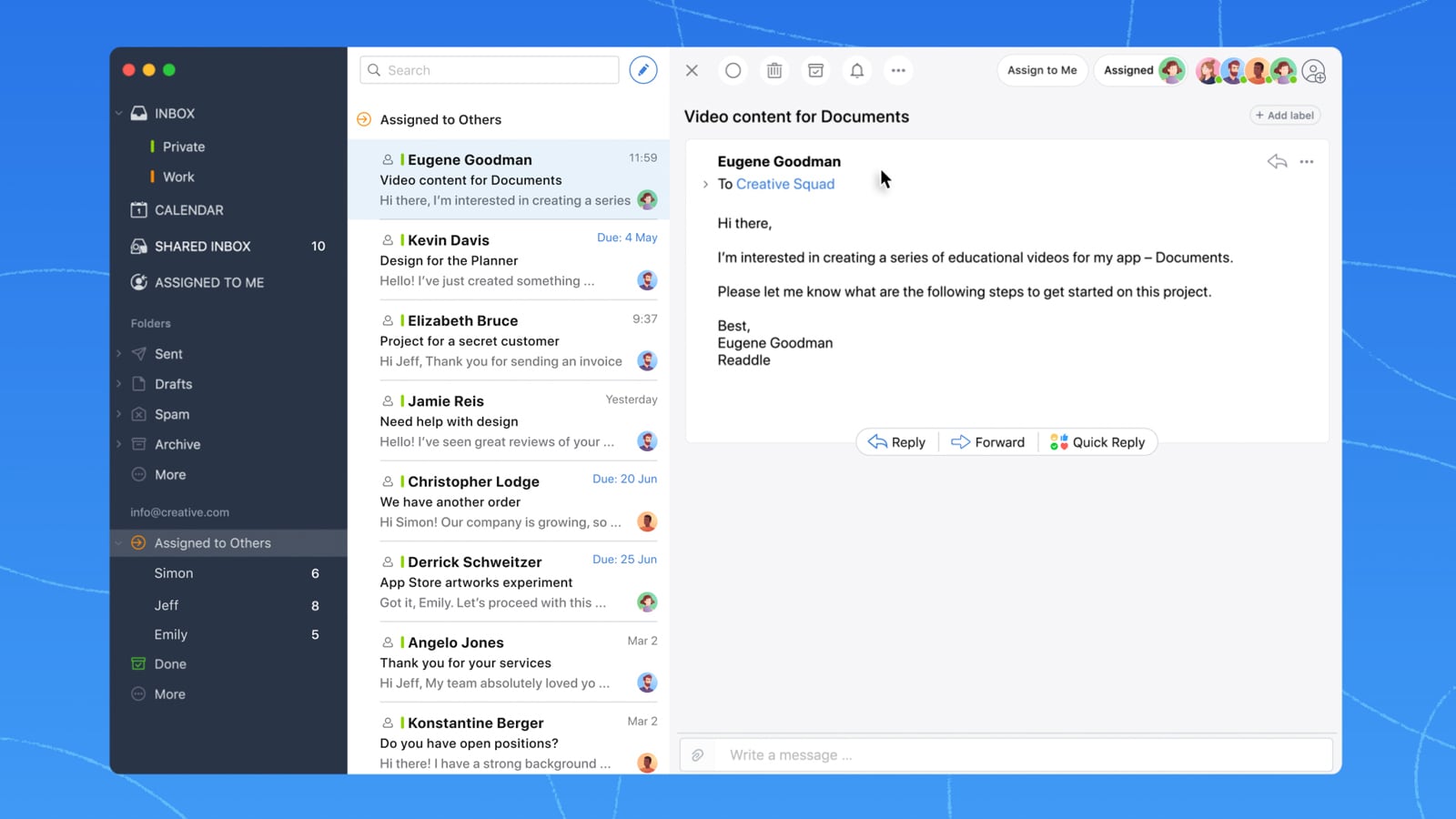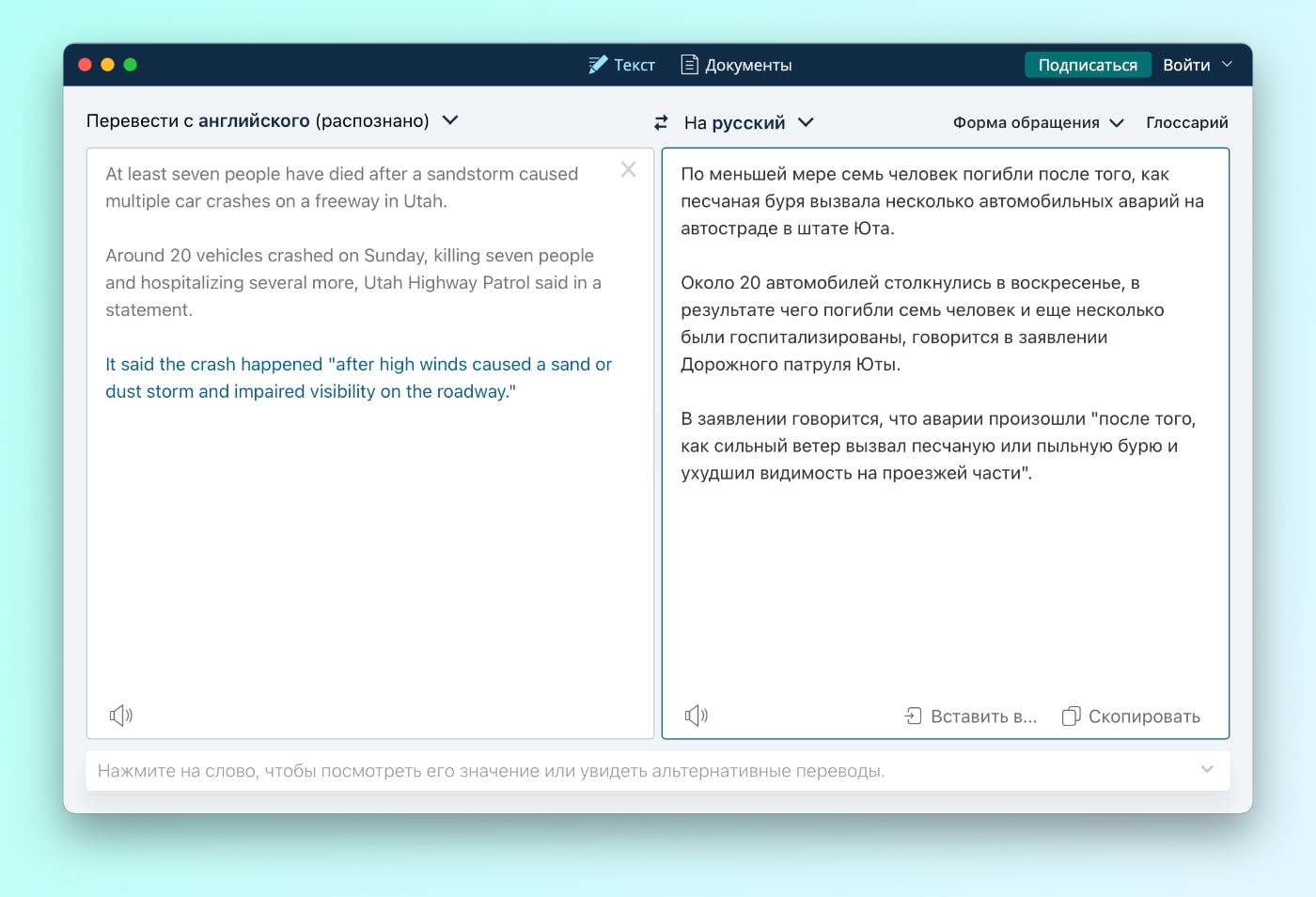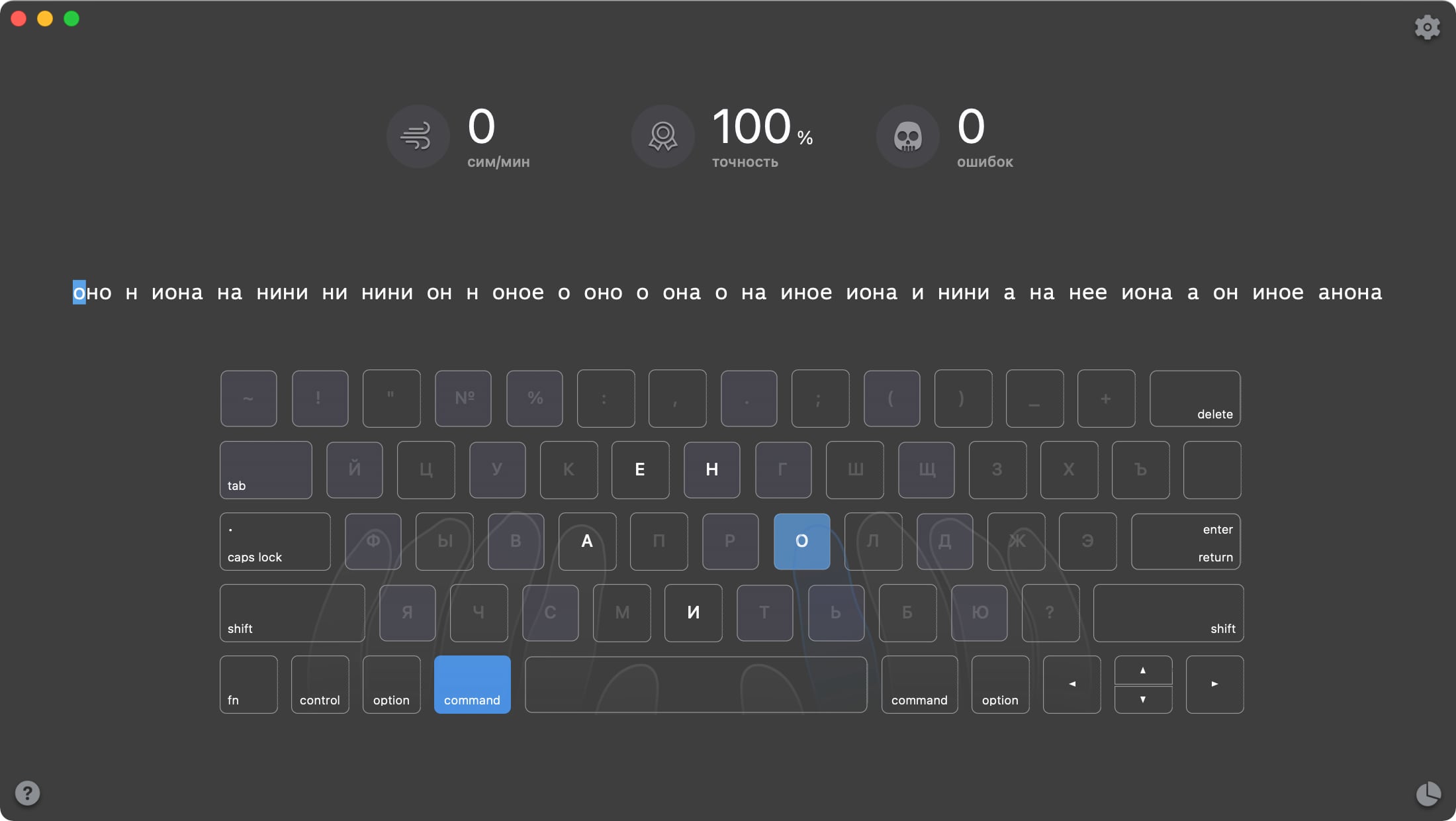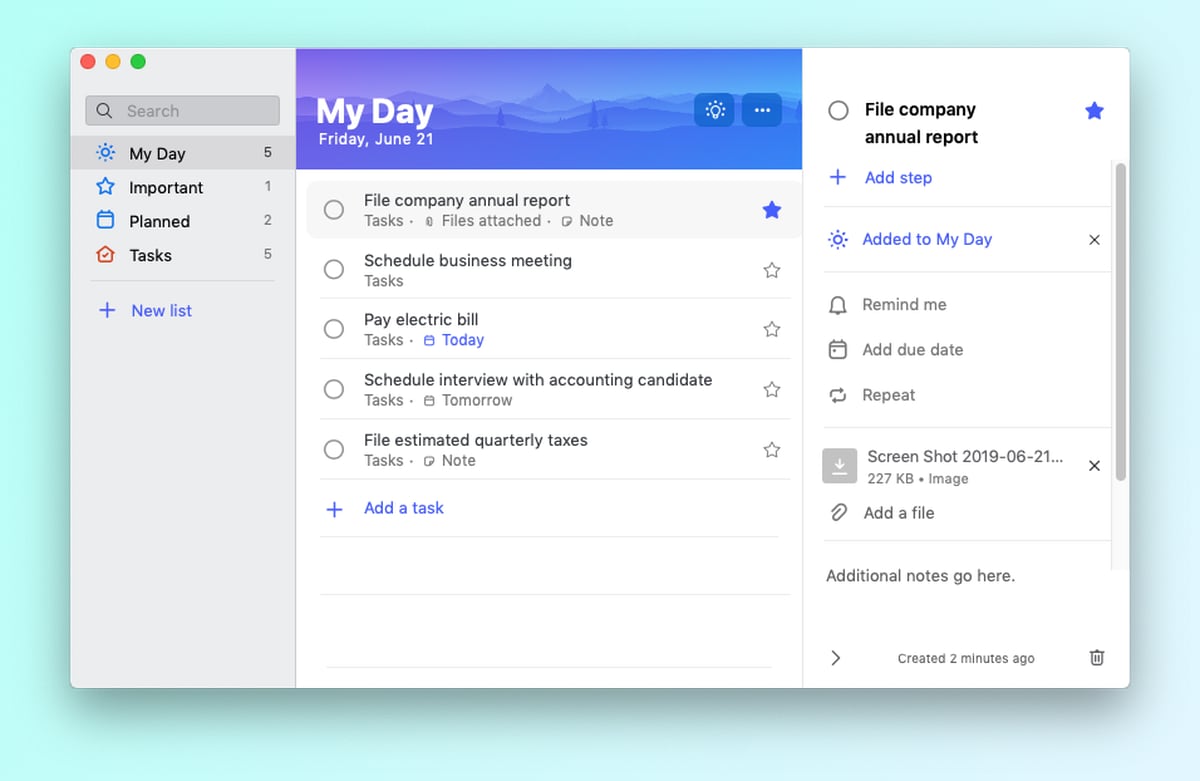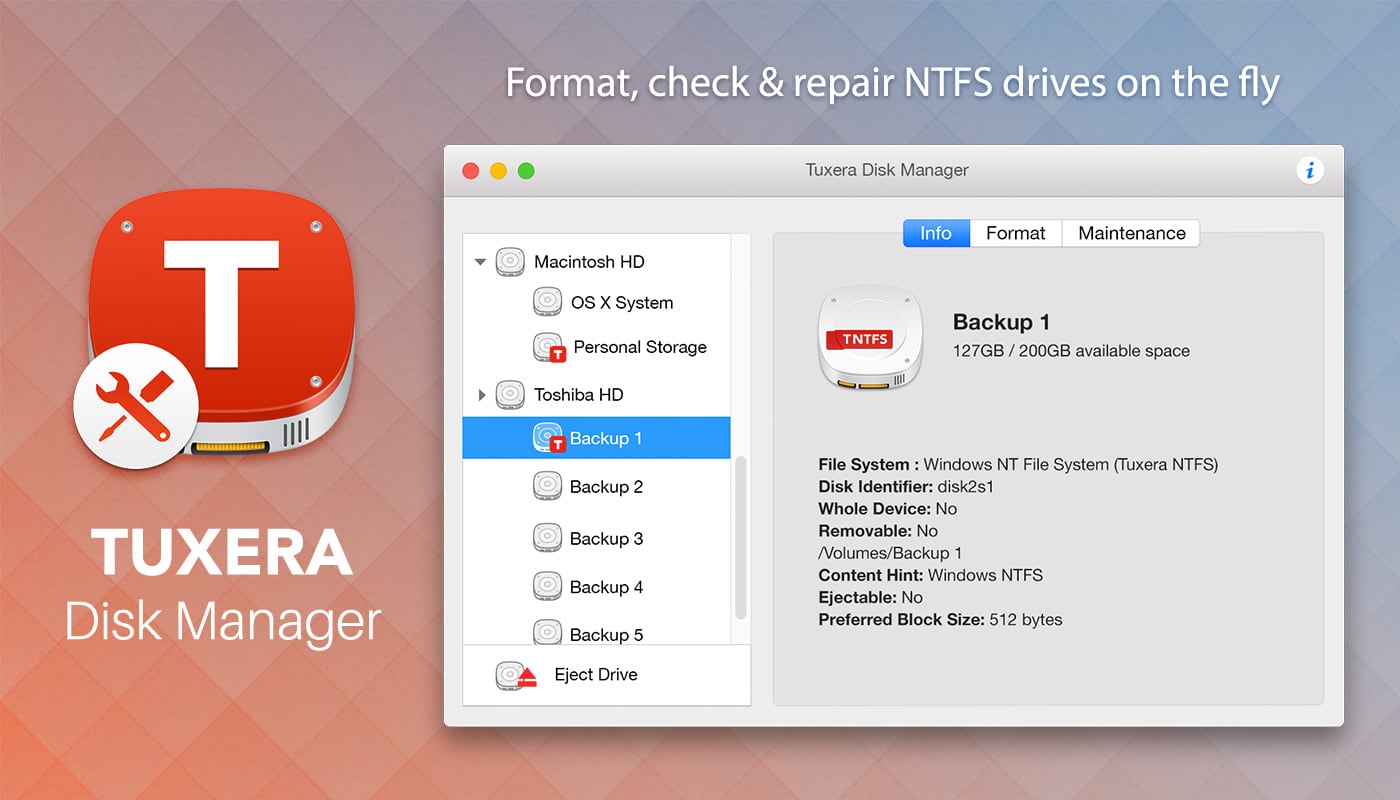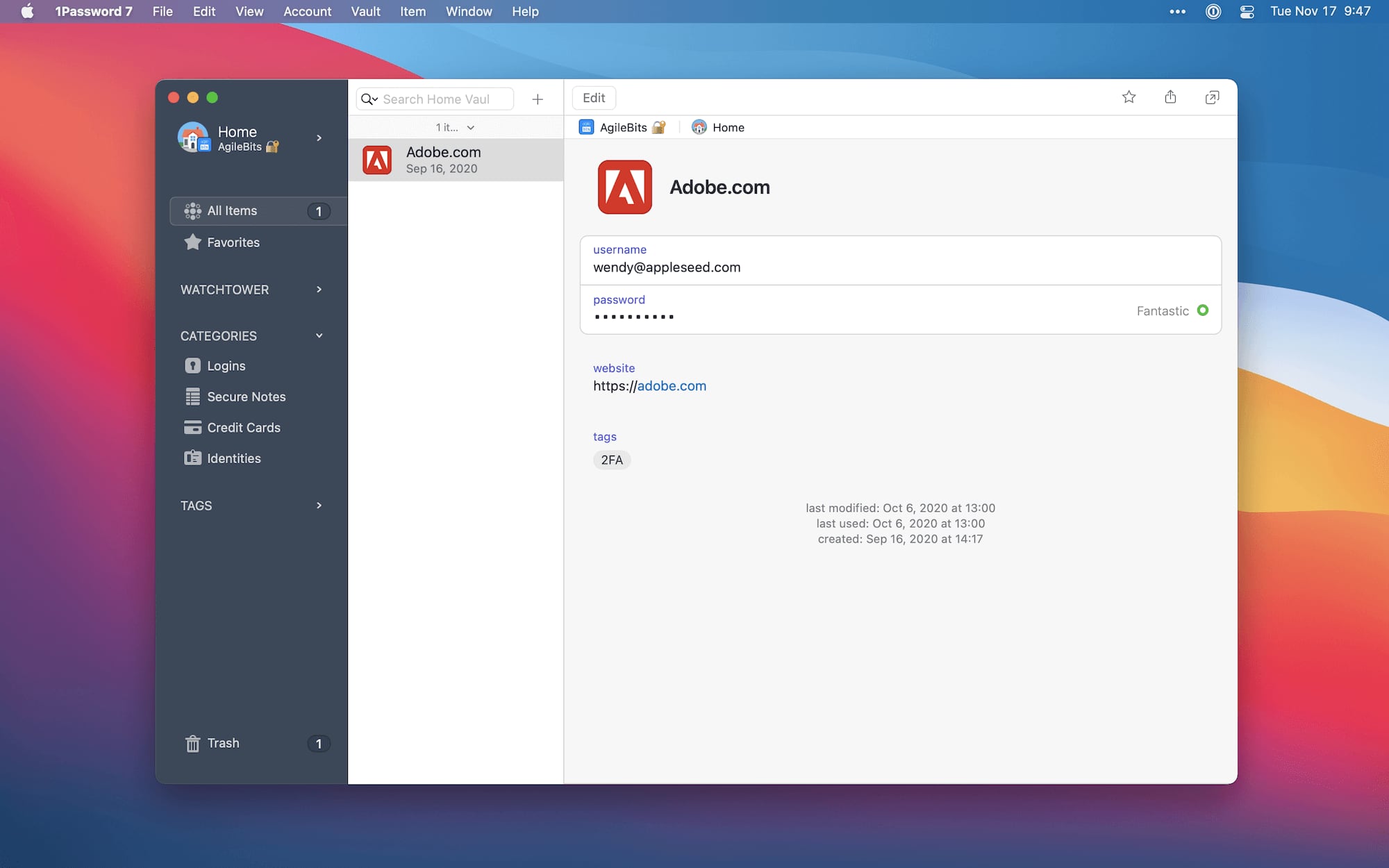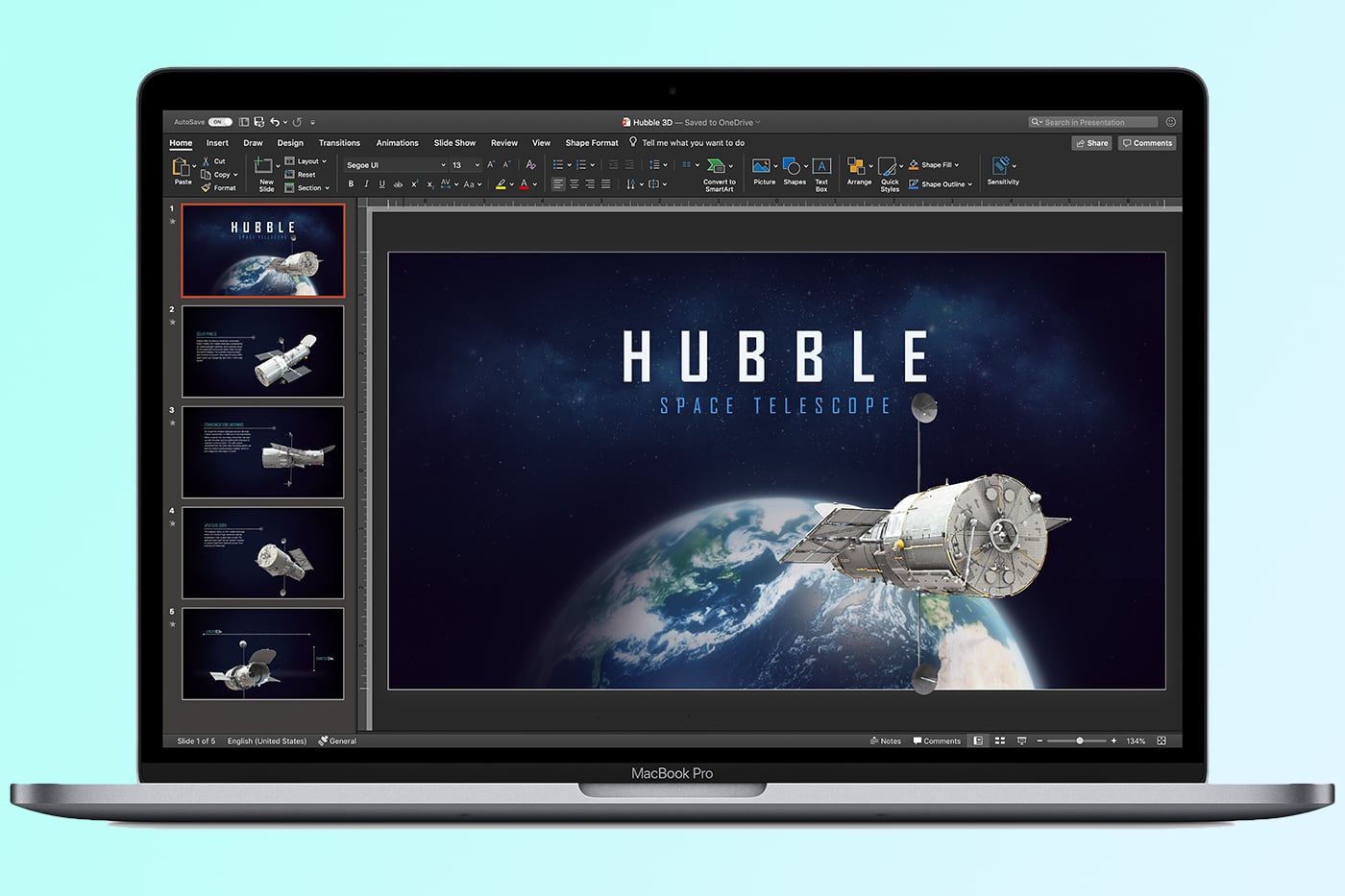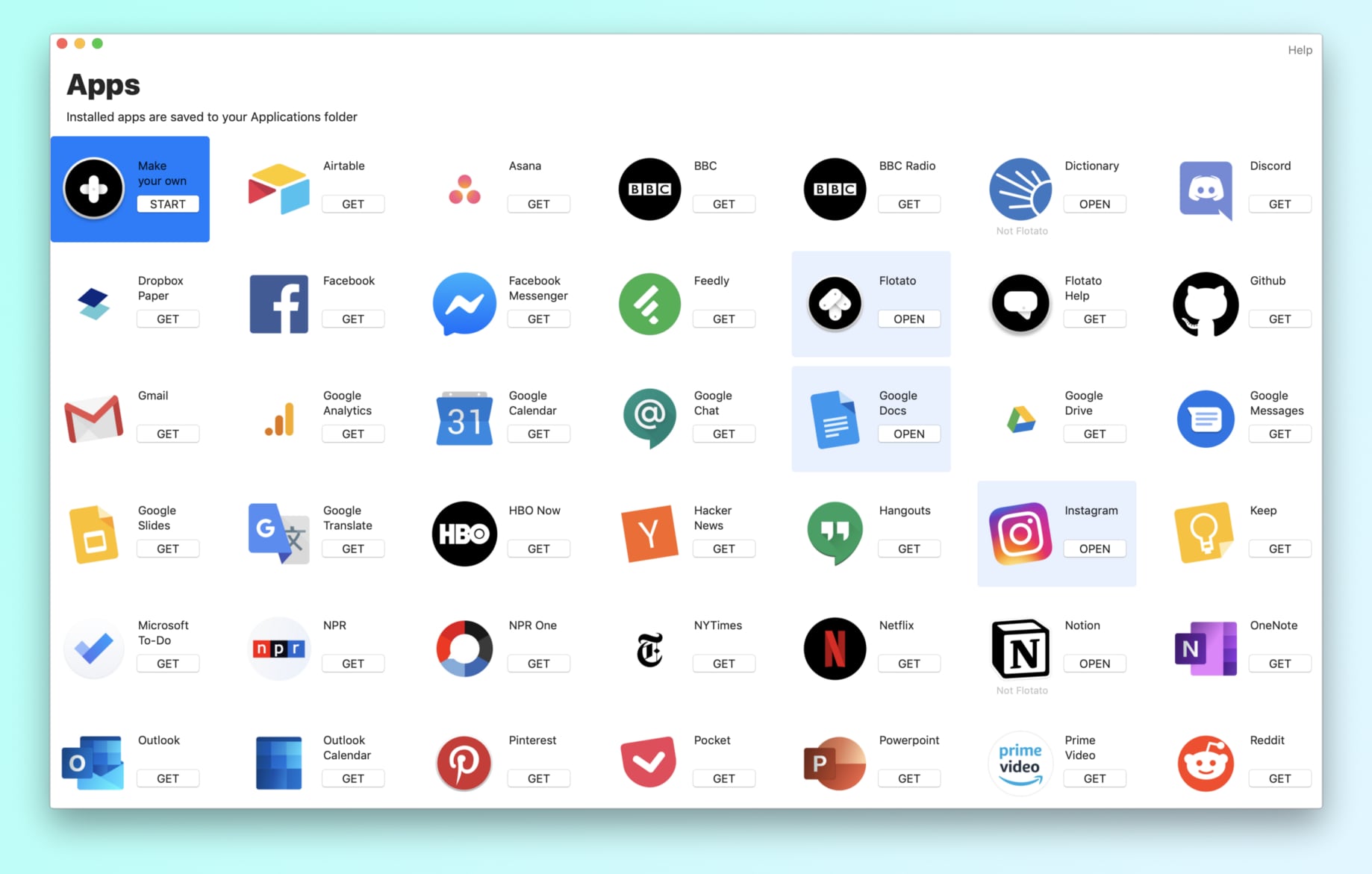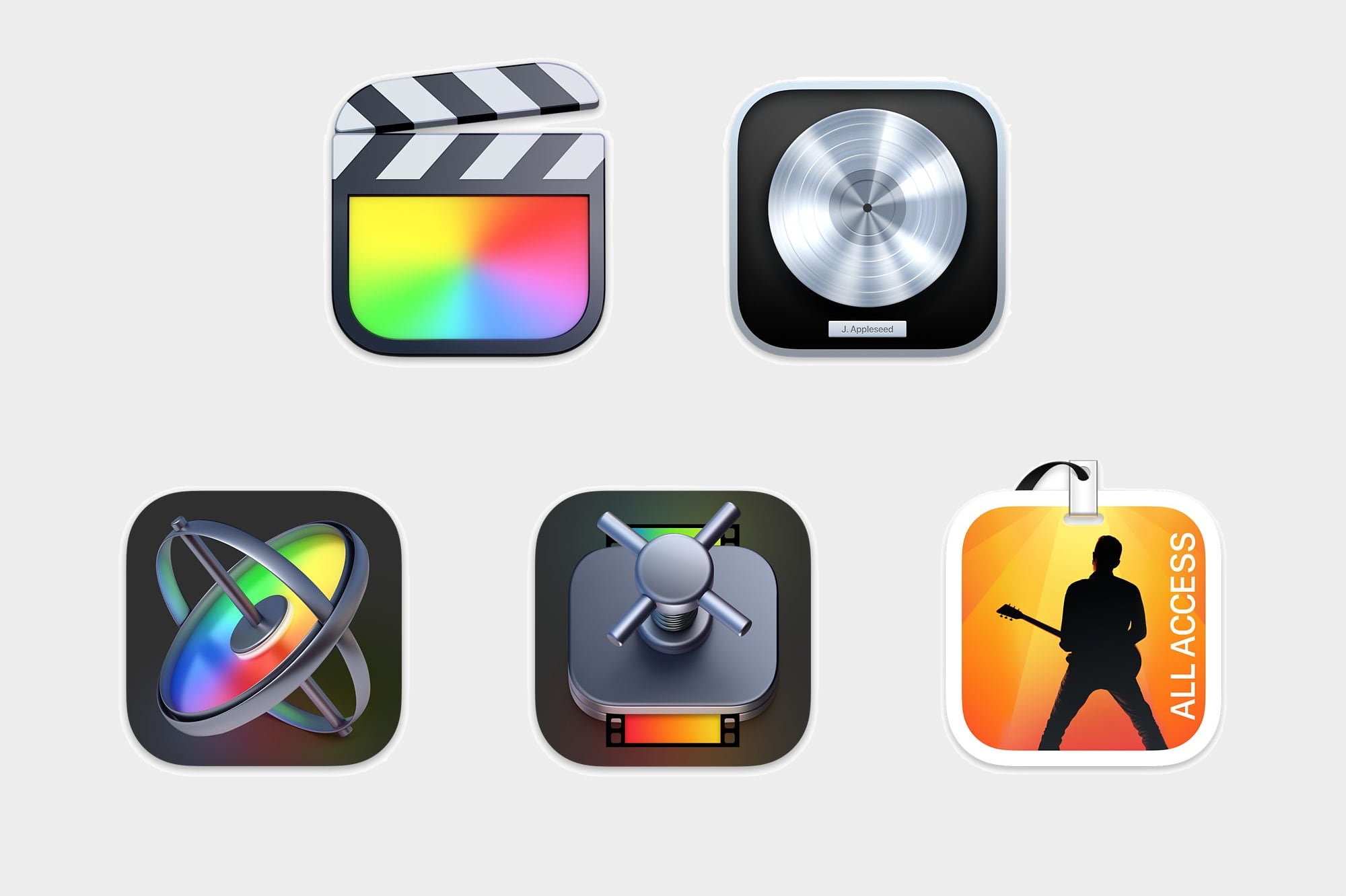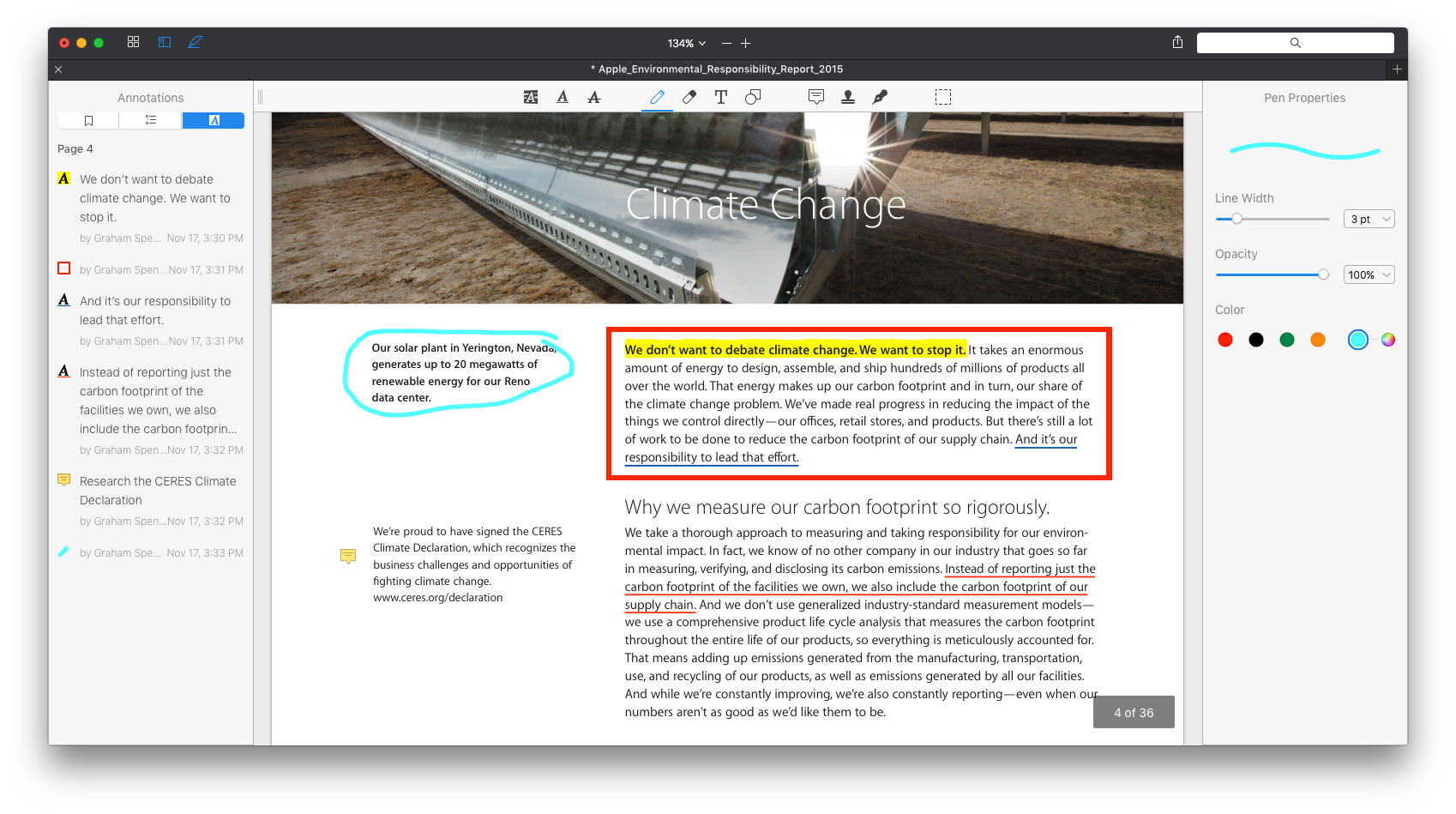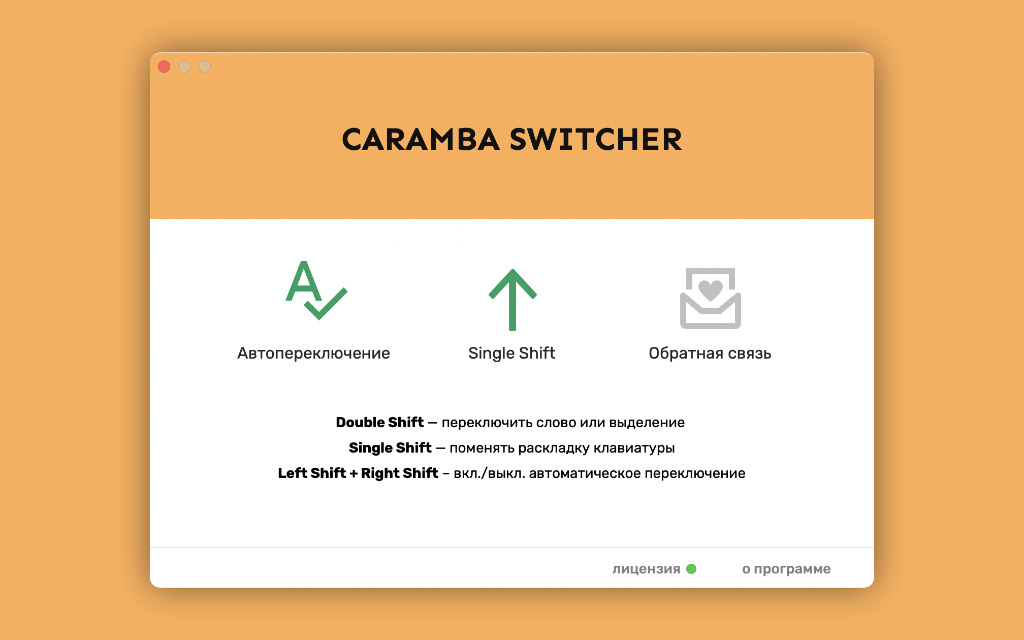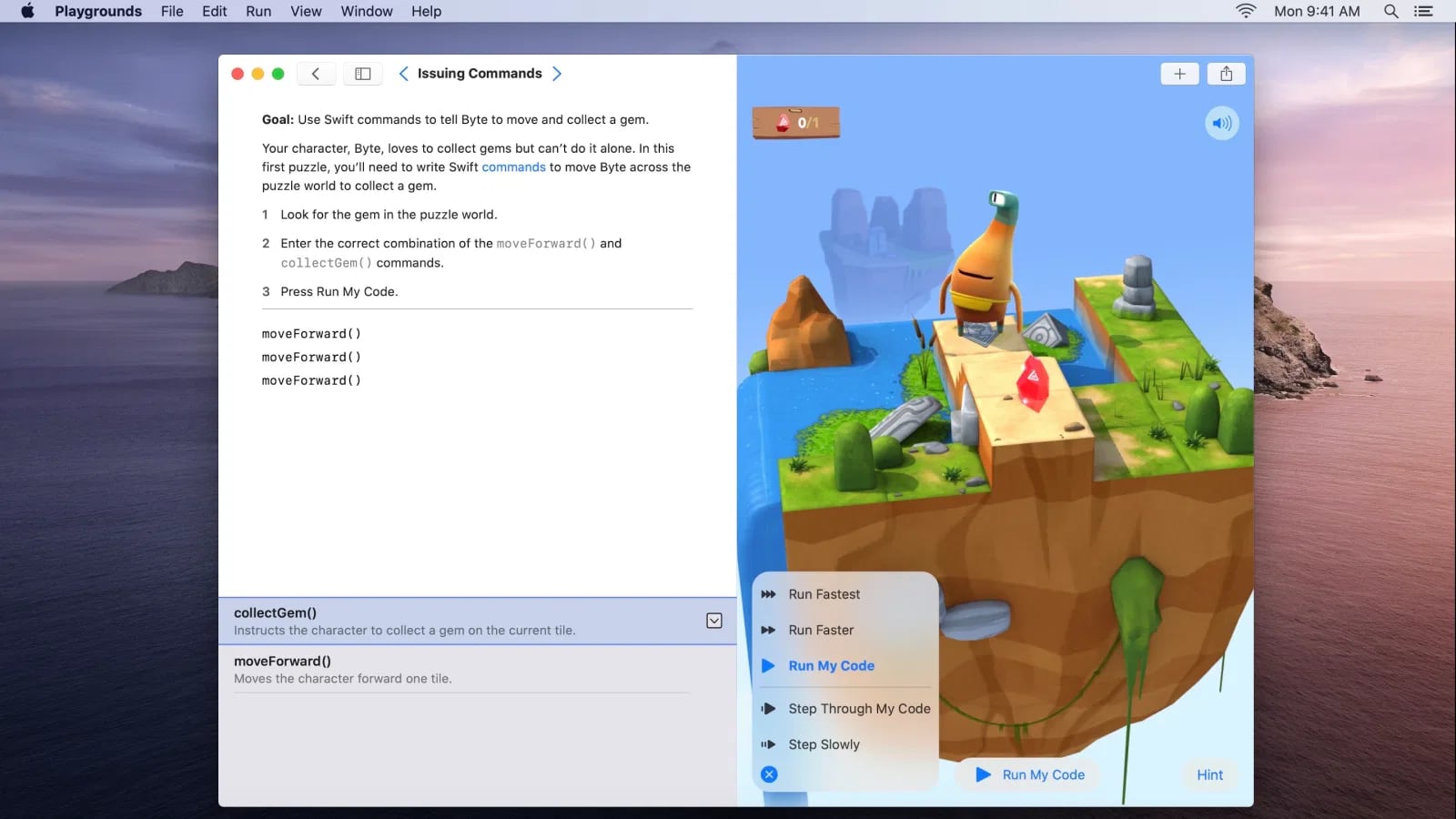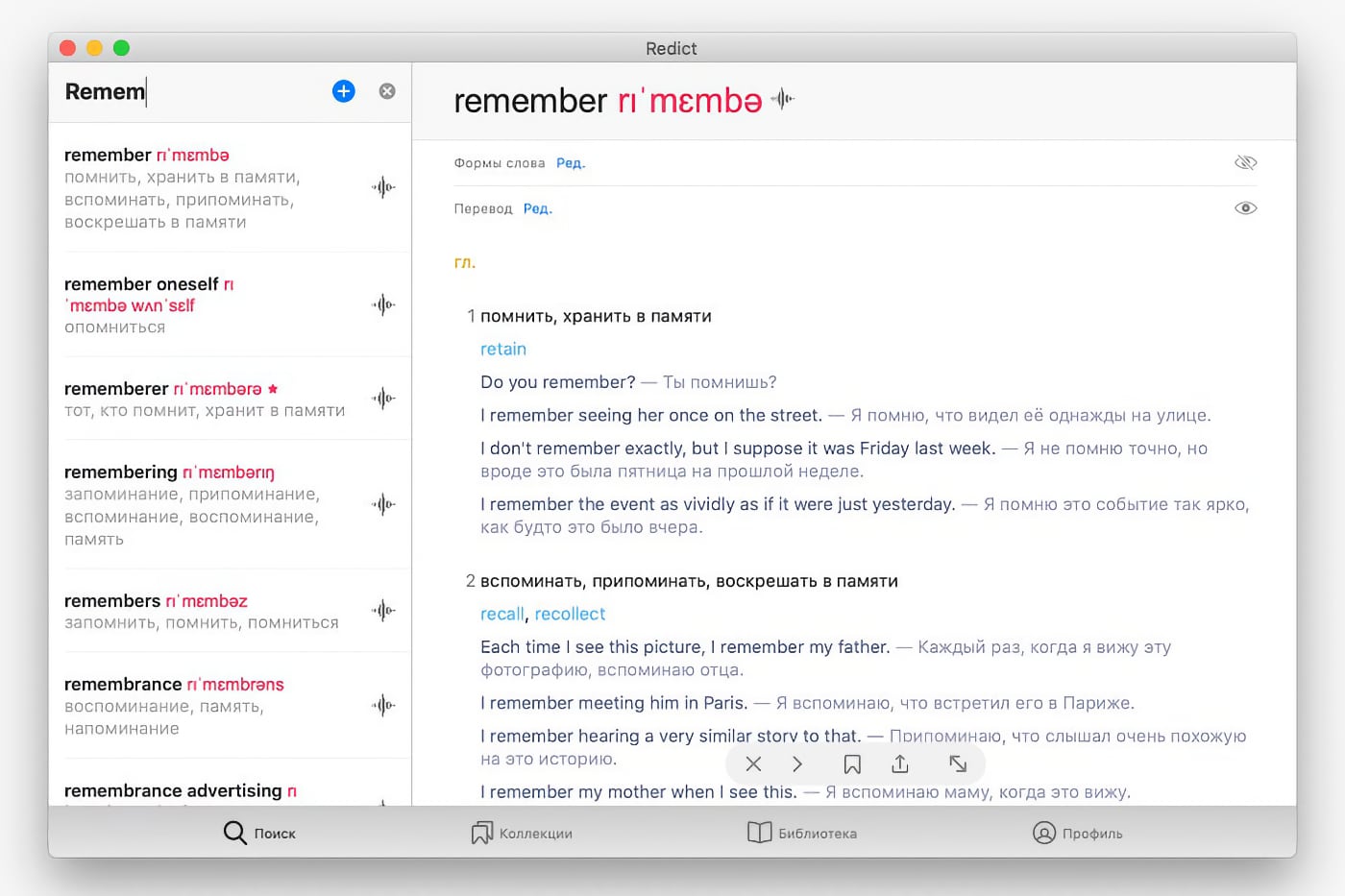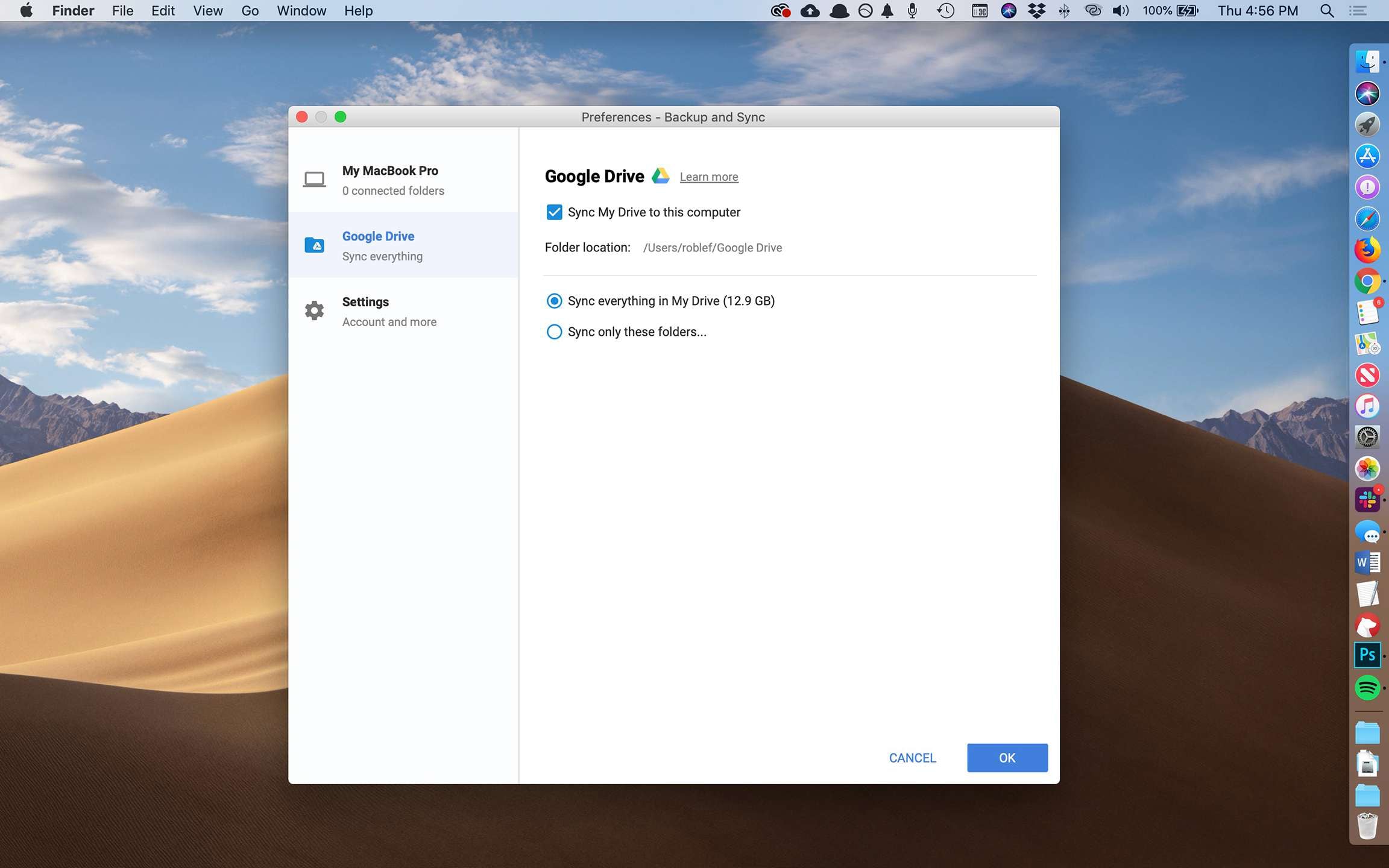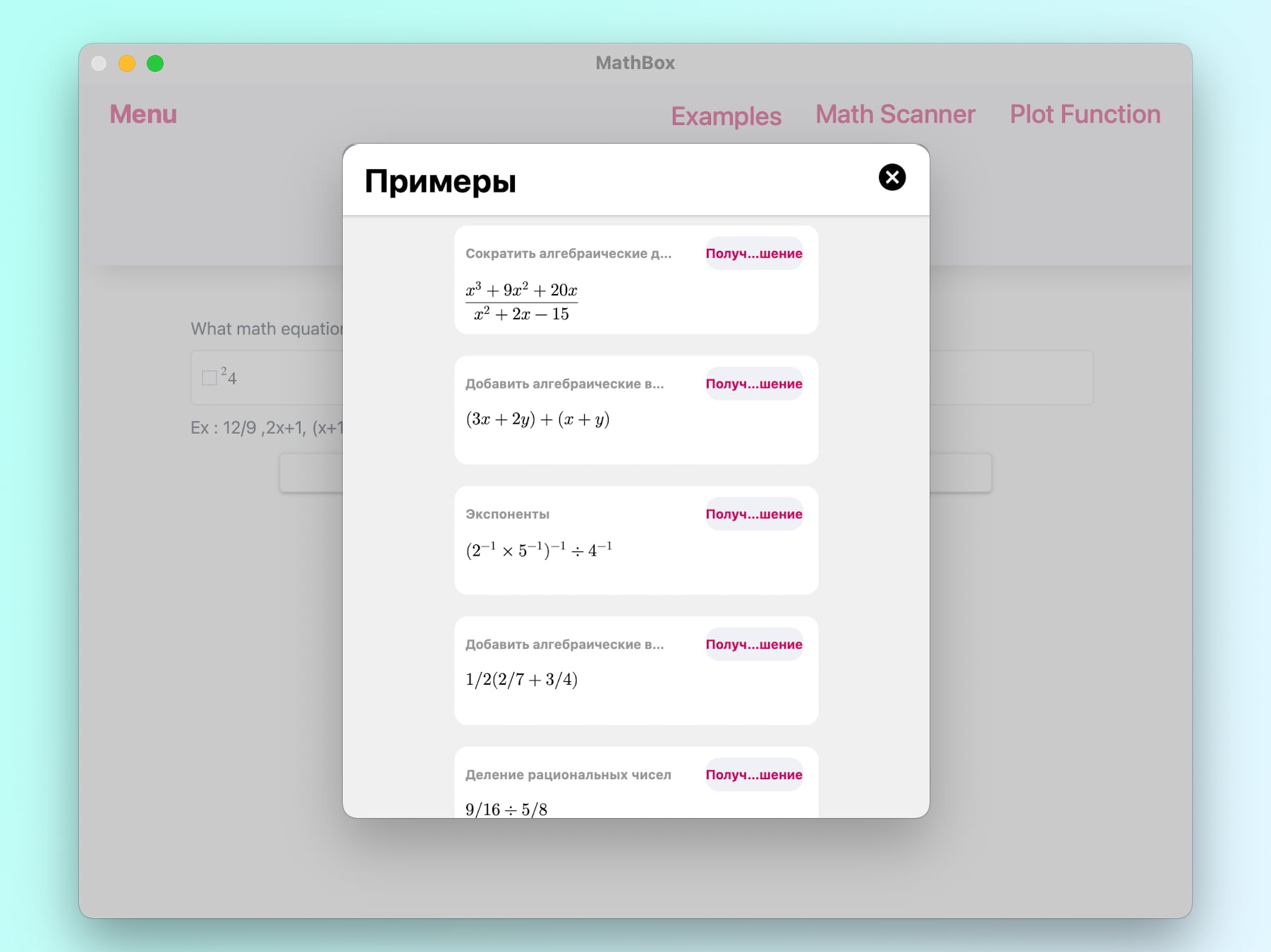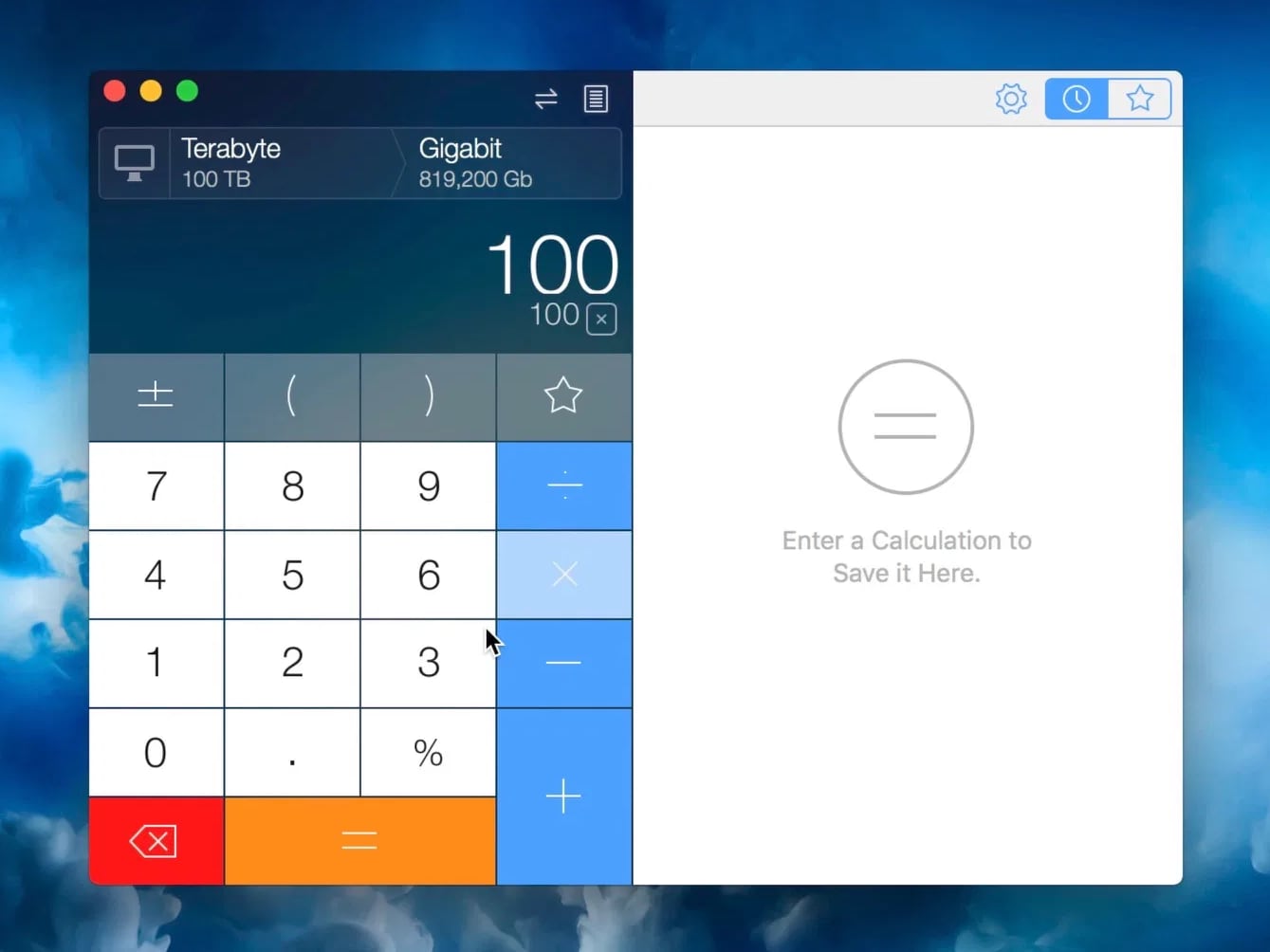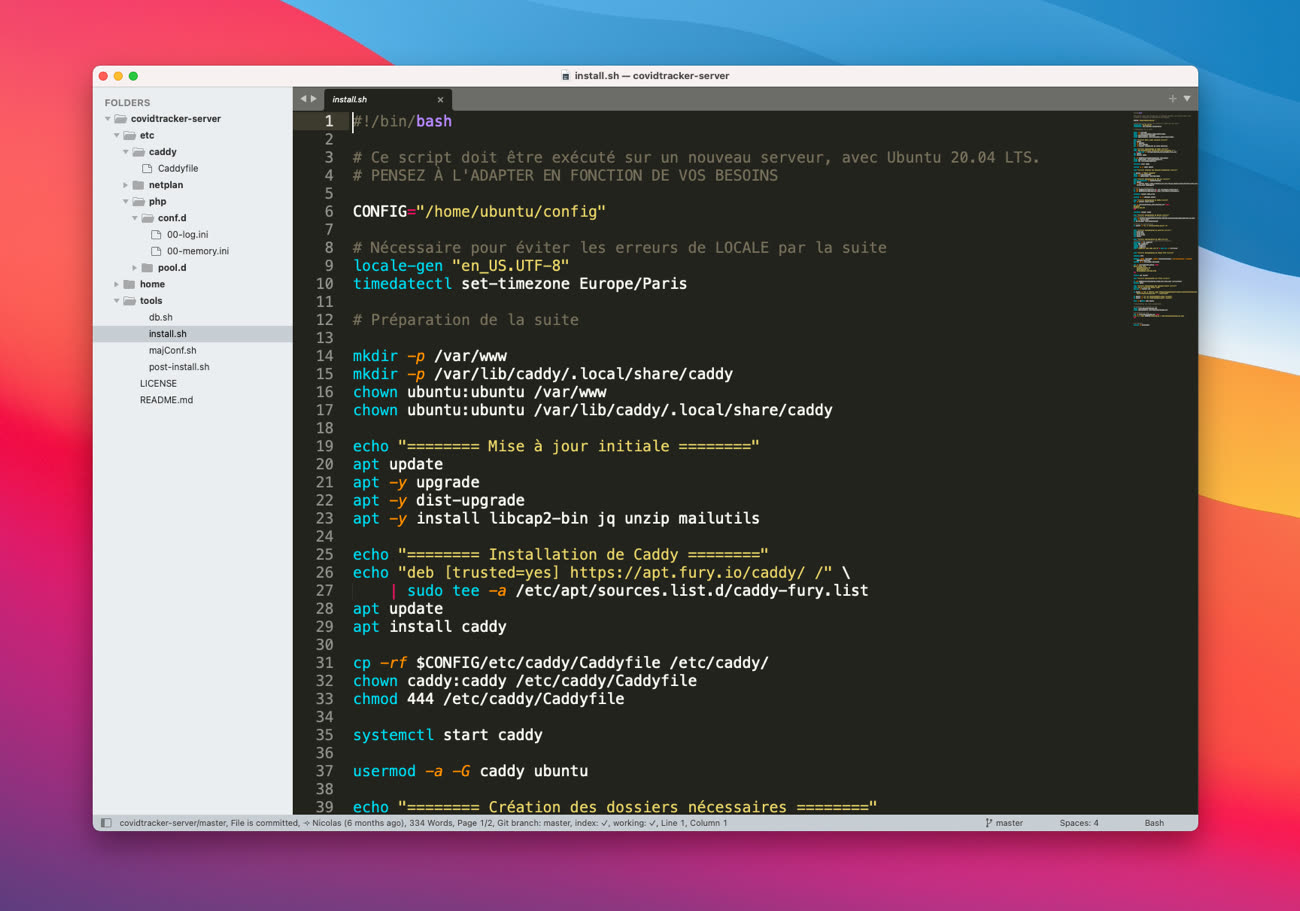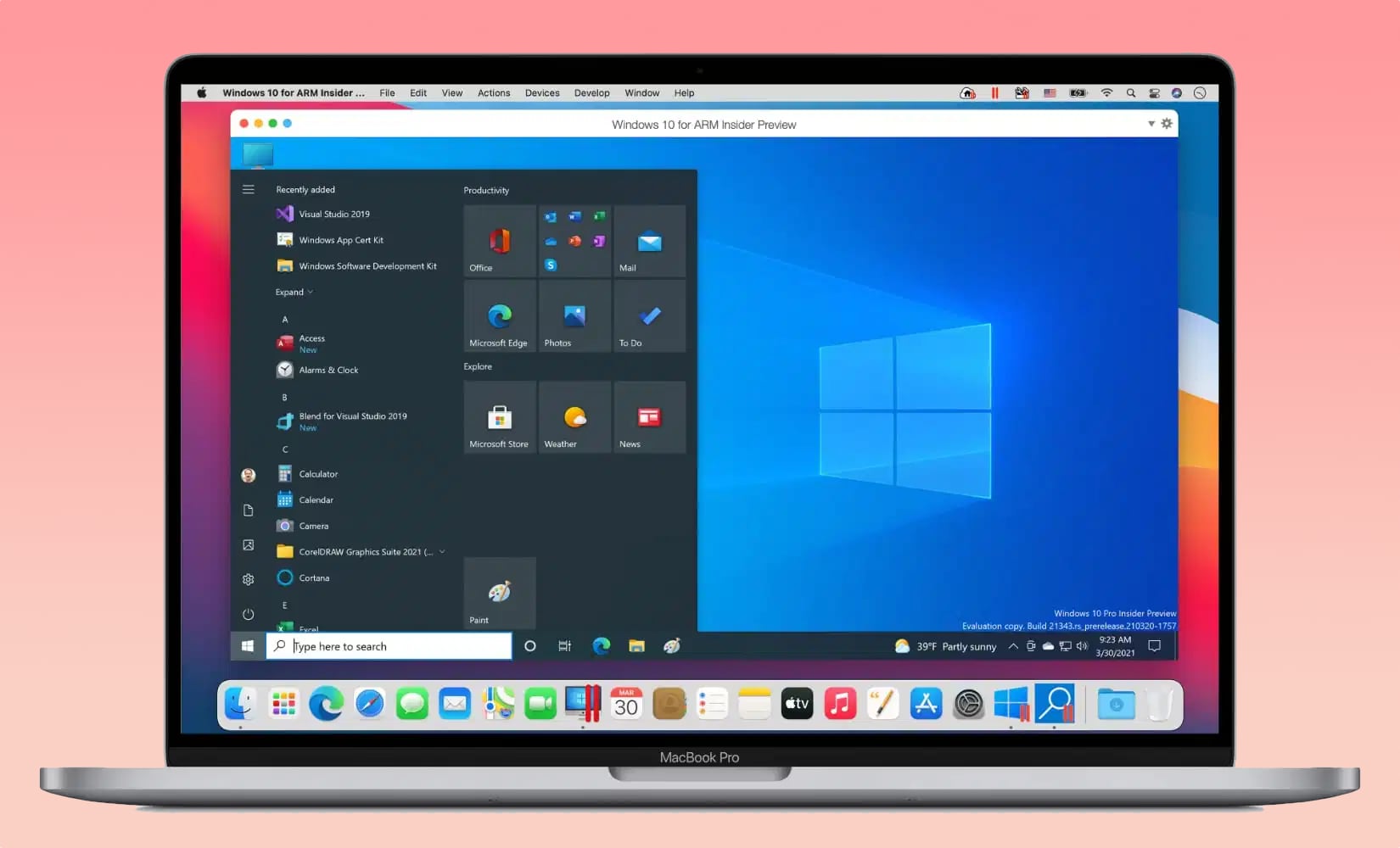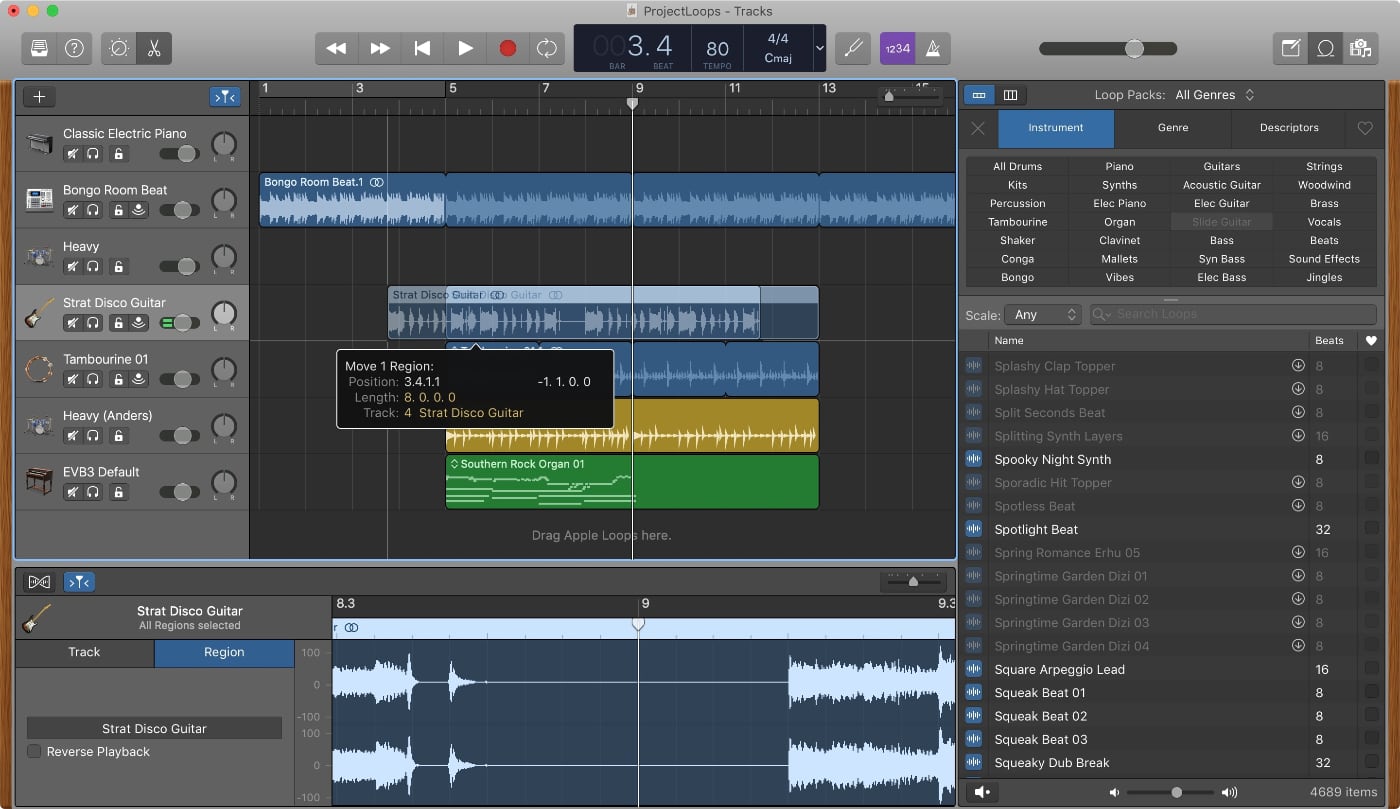- Знакомство с рабочим столом Mac
- Изменение картинки рабочего стола
- Изменение внешнего вида рабочего стола
- Организация файлов на рабочем столе
- Поиск окна на рабочем столе
- Использование нескольких рабочих столов
- Использование светлого или темного оформления на Mac
- Как организовать файлы на рабочем столе Mac
- Группировка файлов по папкам
- Автоматическое упорядочивание файлов в стопки
- Расстановка файлов на рабочем столе
- Изменение размера значков, размера сетки, размера текста и т. д.
- 20 программ для Mac, которые облегчат учёбу студентам российских вузов
- 1. Spark — почтовый клиент
- 2. Deepl — переводчик
- 3. KeyKey — самоучитель для слепой печати
- 4. Microsoft To Do — управление задачами
- 5. Tuxera — драйвер NTFS для Mac
- 6. Bear — продвинутый заметочник
- 7. 1Password — хранилище паролей
- 8. Microsoft Office — документы, таблицы, презентации
- 9. Flotato — веб-приложения на Mac
- 10. Комплект профессиональных приложений Apple для образования — и творчества
- 11. PDF Expert — редактор PDF
- 12. Caramba Switcher — автопереключатель раскладки
- 13. Swift Playgrounds — для обучения программированию
- 14. Redict — англо-русский словарь
- 15. Google Диск — универсальное облако
- 16. Math Box — решение уравнений
- 17. Calcbot — лучший калькулятор и конвертер для Mac
- 18. Sublime — редактор кода
- 19. Parallels Desktop — виртуальная Windows на Mac
- 20. GarageBand — написание музыки
Знакомство с рабочим столом Mac
Вверху экрана находится строка меню а внизу экрана — панель Dock. Между ними находится рабочий стол. Рабочий стол — это Ваше рабочее место.
Изменение картинки рабочего стола
Вы можете выбрать другую картинку для рабочего стола macOS — динамические фоны автоматически изменяются в течение суток — или использовать одну из своих фотографий. См. раздел Изменение картинки на рабочем столе.
Изменение внешнего вида рабочего стола
Можно выбрать светлое или темное оформление строки меню, картинки рабочего стола, Dock и встроенных приложений. См. раздел Использование светлого или темного оформления.
Организация файлов на рабочем столе
Чтобы файлы на рабочем столе были под рукой, можно использовать стопки, в которых файлы аккуратно сгруппированы по типу или другим признакам вдоль одного края рабочего стола: при добавлении на рабочий стол файл автоматически попадает в стопку. См. раздел Группировка файлов в стопки.
Поиск окна на рабочем столе
Если рабочий стол закрыт большим количеством окон, можно воспользоваться Mission Control, чтобы быстро очистить рабочий стол или отобразить все открытые окна и легко найти нужное Вам окно. См. раздел Просмотр открытых окон и пространств в Mission Control.
Использование нескольких рабочих столов
Можно создавать дополнительные рабочие столы, или пространства, чтобы упорядочивать задачи по разным рабочим столам. Например, для управления электронной почтой можно использовать один рабочий стол, а для работы над проектом — другой рабочий стол — и легко переключаться между ними. И каждый рабочий стол можно настроить в соответствии с задачей, над которой Вы работаете. См. раздел Работа с несколькими областями Spaces.
Источник
Использование светлого или темного оформления на Mac
Можно использовать светлое или темное оформление для строки меню, панели Dock, окон и встроенных приложений Mac. Также можно автоматически настраивать уровень яркости в течение суток.
На Mac выберите меню «Apple»
> «Системные настройки», затем нажмите «Основные».
Выберите вариант «Светлый», «Темный» или «Авто».
В светлом режиме используется светлое оформление, которое не меняется.
В темном режиме используется темное оформление, которое не меняется. В темном режиме используется затемненная цветовая схема, при которой объекты, с которыми Вы работаете, выделяются, а окна и элементы управления отходят на задний план. Этот режим хорошо подходит для просмотра документов, презентаций, фотографий, фильмов, веб-страниц и т. п.
Совет. Можно быстро включить или выключить темный режим через Пункт управления. В строке меню нажмите «Пункт управления» 
Функция «Авто» автоматически настраивает яркость экрана в течение дня.
Можно также выбрать цветовой акцент для кнопок, всплывающих меню и других элементов интерфейса, а также цвет для обозначения выделенного текста.
Некоторые динамические фоны рабочего стола могут содержать неподвижные изображения, чтобы картинка на рабочем столе не отвлекала от светлого или темного оформления. Например, если при настройке macOS выбрано темное оформление, в качестве картинки рабочего стола устанавливается темное неподвижное изображение. Эту настройку можно изменить в настройках рабочего стола.
Источник
Как организовать файлы на рабочем столе Mac
Рабочий стол занимает практически весь экран. Это область, в которой Вы производите большинство действий. Если Вы храните файлы (документы, папки и псевдонимы) на рабочем столе, Вы можете их систематизировать, чтобы было проще находить нужное.
Группировка файлов по папкам
Вы можете быстро разложить файлы на рабочем столе по папкам. Выберите все объекты, которые Вы хотите сгруппировать, нажмите один из выбранных объектов, удерживая клавишу Control, затем выберите «Новая папка из выбранного». (Заблокированные объекты не могут быть сгруппированы.)
Автоматическое упорядочивание файлов в стопки
Стопки помогают упорядочить файлы в аккуратные группы на рабочем столе. Можно группировать стопки по типу, дате или тегам. При группировке по типу все изображения помещаются в одну стопку, все презентации помещаются в другую стопку и т. д. Когда Вы добавляете новые файлы, они немедленно переносятся в правильную стопку, так что порядок поддерживается автоматически.
Расстановка файлов на рабочем столе
Вы можете расположить файлы на рабочем столе самыми разными способами. Файлы можно отсортировать по имени, типу, дате добавления, размеру, тегам и т. п. Нажмите рабочий стол, выберите «Вид» > «Сортировать», затем выберите вариант. Если Вы хотите самостоятельно задавать размещение файлов на рабочем столе, оставьте для параметра «Сортировать» значение «не выбрано» При этом Вы сможете в любой момент аккуратно расставить файлы — просто нажмите рабочий стол, выберите «Вид» > «Расставить», затем выберите вариант расстановки файлов.
Изменение размера значков, размера сетки, размера текста и т. д.
Нажмите рабочий стол, выберите «Вид» > «Показать параметры вида», затем с помощью элементов управления внесите изменения. Можно также нажать рабочий стол, удерживая клавишу Control, а затем выбрать «Показать параметры вида». См. раздел Изменение параметров вида в Finder.
О других способах настройки рабочего стола см. в разделе Изменение настроек Finder.
Совет. Если Вы включили «Папки «Рабочий стол» и «Документы»» в iCloud, Вы можете пользоваться объектами со своего рабочего стола на другом Mac. Для этого нужно будет на нем войти в ту же учетную запись iCloud и включить «Папки «Рабочий стол» и «Документы»».
Источник
20 программ для Mac, которые облегчат учёбу студентам российских вузов
Скоро начнется новый учебный год, поэтому лучше заранее выбрать и настроить подходящий софт для продуктивной работы.
Хорошо, что на Mac есть большой выбор качественных приложений, многие из которых доступны только на этой платформе.
Я сам недавно окончил институт. Некоторые из нижеперечисленных программ не раз выручали меня во время учебы.
🧑🎓 Сейчас в re:Store действует программа Назад в школу: выгода 10% на покупку MacBook Air или MacBook Pro и скидка 2000 рублей при покупке iPad вместе с Apple Pencil.
1. Spark — почтовый клиент
Хороший почтовый клиент поможет не пропустить важные письма от преподавателей. Помимо macOS, Spark доступен на других платформах, что выгодно отличает его от конкурентов.
Также в Spark простой интерфейс и есть поддержка разных облачных хранилищ, поэтому вы без проблем сможете прикрепить любой файл.
2. Deepl — переводчик
Переводчик в институте необходим, и не только на парах по английскому. Порой надо быстро перевести незнакомый термин или предложение. В эти моменты на помощь приходит Deepl.
Это не самый популярный переводчик, но работает он порой лучше, чем решения Google и Яндекса.
В качестве приложения Deepl интегрируется в macOS, поэтому вы можете переводить текст из любого места в системе. Для этого надо выделить нужный фрагмент и дважды нажать ⌘C.
3. KeyKey — самоучитель для слепой печати
Умение печатать вслепую никогда не будет лишним. В институте вам часто придется набирать много текста, поэтому лучше делать это как можно быстрее.
Приложение KeyKey поможет освоить навык слепой печати, причем с учетом раскладки вашего компьютера.
4. Microsoft To Do — управление задачами
Для Mac существует множество приложений для управления задачами, но лучше всех с этим справляется Microsoft To Do. Программа полностью бесплатная, поддерживает все популярные платформы и быстро работает.
Отдельно стоит упомянуть функцию Мой день, которая автоматически сортирует задачи по приоритету благодаря искусственному интеллекту.
5. Tuxera — драйвер NTFS для Mac
Во время обучения в университете вам, вероятно, предстоит часто пользоваться флешкой или внешним жестким диском для копирования и печати файлов.
Проблема заключается в том, что большинство компьютеров в вузах работают на Windows с поддержкой файловой системы NTFS, а Mac изначально не умеет записывать файлы на носители с NTFS.
Добавить полноценную поддержку NTFS в Mac можно с помощью программы Tuxera.
🖥 Скачать приложение (бесплатно + покупки)
6. Bear — продвинутый заметочник
Приложение для заметок Bear уже несколько лет является одним из лучших в своей категории. В Bear есть много настроек для написания заметок, а также удобная организация файлов с помощью хештэгов.
Еще одним плюсом Bear является ненавязчивая подписка. Её придется оформить, если нужна синхронизация между устройствами и дополнительные темы оформления.
🖥 Скачать приложение (бесплатно + покупки)
7. 1Password — хранилище паролей
Хороший менеджер паролей никогда не будет лишним приложением. Я уже 5 лет пользуюсь 1Password и до сих пор доволен.
Он не только надежно хранит логины и пароли, но имеет удобный генератор паролей и поддержку кодов для двухфакторной аутентификации.
🖥 Скачать приложение (бесплатно + покупки)
8. Microsoft Office — документы, таблицы, презентации
Пакет Microsoft Office можно назвать незаменимым и обязательным набором приложений для всех студентов. Word, Excel и PowerPoint меня не раз выручали в институте.
Главное преимущество Microsoft Office заключается в его универсальности и распространенности. С ним можно быть уверенным, что любые документы и таблицы откроются правильно.
🖥 Скачать приложение (бесплатно + покупки)
9. Flotato — веб-приложения на Mac
У Google есть много сервисов, полезных для студентов: Google Docs, Диск, Gmail. Но они все доступны только в браузере, что не всегда удобно.
Flotato превращает любой сайт в обычное приложение для macOS, которое можно разместить в доке или Launchpad.
🖥 Скачать приложение (бесплатно + покупки)
10. Комплект профессиональных приложений Apple для образования — и творчества
Комплект профессиональных приложений Apple включает 5 программ для творческой работы. Это видеоредактор Final Cut Pro, приложение для создания музыки Logic Pro, редактор анимаций Motion, Compressor для продвинутого экспорта проектов и MainStage для записи живых выступлений.
Вместе эти приложения стоят 61150 рублей. Для школьников и студентов пакет программ обойдется в 4 раза дешевле.
11. PDF Expert — редактор PDF
Хороший редактор PDF пригодится во время редактирования документов. С этой задачей не первый год успешно справляется PDF Expert.
В нем можно удобно просматривать и редактировать PDF. Приложение разработано специально для macOS и поддерживает Touch Bar.
12. Caramba Switcher — автопереключатель раскладки
Caramba Switcher — полезная утилита, которая автоматически переключает раскладку клавиатуры в зависимости от набранного текста. Таким образом, вам не придется переписывать русский текст, если вы случайно начали набирать его английскими буквами.
Главное отличие Caramba Switcher от Punto Switcher заключается в отсутствие настроек. Приложение самостоятельно обучается с помощью нейросети.
🖥 Скачать приложение (бесплатно + покупки)
13. Swift Playgrounds — для обучения программированию
Бесплатное приложение Swift Playgrounds, созданное Apple, поможет освоить язык Swift и научиться разрабатывать софт для iOS и macOS.
Обучение проходит в формате игры. После освоения Swift Playgrounds все проекты можно экспортировать в Xcode, чтобы создать полноценные приложения и разместить их в App Store.
14. Redict — англо-русский словарь
Порой бывают ситуации, когда нужно перевести незнакомое слово или узнать, как оно правильно читается. Переводчик для этих целей открывать не всегда удобно.
В таких ситуациях на помощь приходит словарь Redict, который интегрируется в систему и позволяет быстро перевести слово с английского языка на русский.
🖥 Скачать приложение (бесплатно + покупки)
15. Google Диск — универсальное облако
Хорошее облачное хранилище будет незаменимым приложением в институте. Ведь удобно, когда важные файлы находятся всегда под рукой.
Я давно пользуюсь Диском, потому что Google предоставляет бесплатно 15 ГБ и с его помощью удобно делиться файлами. Также он имеет приложение для Mac, которое умеет создавать резервные копии папок и файлов.
🖥 Скачать приложение (бесплатно + покупки)
16. Math Box — решение уравнений
Если у вас будут предметы, связанные с математикой, то Math Box может выручить, когда понадобится решить сложное уравнение или построить график.
Достаточно вбить условие задачи в Math Box, после чего приложение выдаст решение и правильный ответ.
🖥 Скачать приложение (бесплатно + покупки)
17. Calcbot — лучший калькулятор и конвертер для Mac
Это приложение от создателей популярного твиттер-клиента Tweetbot, совмещает в себе продвинутый калькулятор, который сохраняет историю вычислений, а также удобный конвертер величин.
Calcbot работает очень быстро, не имеет подписки и рекламы. Единственный недостаток заключается в том, что версию для iOS придется покупать отдельно.
18. Sublime — редактор кода
Если вы решили серьезно заняться программированием, то вам понадобится хороший редактор кода.
Sublime поддерживает Mac с M1, может использовать видеокарту для рендеринга проекта и имеет продвинутый механизм подсветки синтаксиса.
19. Parallels Desktop — виртуальная Windows на Mac
К сожалению, не все программы, с которыми вам предстоит работать, могут быть доступны на Mac. Некоторые разработчики ограничиваются Windows.
Запустить Windows на Mac можно разными способами, но проще всего это сделать с помощью виртуальной машины, созданной в Parallels Desktop.
🖥 Скачать приложение (бесплатно + покупки)
20. GarageBand — написание музыки
Бесплатное приложение GarageBand от Apple для создания музыки поможет ненадолго отвлечься от дел и приятно провести свободное время.
В GarageBand есть большой набор различных инструментов и семплов, а само приложение достаточно простое в использовании.
🧑🎓 Сейчас в re:Store действует программа Назад в школу: выгода 10% на покупку MacBook Air или MacBook Pro и скидка 2000 рублей при покупке iPad вместе с Apple Pencil.
Источник