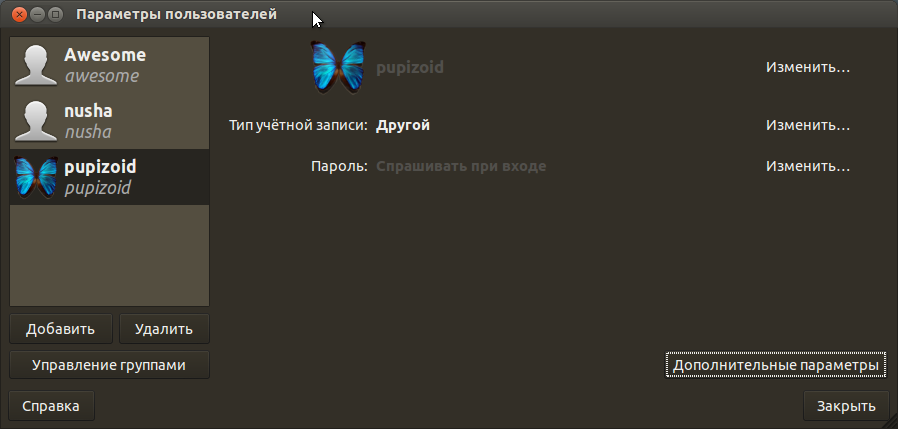- Полное руководство для начинающих по Ubuntu Linux
- О Убунту
- Как получить Ubuntu
- Как попробовать Ubuntu
- Как перемещаться по Ubuntu Desktop
- Ubuntu Dash
- Подключение к интернету
- Как поддерживать Ubuntu в актуальном состоянии
- Как просматривать веб-страницы с помощью Ubuntu
- Как настроить почтовый клиент Thunderbird
- Как создавать документы, электронные таблицы и презентации
- Как управлять фотографиями или просматривать изображения
- Как слушать музыку в Ubuntu
- Как смотреть видео в Ubuntu
- Как воспроизводить MP3-аудио и смотреть Flash-видео с помощью Ubuntu
- Как установить программное обеспечение с помощью Ubuntu
- Как настроить Ubuntu
- Другие основные пакеты программного обеспечения
- Пользователи и группы
- Содержание
- Управление пользователями
- Добавление пользователя
- Параметры создания пользователя по умолчанию
- Изменение пользователя
- Изменение пароля
- Установка пустого пароля пользователя
- Получение информации о пользователях
- Удаление пользователя
- Управление группами
- Создание группы
- Изменение группы
- Удаление группы
- Файлы конфигурации
- /etc/passwd
- /etc/group
- /etc/shadow
- Управление пользователями и группами через GUI
- Установка
- Управление группами
Полное руководство для начинающих по Ubuntu Linux
Ubuntu (произносится как «oo-boon-too») – одна из самых популярных настольных операционных систем Linux. Термин Ubuntu происходит от Южной Африки и примерно переводится как «человечество по отношению к другим», что означает приверженность проекта Ubuntu принципам разработки программного обеспечения с открытым исходным кодом. Его можно установить и модифицировать бесплатно, хотя пожертвования на проект приветствуются.
О Убунту
Ubuntu впервые появился на сцене в 2004 году и быстро поднялся на вершину рейтинга Distrowatch, в основном потому, что его очень легко установить и использовать.
Среда рабочего стола по умолчанию в Ubuntu – Unity, очень современная среда рабочего стола с мощным инструментом поиска для поиска всех ваших приложений и документов. Он хорошо интегрируется с обычными приложениями, такими как аудиоплееры, видеоплееры и социальные сети.
В диспетчере пакетов доступны другие среды рабочего стола, в том числе GNOME, LXDE, XFCE, KDE и MATE. Кроме того, определенные версии Ubuntu предназначены для эффективной работы и интеграции с этими средами настольных компьютеров, такими как Lubuntu, Xubuntu, Kubuntu, Ubuntu GNOME и Ubuntu MATE.
В крупной компании Canonical работают ведущие разработчики Ubuntu, которые зарабатывают деньги различными способами, включая предоставление услуг поддержки.
Как получить Ubuntu
Вы можете скачать Ubuntu. По состоянию на июль 2018 года последний выпуск LTS (долгосрочная поддержка) – 18.04.01, который будет поддерживаться до апреля 2023 года. Эта версия лучше для людей, которые не любят регулярно обновлять свои операционные системы. Он предоставляет более современное программное обеспечение и недавно разработанное ядро Linux, а значит, вы получаете лучшую поддержку оборудования. Вы все еще можете загрузить более старые версии 16.04 и 14.04.5 со страницы альтернативных загрузок, если вы предпочитаете это.
Как попробовать Ubuntu
Прежде чем пойти ва-банк и установить Ubuntu поверх вашей текущей операционной системы, рекомендуется сначала попробовать его. Есть несколько способов попробовать Ubuntu, и следующие руководства помогут:
- Как создать живой USB-накопитель Ubuntu
- Как запустить Ubuntu как виртуальную машину с помощью Windows
- Как запустить Ubuntu как виртуальную машину с использованием Windows 10
Как перемещаться по Ubuntu Desktop
Быстрый взгляд на рабочий стол Ubuntu показывает панель в верхней части экрана и панель быстрого запуска внизу слева.
Ubuntu предлагает множество сочетаний клавиш, которые экономят ваше время и усилия, поэтому их стоит изучить. Вы можете отобразить их список, удерживая клавишу Super. Сам ключ зависит от типа вашего компьютера:
- На клавиатуре Windows кнопка Super обозначена логотипом Windows и расположена рядом с левой клавишей ALT.
- На клавиатуре Mac найдите клавишу Command.
- На Chromebook клавиша Super имеет логотип с увеличительным стеклом.
Другой способ навигации по Ubuntu – использование мыши. Каждый из значков на панели запуска указывает на приложение, такое как файловый менеджер, веб-браузер, офисный пакет и центр программного обеспечения.
Ubuntu Dash
Dash – это мощный инструмент, который облегчает поиск приложений и документов. Когда вы нажимаете верхний значок, отображается Ubuntu Dash. Вы также можете вызвать тире , нажав клавишу Супер .
Самый простой способ найти что-либо – просто ввести текст в поле поиска, как только появится тире. Результаты начнут появляться сразу, и вы можете просто нажать на значок файла или приложения, которое вы хотите запустить.
Подключение к интернету
Вы можете подключиться к Интернету, нажав значок сети на верхней панели. Это поднимает список беспроводных сетей. Нажмите на сеть, к которой вы хотите подключиться, и введите ключ безопасности. Если вы подключены к маршрутизатору с помощью кабеля Ethernet, вы будете подключены к Интернету автоматически. Вы можете просматривать веб-страницы, используя Firefox (браузер по умолчанию, который поставляется с Ubuntu) или любой другой браузер, который вы предпочитаете.
Как поддерживать Ubuntu в актуальном состоянии
Ubuntu уведомит вас, когда обновления будут доступны для установки. Вы можете настроить параметры так, чтобы обновления работали так, как вы этого хотите. В отличие от процесса, который использует Windows, у вас есть полный контроль над тем, когда применяются обновления, поэтому вы не сможете внезапно включить компьютер, чтобы найти установку обновления 1 из 465.
Как просматривать веб-страницы с помощью Ubuntu
Запустите Firefox, щелкнув его значок на панели запуска или вызвав Dash и выполнив поиск Firefox. При желании вы можете установить Google Chrome, загрузив его с веб-сайта Google.
Как настроить почтовый клиент Thunderbird
Почтовый клиент по умолчанию для Ubuntu – Thunderbird. Он имеет большинство функций, к которым вы привыкли в операционной системе домашнего рабочего стола.Вы можете легко настроить Gmail для работы с Thunderbird. Чтобы запустить Thunderbird, нажмите клавишу Super и найдите ее, используя тире, или нажмите ALT + F2 и введите Thunderbird .
Как создавать документы, электронные таблицы и презентации
Офисный пакет по умолчанию для Ubuntu – LibreOffice. LibreOffice является в значительной степени стандартом, когда речь идет о офисном программном обеспечении на основе Linux. Значки находятся на панели быстрого запуска для обработки текстов, электронных таблиц и пакетов презентаций. Для всего остального, сам продукт предлагает справочное руководство.
Как управлять фотографиями или просматривать изображения
Ubuntu имеет ряд пакетов для управления фотографиями, просмотра и редактирования изображений. Например:
- Shotwell – специальный менеджер фотографий. Это руководство от OMGUbuntu имеет очень хороший обзор его возможностей.
- Более простой просмотрщик изображений Eye Of Gnome позволяет просматривать фотографии в определенной папке, увеличивать и уменьшать масштаб и поворачивать их.
- Наконец, пакет для рисования LibreOffice является частью полного офисного пакета.
Вы можете запустить каждую из этих программ через Dash, выполнив их поиск.
Как слушать музыку в Ubuntu
Аудио пакет по умолчанию для Ubuntu называется Rhythmbox. Он предоставляет все функции, которые вы ожидаете от аудиоплеера: возможность импортировать музыку из различных папок, создавать и редактировать списки воспроизведения, подключаться к внешним мультимедийным устройствам и прослушивать онлайн-радиостанции. Вы также можете настроить Rhythmbox в качестве сервера протокола цифрового аудиодоступа (DAAP), который позволяет воспроизводить музыку на вашем компьютере с телефона и других устройств.
Чтобы запустить Rhythmbox, нажмите ALT + F2 и введите Rhythmbox или найдите его, используя тире.
Как смотреть видео в Ubuntu
Тотем – это проигрыватель фильмов для Ubuntu. Чтобы посмотреть видео, нажмите F2 и введите Тотем или найдите тотем, используя тире.
Как воспроизводить MP3-аудио и смотреть Flash-видео с помощью Ubuntu
По умолчанию проприетарные кодеки, необходимые для прослушивания аудио MP3 и просмотра видео Flash, не устанавливаются вместе с Ubuntu по причинам лицензирования; тем не менее, вы можете легко установить нужные вам предметы.
Как установить программное обеспечение с помощью Ubuntu
Основным графическим инструментом, который можно использовать при установке программного обеспечения в Ubuntu, является Ubuntu Software Center. Это довольно неуклюжий, но это в целом функционал. Одним из первых инструментов, которые вы должны установить через Центр программного обеспечения, является Synaptic, который предоставляет гораздо более мощную базу для установки другого программного обеспечения.
Программное обеспечение Linux доступно в репозиториях – в основном, на серверах, которые содержат программное обеспечение, которое можно установить для определенного дистрибутива. Репозиторий может храниться на одном или нескольких серверах, известных как зеркала. Каждый элемент программного обеспечения в хранилище называется пакетом. Существует много разных форматов пакетов, но Ubuntu использует формат пакетов Debian. Скорее всего, вы найдете большинство необходимых вещей в репозиториях по умолчанию, но вы можете добавить и включить некоторые дополнительные репозитории для приобретения дополнительного программного обеспечения.
Использование графических пакетов, таких как Software Center и Synaptic, не являются единственными способами установки программного обеспечения с использованием Ubuntu. Вы также можете установить пакеты через командную строку, используя apt-get. Несмотря на то, что командная строка может показаться сложной, вы оцените мощь apt-get после ее использования в течение некоторого времени.
Как настроить Ubuntu
Unity Desktop не так настраиваем, как многие другие окружения рабочего стола Linux, но вы можете выполнять базовые действия, такие как смена обоев и выбор отображения меню как части приложения или на верхней панели. Мы собрали руководство, которое расскажет вам все, что вам нужно знать о настройке рабочего стола Ubuntu.
Другие основные пакеты программного обеспечения
Есть несколько широко используемых пакетов, которые вы, вероятно, захотите использовать. Например:
- Skype . Skype сейчас принадлежит Microsoft, поэтому понятно, что вы думаете, что он не будет работать с Linux.
- Dropbox . Dropbox – это онлайн-хранилище файлов, которое вы можете использовать в качестве онлайн-хранилища или в качестве инструмента для совместной работы с коллегами или друзьями. Вы можете установить Dropbox в Ubuntu.
- Steam: Steam – это популярная платформа для многопользовательских игр, потокового видео и социальных сетей. Либо установите Synaptic и найдите его оттуда, либо следуйте инструкциям apt-get и установите Steam через apt-get. Пакет потребует обновления 250 МБ, но после его установки Steam будет отлично работать в Ubuntu.
- Minecraft: Microsoft также купила Minecraft, популярную видеоигру. Теперь вы можете установить Minecraft с помощью Ubuntu.
Источник
Пользователи и группы
Содержание
Управление пользователями
Добавление пользователя
Добавление пользователя осуществляется при помощи команды useradd . Пример использоания:
Эта команда создаст в системе нового пользователя vasyapupkin. Чтобы изменить настройки создаваемого пользователя, вы можете использовать следующие ключи:
| Ключ | Описание |
|---|---|
| -b | Базовый каталог. Это каталог, в котором будет создана домашняя папка пользователя. По умолчанию /home |
| -с | Комментарий. В нем вы можете напечатать любой текст. |
| -d | Название домашнего каталога. По умолчанию название совпадает с именем создаваемого пользователя. |
| -e | Дата, после которой пользователь будет отключен. Задается в формате ГГГГ-ММ-ДД. По умолчанию отключено. |
| -f | Количество дней, которые должны пройти после устаревания пароля до блокировки пользователя, если пароль не будет изменен (период неактивности). Если значение равно 0, то запись блокируется сразу после устаревания пароля, при -1 — не блокируется. По умолчанию -1. |
| -g | Первичная группа пользователя. Можно указывать как GID, так и имя группы. Если параметр не задан будет создана новая группа название которой совпадает с именем пользователя. |
| -G | Список вторичных групп в которых будет находится создаваемый пользователь |
| -k | Каталог шаблонов. Файлы и папки из этого каталога будут помещены в домашнюю папку пользователя. По умолчанию /etc/skel. |
| -m | Ключ, указывающий, что необходимо создать домашнюю папку. По умолчанию домашняя папка не создается. |
| -p | Зашифрованный пароль пользователя. По умолчанию пароль не задается, но учетная пользователь будет заблокирован до установки пароля |
| -s | Оболочка, используемая пользователем. По умолчанию /bin/sh. |
| -u | Вручную задать UID пользователю. |
Параметры создания пользователя по умолчанию
Если при создании пользователя не указываются дополнительные ключи, то берутся настройки по умолчанию. Эти настройки вы можете посмотреть выполнив
Результат будет примерно следующий:
Если вас не устраивают такие настройки, вы можете поменять их выполнив
где -s это ключ из таблицы выше.
Изменение пользователя
Изменение параметров пользователя происходит с помощью утилиты usermod . Пример использования:
usermod использует те же опции, что и useradd.
Изменение пароля
Изменить пароль пользователю можно при помощи утилиты passwd .
и ввести старый и новый пароли.
Основные ключи passwd:
| Ключ | Описание |
|---|---|
| -d | Удалить пароль пользователю. После этого пароль будет пустым, и пользователь сможет входить в систему без предъявления пароля. |
| -e | Сделать пароль устаревшим. Это заставит пользователя изменить пароль при следующем входе в систему. |
| -i | Заблокировать учетную запись пользователя по прошествии указанного количества дней после устаревания пароля. |
| -n | Минимальное количество дней между сменами пароля. |
| -x | Максимальное количество дней, после которого необходимо обязательно сменить пароль. |
| -l | Заблокировать учетную запись пользователя. |
| -u | Разблокировать учетную запись пользователя. |
Установка пустого пароля пользователя
Супер пользователь с помощью утилит командной строки passwd и usermod или путем редактирования файла /etc/shadow может удалить пароль пользователь, дав возможность входить в систему без указания пароля.
Установка пустого пароля может быть полезна как временное решение проблемы в ситуации, когда пользователь забыл свой пароль или не может его ввести из-за проблем с раскладкой клавиатуры. После этого имеет смысл принудить пользователя установить себе новый пароль при следующем входе в систему
Получение информации о пользователях
Удаление пользователя
Для того, чтобы удалить пользователя воспользуйтесь утилитой userdel . Пример использования:
userdel имеет всего два основных ключа:
| Ключ | Описание |
|---|---|
| -f | Принудительно удалить пользователя, даже если он сейчас работает в системе. |
| -r | Удалить домашний каталог пользователя. |
Управление группами
Создание группы
Программа groupadd создаёт новую группу согласно указанным значениям командной строки и системным значениям по умолчанию. Пример использования:
| Ключ | Описание |
|---|---|
| -g | Установить собственный GID. |
| -p | Пароль группы. |
| -r | Создать системную группу. |
Изменение группы
Сменить название группы, ее GID или пароль можно при помощи groupmod . Пример:
| Ключ | Описание |
|---|---|
| -g | Установить другой GID. |
| -n | Новое имя группы. |
| -p | Изменить пароль группы. |
Удаление группы
Удаление группы происходит так:
groupdel не имеет никаких дополнительных параметров.
Файлы конфигурации
Изменять параметры пользователей и групп можно не только при помощи специальных утилит, но и вручную. Все настройки хранятся в текстовых файлах. Описание каждого из них приведено ниже.
/etc/passwd
В файле /etc/passwd хранится вся информация о пользователях кроме пароля. Одна строка из этого файла соответствует описанию одного пользователя. Примерное содержание строки таково:
Строка состоит из нескольких полей, каждое из которых отделено от другого двоеточием. Значение каждого поля приведено в таблице.
| № | Поле | Описание |
|---|---|---|
| 1 | vasyapupkin | Имя пользователя для входа в систему. |
| 2 | x | Необязательный зашифрованный пароль. |
| 3 | 1000 | Числовой идентификатор пользователя (UID). |
| 4 | 1000 | Числовой идентификатор группы (GID). |
| 5 | Vasya Pupkin | Поле комментария |
| 6 | /home/vpupkin | Домашний каталог пользователя. |
| 7 | /bin/bash | Оболочка пользователя. |
Второе и последнее поля необязательные и могут не иметь значения.
/etc/group
В /etc/group, как очевидно из названия хранится информация о группах. Она записана в аналогичном /etc/passwd виде:
| № | Поле | Описание |
|---|---|---|
| 1 | vasyapupkin | Название группы |
| 2 | x | Необязательный зашифрованный пароль. |
| 3 | 1000 | Числовой идентификатор группы (GID). |
| 4 | vasyapupkin,petya | Список пользователей, находящихся в группе. |
В этом файле второе и четвертое поля могут быть пустыми.
/etc/shadow
Файл /etc/shadow хранит в себе пароли, по этому права, установленные на этот файл, не дают считать его простому пользователю. Пример одной из записей из этого файла:
| № | Поле | Описание |
|---|---|---|
| 1 | vasyapupkin | Имя пользователя для входа в систему. |
| 2 | $6$Yvp9VO2s$VfI0t.o754QB3HcvVbz5hlOafmO.LaHXwfavJHniHNzq/bCI3AEo562hhiWLoBSqxLy7RJJNm3fwz.sdhEhHL0 | Необязательный зашифрованный пароль. |
| 3 | 15803 | Дата последней смены пароля. |
| 4 | 0 | Минимальный срок действия пароля. |
| 5 | 99999 | Максимальный срок действия пароля. |
| 6 | 7 | Период предупреждения о пароле. |
| 7 | Период неактивности пароля. | |
| 9 | Дата истечения срока действия учётной записи. | |
Управление пользователями и группами через GUI
В текущей версии Ubuntu отсутствует штатная утилита управления группами пользователей системы, поэтому по умолчанию все действия с группами необходимо выполнять в консоли. Однако для этих целей существует специальная утилита «Пользователи и группы».
Установка
Пакет gnome-system-tools находится в репозитории Ubuntu, поэтому ставится одной командой:
Управление группами
Для добавления, удаления групп, а также добавления\удаления пользователей в\из конкретных групп, необходимо в главном окне нажать кнопку «Управление группами», после чего вы увидите окно, отображающее все присутствующие в системе группы: 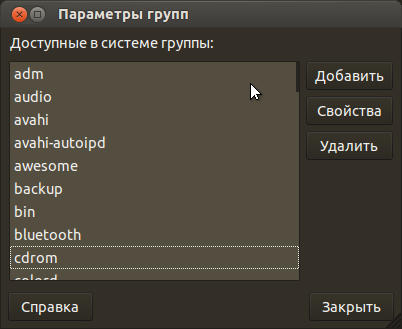
Источник