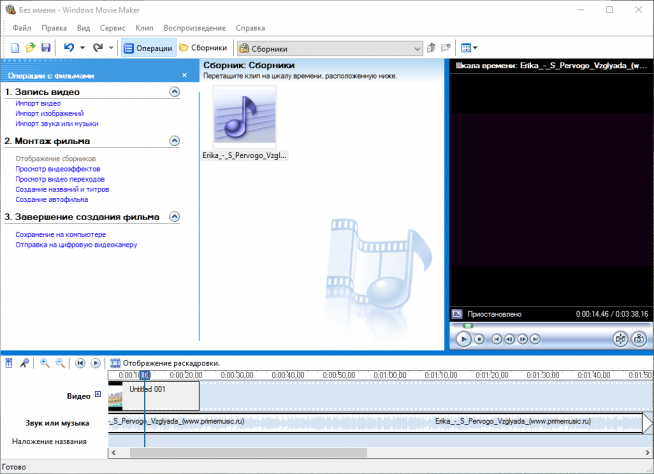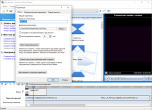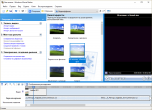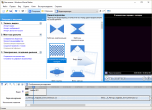- Начало работы с Windows Media Center
- Настройка Windows Media Center
- Оптимизация внешнего вида Windows Media Center на экране
- Настройка библиотек мультимедиа
- Настройка тюнеров, ТВ-сигнала и программы передач
- Садитесь поудобнее и наслаждайтесь
- Скачать Муви Мейкер
- Обзор Windows Movie Maker
- Особенности
- Поле для творчества
- Набор эффектов
- Разделение на фрагменты
- Бесплатность
- Step by Step
- Windows Movie Maker в рейтинге «Программы для монтажа видео»
- Скачать Муви Мейкер бесплатно
- Скачать Киностудия Movie Maker для Windows 10, 7, 8, XP
Начало работы с Windows Media Center
Windows Media Center входит в некоторые выпуски Windows 7.
Когда вы привыкли к самым полноразмерным работам, Media Center может превратить компьютер в мощный концентратор развлечения для дома. Вы можете раскрыть весь потенциал Media Center, подключив компьютер к телевизору HDTV и контролируя все действия с помощью пульта управления Media Center.

компьютер, подключенный к телевизору и удаленному центру мультимедиа
Кроме того, можно подключить компьютер к стандартному монитору, клавиатуре и мыши. Вы даже можете организовать потоковую передачу мультимедиа на медиаприставку по домашней сети.
Что бы вы ни выбрали, Media Center не даст вам заскучать благодаря следующим возможностям:
Просмотр, приостановка и запись телепередач в реальном времени.
Просмотр слайд-шоу из ваших фотографий.
Воспроизведение любой композиции из музыкальной библиотеки либо компакт-дисков или DVD.
Настройка Windows Media Center
При первом запуске Media Center вы увидите страницу информационной настройки и два параметра настройки. Быстрее всего, конечно, будет выбрать стандартные параметры. Вы можете выбрать этот параметр, если хотите сразу же перейти к нужному окну. Однако давайте рассмотрим параметры настройки, чтобы получить более представление о том, что можно делать с помощью Media Center.
Нажмите на пульте управления Media Center зеленую кнопку «Пуск»
При первом запуске Media Center нажмите на странице настройки кнопку Продолжить, а затем выберите Пользовательские параметры.
Когда откроется страница Используйте максимум возможностей Windows Media Center, нажмите кнопку Да, чтобы разрешить Media Center скачивать обложки альбомов и DVD-дисков, программы передач, данные из веб-служб мультимедиа и другие полезные сведения.
Media Center также можно открывать с помощью мыши. Выберите «Начните«Все программы»,а затем выберите «Windows Media Center».
Если вы выбрали стандартные параметры, вы можете настроить их позже, выполнив следующие действия на начальном экране Windows Media Center: прокрутите экран до раздела Задачи, выберите Параметры, Общие, Установка Windows Media Center, а затем Повторная установка.
На этом обязательные этапы настройки подходят к концу. Остальные этапы настройки выполнять необязательно, но на странице «Этап установки по выбору» есть еще несколько элементов, которые могут вас заинтересовать.
Оптимизация внешнего вида Windows Media Center на экране
Калибровка экрана помогает улучшить качество изображения на экране телевизора или компьютере.
Так вы сможете пройти основную часть процесса, задав ряд вопросов. Если вы не знаете точные характеристики своего оборудования, например название кабеля или тип экрана, обратите внимание на иллюстрации — они помогут вам определить нужный тип соединения. Закончив отвечать на вопросы и достигнув желаемого результата, закройте окно «Калибровка экрана». Если вы недовольны результатом, можно воспользоваться дополнительными параметрами экрана, выбрав команду «Настроить устройство отображения».

калибровки телевизора или монитора
Вы можете вернуться к калибровке экрана в любой момент:
Нажмите на пульте управления Media Center зеленую кнопку «Пуск»
Прокрутите начальный экран Windows Media Center до раздела Задачи, выберите пункты Параметры > Общие > Установка Windows Media Center > Настройка телевизора или монитора.
Если компьютер подключен к системе объемного звука, вы можете настроить динамики. Выберите конфигурацию динамиков, а затем нажмите кнопку тестирования, чтобы воспроизвести звуковой сигнал. Внимательно прислушайтесь к каждому отдельному динамику и убедитесь, что на него поступает сигнал.
Совет: Если звук отсутствует, убедитесь, что все кабели подключены надлежащим образом, а на обоих динамиках и компьютере установлена достаточная громкость. (Даже самый опытный компьютерный эксперт может случайно отключить Windows через некоторое время.)
Если компьютер подключен к телевизору, обратите внимание на то, что многие видеокарты и кабели не поддерживают звуковые сигналы. Возможно, динамики потребуется подключить напрямую к звуковой плате компьютера.
Вы можете вернуться к настройке динамика в любое время:
Нажмите на пульте управления Media Center зеленую кнопку «Пуск»
Прокрутите начальный экран Windows Media Center до раздела Задачи, выберите пункты Параметры > Общие > Установка Windows Media Center > Настройка динамиков.
Настройка библиотек мультимедиа
При каждом запуске Media Center автоматически сканирует библиотеки музыки, изображения и видео на компьютере. Но что делать, если музыкальные файлы находятся на внешнем жестком диске или изображения находятся на другом компьютере домашней группы? Не беспокойтесь — у Media Center есть решение.
В Библиотеке мультимедиа выберите нужный тип мультимедиа (например, Музыка), а затем нажмите кнопку Далее.
Выберите Добавить папки в библиотеку и нажмите кнопку Далее.
Выберите На этом компьютере (в том числе подключенные сетевые диски) и нажмите кнопку Далее.
Перейдите к папке, в которой хранятся ваши файлы, установите флажок рядом с ней и нажмите кнопку Далее.
Media Center выполнит поиск файлов мультимедиа в этой папке. Кроме того, выбранные папки сохранятся при следующем запуске программы.

совместимость с файлами мультимедиа
Для импорта файлов из общей папки на другом компьютере используется похожий процесс: выберите На другом компьютере, и Media Center выполнит поиск в общих, а не локальных папках.
Вы можете вернуться в библиотеку мультимедиа в любое время:
Нажмите на пульте управления Media Center зеленую кнопку «Пуск»
Прокрутите начальный экран Windows Media Center до раздела Задачи и выберите Параметры > Библиотеки мультимедиа.
Настройка тюнеров, ТВ-сигнала и программы передач
Этот параметр появится в меню дополнительной настройки, только если Media Center обнаружит ТВ-тюнер. ТВ-тюнер — это устройство, которое можно подключить к компьютеру через встроенное или внешнее гнездо, например USB-порт. С помощью совместимого ТВ-тюнера вы можете подключить к компьютеру ТВ-сигнал для просмотра и записи телепередач.
Настройка ТВ позволяет поэтапно настроить ТВ-сигнал для просмотра и записи телепередач в Media Center. Когда откроется страница Результаты обнаружения ТВ-сигнала, выберите Да, настроить ТВ по этим результатам, после чего Media Center настроит большинство параметров автоматически.
Вы можете вернуться к разделу «Настройка ТВ» в любой момент:
Нажмите на пульте управления Media Center зеленую кнопку «Пуск»
Прокрутите начальный экран Windows Media Center до раздела Задачи и выберите Параметры > Общие > Установка Windows Media Center > Настройка ТВ-сигнала.
Садитесь поудобнее и наслаждайтесь
Завершив настройку Media Center, выберите Настройка закончена > Далее > Готово, чтобы открыть Media Center и приступить к изучению. Вся ваша цифровая музыка, фотографии и домашние фильмы (а также множество файлов мультимедиа из Интернета) у вас под рукой — достаточно нескольких щелчков мышью.
Скачать Муви Мейкер
Обзор Windows Movie Maker
Киностудия Windows или Movie Maker – простая программа для редактирования видео с базовым набором опций. С ее помощью можно разделить ролик на части, сделать слайд-шоу из изображений и добавить звуковой ряд к имеющейся записи. В роли источника контента могут выступать изображения, аудиодорожки и видео в форматах AVI и WMV. Интегрированная библиотека эффектов состоит из двух разделов – стандартные эффекты вроде замедления воспроизведения и пакет переходов. Его компоненты можно накладывать во время смены кадра одного фрагмента видео на другой. При желании на определенную область экрана можно добавить текстовые блоки, в том числе и титры. В Movie Maker есть специальный режим автоматического создания клипа из загруженных файлов.
Готовый проект можно сохранить в формате WMV или передать на подключенную цифровую камеру.
Movie Maker подойдет для Windows 7 с архитектурой 32/64 bit — также его скачать бесплатно можно для Виндовс XP, 10, 8, Vista.
Особенности
Простой редактор видео, позволяющий создавать проекты начального уровня и презентационные видеоролики. Программа Windows Movie Maker отличается удобным интерфейсом – в ней все задачи назначаются с помощью пошагового алгоритма. Приложение не требовательно к ресурсам компьютера. Оно рекомендуется обладателям офисных машин и пользователям, которые ранее не занимались монтажом видеороликов. Все возможности редактора доступны бесплатно.
Поле для творчества
Монтаж оригинальных роликов или видеопрезентаций
Набор эффектов
Добавляйте эффекты из встроенного набора
Разделение на фрагменты
Автоматическая разбивка длинных клипов на отрезки
Бесплатность
Movie Maker скачивается бесплатно на компьютер и при этом изначально содержит русскую версию меню
Step by Step
Операции по работе с клипами задаются с помощью пошагового интерфейса
Windows Movie Maker в рейтинге «Программы для монтажа видео»
| ТОП | Скриншоты | Разработчик | Платформа | Лицензия | Видеозахват | Мультитрек | Число дорожек | Поддержка 4К | Плагины | Русский язык |
|---|---|---|---|---|---|---|---|---|---|---|
1 Adobe Premiere Pro      |  | Adobe Systems | Пробная $9.99/мес. | Да | Да | Без ограничений | Да | Да | Да | |
2  Sony Vegas Pro Sony Vegas Pro      |  | Magix Software GmbH | Пробная $599 | Да | Да | Без ограничений | Да | Да | Нет | |
3 Movavi Video Editor      |  | Movavi | Пробная 39.95$ | Да | Нет | 1 | Да | Нет | Да | |
4 ВидеоМОНТАЖ      |  | AMS Software | Пробная 15$ | Нет | Нет | 1 | Да | Нет | Да | |
10 Windows Movie Maker      |  | Microsoft | Бесплатная | Нет | Нет | 1 | Нет | Нет | Да |
Скачать Муви Мейкер бесплатно
Скачать Киностудия Movie Maker
для Windows 10, 7, 8, XP
Бесплатная версия: 2012 16.4.3528.0331
| Рекомендуем! InstallPack | Стандартный установщик | Официальный дистрибутив Windows Movie Maker | Тихая установка без диалоговых окон | Рекомендации по установке необходимых программ | Пакетная установка нескольких программ |
|---|
SoftOK рекомендует InstallPack, с его помощью вы сможете быстро установить программы на компьютер, подробнее на сайте.