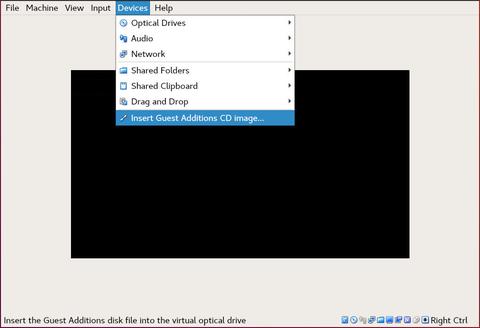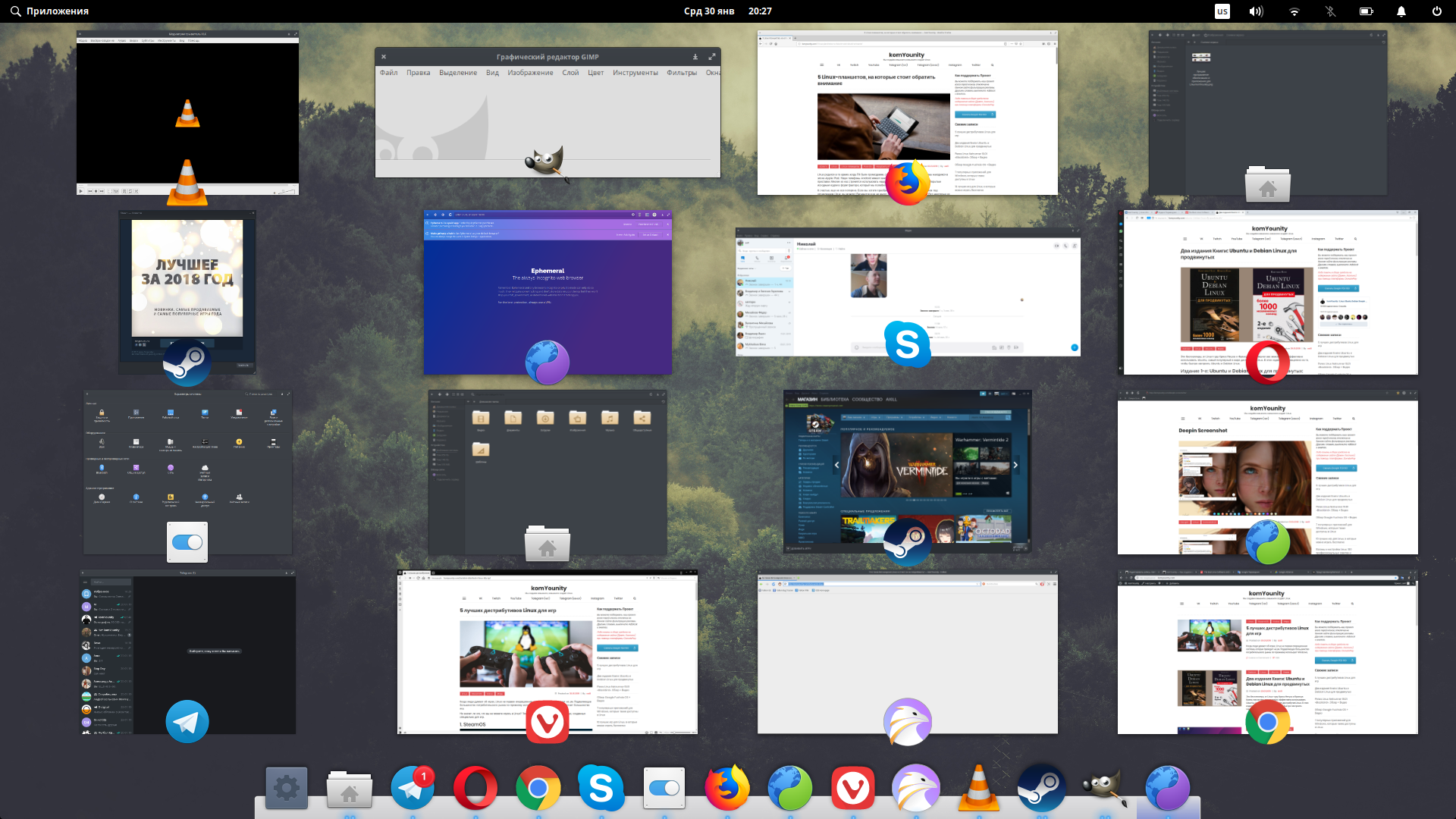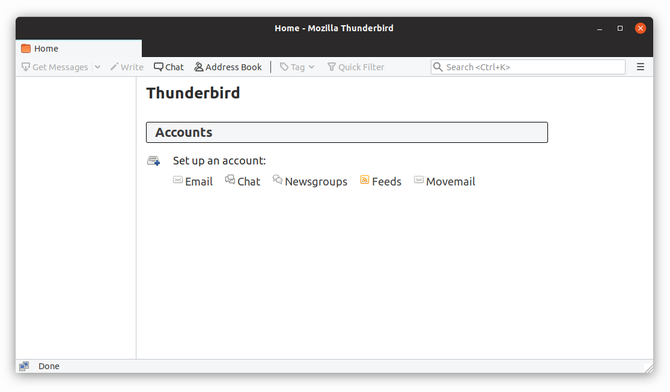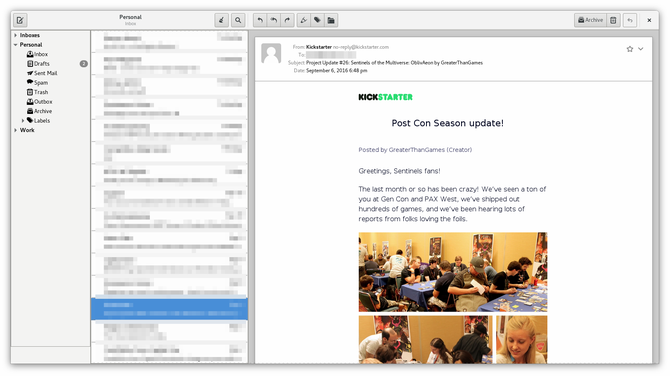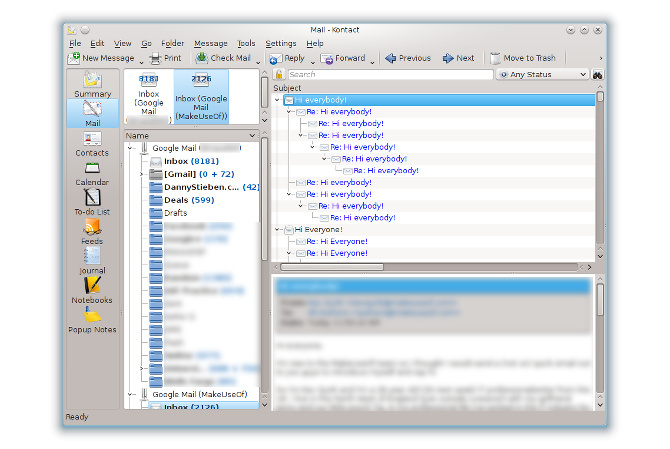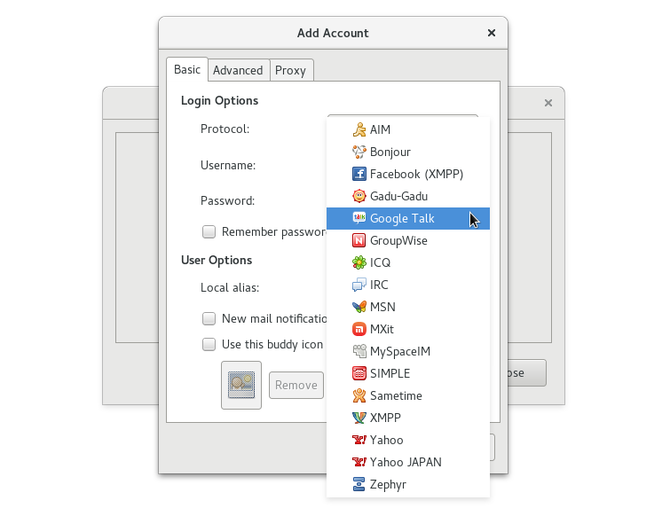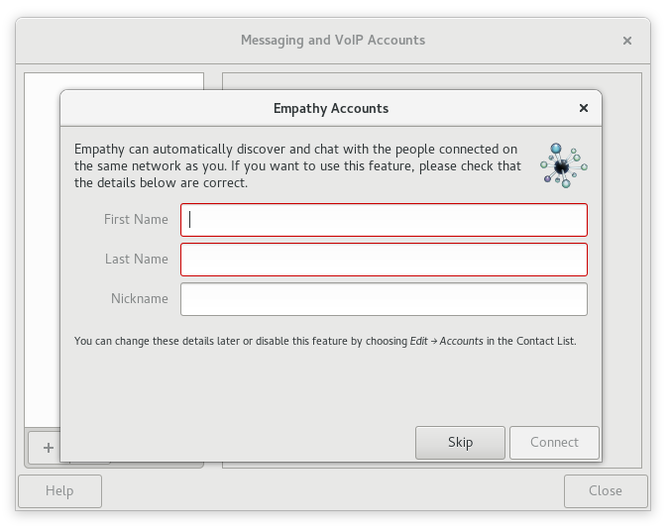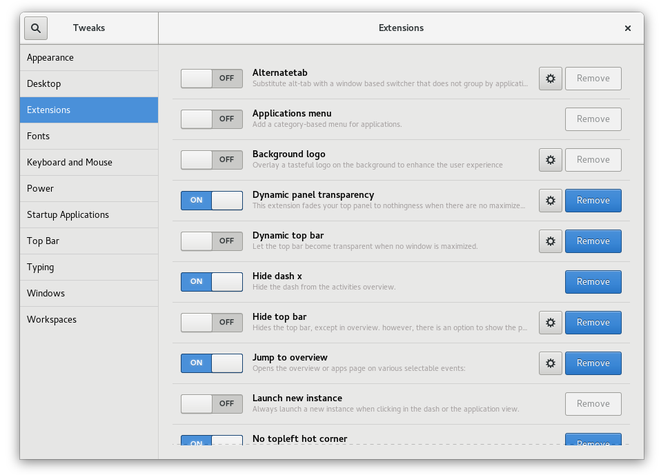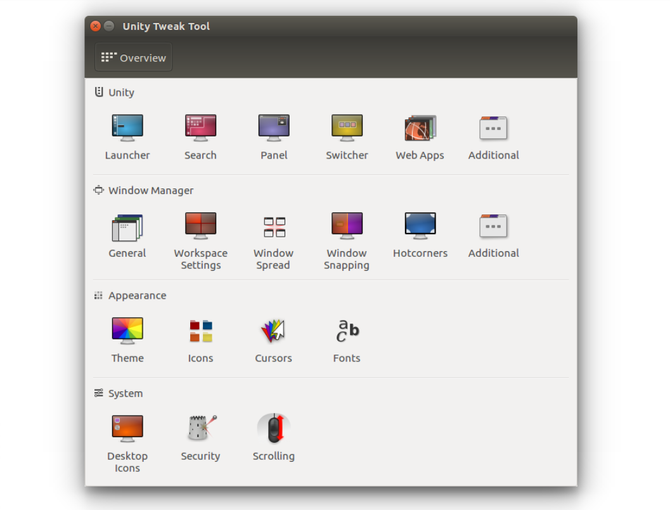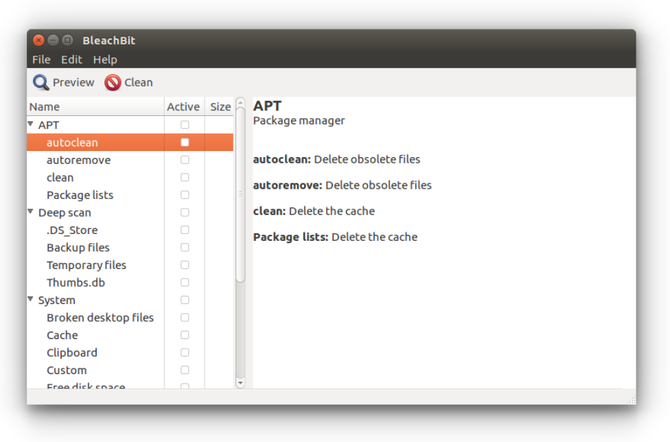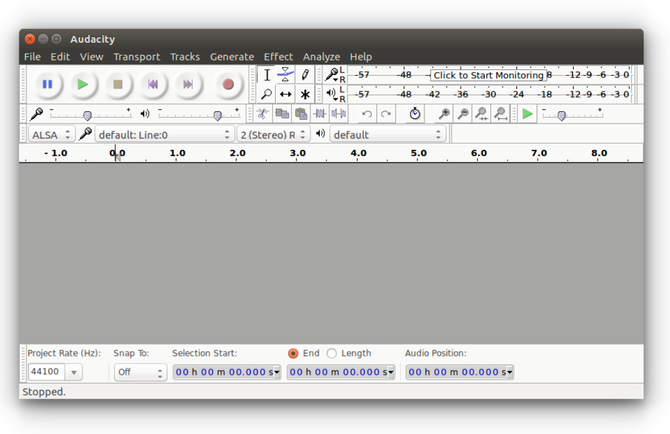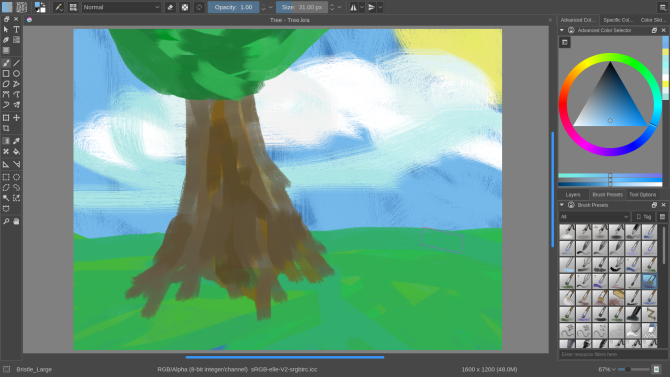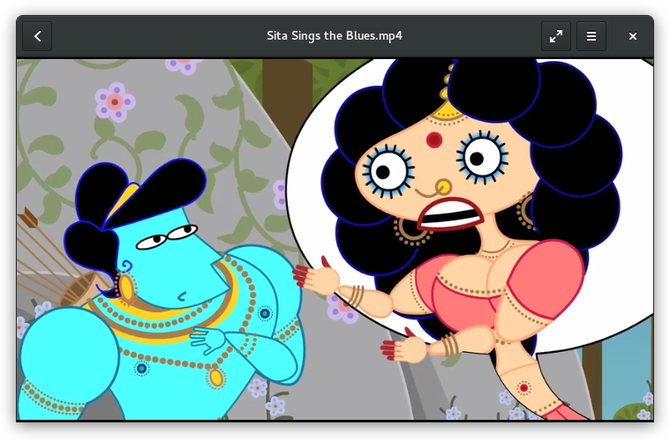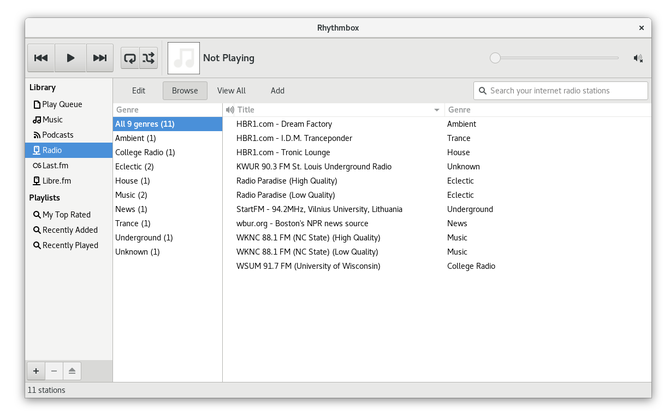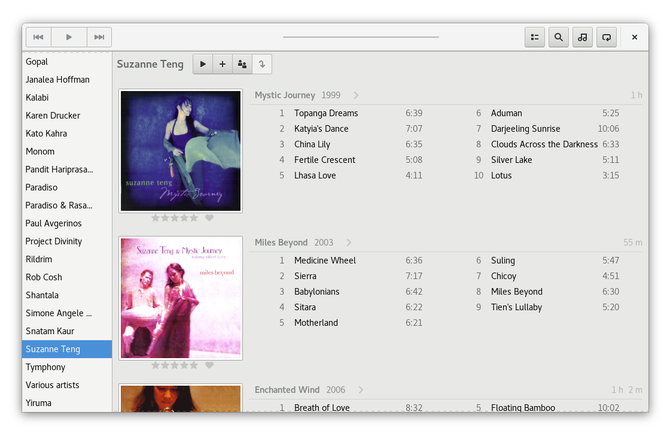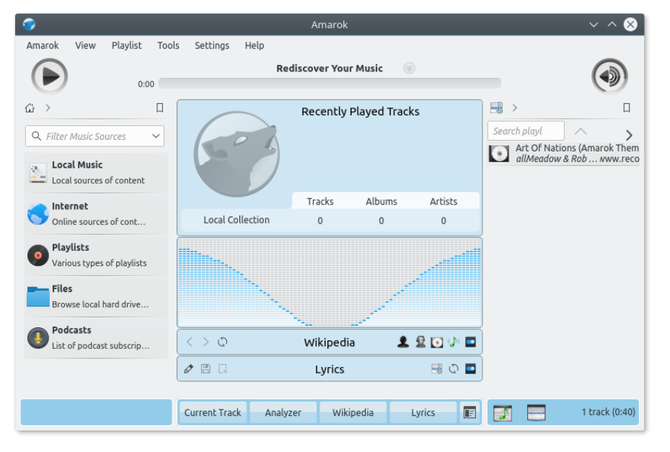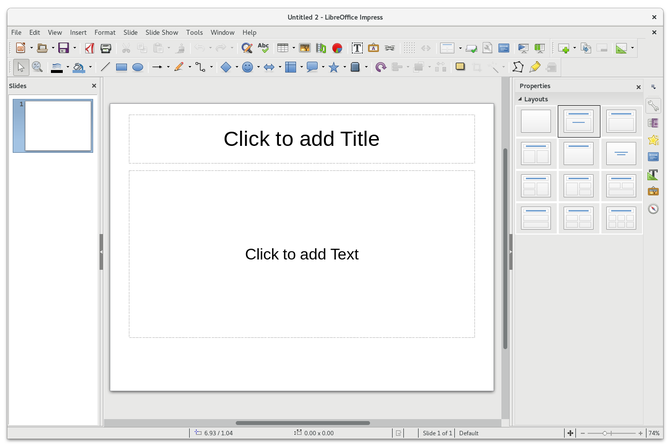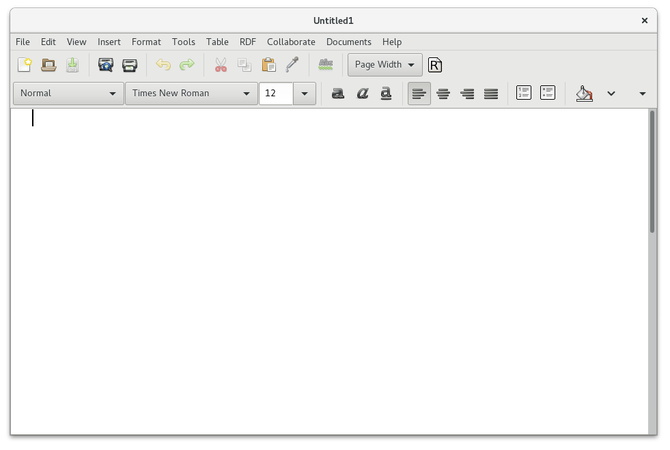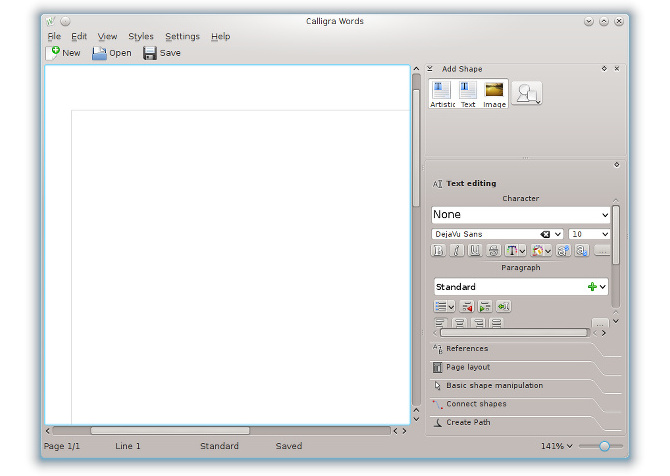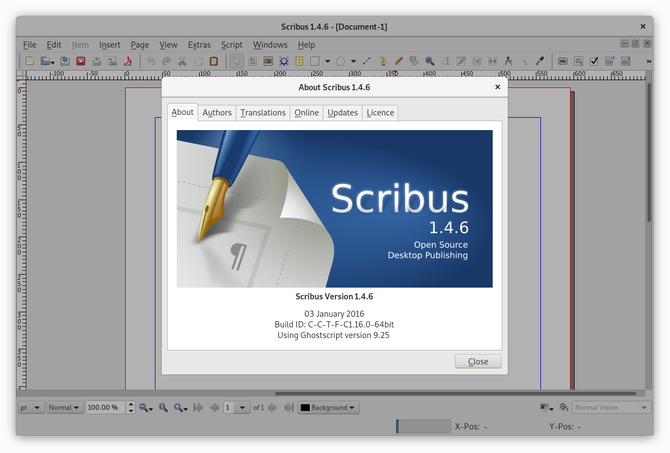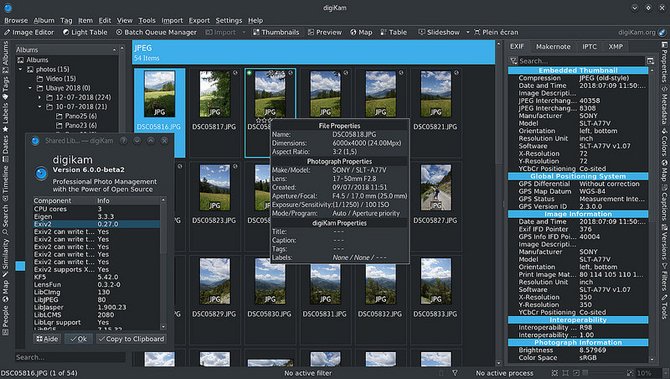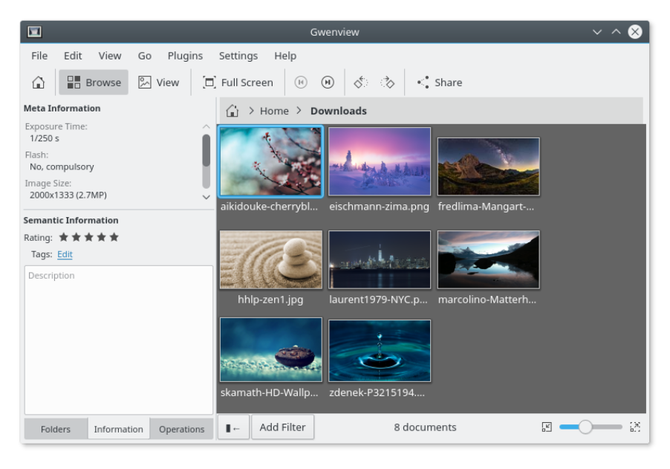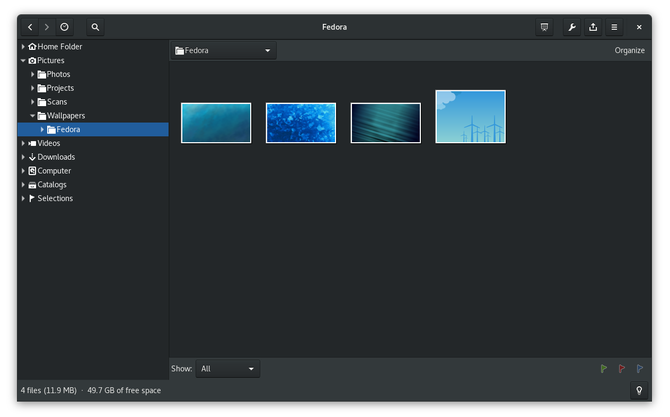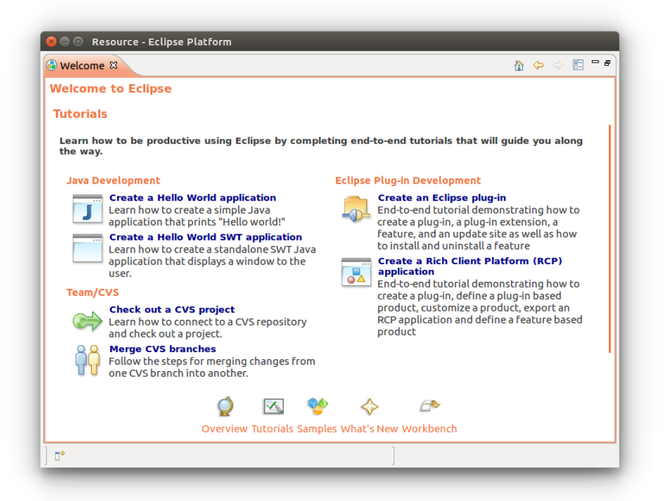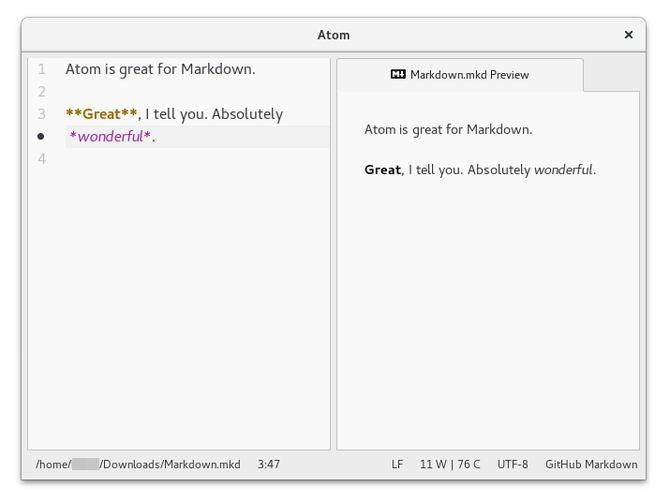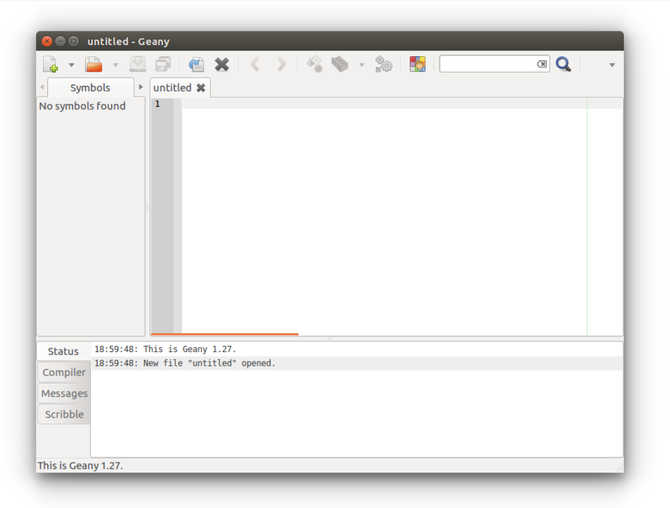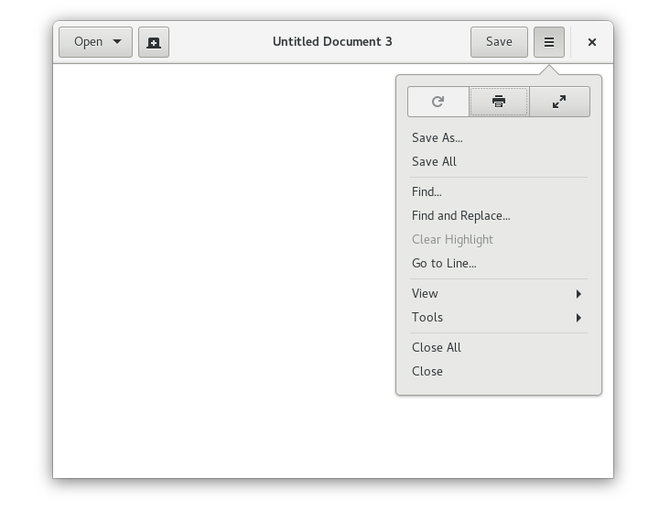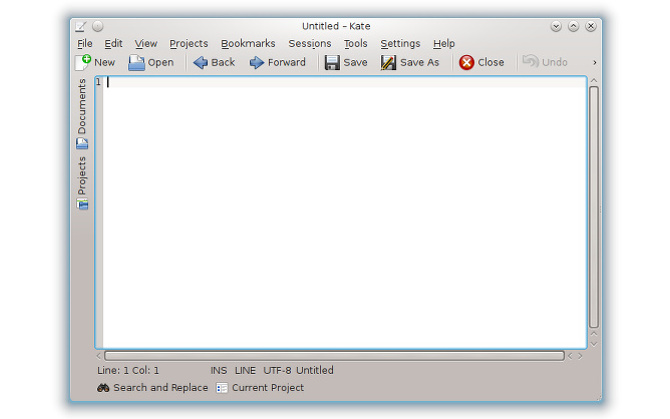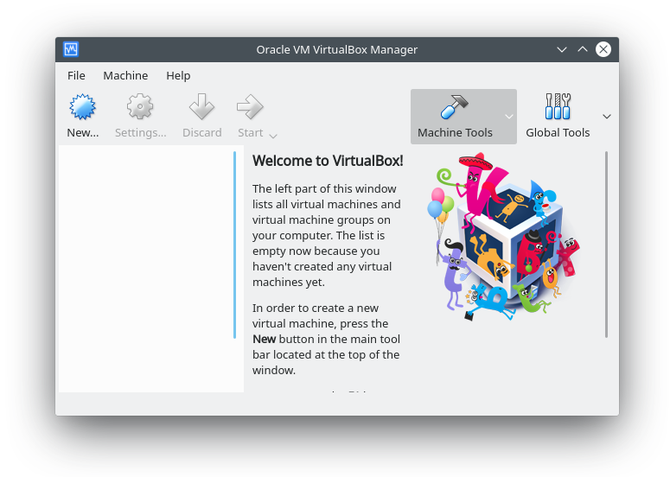- Все дополнения для linux
- 4.3.1. Установка гостевых дополнений Linux
- 4.3.2. Ускорение видео и графика высоких разрешений
- 4.3.3. Обновление гостевых дополнений в Linux
- Установка гостевых дополнений VirtualBox
- Установка гостевых дополнений VirtualBox
- Windows
- Linux
- Как установить гостевые дополнения VirtualBox в Debian 10 Linux
- Установка гостевых дополнений в гостевой системе Debian
- Выводы
- Лучшее программное обеспечение и приложения для Linux
- Браузеры:
- Firefox
- Chrome/Chromium
- Opera
- Vivaldi
- Epiphany
- Falkon
- Электронная почта:
- Thunderbird
- Geary
- Evolution
- KMail
- Claws Mail
- Финансы:
- GnuCash
- KMyMoney
- Skrooge
- HomeBank
- Обмен мгновенными сообщениями:
- Pidgin
- Empathy
- KDE Telepathy
- Поддержка:
- GNOME Tweak Tool
- Unity Tweak Tool
- BleachBit
- Медиа редакторы:
- Ardour
- Audacity
- Krita
- OpenShot
- PiTiVi
- Kdenlive
- Lightworks
- Медиаплееры:
- GNOME Videos (Totem)
- Rhythmbox
- Lollypop
- Amarok
- Clementine
- Vocal
- LibreOffice
- GNOME Office
- Calligra Suite
- WPS Office
- Scribus
- Фото менеджеры:
- Digikam
- Gwenview
- gThumb
- Shotwell
- Программирование:
- Eclipse
- Geany
- Терминалы:
- GNOME Terminal
- Konsole
- Terminator
- Guake
- Yakuake
- Текстовые редакторы:
- Gedit
- Sublime Text
- Виртуализация:
- VirtualBox
- GNOME Boxes
- Еще больше программного обеспечения и приложений для Linux
Все дополнения для linux
Подобно гостевым дополнениям Windows, гостевые дополнения VirtualBox для Linux являются набором драйверов устройств и системных программ которые можно установлены в гостевой операционной системе.
Следующие дистрибутивы Linux официально поддерживаются:
Fedora Core 4, 5, 6, 7 и 8
Redhat Enterprise Linux 3, 4 и 5
SUSE и openSUSE Linux 9, 10.0, 10.1, 10.2 и 10.3
Ubuntu 5.10, 6.06, 7.04, 7.10, 8.04 и 8.10
Прочие дистрибутивы могут работать , если они базируются из совместимом программном обеспечении.
Версии ядра Linux с которыми поставляются по умолчанию SUSE, openSUSE 10.2, Ubuntu 6.10 и Ubuntu 6.06 (server edition) содержат ошибку которая может вызывать сбой во время запуска в виртуальной машине. Гостевые дополнения позволяют работать этисм дистрибутивам.
Как и с гостевыми системами Windows, мы рекомендуем устанавливать гостевые дополнения для Linux гостей.
4.3.1. Установка гостевых дополнений Linux
Гостевые дополнения VirtualBox для Linux поставляются в том же файле образа ISO CD-ROM, что гостевые дополнения для Windows, которые описаны ранее. Дополнения поставляются с программой установки, но процесс установки, из за различий между дистрибутивами Linux различен, может быть немного сложней.
Процес установки включает в себя следующие шаги:
Перед установкой, вы должны подготовить гостевую систему для сборки (компиляции) внешних модулей ядра. Данная процедура аналогична описанной в Разделе 2.3.2, “Модуль ядра VirtualBox”, но она теперь должна выполняться теперь для вашей Linux гостевой системы , а не для хост системы.
Также как для Linux хоста, мы рекомендуем использовать DKMS для гостей Linux. Если DKMS не установлен, выполните следующую команду:
Установка DKMS выполняется перед установкой гостевых дополнений.
Подключите файл VBoxGuestAdditions.iso к гостевой Linux как виртуальный CD-ROM, таким же образом как описано для гостевой Windows в Разделе 4.2.1.1, “Подключение образа файла ISO с гостевыми дополнениями” .
Смените текущий каталог, в который вы смонтировали CD-ROM и выполните с правами root:
В 64-bit Linux гостях, используйте VBoxLinuxAdditions-amd64.run .
Гостевые дополнения VirtualBox содержат несколько различных драйверов. Если по каким то причинам вы не желаете устанавливать их все, то вы можете указать только те которые вы хотите использовать, например команда
установит только графический драйвер для X Window. Выполните
для получения дополнительной информации.
Для компиляция модуля ядра гостя используйте команду:
После компиляции вам необходимо перезагрузить гостевую систему.
4.3.2. Ускорение видео и графика высоких разрешений
В гостевом Linux, для ускорение графики VirtualBox применяется X Window System. Обычно, в современных дистрибутивах Linux это X.Org сервер. В процессе установки, сервер X настраивается для использования видео драйвера VirtualBox. В современных Linux гостях (а именно, гостевые системы с сервером X.Org версии 1.3 или выше за исключением Fedora 9), различные графические режимы могут устанавливаться изменением окна VirtualBox мышью или командой установки видео режима с использованием утилиты VBoxManage .
Если вы используете только последние версии гостей Linux, вы можете пропустить дальнейшее чтение этого раздела. В старых гостевых системах, графические режимы которые были созданы до установки будут использоваться. Если эти режимы вам не требуются, вы можете изменить эти настройки, редактированием конфигурационного файла X сервера, обычно это /etc/X11/xorg.conf .
VirtualBox может использовать любые графические режимы которые могут быть выставлены с установленным размером виртуальной видеопамяти, как описано в Разделе 3.7.1, “Основные настройки” . Вы можете также добавлять ваши собственные режимы в конфигурационный файл X сервера. Вам просто необходимо добавить их в запись «Modes» подсекции «Display» секции «Screen» . Например, в приведенном ниже примере добавляется пользовательское разрешение 2048×800:
4.3.3. Обновление гостевых дополнений в Linux
Гостевые дополнения могут быть обновлены посредством запуска процедуры установки с обновленного CD-ROM образа. Это приведет к замене драйверов обновленными версиями. Необходимо перезагрузить систему после обновления гостевых дополнений.
Источник
Установка гостевых дополнений VirtualBox
Установка гостевых дополнений VirtualBox
Для улучшения работы с виртуальной машиной, и взаимодействия с ней, в виртуально установленной операционной системе нужно установить специальный набор инструментов, который называется «Гостевые дополнения» («Guest Additions»). Данный набор инструментов выпускается для следующих операционных систем:
- Windows (начиная с Windows NT 4.0, и заканчивая Windows 10); Linux (официально поддерживаются Oracle Linux, Fedora, Red Hat Enterprise Linux, SUSE (в том числе openSUSE), Ubuntu); Oracle Solaris; OS/2.
Для установки гостевых дополнений VirtualBox необходимо выполнить следующие действия:
- Включаем виртуальную машину и ждем загрузки ОС.
- В верхнем меню VirtualBox выбираем пункт «Устройства — Подключить образ диска Дополнений гостевой ОС. «.
Дальнейшие действия зависят от того, какая операционная система установлена в VirtualBox:
Windows
- Если в системе не отключен автозапуск, то должен запуститься установщик дополнений гостевой ОС. Если же в системе выключен автозапуск, нужно запустить установщик вручную, найдя его на подключившемся диске в виртуальной машине, под именем VBoxWindowsAdditions.exe.
- Как и установка самого VirtualBox, установка гостевых дополнений максимально упрощена, и по сути представляет из себя нажатие кнопок «Next». С первым окном именно так и следует поступить.
- На следующем будет предложено выбрать место для установки гостевых дополнений. По умолчанию, рассматривается обычная для всех программ директория Program Files.
- Последним шагом, перед непосредственно самой установкой, будет выбор устанавливаемых компонентов:
- VirtualBox Guest Additions — собственно, сами гостевые дополнения VirtualBox;
- Start menu entries — ярлыки в меню «Пуск».
- Direct3D Support — третий компонент, который не выбран по умолчанию, является экспериментальной функцией по включению полноценного 3D ускорения в виртуальной машине. Для «простой» работы он не нужен.
- После нажатия на кнопку «Next» начнется установка гостевых дополнений, во время которой может появится окно с запросом на разрешения установки программного обеспечения для устройства (драйвер), которую необходимо одобрить.
- После установки дополнений потребуется перезагрузка компьютера, которую можно выполнить сразу (оставив отмеченным пункт «Reboot now«), или выполнив её позже самостоятельно (для этого нужно отметить пункт «I want to manually reboot later«).
- После перезагрузки произойдет множество полезных изменений — появится поддержка двухстороннего буфера обмена (о том, как его включить можно прочитать здесь), функция drag-n-drop между основной операционной системой и операционной системой в виртуальной машине, автоматический выбор разрешения экрана на основе размера окна VirtualBox и т. д.
Linux
В операционных системах семейства Linux, графический установщик гостевых дополнений отсутствует, вся установка происходит через терминал. Современные дистрибутивы прекрасно сами распознают файл автозапуска на образе с гостевыми дополнениями, и предлагают его запустить автоматически. 
Можно так же запустить файл установки гостевых дополнений вручную. Для этого, нужно открыть терминал, и перейти в каталог, куда смонтирован виртуальный образ с файлами установки дополнений. Там же, нужно выполнить команду запуска файла установки:
После выполнения данной команды, начнется установка гостевых дополнений Linux, по завершению которой, понадобится перезагрузка системы.
Источник
Как установить гостевые дополнения VirtualBox в Debian 10 Linux
VirtualBox — это кроссплатформенное программное обеспечение для виртуализации с открытым исходным кодом, которое позволяет одновременно запускать несколько гостевых операционных систем (виртуальных машин).
VirtualBox предоставляет набор драйверов и приложений (гостевые дополнения VirtualBox), которые можно установить в гостевой операционной системе.
Гостевые дополнения предлагают несколько полезных функций для гостевых машин, таких как общие папки, общий буфер обмена, интеграция указателя мыши, улучшенная поддержка видео и многое другое.
В этой статье объясняется, как установить гостевые дополнения VirtualBox на гостевых системах Debian 10.
Установка гостевых дополнений в гостевой системе Debian
VirtualBox поставляется с ISO-файлом образа с именем «VBoxGuestAdditions.iso», который содержит установщики гостевых дополнений для всех поддерживаемых гостевых операционных систем. Этот файл находится на хост-машине и может быть смонтирован на гостевом компьютере с помощью диспетчера VirtualBox GUI. После установки вы можете установить дополнения в гостевой системе.
Выполните следующие действия, чтобы установить гостевые дополнения VirtualBox на рабочий стол Debian или гостевой сервер.
Откройте диспетчер графического интерфейса VirtualBox.
Запустите гостевую виртуальную машину Debian.
Войдите на гостевую машину как пользователь root или sudo и установите пакеты, необходимые для сборки модулей ядра:
В меню виртуальной машины выберите «Устройства» -> «Вставить образ компакт-диска с гостевыми дополнениями», как показано на изображении ниже:
Если вы получаете сообщение об ошибке, что в гостевой системе нет CD-ROM, остановите виртуальную машину, откройте настройки машины. Перейдите на вкладку «Хранилище» и добавьте новое устройство CD-ROM, нажав на знак плюса (Добавляет оптическое устройство). После этого перезагрузите виртуальную машину.
Откройте гостевой терминал Debian, создайте новый каталог и смонтируйте файл ISO:
Перейдите в каталог и выполните сценарий VBoxLinuxAdditions.run чтобы установить гостевые дополнения:
Параметр —nox11 указывает программе установки не создавать окно xterm.
Результат будет выглядеть следующим образом:
Перезагрузите гостевую систему Debian, чтобы изменения вступили в силу:
После загрузки виртуальной машины войдите в нее и убедитесь, что установка прошла успешно и модуль ядра загружен с помощью команды lsmod :
Результат будет выглядеть примерно так:
Если команда не возвращает никаких результатов, это означает, что модуль ядра VirtualBox не загружен.
Вот и все. Вы установили гостевые дополнения VirtualBox на гостевую машину Debian.
Теперь вы можете включить общий буфер обмена и поддержку Drag’n Drop на вкладке «Хранилище» настроек виртуальной машины, включить 3D-ускорение на вкладке «Отображение», создать общие папки и многое другое.
Выводы
Установка гостевых дополнений VirtualBox улучшает производительность виртуальной машины и повышает удобство использования.
Чтобы найти дополнительную информацию о гостевых дополнениях, посетите официальную страницу документации по гостевым дополнениям VirtualBox .
Если у вас есть вопросы, оставьте комментарий ниже.
Источник
Лучшее программное обеспечение и приложения для Linux
Вы решили перейти с Windows или Mac на Linux, уже выбрали дистрибутив и остановились на рабочей среде. Теперь, вы ищете приложения для установки. Ну, вы пришли в нужное место.
Большая часть приведенного ниже программного обеспечения является бесплатной, с открытым исходным кодом и подавляющее большинство может быть найдено в менеджерах пакетов Linux (таких как Ubuntu Software, GNOME Software или YaST). Тем не менее, некоторые приложения являются проприетарными, а одно даже стоит немалых денег.
Перейти к разделу:
Браузеры:
Firefox
С новым обновлением Quantum Mozilla дала людям повод снова попробовать Firefox. В частности, пользователи Linux могут быть рады видеть поддержку украшений на стороне клиента, что позволяет Firefox чувствовать себя как дома в настольных средах, таких как GNOME и Pantheon elementaryOS. Mozilla предлагает различные варианты конфиденциальности, которые не входят в Chrome, что является одной из нескольких причин, по которой стоит использовать Firefox.
Chrome/Chromium
По некоторым параметрам, Chrome теперь является “королем”. Браузер стал настолько мощным, что вы можете купить Chromebook и выполнять большую часть своих вычислений, не нуждаясь в другом приложении. Все эти функции доступны в Linux. Вам необходимо загрузить Chrome с веб-сайта Google, но вы можете загрузить Chromium напрямую из многих репозиториев Linux.
Opera
Opera не предоставляет открытый исходный код, но она бесплатна. Вы не найдете веб-браузер в репозиториях вашего дистрибутива, но сайт предлагает DEB и RPM пакеты для Linux. Opera не так популярна, как Chrome или Firefox, но это третий по популярности браузер, который вы можете установить на рабочий стол Linux. А поскольку Opera по-прежнему нуждается в способах дифференциации, последняя версия содержит встроенный блокировщик рекламы и VPN.
Vivaldi
Vivaldi, как и Google Chrome и Opera, является патентованным веб-браузером на основе Chromium. Vivaldi исходит от соучредителя Opera Software, который был недоволен, когда Opera переключилась с собственного веб-движка Presto на Chromium. Vivaldi пытается восстановить некоторые из функций, потерянных в этом переходе. Это инструмент, предназначенный для опытных пользователей и имеющий больше настроек, чем в обычном браузере.
Epiphany
Существует не так много браузеров, специально разработанных для Linux. Веб-браузер GNOME, также известный как Epiphany, является одним из самых старых. Более поздние версии предлагают лучшую интеграцию, которую вы найдете с GNOME Shell. В нем отсутствуют надстройки, которые есть в основных браузерах, но некоторым пользователям понравится минимализм, скорость и изоляция вкладок, которая предотвращает сбой всего браузера одним ненадежным сайтом.
Falkon
На рабочем столе KDE Plasma ни один из вышеперечисленных браузеров не выглядит как дома. Если для вас важна визуальная интеграция, то я бы предложил Falkon (ранее QupZilla). Поддержка может быть не такой надежной, как у вышеперечисленных браузеров, но она поможет вам по большей части. Falkon основан на Qt и по прежнему, остается в разработке.
Электронная почта:
Thunderbird
Thunderbird – это почтовый клиент от Mozilla. Хотя он не имеет такого же распознавания имени, как Firefox, он, пожалуй, уступает только Outlook в мире выделенных почтовых клиентов. Этот кроссплатформенный инструмент работает в Linux так же, как и в других местах, поэтому есть шанс, что новые пользователи Linux найдут его знакомым.
Geary
Geary не является почтовым клиентом GNOME по умолчанию, но он выглядит как его часть. Это приложение от Yorba, ныне несуществующего разработчика приложений с открытым исходным кодом, который также принес нам менеджер фотографий Shotwell. Elementary Project с тех пор раздвоил Geary и изменил имя на Pantheon Mail, но он обещает, что будущие обновления останутся совместимыми с другими дистрибутивами.
Evolution
Evolution – официальный почтовый клиент проекта GNOME. Он долго развивался, но с точки зрения характеристик и стабильности, Geary не совсем подходит. Evolution поставляется со встроенным календарем, адресной книгой и списком дел.
KMail
Хотите клиент, который чувствует себя как дома на рабочем столе KDE? Это тот самый. KMail является частью более обширного пакета Kontact, но вы можете использовать приложение независимо для облегчения работы.
Claws Mail
Claws Mail – отличный выбор для легкого приложения, которое не имеет тяжелых зависимостей, требуемых большинством альтернатив. Это делает его подходящим для таких рабочих столов как, XFCE и LXDE.
Финансы:
GnuCash
Как следует из названия, GnuCash является частью проекта GNU. Это бесплатная альтернатива Intuit Quicken с открытым исходным кодом. Приложение может вести учет личных данных или данных малого бизнеса, с возможностью импорта нескольких форматов, отслеживания ваших запасов и представления вашей информации в отчетах и графиках.
KMyMoney
Если вы предпочитаете рабочий стол Plasma, GnuCash не будет чувствовать себя как дома. В таком случае, попробуйте KMyMoney. Это хорошо зарекомендовавшее себя приложение, которое также содержит множество функций.
Skrooge
Skrooge – альтернативный вариант для фанатов KDE. Если KMyMoney не импортирует ваши существующие файлы или вам не нравится способ представления информации, взгляните на Skrooge. Это может быть просто то, что вы ищете.
HomeBank
HomeBank – это инструмент на основе GTK, который не был разработан с учетом какой-либо конкретной среды рабочего стола. Он также доступен в любой операционной системе, которую вы хотите, так что если вы переключаетесь между ПК и MacBook, это может быть ваш путь.
Обмен мгновенными сообщениями:
Pidgin
Pidgin – это кроссплатформенный мессенджер, который существует уже несколько десятилетий и привлекает миллионы пользователей. Фонд Electronic Frontier Foundation дал Pidgin отличные результаты по своей системе показателей безопасности для обмена сообщениями летом 2015 года. Чтобы друзья рассредоточились по многочисленным службам обмена сообщениями, просто установите это приложение.
Empathy
Empathy является клиентом по умолчанию для GNOME. В результате он предустановлен во многих дистрибутивах, использующих эту среду рабочего стола. В дополнение к тексту вы можете общаться с помощью аудио и видео по протоколам, поддерживаемым платформой Telepathy.
KDE Telepathy
Это новый подход сообщества KDE к обмену мгновенными сообщениями. По сравнению с другими опциями, KDE Telepathy предлагает лучшую интеграцию с рабочим столом Plasma. Он заменяет Kopete, предыдущий мессенджер KDE по умолчанию.
Поддержка:
GNOME Tweak Tool
Несмотря на то, что GNOME фокусируется на простоте, рабочий стол очень настраиваемый. С правильной комбинацией расширений и нескольких дополнительных приложений вы можете изменить многие аспекты интерфейса вашего компьютера. GNOME Tweak Tool – одно из таких дополнительных приложений.
Unity Tweak Tool
Unity Tweak Tool – похожее приложение, но оно разработано с учетом интерфейса Unity в Ubuntu. Основная концепция та же самая. Загрузите это приложение, чтобы редактировать виртуальные рабочие столы, настраивать анимацию и настраивать другие аспекты, которые Ubuntu не позволяет вам делать по умолчанию.
BleachBit
Linux не нуждается в регулярном обслуживании системы, которое требуется для Windows, но бывают случаи, когда мы хотим, чтобы некоторые части наших машин подвергались мощной мойке. BleachBit может сделать это. Этот инструмент удаляет не нужные файлы и «очищает» большой список приложений.
Медиа редакторы:
Ardour
Audacity – отличное место для начала, но если аудио – это ваш хлеб с маслом, вы можете перейти к Ardor. Это полноценная цифровая аудио рабочая станция, предназначенная для профессионального использования. Ardor – не единственный инструмент такого рода для Linux, но он является основой, на которой основаны другие инструменты, такие как Mixbus.
Audacity
Audacity – популярный инструмент для записи и редактирования аудио. Хотите записать альбом или сделать свой собственный подкаст? Audacity – простая рекомендация для Linux, Windows и Mac OS X.
GIMP – самый зрелый и многофункциональный графический редактор, доступный для любого рабочего стола с открытым исходным кодом. Это также лучшее бесплатное приложение в своем роде для любой операционной системы. GIMP – это альтернатива PhotoShop, более чем способная удержать свою собственную аудиторию. Некоторые люди могут предпочесть интерфейс Adobe, но с добавлением одного окна несколько лет назад, GIMP может показаться вам более знакомым, чем вы думаете.
Krita
Если вы художник, которому удобно пользоваться стилусом, Krita – лучшее приложение для цифрового рисования в Linux. Хотя эта программа технически способна редактировать изображения, она лучше подходит для того, чтобы помочь вам превратить чистый холст в произведение искусства. Существует множество стилей кисти, с которыми вы можете работать, и у вас есть свобода изменять их или добавлять свои собственные. Несмотря на всю функциональность, заложенную в Krita, интерфейс легок в использовании.
OpenShot
OpenShot – отличный видеоредактор для создания домашнего видео и подготовки записи для YouTube. Впервые он был запущен в 2008 году, но стал намного лучше после версии 2.0. Хотя это не тот инструмент, который вы найдете в производственных студиях, с 3D-анимацией, композитингом, микшированием звука и многим другим.
PiTiVi
Просто хотите основ, таких как возможность обрезать клипы, вставлять переходы и добавлять несколько эффектов? PiTiVi покрывает все эти требования. Это не очень продвинутый инструмент, но для домашнего использования, его достаточно.
Kdenlive
Kdenlive, от проекта KDE, более мощный, чем PiTiVi, что делает его отличной альтернативой OpenShot. Начните здесь, если вы используете рабочий стол на основе QT, хотя вы все равно можете попробовать его, даже если вы этого не делаете.
Lightworks
Lightworks, один из лучших видеоредакторов на рабочем столе Linux. Достаточно того факта, что голливудские продюсеры использовали это приложение для производства художественных фильмов. Но есть минус, цена – большая. Профессиональная версия Lightworks обойдется вам в сотни долларов. К счастью, бесплатная версия предоставляет вам все те же инструменты, если вам достаточно разрешения в 720p.
Медиаплееры:
Если VLC не может воспроизвести файл, который вы хотите посмотреть, есть большая вероятность, что он не может быть воспроизведен в принципе. Это приложение настолько хорошо справляется со своей работой, что является одной из первых установок, которых вы видите на многих компьютерах с Windows. Интерфейс может показаться загроможденным или устаревшим, но функциональность вас не разочарует.
GNOME Videos (Totem)
Видеоредактор по умолчанию для рабочего стола GNOME прост в дизайне, воспроизводит любые форматы медиа, поддерживаемые GStreamer, а главное, он отлично справляются с поставленной задачей, позволяя вам сосредоточиться на том, что вы смотрите.
Rhythmbox
Rhythmbox – это классика. Если вы использовали iTunes, вы знаете, как ориентироваться в этом универсальном музыкальном проигрывателе. Получите доступ к своей библиотеке, слушайте подкасты и загружайте новую музыку из интернет-магазинов Creative Commons. Приложение не сильно изменилось за последнее десятилетие, но оно последовательно выполняет свою работу.
Lollypop
В то время как Rhythmbox выглядит неуместно на рабочем столе GNOME по умолчанию, Lollypop чувствует себя как дома. Он берет дизайнерские подсказки от простого музыкального проигрывателя GNOME, но при этом не экономит на функциях – показывая, что для следования рекомендациям GNOME приложение не должно быть базовым.
Amarok
Amarok – грандиозная музыкальная сцена KDE. Ему также удается упаковать те же функции Rhythmbox (и даже больше), не выглядя как клон iTunes. Вы можете тщательно настроить интерфейс и добавить плагины, чтобы Amarok соответствовал вашим вкусам. Если бы я мог рекомендовать только одно музыкальное приложение на рабочем столе Linux, это было бы он.
Clementine
Clementine черпает вдохновение из старого Amarok. За многие годы, прошедшие с момента его появления, приложение выросло в собственное. В эти дни вы можете передавать потоковую музыку из нескольких онлайн-источников и управлять плеером с помощью приложения Clementine для Android.
Vocal
Vocal – это клиент подкастов, разработанный для elementaryOS. Это означает, что он поставляется со всей простотой и стилем, характерными для приложений этого дистрибутива. Программное обеспечение находится на ранней стадии, но это одно из наиболее интересных продуктов, связанных с подкастами, которые Linux видел со времен Miro, который не обновлялся три года.
LibreOffice
LibreOffice – лучший офисный пакет, который вы можете найти в Linux. Он настолько способен конкурировать с Microsoft Office, что миллионы людей устанавливают его на Windows. Не тратя денег, вы получаете большинство функций, которые вам нужны, и отличную совместимость с форматами документов Microsoft Office.
GNOME Office
LibreOffice – это массивный пакет, поэтому иногда он может показаться тяжелым. GNOME предлагает ряд приложений, созданных специально для легковесных рабочих столов, они занимают меньше системных ресурсов. Если вам не нужно так много функций и вы не заботитесь о совместимости с Microsoft Office, вы можете предпочесть AbiWord и Gnumeric, а не LibreOffice Writer и Calc.
Calligra Suite
Calligra – это офисный пакет, который чувствует себя как дома на KDE. Интерфейс разработан с учетом широкоэкранных мониторов, и, как и весь рабочий стол Plasma, он очень настраиваемый. Calligra не так развита, как LibreOffice или GNOME Office, но ее стоит использовать, если вы предпочитаете придерживаться приложений QT.
WPS Office
Может быть, вы просто хотите что-то похожее на Microsoft Office. WPS Office даст вам это и он доступен для Linux. Это не программное обеспечение с открытым исходным кодом, но для многих пользователей Linux, это не всегда является приоритетом.
Scribus
Когда дело доходит до настольной публикации, на ум приходят два компонента: Microsoft Publisher и Adobe InDesign. Scribus – это бесплатная альтернатива с открытым исходным кодом. Хотя я не считаю Scribe столь же интуитивным, как Publisher или InDesign, он полностью функционален и выполняет свою работу. Если вы потратите время на изучение способов работы Scribus, у вас будет надежное программное обеспечение для создания информационных бюллетеней, брошюр, журналов и многого другого.
Фото менеджеры:
Digikam
DigiKam – это не только лучшее приложение для управления фотографиями, доступное для Linux, вы можете утверждать, что это лучший вариант для любой настольной операционной системы. Если вы профессиональный фотограф, желающий перейти на Linux, это то место, с которого стоит начать. DigiKam будет импортировать файлы RAW, управлять метаданными, применять теги, создавать метки и превращать терабайты фотографий в нечто управляемое.
Gwenview
Gwenview – это программа просмотра изображений по умолчанию на рабочем столе KDE Plasma, но она также является отличным менеджером фотографий. Вы можете просматривать папки и вносить простые изменения в файлы без необходимости устанавливать дополнительное программное обеспечение. Благодаря широкому ассортименту плагинов функционал можно значительно расширить.
gThumb
Как и Gwenview, gThumb – это программа просмотра изображений, которая может выступать в роли менеджера фотографий. Также, это самый многофункциональный вариант, который выглядит как дома на рабочем столе GNOME. Он предлагает идеальное сочетание функциональности и простоты, что делает его отличным для повседневного использования, но это, вероятно, не тот тип программного обеспечения, с которым вы хотели бы построить бизнес.
Shotwell
Shotwell – это самый простой менеджер фотографий для настольных систем на базе GTK. Он импортирует ваши фотографии с камеры, дает вам несколько способов сгруппировать их, может применять теги, открывать файлы RAW и вносить изменения. Он загружается быстрее, чем digiKam, и обеспечивает большую часть основных функций.
Программирование:
Eclipse
Eclipse – это интегрированная среда разработки в Linux, но она широко используется и в других операционных системах. У него большое сообщество и множество плагинов. В результате есть большая вероятность, что Eclipse обладает необходимыми вам функциями.
Atom – это текстовый редактор, разработанный GitHub. Цель состояла в том, чтобы разработать текстовый редактор для 21-го века. Люди разработали так много плагинов, что Atom становится отличным инструментом разработки. Вы даже можете использовать его как IDE.
Geany
Geany не является ни текстовым редактором, ни полноценной IDE; это редактор кода. Вы можете компилировать и запускать программное обеспечение, просматривать список определенных функций в текущем файле и многое другое.
Терминалы:
GNOME Terminal
GNOME Terminal поставляется с рабочим столом GNOME, поэтому вы впервые встретитесь в Ubuntu, Debian и Fedora. К счастью, это хороший инструмент для работы. Вы можете скрыть строку меню, настроить шрифт и цвета фона (в том числе сделать окно прозрачным и переписать текст при изменении размера).
Konsole
Как терминал по умолчанию для KDE, Konsole появляется в любом приложении KDE, которое отображает свое собственное окно терминала. Этот уровень интеграции между приложениями является частью того, что делает рабочий стол Plasma таким привлекательным. Это также означает, что есть меньше оснований для установки Konsole, если вы не все инвестировали в экосистему KDE, хотя наличие разделенных терминалов довольно неплохо.
Terminator
Тем не менее, если вы действительно хотите просматривать несколько терминалов в одном окне, вы можете сделать намного лучше, чем два. Терминатор может вставлять четыре терминала в сетку. Если этого недостаточно для головной боли, попробуйте удвоить это число до восьми. Терминатор не против.
Guake
Не хотите, чтобы ваш терминал занимал свое собственное окно? Или запуск отдельного приложения просто тормозит? В любом случае, вы можете предпочесть Guake, терминал, который падает сверху вашего экрана. Назначьте ему сочетание клавиш, и у вас всегда будет удобный терминал. Что касается названия? Оно вдохновлено видеоигрой Quake.
Yakuake
Yakuake делает то, что делает Guake, только для KDE. Когда вы не используете настольный компьютер на базе GTK, неплохо иметь альтернативный вариант. Yakuake – это нисходящий терминал, написанный на Qt.
Текстовые редакторы:
Gedit
Стандартный текстовый редактор GNOME – один из наиболее полнофункциональных текстовых редакторов для Linux. Это также отличный способ напечатать основные заметки.
Kate является текстовым редактором по умолчанию для окружения рабочего стола KDE, и он также не сложен. Поскольку речь идет о KDE, многие расширенные функциональные возможности легко найти во многих меню приложений. Кроме того, вы можете настроить интерфейс до тех пор, пока вы не будете удовлетворены.
Sublime Text
Не все приложения Linux имеют открытый исходный код, и Sublime Text является одним из таких примеров. Этот проприетарный текстовый редактор является кроссплатформенным, получив множество пользователей в Windows и macOS. Написание без отвлекающих факторов, возможность одновременного редактирования двух файлов и широкий набор сочетаний клавиш делают версию Linux такой же привлекательной, как и в других операционных системах. Кроме того, существует большой пул поддерживаемых сообществом плагинов, которые могут сделать ваш опыт шире.
Виртуализация:
VirtualBox
Если вам нужно запустить виртуальную машину, Oracle VirtualBox является одним из первых инструментов, которые приходят на ум. Если вы столкнулись с этой программой в Windows, знайте, что она доступна и в Linux. Он также будет выглядеть и чувствовать себя знакомым независимо от того, какую среду рабочего стола вы используете. Это делает VirtualBox легкой рекомендацией, хотя здесь есть много того, что новичкам, скорее всего, покажется непонятным.
GNOME Boxes
GNOME Boxes устраняет всю путаницу вокруг виртуальных машин. Все, что вам нужно сделать, это выбрать, какой файл ISO вы хотите загрузить. GNOME Boxes может не имеет много множества настроек, но это компенсируется скоростью, удобством и простотой использования. Это мой личный, любимый инструмент для работы.
Еще больше программного обеспечения и приложений для Linux
На своё усмотрение, я мог бы добавить ещё массу приложений в этот список и намерен сделать это в будущем. Но пока это не случилось, у вас есть время показать в комментариях, свои любимые приложения, которые, возможно, дополнят данный список.
Источник