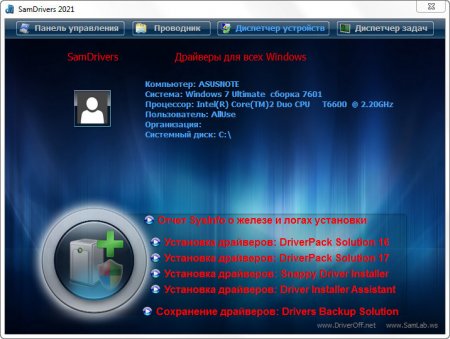- Обновление драйверов в Windows 10
- Перед началом работы
- Обновление драйвера устройства
- Повторная установка драйвера устройства
- Дополнительная справка
- DriverPack бесплатно установит драйверы и решит проблемы с любыми устройствами
- DriverPack — самый удобный и быстрый способ настроить компьютер
- DriverPack — самый удобный и быстрый способ настроить компьютер
- Наши партнеры
- Полный набор драйверов для Windows 2021 SamDrivers 21.0
- Драйверы для Windows 10. Все способы установки
- Установка драйверов на Windows 10 через Центр обновления Windows
- Установить драйверы на Windows 10 через исполняемый файл
- Установите драйверы вручную на Windows 10
- Установить драйверы Windows 10 без цифровой подписи
Обновление драйверов в Windows 10
Перед началом работы
Обновления драйверов для Windows 10 и многих устройств (например, сетевых адаптеров, мониторов, принтеров и видеоадаптеров) автоматически скачиваются и устанавливаются с помощью Центра обновления Windows. Вероятно, у вас уже установлены самые последние версии драйверов, но если вы хотите вручную обновить или переустановить драйвер, выполните следующие действия.
Обновление драйвера устройства
Введите «диспетчер устройств» в поле поиска на панели задач и щелкните элемент Диспетчер устройств.
Выберите категорию, чтобы просмотреть имена устройств, а затем щелкните правой кнопкой мыши (или нажмите и удерживайте) устройство, которое требуется обновить.
Выберите пункт Автоматический поиск обновленных драйверов.
Выберите Обновить драйвер.
Если Windows не найдет новый драйвер, можно попытаться его найти на веб-сайте изготовителя устройства и выполнить соответствующие инструкции.
Повторная установка драйвера устройства
Введите «диспетчер устройств» в поле поиска на панели задач и щелкните элемент Диспетчер устройств.
Щелкните правой кнопкой мыши (или нажмите и удерживайте) имя устройства и выберите Удалить.
Windows попытается переустановить драйвер.
Дополнительная справка
Если вместо рабочего стола отображается синий, черный или пустой экран, см. раздел Устранение ошибок типа «синий экран» или Устранение ошибок типа «черный» или «пустой» экран.
DriverPack бесплатно установит драйверы и решит проблемы с любыми устройствами
DriverPack — самый удобный и быстрый способ настроить компьютер
DriverPack — самый удобный и быстрый способ настроить компьютер
Наши партнеры
Opera Software — глобальная компания-разработчик браузеров и программного обеспечения для работы в интернете.
Насчитывает более чем 20-летнюю историю. Opera Software участвует в развитии веб-стандартов в рамках проекта W3C. Продуктами Opera пользуются более 350 млн человек во всем мире.
Штаб-квартира расположена в столице Норвегии — Осло.
Яндекс — глобальная компания-разработчик одноименной поисковой системы и популярных интернет-сервисов.
В России, откуда Яндекс родом, его поисковая доля составляет 56,4% (Яндекс.Радар, март 2018). Компания одна из немногих, кто успешно выдерживает конкуренцию с поисковым гигантом Google.
Штаб-квартира расположена в столице России — Москве.
Avast Software — глобальная компания-разработчик программного обеспечения в области информационной безопасности.
Выпускает самый популярный в мире бесплатный антивирус. Каждый месяц программы от Avast предотвращают 1.5 млрд атак на компьютеры и сети.
Штаб-квартира расположена в столице Чехии — Праге.
Из маленькой программы, написанной на чистом энтузиазме 8 лет назад, мы превратились в компанию, которая помогла настроить компьютеры более чем 40 миллионам людей по всему миру!
За эти 8 лет работы программа стала невероятно быстрее и умнее. Сегодня, DriverPack это самая большая в мире база уникальных драйверов, которая расположена на сверхскоростных серверах по всему миру. Для того, чтобы установка драйверов всегда проходила не только быстро, но и максимально качественно, мы используем технологии машинного обучения, что делает наш алгоритм подбора еще лучше и точнее. При всем этом, нам удалось оставить программу абсолютно бесплатной, чтобы каждый желающий мог ей воспользоваться.
Я и моя команда гордимся нашим продуктом и надеемся, что он станет вашим надежным помощником, который сможет быстро настроить любой компьютер. Мы тратим все наше время, чтобы экономить ваше!
Полный набор драйверов для Windows 2021 SamDrivers 21.0
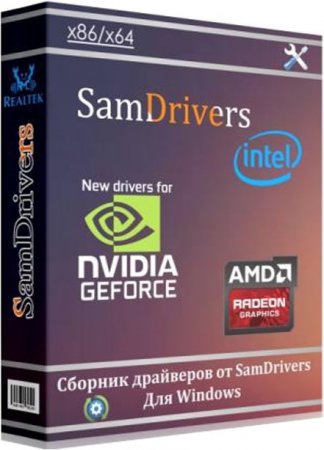
Известный IT-специалист SamLab уже долгие годы выпускает наборы драйверов, собранные от разных производителей. Эти драйверпаки оснащены сразу несколькими умными инсталляторами и рассчитаны под использование на различных Виндовс – от XP и до Win 10. Разрядность тоже роли не играет, т.к. под каждую из них предусмотрены отдельные установщики. Драйверов в наборе — огромное множество (под подавляющее большинство оборудования), но есть и еще одно важное преимущество. Зачастую бывает так, что только с набора SamLab удается установить драйвера без проблем – на различные и редко встречающиеся Noname устройства. Также эти наборы драйверпаков практически во всех случаях успешно справляются с инсталляцией драйверов на те девайсы, под которых нет официальных свежих версий – на онлайн-ресурсах их производителей. Как известно, кроме крупных поставщиков «железа» полным-полно мелких (особенно, в Китае), и у них нет нормальных сайтов с удобной навигацией на русском (или даже английском) языке. Бывает, что и Виндовс не может корректно установить правильный драйвер (в том числе — и на популярные модели видеокарт) – и во всех этих случаях SamDrivers – самый незаменимый помощник. Некоторые, конечно, считают, что слишком много «весит» такой гигантский набор, но сисадмины и опытные юзеры прекрасно понимают, что для такого количества драйверов – это еще очень компактный размер. К тому же, чем больше драйверов в наборе – тем выше гарантия, что найдется нужный среди них. Это самый универсальный и отличный набор драйверпаков, очень желательно иметь его в наличии, рано или поздно может пригодиться, даже если в текущий момент проблем с драйверами нет.
Дата обновлений: 25.01.2021
Версия: SamDrivers 21.0
Разрядность установщика: 64-bit, 32-bit
Язык интерфейса: RUS Русский, ENG Английский и другие
Официальный сайт: samlab.ws
Поддержка систем: XP, Vista, 7, 8.1, Win 10
Таблетка: не понадобится (Freeware)
Размер образа: 24,2 GB
Скриншоты установка драйверов на Windows 2021 года
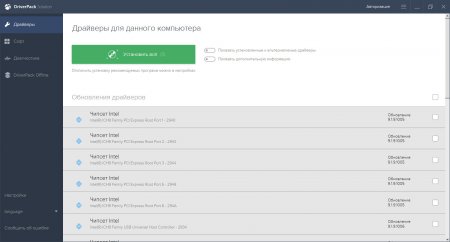
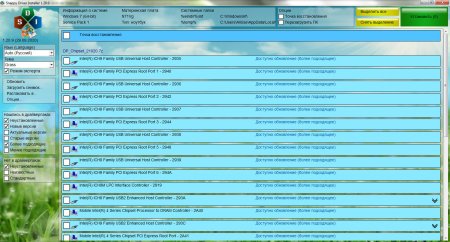
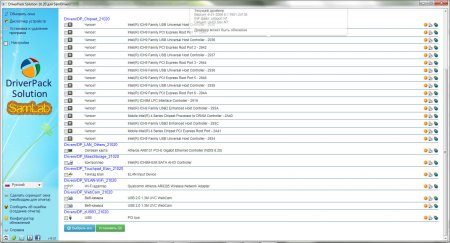
Преимущества сборника
-Автоматизированная и самая удобная установка драйверов. В пару кликов можете поставить их все – без всяких сложностей.
-Автодиагностика и точное определение всех устройств ПК. Установщики выявляют идентификаторы всех устройств и предлагают соответствующие им драйвера в драйверпаках.
-Возможность бэкапа текущих драйверов. Функция может пригодиться для тех, кто хочет подстраховаться на случай неудачной установки.
-Огромные наборы драйверов для всех указанных ОС на все предложенные устройства.
-Корректная установка, отсутствие конфликтов с Windows. Установщик SamDrivers работает просто отлично, убедитесь сами.
Предложенные программы-установщики драйверов
Предложено несколько, все работают отлично, выберите по усмотрению.
-Drivers Installer Assistant v.8.02.20
-Snappy Driver Installer v.1.20.9
-DriverPack v.17.9.3
-DriverPack Solution v.16.20 Plus
+Программка для бэкапа драйверов от DriverPack Solution
Поддерживаемые типы устройств в SamDrivers
Поддерживается почти все, что угодно, но перечислим на всякий случай.
-Сетевые карты, чипсеты, принтеры, тачпады.
-Видеокарты (от всех топовых производителей и не только).
-Контроллеры накопителей MassStorage.
-Биометрические устройства (сканер отпечатков и проч.)
-Смартфоны, беспроводные адаптеры, модемы.
-Вебкамеры, USB-контроллеры, устройства виртуальной реальности.
-Картридеры, TV-тюнеры, а также различные Android-устройства.
Добавленный полезный софт в SamDrivers
-DirectX. Он часто необходим в полном составе мультимедийным приложениям, играм.
-Codec Pack. SamLab – известный репакер кодеков, это самый свежий набор, чтобы все форматы аудио/видео шли без проблем.
-AOMEI Backuper. Один из самых мощных инструментов для системных бэкапов.
-Flash Player. В принципе, не советуем ставить. Устаревшая и уязвимая технология, но, к сожалению, некоторые сайты до сих пор именно ее используют, а не html5.
-Shockwave Player. Те, кто скачивают флеш-ролики, могут их просматривать в этом компактном плеере. Но сам этот формат, как мы уже сказали, устаревший и уязвимый.
-Дополнения (VC++ и т.д.). Могут быть нужны многим программам, не всем, но многим. Во всяком случае, лишними в системе они точно не будут, проверено временем.
-Браузеры. SamLab решил добавить Файерфокс, Оперу и SlimJet. Кстати, SlimJet использует движок Chromium, и если браузер еще не знаком, оцените его скорость.
-Архиваторы (есть и WinRar, и 7z). Выберите какой-то один из них или установите оба, если нужно запаковывать в 7z и открывать более экзотические форматы, например, esd.
-Просмотрщик FastStone. Располагает всеми нужными функциями, очень компактен, весьма удобен и популярен.
-PDF-просмотрщик Foxit. Кстати, Edge и Chrome тоже умеют эти файлы открывать. Но в Foxit есть кое-какие дополнительные полезные функции, особенно, для офисных работников.
-Плееры Pot и Aimp. Два топовых плеера, пригодятся тем, кто любит просматривать скачанные мультимедийные файлы без всяких ошибок при их открытии.
-QIP со скайпом – могут пригодиться для общения, но есть варианты и получше. Все-таки QIP и скайп – не самые конфиденциальные мессенджеры.
-Teamviewer. Если нужно оказать удаленную поддержку, то это одна из самых удачных программ для таких целей.
-uTorrent. Хоть это и очень известный торрент-клиент, но в последние годы стремительно растет популярность qBittorrent.
-Punto Switcher (умеет сам переключать раскладки). В особенности пригодится тем, кто смотрит на клавиатуру, а не на экран, когда печатает.
-Classic Shell. Программка для тех, кому больше всего по душе старый дизайн XP.
-Программы защиты. SamLab предложил Tencent PC Manager и 360 Total Security.
Дополнительная информация
Конечно, пакет драйверпаков SamDrivers уже не так сильно популярен, как лет 10 назад. Причины – в общем повышении скорости Интернета и его доступности (то есть, скачать драйвера быстро – не проблема почти везде), а также в том, что Windows 10 автоматически их ставит после установки (и в большинстве случаев – достаточно удачно). Однако те, кто занимаются профессионально переустановкой систем, а также IT-специалисты и системные администраторы довольно часто используют этот набор – в силу его вышеуказанных преимуществ.
В создание сборника вложен просто гигантский объем труда, он успешно протестирован на миллионах устройств, а за долгие годы приобрел себе положительную репутацию и популярность. Мы регулярно обновляем этот выпуск драйверпаков, поскольку он пользуется достаточно высоким спросом на Windows64.net, и многие пользователи оставляют одобрительные отзывы. Кроме того, SamDrivers – это именно то средство установки драйверов, которое советуется в первую очередь, если пользователь затрудняется поставить их сам. Даже у первоклассных специалисты могут быть в этом вопросе затруднения, и данный сборник – лучший помощник.
Кстати, SamDrivers может легко использоваться совместно с системами от SmokieBlahBlah. Разместив SamDrivers на любом из локальных доступных дисков (под именем Drivers), вы можете отмечать галочкой автоустановку драйверов (данная опция будет доступна автоматически). Есть еще и SDI-драйверпаки, они тоже могут так использоваться, но SamDrivers считаются более качественным набором – как и все то, что создает SamLab на благо пользователей! В ISO образах допускаются некоторые пользовательские изменения по умолчнию для браузера Chrome, каждый может без проблем изменить настройки браузера на свои предпочтительные. Все авторские сборки перед публикацией на сайте, проходят проверку на вирусы. ISO образ открывается через dism, и всё содержимое сканируется антивирусом на вредоносные файлы.
Драйверы для Windows 10. Все способы установки
Для установки любого драйвера в Windows 10 в большинстве случаев достаточно использовать инструменты, входящие в состав операционной системы.
Установка драйверов на Windows 10 через Центр обновления Windows
Как и его предшественники, Windows 10 оснащена инструментом под названием «Центр обновления Windows», который позволяет поддерживать операционную систему в актуальном состоянии в отношении исправлений безопасности и обновлений микропрограмм Microsoft и сторонних продуктов.
Эта бесплатная функция по умолчанию включена в операционной системе, что позволяет автоматически загружать и устанавливать все компоненты, необходимые для обеспечения актуальности и безопасности Windows 10, включая драйверы.
Для установки драйверов нового устройства, подключенного к компьютеру, обычно ничего не нужно делать: если драйверы доступны в Центре обновления Windows, система автоматически загрузит и установит их в течение нескольких секунд.
Для поиска обновлений для драйверов, уже имеющихся на ПК, используйте комбинацию клавиш Windows + I или щелкните правой кнопкой мыши кнопку «Пуск» и выберите пункт «Настройки» из контекстного меню, чтобы получить доступ к настройкам Windows.
После запуска панели настроек Windows 10 выберите «Обновление и безопасность» > «Элементы Windows Update» и нажмите кнопку «Проверить наличие обновлений».
Таким образом, Центр обновления Windows будет искать любые доступные обновления для вашего ПК. В случае, если он найдет, он загрузит и установит необходимые компоненты. В некоторых случаях вам будет предложено перезагрузить операционную систему, чтобы подтвердить обновление драйверов или исправлений безопасности. В этом случае просто нажмите кнопку «Перезагрузить сейчас» и дождитесь завершения процедуры.
Установить драйверы на Windows 10 через исполняемый файл
В случае, если Центр обновления Windows не найдет драйвер для установки на вашем компьютере, можете прибегнуть к ручной установке с помощью файловых пакетов, загружаемых с веб-сайта производителя.
Установите драйверы вручную на Windows 10
Сначала нажмите кнопку «Пуск» и выберите пункт «Диспетчер устройств» в контекстном меню.
Теперь на панели, которую вы видите, нажмите значок +, расположенный рядом с типом компонента, который хотите обновить, чтобы развернуть все сгруппированные элементы и определить компонент, для которого хотите установить драйверы: элементы, перечисленные без установленного драйвера помечается значком с восклицательным знаком.
После того, как выбрали компонент, «Обновите драйвер» в открывшемся меню.
На появившемся экране нажмите на элемент «Автоматический поиск обновленных драйверов», чтобы воспользоваться преимуществами функции автоматической установки драйверов, и в случае успеха драйверы будут загружены и установлены из интернета.
Если эта опция не работает, повторите вышеописанную процедуру, но нажав на пункт «Поиск программного обеспечения драйвера на вашем компьютере».
На этом этапе с помощью кнопки «Обзор» найдите папку, относящуюся к пакету, который ранее загрузили с веб-сайта производителя. Затем нажмите кнопку «Далее» и дождитесь установки драйверов.
Если даже эта процедура не удалась, на экране установки и обновления драйверов щелкните элементы «Поиск программного обеспечения драйвера на вашем компьютере» > «Выбрать из списка доступных драйверов».
Затем нажмите кнопку «Драйвер диска» и в появившемся окне используйте кнопку «Обзор», чтобы найти папку, в которой находятся загруженные ранее драйверы.
Затем выберите INF- файл драйвера и нажмите кнопку «Далее» для завершения операции. Если увидите панель уведомлений, нажмите «Да», чтобы подтвердить установку драйвера.
Если хотите подключить очень старый аппаратный компонент, который не распознается Windows 10 , можете использовать функциональность аппаратного обеспечения прежних версий. На панели «Управление устройствами» щелкните пункты «Действие» > «Добавить устаревшее оборудование».
После этого активируйте пункт «Установить вручную выбранное оборудование из списка» и нажмите кнопку «Далее». На этом этапе выберите категорию оборудования, которое хотите установить на свой компьютер, а затем нажмите кнопки «Далее» и «Драйвер диска».
Далее нажмите кнопку «Обзор» и найти INF-файл в папке, где находятся загруженные драйверы. Затем нажмите кнопку «Далее», чтобы подтвердить процедуру.
Установить драйверы Windows 10 без цифровой подписи
Когда устанавливаете драйвер в Windows 10 , это обеспечивается почти во всех случаях цифровой подписью, что позволяет гарантировать надежность программного обеспечения. Цифровая подпись необходима, для чтобы гарантировать, что драйвер, который собираетесь установить, безопасен для вашего компьютера.
Однако в некоторых случаях некоторые драйверы могут не иметь цифровой подписи, хотя они получены из надежных источников. Windows 10, несмотря на надежность источника, не разрешает его установку, если сначала не отключена проверка подписи.
Чтобы отключить проверку подписи драйверов, откройте панель настроек Windows, используя комбинацию клавиш Windows + I и выберите пункт «Настройки» в контекстном меню.
На панели, которую видите на экране, выберите пункты «Обновление и безопасность» > «Восстановление» и нажмите кнопку «Перезагрузить сейчас» под надписью «Расширенный запуск». Компьютер перезагрузится, показывая расширенный экран запуска ПК.
Теперь среди различных параметров, которые видите, выберите пункты «Устранение неполадок > Дополнительные параметры > Просмотреть другие параметры восстановления > Параметры запуска», затем нажмите цифровую клавишу, соответствующую элементу «Отключить наложение подписи драйвера», и дождитесь перезагрузки ПК.
Затем компьютер перезагрузится без проверки цифровой подписи драйверов.
Далее перезагрузите систему в стандартном режиме.
Если статья была полезной для Вас, подписывайтесь на наш канал, пишите комментарии и ставьте лайки!