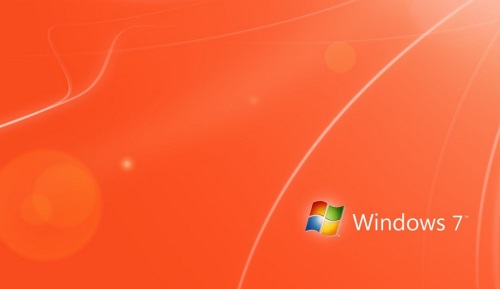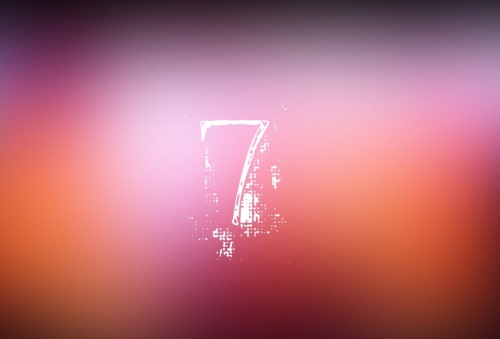- Секреты Windows 7
- Секреты и хитрости OS Windows 7
- 10 новых трюков и хитростей в Windows 10
- 1. Отключение панели быстрого доступа в Проводнике
- 2. Новые функции в командной строке
- 3. Перезагрузка по расписанию
- Windows 10: хитрости и секреты, которые вы могли не заметить
- Прокрутка неактивных окон
- Улучшенная привязка окон
- Поддержка мультимедийных форматов
- Выбор папки, отображающейся в проводнике по умолчанию
- Создание скриншотов с задержкой
- Командная строка в Windows 10
- Редактор реестра в Windows 10
- Жесты для тачпада
- Изменения в печати
- Улучшенный поиск
- Новшества, появившиеся в предыдущей Windows
Секреты Windows 7
Секреты и хитрости OS Windows 7
Ярлыки
- В контекстном меню рабочего стола можно выбрать три варианта размера ярлыков – «Крупные», «Средние» и «Мелкие», но не все знают, что их можно масштабировать как угодно, используя клавишу Ctrl и колесико мыши.
- В Windows Vista была специальная кнопка, она находилась на «Панели задач» и предназначалась для переключения между окнами в режиме WinFlip 3D. Если вам этой возможности не хватает на Windows 7, то её можно легко вернуть. Создайте новый ярлык, в поле расположения программы пропишите «rundll32.exe DwmApi.dll #105», дайте ярлыку подходящее на ваш взгляд имя. Иконка для этого ярлыка находится по адресу C:WindowsSystem32imageres.dll. После этого вам остаётся лишь перетянуть ярлык на Панель задач.
- Если вы постоянно отлучаетесь от компьютера, то можно использовать комбинацию клавиш Win+L, что бы заблокировать компьютер, либо разместить на «Панели задач» ярлык, указав адрес «C:WindowsSystem32undll32.exe user32.dll,LockWorkStation».
«Секреты» клавиши Shift
Клавиша Shift появилась в далеком 1878 году на пишущей машинке марки «Ремингтон». Прошло много времени, техника перешла на принципиально новый уровень, но кнопка Shift отлично вписалась и в интерфейсы современных компьютеров, приобретя при этом много новых функций.
- Если кликнуть по объекту правой клавишей мыши, при этом удерживая Shift, то в появившемся меню, вы увидите новые пункты. Скажем для папки, появится команда «Открыть в новом процессе», «Полный доступ», «Открыть окно команд», «Копировать как путь». В контекстном меню ярлыков появится новый пункт «Запуск от имени другого пользователя», таким образом можно выполнить эту операцию не перезагружая систему. «Закрепить в меню Пуск» — появится в контекстном меню файла, а самое интересное будет, если навести курсор на меню «Отправить» — откроется список из более десятка мест, куда можно отправить объект, включая рабочий стол и личные папки.
Интегрированные утилиты
В Windows 7 предустановлен ряд утилит, способных прийти на помощь, во время решения самых различных задач.
Автоочистка диска с заранее заданными параметрами
- Необходимо открыть меню Пуск, прописать команду Cleanmgr.exe /sageset:n (где, n — число на ваш выбор, требуется оно для сохранения сделанных настроек в определенном ключе реестра). После этого можно будет использовать Cleanmgr.exe /sageset:n для очистки винчестера с указанными вами параметрами. Это позволяет автоматизировать процесс, при помощи «Планировщика», создав там задачу запуска Cleanmgr.exe с выбранным вами параметром (к примеру, каждую неделю).
Блокировка запуска определенных приложений
- В принципе есть масса сторонних утилит, позволяющих ограничить доступ к определенным папкам, или программам. Но вместо того, что бы прибегать к ним, вы вполне можете использовать интегрированное в Windows 7 средство. AppLocker — так называется эта утилита; для получения доступа к ней, нужно через Панель управления зайти в «Администрирование», далее «Локальная политика безопасности», где выбрать «Политика управления приложениями».
Удаление данных
- Наверное, ни для кого не секрет, что просто удаленные (в том числе из корзины) данные можно достаточно легко восстановить, использовав специализированный софт. Причиной этому — особенность работы компьютера с данными — при удалении файла, или папки, информация ни куда не девается, а просто «стирается» заголовок, и машина больше не обращает внимания на эти данные, но они остаются на месте, пока не будут затерты записанной поверх информацией. Именно для решения этого вопроса в Windows 7 встроена утилита Cipher.exe. Работает она из командной строки — Достаточно набрать cipher /w x:имя_файла, и последний будет перезаписан много раз набором случайных данных, что делает невозможными попытки его восстановить.
Все описанные действия не нанесут вреда вашему компьютеру, а также не вызовут сложностей при повторении, однако если что-то не получилось – спрашивайте, мы обязательно вам поможем. Также, если у вас ещё не установлена эта операционная система, то вы можете воспользоваться нашим мануалом: «Инструкция в картинках: как установить Windows 7».
10 новых трюков и хитростей в Windows 10
1. Отключение панели быстрого доступа в Проводнике
Панель быстрого доступа
Если у вас уже стоит Windows 10, вы наверняка заметили, что при запуске «Проводника» по умолчанию открывается «Панель быстрого доступа». Тут собраны часто посещаемые каталоги и файлы, которые вы недавно открывали. Панель удобная, но некоторым больше нравится видеть раздел «Этот компьютер», то есть — список дисков и папок с документами. Это легко исправить.
Откройте «Проводник» и выберите в меню вкладку «Вид», а затем нажмите кнопку «Параметры». В новом окне «Параметры папок» выберите из выпадающего меню «Открыть проводник» опцию «Этот компьютер» и сохраните изменения. После этого программа будет открываться в привычном виде.
2. Новые функции в командной строке
Не стоит кривиться и брезгливо произносить: «Командная строка? Я что, линуксоид что ли?». Во-первых, многие в самом деле проводят в ней немало времени, работая с консольными приложениями. А во-вторых, просто не зарекайтесь. Командная строка ещё пригодится. Итак, начнём с того, что наконец-то (интересно, что мешало сделать это раньше?) можно копировать и вставлять текст с помощью привычных команд Ctrl+C и Ctrl+V, соответственно.
Настройки командной строки
Чтобы включить новые функции, просто откройте командную строку и нажмите правой кнопкой на строке заголовка. Там выберите пункт «Свойства» и отметьте галочкой пункт «Разрешить сочетания клавиш с CONTROL». Теперь в командной строке вам будут доступно множество функций для работы с текстом.
- Ctrl+V или Shift+Insert вставляет текст после курсора;
- Ctrl+C или Ctrl+Insert копирует выбранный текст в буфер обмена;
- Ctrl+A выделяет весь текст в текущей строке.
Кроме того, в Windows 10 для работы с текстом в командной строке доступны многие стандартные комбинации с клавишей Shift.
• Shift+стрелка перемещает курсор на один символ влево или вправо, на одну строку вверх или вниз, выделяя при этом текст;
• Ctrl+Shift+стрелка перемещает курсор на одно слово влево или вправо, выделяя это слово;
• Shift+Home или End перемещает курсор в начало или конец текущей строки, выделяя при этом текст;
• Shift+Page Up или Page Down перемещает курсор вверх или вниз по экрану, выделяя при этом текст;
• Ctrl+Shift+Home или End перемещает курсор в начало или конец «буфера экрана», выделяя весь текст от курсора и до начала или конца вывода командной строки.
3. Перезагрузка по расписанию
Если вы когда-нибудь сталкивались с обновлением Windows (а вы сталкивались), то помните, что система просит перезагрузиться, причём делает это очень навязчиво. В Windows 10 наконец-то появилась возможность запланировать перезагрузку на определённое время, например, в тот час, когда вы и так собираетесь сходить отдохнуть.
Windows 10: хитрости и секреты, которые вы могли не заметить
Новая ОС Windows 10 готова предложить своим пользователям немало нововведений. Среди них есть такие хитрости и небольшие секреты, которые могли не заметить даже опытные юзеры, уже долгие месяцы работающие с системой.
Безусловно, основное внимание в «десятке» Microsoft уделила новому меню «Пуск», виртуальным рабочим столам, голосовому ассистенту Cortana и новому браузеру Edge. Именно про эти ключевые нововведения, как правило, рассказывалось на презентациях и во всех обзорах новой системы. Однако, как и подобает крупному программному продукту, новая версия Windows несёт в себе и ряд менее заметных улучшений, о которых мы расскажем далее.
Прокрутка неактивных окон
В Windows 10 Microsoft добавила несколько новых функций по управлению окнами. Часть из них вы наверняка заметили в первые же дни работы с системой, однако есть и не столь очевидные новшества.
Например, прокрутка неактивных окон. Если раньше скроллинг можно было выполнять только в активном, то есть в выделенном в данный момент окошке, то теперь прокрутка работает просто если над окном есть курсор:
В итоге вам не придётся кликать по окнам, прежде чем получить возможность прокручивать их содержимое. Эта приятная мелочь гарантированно сэкономит вам n-ое число кликов и движений мышью.
Улучшенная привязка окон
Готовы поспорить, вы заметили, что привязка окон (функция Snap) в Windows 10 ощутимо эволюционировала по сравнению с Windows 7.
Окна теперь можно привязывать не только на половину, но и на четверть экрана, вдобавок появился механизм Snap Assist, позволяющий наглядно увидеть, какие ещё окна можно расположить рядом с уже прикреплённым.
Впрочем, это не всё. В Windows 7 привязка окон могла заполнять лишь строго половину экрана, из-за чего не всегда задействовала всё доступное пространство либо, наоборот, перекрывала часть окна, находящегося рядом.
В Windows 10 функция работает более интеллектуально, ориентируясь на размеры другого окошка:



Кроме того, с осенним обновлением в Windows 10 появилась возможность корректировать соотношение прикреплённых окон, для чего достаточно лишь потянуть в ту или иную сторону разграничительную линию между ними.
Поддержка мультимедийных форматов
В Windows 10 Microsoft добавила поддержку MKV, HVEC, а также форматов аудио FLAC и ALAC.
Причём реализована она не только для Windows Media Player, но и на уровне всей системы в целом. Увы, эти нововведения вряд ли помогут вам отказаться от сторонних мультимедийных плееров, которые, как правило, приходится устанавливать в Windows, однако, согласитесь, лишними они тоже не будут.
Выбор папки, отображающейся в проводнике по умолчанию
В предыдущих версиях Windows Microsoft всегда самостоятельно решала, какую именно страницу должен видеть пользователь при открытии проводника. К примеру, в Windows 7 по умолчанию открывалось окно «Библиотеки», хотя многие юзеры «семёрки» не нашли применения этой функции. Изменить домашнюю страницу проводника хитростью, конечно, можно было и тогда, однако только начиная с Windows 10 Microsoft добавила наглядную опцию, позволяющую это сделать:
В «десятке» пользователь может сам выбрать: хочет ли он видеть по умолчанию папку «этот компьютер» или же панель быстрого доступа, которая, к слову, является ещё одним нововведением Windows 10.
Создание скриншотов с задержкой
В Windows 10 появилась одна небольшая новая особенность, связанная со скриншотами: встроенное приложение «ножницы», дебютировавшее ещё в Vista, неожиданно получило возможность создавать снимки экрана с задержкой от 1 до 5 секунд.
Любой, кто хоть раз всерьёз занимался подготовкой скриншотов к статьям или презентациям, наверняка оценит по достоинству это маленькое нововведение.
Командная строка в Windows 10
Командная строка в новой Windows преобразилась как визуально, так и функционально. Если внешние изменения заключаются в более приятном и аккуратном шрифте, то функциональные отличия – это, прежде всего, наконец-то заработавшие горячие клавиши.
Пользователю доступны как Ctrl+V/Ctrl+C для вставки и копирования, так и ряд других комбинаций, включая Ctrl+F для активации встроенного поиска и Ctrl+A для выделения всего текста. К слову, выделение текста в этой командной строке включено уже по умолчанию, а в свойствах появилась целая группа новых опций, которых не было прежде:
Ещё один небольшой секрет: в разделе «цвета» начиная с Windows 10 стало возможно регулировать прозрачность окна командной строки.
Редактор реестра в Windows 10
Если про изменения командной строки Microsoft хотя бы вскользь упоминала на своих презентациях, то про вот эту хитрость в редакторе реестра вы, скорее всего, узнаете именно от нас. Если в нескольких разделах реестра существуют подкатегории с одинаковым именем, то из контекстного меню одной из них вы можете быстро перейти к её «тёзке» в другом разделе. К примеру, клик по выделенному пункту на скриншоте ниже мгновенно переносит пользователя в HKEY_CURRENT_USER и раскрывает там категорию System.
Жесты для тачпада
Вы являетесь обладателем устройства, оснащённого тачпадом? Тогда обратите внимание, что после обновления до Windows 10 эта сенсорная панелька в вашем девайсе станет заметно более функциональной.
Microsoft добавила целый ряд новых жестов. Жест тремя пальцами вверх активирует режим Task View. Последующее движения тремя пальцами влево или вправо позволяет переключаться между приложениями.
Жест тремя пальцами вниз отображает рабочий стол, сворачивая окна. «Клик» тремя пальцами запускает встроенный поиск/Cortana, а четырьмя – центр уведомлений. Остальные жесты перечислены здесь.
Изменения в печати
Сразу два изменения связаны с печатью. Первое из них – поддержка виртуального PDF принтера, с помощью которого можно выполнять печать документов или веб-страничек. Оно было реализовано ещё в оригинальной Windows 10.
Другое изменение добавилось в осеннем апдейте и заключается в том, что принтером по умолчанию теперь всегда будет тот, который вы использовали в последний раз.
Улучшенный поиск
Несмотря на то что отечественным пользователям до сих пор недоступна локализованная версия Cortana, некоторые «плюшки» и улучшения встроенного поиска можно ощутить и без неё. Взгляните на скриншот ниже:
Секрет здесь в том, что при поиске приложений начиная с Windows 10 теперь учитывается ещё и название исполняемого файла. К примеру, для μTorrent файл на диске называется «uTorrent», благодаря чему его легко можно найти в поиске, напечатав лишь букву «u». Аналогично «оптимизацию диска» можно найти напечатав «d» (dfrgui.exe).
Новшества, появившиеся в предыдущей Windows
В своё время, когда свет увидела ОС Windows 7, на различных форумах и в ветках комментариев нередко можно было наблюдать, как пользователи, перешедшие на 7 из XP, нахваливают новшества в ней, которые на самом деле появились ещё в Vista. Поэтому если вы перешли на Windows 10 из «семёрки», благополучно пропустив Windows 8, то дополнительно к выше перечисленному обратите внимание на следующие особенности:
- В контекстном меню iso-образов доступна команда для их монтирования, то есть задействовать дополнительный софт во многих случаях теперь не придётся;
- Создание скриншотов нажатием Windows + PrtScr. Они сохраняются напрямую на диск в папку «снимки экрана», минуя буфер обмена. Расположение папки можно настроить;
- Возможность перемещения файлов и каталогов через адресную строку проводника. Если параллельно удерживать клавишу Ctrl, то данные будут не перемещены, а скопированы;
- Перезапуск и поиск информации о процессах в контекстном меню диспетчера задач;
- Изменённый диалог, появляющийся при перемещении, копировании и прочих операциях с данными: туда добавили возможность приостанавливать действие, просмотр подробной информации, отображение несколько процессов в одном окне и кликабельные названия директорий;
- Графический пароль: комбинация жестов мышью по заданной пользователем картинке вместо традиционного текстового пароля при входе в систему.
Таковы те маленькие хитрости и секреты Windows 10, а также частично Windows 8, о которых мы хотели вам сегодня рассказать. Возможно, вы нашли в новых ОС Microsoft нечто, что мы упустили в данном обзоре?