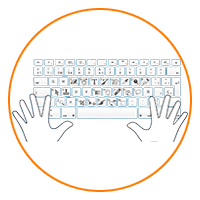- Ускоряем свою работу за компьютером с помощью полезных сочетаний клавиш.
- Полезные сочетания кнопок на клавиатуре
- Основные сочетания клавиш в windows 10
- Сочетания клавиш для Панели задач
- Полезные сочетания клавиш для командной строки
- Полезные сочетания кнопок в проводнике
- Сочетания клавиш для окон
- Сочетания клавиш для виртуальных рабочих столов
- Горячие клавиши Windows 10, которые нужно выучить и поразить начальника скоростью работы
- Горячие клавиши для выделения и копирования
- Клавиши отмена и повтора действий в Windows
- Клавиши переключения языка
- Управление окнами с клавиатуры в Windows 10
- Горячие клавиши widows 10 в сочетании с клавишей Win
Ускоряем свою работу за компьютером с помощью полезных сочетаний клавиш.
Здравствуйте уважаемые наши читатели. Сегодня я хочу вам рассказать о том, как можно значительно ускорить свою работу за компьютером. Нужно всего лишь знать полезные сочетания клавиш на клавиатуре и уметь ими пользоваться.
А чтобы уметь пользоваться «горячими» кнопками надо знать, что ни делают при нажатии. В данной статье (из цикла «Увеличиваем скорость работы за компьютером») я привожу наиболее полный (без сочетания клавиш с кнопкой win, которой будет посвящен отдельный пост) список полезных сочетаний клавиш на windows 10.
Полезные сочетания кнопок на клавиатуре
Сочетаний клавиш довольно много. При этом в зависимости от операционных систем они естественно различаются. Для ОС семейства windows в основном они одинаковые. Также соответственно для разных программ имеются свои сочетания клавиш. Кроме этого их можно разделить по сочетаниям кнопок для копирования/вставки, для работы с текстом и т.д. Мы с вами будем знакомиться с горячими кнопками на windows 10.
Основные сочетания клавиш в windows 10
F2 — Переименование выбранного файла, папки, элемента
F3 — Поиск файла или папки в проводнике
F4 — Отображение списка адресной строки в проводнике
F5 — Обновление активного окна
F6 — Циклическое переключение между элементами экрана в окне или на рабочем столе
F10 — Активация строки меню в активном приложении
CTRL + X — Вырезание выбранного элемента
CTRL + C (или CTRL + INSERT ) — Копирование выбранного элемента
CTRL + V (или SHIFT + INSERT ) — Вставка выбранного элемента
CTRL + Z — Отмена действия
ALT + TAB — Переключение между открытыми приложениями
ALT + F4 — Закрытие активного элемента или выход из активного приложения
Клавиша Windows + L — Блокировка компьютера
Клавиша Windows + D — Отображение и скрытие рабочего стола
ALT + F8 — Отображение пароля на экране входа в систему
ALT + ESC — Циклическое переключение между элементами в том порядке, в котором они были открыты
ALT + подчеркнутая буква — Выполнение команды, соответствующей этой букве
ALT + ПРОБЕЛ — Открытие контекстного меню активного окна
ALT + ← — Назад
ALT + → — Вперед
ALT + PAGE UP — Перемещение на одну страницу вверх
ALT + PAGE DOWN — Перемещение на одну страницу вниз
CTRL + F4 — Закрытие активного документа (в приложениях, развернутых на весь экран и допускающих одновременное открытие нескольких документов)
CTRL + A — Выбор всех элементов в документе или окне
CTRL + D (или DELETE) — Удаление выбранного элемента и его перемещение в корзину
CTRL + R (или F5) — Обновление активного окна
CTRL + Y — Повтор действия
CTRL + → — Перемещение курсора в начало следующего слова
CTRL + ← — Перемещение курсора в начало предыдущего слова
CTRL + ↓ — Перемещение курсора в начало следующего абзаца
CTRL + ↑ — Перемещение курсора в начало предыдущего абзаца
CTRL + ALT + TAB — Использование клавиш со стрелками для переключения между открытыми приложениями
CTRL + ALT + SHIFT + клавиши со стрелками — Если группа или плитка оказалась в фокусе в меню «Пуск», переместите ее в указанном направлении
CTRL + клавиша со стрелкой (для перемещения к элементу) + ПРОБЕЛ — Выбор нескольких отдельных элементов в окне или на рабочем столе
CTRL + SHIFT + клавиша со стрелкой — Выделение фрагмента текста
CTRL + ESC — Открытие меню «Пуск»
CTRL + SHIFT + ESC — Запуск диспетчера задач
CTRL + SHIFT — Переключение раскладки клавиатуры, если их несколько
CTRL + ПРОБЕЛ — Включение и выключение редактора метода ввода для китайского языка
SHIFT + F10 — Открытие контекстного меню для выбранного элемента
SHIFT + любая клавиша со стрелкой — Выбор нескольких элементов в окне или на рабочем столе, а также выделение текста в документе
SHIFT + DELETE — Удаление выбранного элемента без его предварительного помещения в корзину
→ — Открытие следующего меню справа или открытие подменю
← — Открытие следующего меню слева или закрытие подменю
ESC — Остановка выполнения текущей задачи или выход из нее
Сочетания клавиш для Панели задач
Shift + щелчок на иконке — Открыть новое окно приложения
Ctrl + Shift + щелчок по иконке — Открыть новое окно приложения с привилегиями администратора
Shift + щелчок правой кнопкой на иконке — Показать меню приложения
Shift + щелчок правой кнопкой на группе иконок — Показать меню, восстановить все / cвернуть все / Закрыть все
Ctrl + щелчок по группе иконок — Развернуть все окна группы
Полезные сочетания клавиш для командной строки
CTRL + M — Переход в режим пометки
ALT + клавиша выбора — Начало выделения в режиме блокировки
Клавиши со стрелками Перемещение курсора в указанном направлении
PAGE UP — Перемещение курсора на одну страницу вверх
PAGE DOWN — Перемещение курсора на одну страницу вниз
CTRL + ↑ — Перемещение на одну строку вверх в журнале вывода
CTRL + ↓ — Перемещение на одну строку вниз в журнале вывода
CTRL + HOME (в режиме пометки) — Перемещение курсора в начало буфера
CTRL + END (в режиме пометки) — Перемещение курсора в конец буфера
CTRL + HOME (навигация по журналу) — Перемещение окна просмотра в верхнюю часть буфера (если командная строка пуста). В противном случае — удаление любых символов, расположенных слева от курсора в командной строке.
CTRL + END (навигация по журналу) — Перемещение окна просмотра в командную строку, если она пустая. В противном случае — удаление любых символов, расположенных справа от курсора в командной строке.
Полезные сочетания кнопок в проводнике
ALT + D — Выбор адресной строки
CTRL + E — Выбор поля поиска
CTRL + F — Выбор поля поиска
CTRL + N — Открытие нового окна
CTRL + W — Закрытие активного окна
CTRL + колесо прокрутки мыши — Изменение размера и внешнего вида значков файлов и папок
CTRL + SHIFT +E — Отображение всех папок, в которые вложена выбранная папка
CTRL + SHIFT +N — Создание новой папки
ALT + P — Отображение панели просмотра
ALT + ВВОД — Открытие диалогового окна «Свойства» для выбранного элемента
ALT + → — Просмотр следующей папки
ALT + ↑ — Просмотр папки, в которую вложена данная папка
ALT + ← — Просмотр предыдущей папки
NUM LOCK + звездочка (*) — Отображение всех папок, вложенных в выбранную папку
NUM LOCK + знак «плюс» (+) — Отображение содержимого выбранной папки
NUM LOCK + знак «минус» (–) — Свертывание выбранной папки
СТРЕЛКА ВПРАВО — Отображение выделенного элемента (если он свернут) или выбор первой вложенной папки
СТРЕЛКА ВЛЕВО — Свертывание выделенного элемента (если он развернут) или выбор папки, в которую вложена данная папка
BACKSPACE — Просмотр предыдущей папки
END — Отображение нижнего края активного окна
Главная Отображение верхнего края активного окна
F11 — Развертывание или свертывание активного окна
Сочетания клавиш для окон
F4 — Отображение элементов активного списка
CTRL + TAB — Переход вперед по вкладкам
CTRL + SHIFT + TAB — Переход назад по вкладкам
CTRL + цифра (от 1 до 9) — Переход на n-ю вкладку
TAB — Переход вперед по параметрам
SHIFT + TAB — Переход назад по параметрам
ALT + подчеркнутая буква — Выполнение команды (или выбор параметра), которая начинается с этой буквы
ПРОБЕЛ — Установка или снятие флажка, если активный параметр является флажком
BACKSPACE — Открытие папки на один уровень выше папки, выбранной в окне Сохранить как или Открыть
Клавиши со стрелками — Выбор кнопки, если активна группа кнопок
Сочетания клавиш для виртуальных рабочих столов
Клавиша Windows + TAB — Открытие представления задач
Клавиша Windows + TRL + D — Добавление виртуального рабочего стола
Клавиша Windows + CTRL + → — Переключение между созданными виртуальными рабочими столами слева направо
Клавиша Windows + CTRL + ← — Переключение между созданными виртуальными рабочими столами справа налево
Клавиша Windows + CTRL + F4 — Закрытие используемого виртуального рабочего стола
Клавиша Windows (win) находится между клавишами Ctrl и Alt с левой стороны (на ней нарисована эмблема Windows).
Клавиша Menu находится слева от правого Ctrl .
Комбинация «клавиша» + «клавиша» означает, что сначала надо нажать первую клавишу, а затем, удерживая ее, вторую.
Горячие клавиши Windows 10, которые нужно выучить и поразить начальника скоростью работы
Ох как часто на работе у меня возникает зуд по всему телу когда я вижу как бухгалтер переключает язык кликая мышкой в панели переключения языка. Или когда долго и упорно выделяют все содержимое документа мышкой. Почему никто не использует горячие клавиши windows 10, которые ускоряют работу в разы для меня остается загадкой на протяжение всей моей карьеры, а это уже третий десяток.
Сразу предупреждаю! Если ты продвинутый пользователь или не дай бог программист, сразу закрывай эту статью — ты ничего не узнаешь нового! Вся информация далее исключительно для тех, кто с компьютером на Вы и тех из них, кто хочет чему-то научится и сделать свою работу в Windows эффективнее. И не пишите потом в комментариях «Зачем я это прочитал». Я вас предупредил! 😉
Я не ставлю цели закачать вам в мозг все известные мне горячие клавиши, но призываю запомнить самые важные те, которые знать ну почти обязательно. Это значительно ускорит вашу работу и даст хороший фундамент к дальнейшему освоению методов скоростной работы на компьютере. А самое главное, сбережет нервных клеток вашему сисадмину и я вас уверяю он пустит скупую мужскую, когда увидит как ловко вы работаете на клавиатуре.
Горячие клавиши для выделения и копирования
Начнем с самого элементарного. Это базовый уровень, если вы не знаете этого и все делаете мышкой, то тренировка этих навыков увеличит скорость вашей работы процентов на 10%! Эти стандартные клавиши работают во всех приложениях Windows (и не только Windows!) одинаковым образом. Обязательно к запоминанию и изучению
- Ctrl+C — скопировать выделенные данные в буфер обмена;
- Ctrl+X — вырезать данные в буфер обмена;
- Ctrl+V — вставить данные из буфера в текущее положение курсора;
- Ctrl+A — выделить весь документ от начала и до конца;
Напоминаю, что это базовый уровень и выучив всего 4 сочетания клавиш вы сильно упростите себе жизнь. Это значительно быстрее чем кликать правой кнопкой мыши искать глазами пункты меню копировать и вставить.
Клавиши отмена и повтора действий в Windows
Эти клавиши так же работают сквозь всю систему.
- Ctl+Z — отмена последнего действия, например ввода текста, или удаление текста, или вставку из буфера или удаление файла в корзину;
- Ctrl+Y — повторяет последнее отмененное действие.
Клавиши переключения языка
С этим у всех всегда проблемы почему-то. В добавок последние версии Windows внесли ряд путаниц добавив кроме раскладки клавиатуры еще и переключение языка. Необходимо запомнить стандартное сочетание клавиш для переключения раскладки: Alt+Shift.
Тут есть один нюанс. Клавиша Alt при нажатии вызывает меню любого приложения, например Word или Outlook. И если нажать Alt+shift неправильно, а именно отпустить альт раньше чем нажмете Shift, то вы вызовете меню приложения , а далее начиная набирать текст вы будет вызывать пункты этого меню в непредсказуемом порядке.
Это частенько случается даже со мной, что очень бесит особенно в Outlook, когда пишешь письмо и постоянно необходимо переключать раскладку. Будьте внимательны!
Можно однако настроить переключение раскладки на другое сочетание клавиш. Для этого необходимо перейти в Параметры\ Устройства \ Ввод и кликнуть внизу «Дополнительные параметры клавиатуры» .
В открывшемся окне кликнуть «Параметры языковой панели» .
И уже в последнем открывшемся окне перейти на вкладку «Переключение клавиатуры» и сменить сочетание клавиш кликнув по кнопке и выбрав удобное для вас сочетание клавиш.
Я раньше всегда предпочитал Ctrl+Shift , но поскольку все пользователи используют Alt+Shift, то пришлось перестроится дабы не испытывать диссонанс когда садишься за чужой компьютер.
Управление окнами с клавиатуры в Windows 10
Окнами и другими элементами интерфейса так же можно управлять с клавиатуры. Ниже самые распространенные сочетания для ускорения работы:
- Alt+F4 — закрыть любое окно, закрыть программу;
- Ctrl+F4 — закрыть документ или вкладку в браузере, работает во всех известных;
- Ctrl+F или F3 — вызывает окно поиска в большинстве программ. В браузере вызывает поиск по открытой странице;
- Alt+Tab — переключение между открытыми окнами;
- Ctrl+Esc — открыть меню Пуск, его так же можно открыть клавишей Win, но об этом ниже;
- Ctrl+Alt+Del — системное меню, которое позволяет запустить диспетчер задач, сменить пароль, заблокировать экран или выйти из системы;
- Shift+Del — удаляет файл в проводнике минуя корзину. Восстановить такой файл все еще можно, но только с использованием специальных программ.
Конечно сочетаний клавиш еще огромное количество, но я пишу только те, которыми реально пользуюсь сам каждый день.
Горячие клавиши widows 10 в сочетании с клавишей Win
Во первых что это за клавиша такая? Это клавиша на клавиатуре расположена в нижнем ряду слева от пробела между клавишами Alt и Ctrl. На ней красуется логотип операционной системы Windows.
В Windows 10 у этой клавиши много удобных сочетаний, но я расскажу только о самых востребованных. Нажатая сама по себе она просто откроет меню пуск.
- Win+L — блокировка компьютера. Как сисадмин я рекомендую вам выучить это сочетание и использовать всякий раз когда вы отходите от совего ПК, не важно рабочий он или домашний. Если вы не хотите случайно потерять плоды вашего труда по вине какого-нибудь шутника или по вине добравшегося до клавиатуры ребенка — всегда уходя блокируйте свой компьютер;
- Win+Tab — откроет историю рабочего стола. Вы можете просмотреть что и когда вы запускали, быстро найти файл над которым недавно работали или приложение которое запускали;
- Win+E — запустит программу «Проводник» для работы с файлами;
- Win+D — мгновенно свернет все окна и покажет рабочий стол. Удобное если у вас все файлы хранятся не в папках «Документы», а на рабочем столе. К сожалению очень многие делают именно так;
- Win+A — вызывает панель центра уведомлений. Она томно выезжает справа чтобы вы увидели сколько там всего нападало пока вы не видели;
- Win+I — быстрый переход в панель параметров. Можно быстренько что-нибудь настроить;
- Win+S — откроет системный поиск с помощью которого вы найдете файлы, программы или пункты настроек;
- Win+X — откроет «секретное» меню с быстрыми ссылками на запуск программ для управления операционной системой. Данное меню чаще всего необходимо сисадминам;
- Win+1 (или любая цифра) — запуск закрепленной на панели задач программы. Win+1 — запуск первой слева закрепленной программы, Win+2 — второй и так далее;
- Win+Стрелки — управление окнами. Стрелки вверх, вних свернуть и развернуть, стрелки вправо и влево прижать окно к правому или левому краю экрана. Попробуйте это прикольно;
- Win+Пробел — переключение языка ввода;
Вот пожалуй наиболее важные и необходимые клавиши, которые значительно повысят вашу скорость работы на ПК под управлением Windows 10.
Рекомендую вам так же ознакомится:
Если данная заметка вам понравилась то ставьте лайк и делитесь с друзьями , а так же подписывайтесь на канал , будет много интересного, я только разгоняюсь. Так же готов ответить на любые ваши вопросы, задавайте в комментариях.