- Как посмотреть параметры системы Windows 10
- Как открыть «Параметры» в Windows 10?
- Меню «Пуск» (первый способ)
- Меню «Пуск» (второй способ)
- Компьютер (проводник)
- Меню поиска
- Центр уведомлений
- Самый быстрый способ
- Как открыть параметры в Windows 10
- 3 способа как открыть параметры в Windows 10
- Как посмотреть параметры системы Windows 10
- Как открыть свойства системы в Windows 10
- Способы для актуальных версий Windows 10 (с версии 20H2)
- Свойства в Компьютере
- Использование команды Выполнить
- Способы для старых версий Windows 10 (до версии 20H2)
- Горячие клавиши для свойств системы
- Свойства системы через контекстное меню «Компьютер»
- Свойства системы через выполнить
- Свойства системы в меню Пуск
- Свойства системы в Панели управления
- Комментарии к статье (5)
Как посмотреть параметры системы Windows 10
Посмотреть параметры системы Windows 10 можно с помощью Панели управления. Открыть Панель управления можно с помощью двух клавиш WIN+R и команды control. Когда откроется окно Панели управления, то перейдите в нём в категорию Система и безопасность. Там нажмите на пункт Система. В результате откроется окно в котором вы сможете посмотреть такие сведения о вашей системе как выпуск Windows, производитель и модель системы, название и мощность процессора, объём установленной оперативной памяти, тип разрядности системы, сенсорный или нет ваш экран, имя компьютера, рабочая группа, выполнена или нет активация системы.

Если в этом окне нажать на пункт Дополнительные параметры системы, то откроется окно. В этом окне перейдите на вкладку Дополнительно, в абзаце Быстродействие нажмите на кнопку с надписью Параметры.

Откроется окно в котором на вкладке Дополнительно вы сможете посмотреть и настроить виртуальную память.
Как открыть «Параметры» в Windows 10?
В Windows 10 появился новый раздел, который называется «Параметры». Во многом он напоминает панель управления, только имеет доступ к куда большему количеству всевозможных функций. В этой статье мы расскажем, как открыть раздел «Параметры», если вы этого еще не знаете. Способов будет несколько, каким пользоваться — решать вам, все они довольно простые.
Меню «Пуск» (первый способ)
Нажимаете на кнопку меню «Пуск» левой клавишей мыши, после чего кликаете по шестеренке.
Видите перед собой окно «Параметры Windows».
Меню «Пуск» (второй способ)
Наводите курсор мыши на кнопку «Пуск» и нажмите на правую клавишу мыши, чтобы появилось меню. В нем выберите строку «Параметры».
Это же меню можно открыть, если нажать клавиши Win+X на клавиатуре.
Компьютер (проводник)
Найдите значок «Компьютер» на рабочем столе и кликните два раза по нему ЛКМ.
Здесь нажмите на кнопку «Компьютер», а затем — «Открыть параметры».
Это вариант подойдет, если не работает меню «Пуск».
Меню поиска
Нажимаете на строку поиска на панели управления.
Пишете параметры и нажимаете на приложение.
Центр уведомлений
Нажмите на иконку центра уведомлений, после чего выберите «Все параметры».
Самый быстрый способ
Все, что вам нужно, это нажать на клавиши Win+i на клавиатуре.
И будет запущено меню «Параметры».
Уважаемые пользователи! Если наш сайт вам помог или что-то в нем не понравилось, будем рады, если вы оставите комментарий. Заранее большое спасибо.
Как открыть параметры в Windows 10
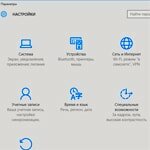
Настоящая статья начинает серию статей о новой операционной системе Windows 10 о ее возможностях и настройках, а также обо всем многом другом.
В Windows 10 появилось новое приложение состоящие из нескольких страниц под названием «Параметры» которое способно заменить знакомую всем Панель управления.
Сделано специально для удобства управления на сенсорных экранах, да и обычных тоже. Лично не имею сенсорного экрана поэтому не могу сказать, как это может работать, на простом все хорошо.
Лично от себя скажу, весьма удачное приложение. В нем есть то же, что и в обычной панели управления, а также свои очень полезные и удобные новшества о которых всем нужно обязательно знать.
Используя данный инструмент, вы можете производить какие-то свои настройки или изменять параметры. Думаю, вы должны знать об этом инструменте, чтобы потом быстро его применить при надобности, которая всегда обязательно периодически возникает.
Ну так вот, из этой статьи узнаете, где находятся эти параметры системы Windows 10 и как туда попасть тремя путями – способами.
3 способа как открыть параметры в Windows 10
Входим Меню пуск видим там вкладку с шестеренкой нажимаем на нее, и мы на месте.
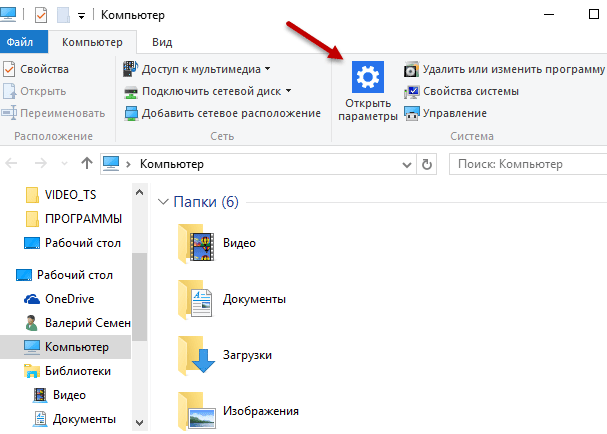
На Рабочем столе кликаем по папке «мой компьютер» в появившемся окне сверху видим знакомую шестеренку «Открыть параметры».
Самый быстрый потому как используются горячие клавиши просто нажимаем Win + I и входим сразу в панель параметров. Применяя любой из этих способов, вы легко войдете в параметры Windows 10 своего компьютера.
На этом не большой сегодняшний обзор окончен.
Как посмотреть параметры системы Windows 10
Посмотреть параметры системы Windows 10 можно с помощью Панели управления. Открыть Панель управления можно с помощью двух клавиш WIN+R и команды control. Когда откроется окно Панели управления, то перейдите в нём в категорию Система и безопасность. Там нажмите на пункт Система. В результате откроется окно в котором вы сможете посмотреть такие сведения о вашей системе как выпуск Windows, производитель и модель системы, название и мощность процессора, объём установленной оперативной памяти, тип разрядности системы, сенсорный или нет ваш экран, имя компьютера, рабочая группа, выполнена или нет активация системы.

Если в этом окне нажать на пункт Дополнительные параметры системы, то откроется окно. В этом окне перейдите на вкладку Дополнительно, в абзаце Быстродействие нажмите на кнопку с надписью Параметры.

Откроется окно в котором на вкладке Дополнительно вы сможете посмотреть и настроить виртуальную память.
 Как открыть свойства системы в Windows 10
Как открыть свойства системы в Windows 10
Windows 10 принесла с собой много новшеств, и одним из них является новая «панель управления». Постепенно Microsoft все больше и больше переносит функционал из старой панели управления в новую, но многие функции по прежнему, либо присутствуют только в старой, либо дублируются. О том, как вернуть старую панель управления в Windows 10 мы уже писали, теперь же поговорим о том, как можно по быстрому открыть свойства системы в «десятке».
Способы для актуальных версий Windows 10 (с версии 20H2)
Свойства в Компьютере
Довольно простой способ — открываем «Этот компьютер» («Мой компьютер»), и кликаем правой кнопкой мыши на любом пустом месте. В появившемся контекстном меню выбираем пункт «Свойства». 
После этого откроются «старые» свойства системы.
Использование команды Выполнить
Зажимаем поочередно клавиши Win + R , и вводим команду shell.
Способы для старых версий Windows 10 (до версии 20H2)
Горячие клавиши для свойств системы
Одна из старых комбинаций горячих клавиш, с помощью которых легко можно открыть «Свойства системы», используя только клавиатуру — это кнопки Win + Pause Break .
Свойства системы через контекстное меню «Компьютер»
Если у Вас на рабочем столе есть иконка «Этот компьютер», то нужно кликнуть по нему правой кнопкой мыши, и выбрать пункт «Свойства». Так откроются «Свойства системы».
Свойства системы через выполнить
Нажимаем кнопки Win + R , и вводим команду sysdm.cpl , и жмем «ОК».
Свойства системы в меню Пуск
Если в поиске или в меню Пуск набрать «Система», то в результатах окажутся свойства системы под названием «Система».
Свойства системы в Панели управления
Как и в старых версиях Windows, открыть Свойства системы можно через панель управления. Для этого, достаточно просто:
- В «классическом» виде панели управления, выбрать пункт «Система».
- В виде «категориями», нужно выбрать пункт «Система и безопасность» — «Система».
Вы можете зайти в Панель управления по любому из описанных в этой статье способов.
Была ли эта статья Вам полезна?
Комментарии к статье (5)
-
- Гость
- 17.12.2020 20:31
Это все про старую виндовс,на последней 10,не работает.
В статью добавлены пара новых методов. В прочем, судя по тому, что наблюдается в сборках Insider Preview, в следующем обновлении Windows 10 перестанут работать и эти способы.
В последней версии Windows 10 (версия 2010) это уже не действует. Происходит переход в новую панель управления «Параметры», раздел «Система». Открыть окно «Свойства системы» можно таким путём: Панель управления (добавляется на рабочий стол из новой панели управления «Параметры» — «Персонализация» — «Темы» — «Сопутствующие параметры» — «Параметры значков рабочего стола») — Восстановление — Настройка восстановления системы.
Окно «Свойства системы» очень важное. Можно изменять много настроек, в том числе размер части диска для записи точек восстановления и размер файла подкачки.
Можно проще — зайти в Этот компьютер и там на свободном месте нажать правой клавишей => свойства










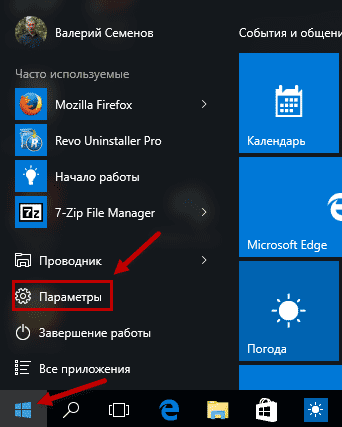
 Как открыть свойства системы в Windows 10
Как открыть свойства системы в Windows 10










