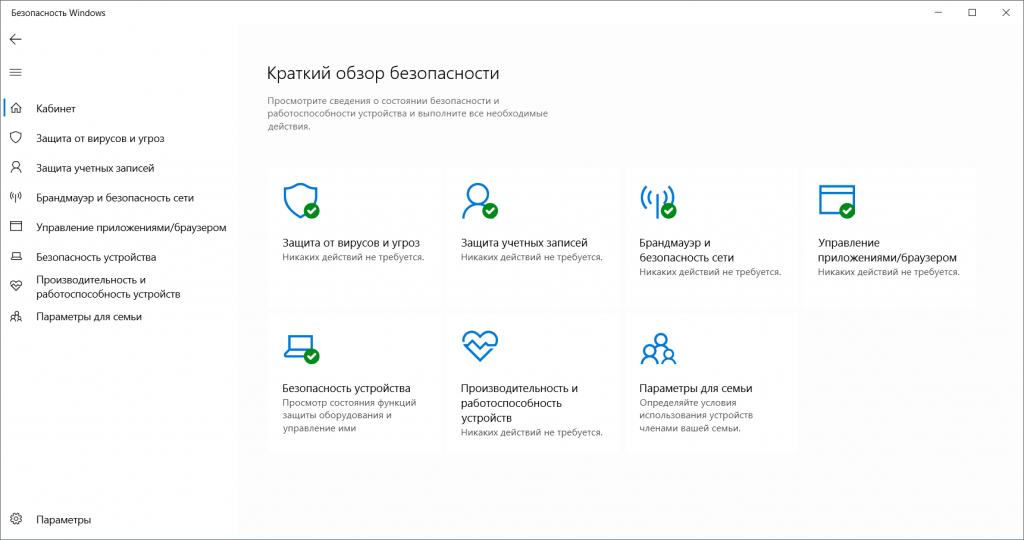- 15 «фишек» Windows 10, которые были недоступны в прежних версиях
- 1. Общайтесь с компьютером вслух с помощью Cortana
- 2. Изменяйте размеры окон клавишами
- 3. Анализируйте дисковое пространство на своём ПК
- 4.Легко управляйте виртуальными Рабочими столами
- 5. Доступ по отпечаткам пальцев
- 6. Получите контроль над уведомлениями
- 7. Переключайтесь между десктопным и планшетным режимом
- 8. Переносите игры с Xbox One на Windows 10
- 9. Испытайте все возможности Microsoft Edge
- 10. Закрепите Корзину в меню Пуск
- 11. Делитесь паролями для Wi-Fi с друзьями
- 12. Быстрый доступ к Настройкам
- 13. Устанавливайте приложения, приобретенные в Windows Store на iOS и Android
- 14. Запускайте приложения в обычном режиме
- 15. Записывайте геймплей
- ТОП 10. Секреты и фишки Windows 10
- Хитрости, секреты и фишки Windows 10
- Приостановка автоматических обновлений
- Создание нескольких рабочих столов
- Включение светлой или тёмной темы
- Воспроизведение в мини-режиме
- Облако OneDrive в проводнике
- Сохранение фрагмента экрана
- Запись последних минут игры
- Песочница ( Windows Sandbox)
- Использование режима бога
- Защита от вирусов и угроз
- 20 полезных функций Windows 10 за все время существования системы
15 «фишек» Windows 10, которые были недоступны в прежних версиях
На Windows 10 можно делать такие вещи, о которых пользователи 7-й и 8-й версий могут разве что мечтать. Скорее всего, вам уже приходилось слышать что-то о недоработках и «сыроватостях» новой системы, но всё это временно. А вот то, о чём мы вам расскажем, будет у вас постоянно.
1. Общайтесь с компьютером вслух с помощью Cortana
Голосовой помощник, который впервые появился на Windows Phone, теперь доступен и пользователям десктопной ОС. Вы сможете включить Wi-Fi или запустить приложения с пары слов. Попробуйте задать вопрос о погоде или знаменитостях — у Cortana практически на всё есть ответ. Вам достаточно нажать соответствующий ярлык в Пуске и активировать приложение фразой «Hey Cortana». Да, пока только на английском. Но в скором времени среди рабочих языков появится и русский.
2. Изменяйте размеры окон клавишами
Если вы все еще думаете, что экран в Windows можно разделить только на две части, вы остались в глубоком прошлом. В 10 Винде бал правят квадранты. Просто потяните окно в один из четырех углов экрана — так вы сможете одновременно работать и просматривать сразу четыре рабочих области на одном экране. Также для этого можно использовать сочетание клавиш Windows + курсор.
3. Анализируйте дисковое пространство на своём ПК
Просто напишите «storage» в строке меню Пуск, и вы получите всю необходимую информацию о том, сколько места занимают системные файлы, сколько — приложения и игры, а сколько — обычные файлы.
4.Легко управляйте виртуальными Рабочими столами
Чтобы переключаться между несколькими Рабочими столами, вам стоит нажать кнопку Task View или сочетание клавиш Windows + Tab. Таким образом вы сможете быстро переходить с одного экрана на другой.
5. Доступ по отпечаткам пальцев
Это одна из опций технологии Windows Hello, позволяющая пользователям разблокировать компьютер по отпечатку пальца, распознаванию лица или радужной оболочки глаза. Но чтобы воспользоваться ей, нужно иметь не только сенсорный дисплей и специальную web-камеру, — кое-что должны предусмотреть и производители компьютеров.
Так что, как говорится, «фича» поддерживается, но воспользоваться ей на наших компьютерах пока не получится.
6. Получите контроль над уведомлениями
Открыв Action Center (Центр Действий), вы можете просмотреть уведомления от любого приложения — не важно, запущено оно или нет. Нет необходимости открывать каждую программу, чтобы посмотреть, появились ли обновления или пришло ли вам новое сообщение.
7. Переключайтесь между десктопным и планшетным режимом
В том же Action Center вы можете одним кликом перейти в режим планшета. Причем, он доступен даже в том случае, когда подключена мышка или клавиатура. Переключиться обратно можно также — просто коснитесь соответствующей кнопки в Action Center.
8. Переносите игры с Xbox One на Windows 10
Если вы играли на Xbox, но пришли дети и согнали вас — не отчаивайтесь! Сохранитесь и хватайте свой ноутбук с Windows 10. Найдите кнопку со значком Xbox на панели задач, выберете Connect to Xbox => Stream. И продолжайте играть в любимую игру!
9. Испытайте все возможности Microsoft Edge
Вряд ли теперь у вас повернется язык сказать, что новый браузер от Microsoft — это всё тот же «тупой ослик».
Впечатляющее быстродействие, аннотации web-страниц перед их загрузкой, интеграция с поисковой технологией Cortana, возможность рисовать прямо на страницах — это далеко не все преимущества Edge.
10. Закрепите Корзину в меню Пуск
Достаточно щелкнуть по Корзине правой клавишей мыши и выбрать «Закрепить на начальном экране». Возможно, это предоставит вам больше удобств, ведь не придётся всё сворачивать, чтобы добраться до Рабочего стола.
11. Делитесь паролями для Wi-Fi с друзьями
Вы можете запросто поделиться паролем от своего Wi-Fi с любым из контактов Outlook, Facebook или Skype — просто разрешите это в Wi-Fi Sense.
12. Быстрый доступ к Настройкам
Вы можете легко зайти в основные настройки прямо с Панели задач. Теперь, чтобы добраться до Панели управления, вам понадобится намного меньше времени.
13. Устанавливайте приложения, приобретенные в Windows Store на iOS и Android
А вот это вообще бомба! Если вы однажды приобрели приложение в Windows Store, то теперь можете бесплатно установить его аналог для iOS на свой iPhone или Android. Просто следуйте простым инструкциям, запустив приложение Phone Companion.
14. Запускайте приложения в обычном режиме
Вы можете запустить любое современное приложение в стиле Metro в полноэкранном десктопном режиме, если пользуетесь мышкой и клавиатурой и вернуться — если используете Windows 10 на планшете.
15. Записывайте геймплей
Вам больше не нужны дополнительные инструменты для видеозахвата, чтобы показать прохождение игры своим подписчикам на YouTube. Просто нажмите клавишу Windows + G и укажите в Настройках длительность записи. Также вам разрешается выставить отображение времени на экране.
Надеемся, что нам удалось раскрыть для вас «фишки», которыми вы еще не успели воспользоваться. Испытайте новые возможности Windows 10 первыми, чтобы было чем похвастаться перед друзьями!
ТОП 10. Секреты и фишки Windows 10
Пользователи не знают много полезных хитростей, секретов и фишек при использовании Windows 10. С каждым обновлением их становится больше и больше. А некоторые доступные ещё с предыдущих версий операционной системы. Согласитесь, значительно удобней, например, записывать видео с любой игры встроенными средствами, чем искать подходящую программу.
Эта статья содержит топ 10 лучших секретов и фишек Windows 10. Список полезных функций, о которых мало кто знает можно продолжать бесконечно. Присылайте нам ещё интересные и полезные хитрости. Если они заслуживают внимания пользователей, тогда они точно будут добавлены. Обратите внимание, для использования всех возможностей нужно до последней версии обновить Windows 10.
Хитрости, секреты и фишки Windows 10
Приостановка автоматических обновлений
Обновление системы — это одна из причин почему пользователи не любят Windows 10. Как ни крути, Майкрософт собирает статистику использования ОС. После обнаружения большого отказа от обновления было предпринято добавить возможность приостановить все обновления.
Перейдите в Параметры > Обновления и безопасность > Центр обновления Windows и нажмите Приостановить обновления на 7 дн. В дополнительных параметрах можно выбрать дату, до которой нужно их приостановить. Отложить их можно максимум на 35 дней.
Создание нескольких рабочих столов
Виртуальные рабочие столы внесены в систему для упрощения одновременного выполнения связанных между собой задач. На практике второй рабочий стол удобно использовать, когда игра полностью зависла. На созданном запускаете диспетчер задач и останавливаете процесс, который не отвечает.
Нажмите сочетание клавиш Win+Tab и нажмите Создать рабочий стол. Переключение между рабочими столами происходим с помощью кнопки Представление задач или же комбинации горячих клавиш Win+Ctrl+стрелки влево или вправо.
Включение светлой или тёмной темы
Возможность выбора тёмной или светлой темы очень важна для пользователей. Идеально настроить ночью тёмную тему, а днём светлую. Стоит понимать, в ОС отдельно выбирается режим приложения — параметры, проводник и другие, и режим Windows — панель задач, цент уведомлений и меню пуск.
Перейдите в Параметры > Персонализация > Цвета. Теперь выберите режим приложения и Windows по умолчанию: Светлый или Тёмный. Как бонус можно включить Эффект прозрачности. В последних версиях системы можно настраивать цвета всех элементов интерфейса.
Воспроизведение в мини-режиме
Очень полезная функция, также известная как режим картинка в картинке, позволяющая смотреть видеоконтент поверх всех программ в маленьком окне. Не знаю на сколько часто Вы используете встроенный видеоплеер, но думаю теперь будете использовать чаще.
Запустите нужный фильм с помощью стандартного проигрывателя Кино и ТВ. Далее, нажмите кнопку Воспроизвести в мини-режиме. Маленькое окошко будет закреплено поверх всех программ. При необходимости можно растянуть или обратно уменьшить его размер.
Облако OneDrive в проводнике
Теперь можно пользоваться облаком прямо в проводнике. Нужно только убедиться, что включена синхронизация OneDrive в Windows 10. Очень удобно, если же нужно быстро передать файл с компьютера на смартфон.
Всё просто переходим в Проводник > OneDrive. Перетаскиванием файлов в проводнике можно выгрузить их в облако. После их загрузки файлы становятся доступными на всех Ваших устройствах.
Сохранение фрагмента экрана
Классическое создание снимков экрана с использованием сочетаний с клавишей PrintScreen известно всем. В последних обновлениях появилась возможность создания произвольных скриншотов. В центре уведомлений можно нажать кнопку фрагмент экрана.
Похожую функциональность предлагало нам приложение ножницы. Теперь же достаточно нажать Фрагмент экрана и выбрать прямоугольник или произвольную форму. Сочетание клавиш Win+Shift+S также активирует этот инструмент.
Запись последних минут игры
Для записи последних минут игрового процесса достаточно настроить игровой режим. Он повышает производительность игры путём оптимизации работы фоновых процессов. Теперь не нужно записывать весь игровой процесс, можно с помощью сочетания клавиш сохранить, например, последнюю минуту.
Перейдите в Параметры > Игры > Клипы и перетяните ползунок Вести запись в фоновом режиме, пока идёт игра в положение Включено. Для сохранения последних нескольких минут нажмите сочетание клавиш Win+Alt+G.
Песочница ( Windows Sandbox)
Она была добавлена в систему для безопасного тестирования стороннего программного обеспечения. В ней можно запустить и протестировать любые программы. Но поддерживается она не на всех компьютерах. Смотрите процесс её включения и минимальным системные требования.
В поисковой строке введите Windows Sandbox и в результатах выберите Запуск от имени администратора. Все действия в песочнице будут потеряны сразу после её закрытия. Если же нужно сохранить какие-нибудь данные, подумайте об этом сразу.
Использование режима бога
Режим бога заменяет классическую панель управления. Он содержит все нужные системные параметры и настройки. Если же в панели управления сложно этот параметр найти через много категорий, то в режиме бога всё очень просто.
Добавить так званый режим бога несложно. Достаточно создать новую папку и присвоить ей имя: GodMode. . После чего получаете файл, запустив который можно управлять системой в целом.
Защита от вирусов и угроз
В каждой новой версии дорабатывается предустановленный защитник Windows 10. Многие пользователи предпочитают его сразу отключить. Хотя с защитой системы он справляется более чем. Когда ещё впервые переходил на новую версию ОС, сразу же забыл о сторонних антивирусах.
Даже сейчас можно перейти в Параметры > Безопасность и обновление > Безопасность Windows и открыть службу Безопасности Windows. Здесь уже можно выполнить быструю проверку системы на наличие вредоносного ПО.
Какими хитростями, фишками и секретами пользуетесь Вы в ОС Windows 10? Все выше указанные фишки я постоянно использую. Например, игровой режим уже стал обязательным к настройке после чистой установки. А запись последних нескольких минут, это прямо незаменимая функция.
20 полезных функций Windows 10 за все время существования системы
Windows 10 вышла почти 4.5 года назад, и за это время успела получить 7 крупных обновлений. И, казалось бы, Microsoft только исправляла старые проблемы да создавала новые, ведь внешне изменилось немногое — собственно, это одна из причин, по которой хватает пользователей, юзающих сборки годовалой давности. И перед выходом очередного крупного обновления — 1909 — давайте все же посмотрим, что нового и интересного добавила Microsoft в Windows 10 за все время ее существования.
В последние годы, с развитием OLED-дисплеев, начался бум на темную тему: она появилась в Android и iOS, в различных браузерах и читалках. Microsoft решила не отставать от тренда и добавила в Anniversary Update (1607) темную тему оформления, которую пару раз дорабатывала. В итоге ее на данный момент можно назвать полноценной — большая часть системных приложений действительно будет с темным фоном.
Возможность прикрепления окон к углам
Возьмите любое окно и потяните его в угол — система сожмет его до четверти экрана. Потяните к боковой стороне, и окно займет половину экрана, а система предложит прикрепить с другой стороны еще одно приложение. Такая удобная реализация многооконного режима появилась еще в Windows 8, но там она была достаточно сильно упрощена, и лишь в версии 1511 пришла к текущему виду.
Удобное отключение флешек
О, это безопасное извлечение устройства знают и «любят», наверное, большая часть пользователей Windows. Однако начиная с версии 1809 про него можно забыть: по умолчанию активирован режим «быстрое удаление». Он позволяет в любой момент отключить флешку без потери данных на ней — правда, за это придется расплачиваться слегка снизившейся скоростью записи, но едва ли кто-то захочет вернуть старый режим работы.
Универсальный драйвер тачпада
Пользователи MacBook вполне обоснованно ругали не самые точные и удобные тачпады ноутбуков на Windows с кучей драйверов от разных производителей. Однако последнее время ситуация серьезно улучшилась: тачпады большинства ультрабуков по качеству не уступают таковым в MacBook (разве что размерами меньше), а Microsoft в свою очередь внедрила в сборку 1709 так называемый Precision Touchpad Driver. Его суть в том, что он заменяет драйвера от производителей ноутбуков и привносит на все совместимые устройства поддержку трех- и четырехпальцевых жестов с их удобной и подробной настройкой. На данный момент подавляющее большинство ноутбуков, даже простенькие решения за 15 тысяч рублей, поддерживают этот драйвер «из коробки».
Linux внутри Windows
Доля десктопных систем на ядре Linux не превышает 1.5%, однако на таких ОС сидит большая часть разработчиков. И Microsoft решила упростить им жизнь, создав Windows Subsystem for Linux (WSL) в сборке 1709: это слой совместимости для запуска Linux-приложений. В начале он позволял использовать только Ubuntu, однако сейчас список совместимых дистрибутивов больше. Конечно, WSL не является полноценным Linux, однако все же поддерживает оболочку bash, утилиты sed, awk, интерпретаторы языков программирования Ruby, Python и многое другое — в общем, достаточное количество разработчиков осталось довольно таким нововведением.
Улучшенная работа с обновлениями
После выпуска Windows 10 на Microsoft обрушилась гора критики: пользователи жаловались на назойливые обновления, которые начинали устанавливаться в самый неподходящий момент, более того — они перезагружали ПК без спроса. В итоге Microsoft серьезно переработала алгоритм работы с обновлениями: теперь можно задать часы активности ПК, в которые система никогда не будет перезагружаться, сами апдейты ставятся менее заметно для пользователей, а при желании их можно отложить на длительный срок. Разумеется, полностью избавиться от обновлений невозможно (да и не нужно), но теперь они хотя бы минимально мешают нормальной работе за компьютером.
Интеграция со смартфоном
Apple еще 5 лет назад сумела «подружить» iPhone на iOS 8 с Mac на macOS Yosemite, а Microsoft делает попытки начиная со сборки 1607. Увы, основной упор идет все же на смартфоны с Android из-за их большей открытости, и на данный момент реализовано достаточно много возможностей — например, просмотр уведомлений и быстрый ответ на них. К тому же в сборках 1909 активно тестируется функция звонков прямо на Windows, с использованием сопряженного смартфона.
Панель с эмодзи
Эмодзи за последние пять лет стали крайне популярны, и сейчас ни один крупный релиз iOS не проходит без внедрения в систему пары десятков новых смайликов. Microsoft решила следовать трендам начиная со сборки Windows 10 1709 — именно тогда в системе появилась панель для их использования. Конечно, там не так много эмодзи, как в мобильных ОС, но все еще полтысячи смайлов хватит большинству пользователей.
Информация о видеокарте в диспетчере задач
Microsoft медленно, но верно превращает диспетчер задач в полноценную диагностическую утилиту: так, начиная со сборки 1709, в нем можно посмотреть нагрузку на каждую видеокарту в системе, причем не только на GPU, но и на видеопамять и блоки видеокодирования. А в обновлении 2020 планируется туда добавить еще и температуру графического чипа — для большинства пользователей это делает ненужным более профессиональные утилиты типа GPU-Z.
Появление облачного буфера обмена
Мы каждый день постоянно что-то копируем и вставляем, это могут быть отрывки текста или даже фотографии. И временами бывает так, что скопированную информацию хочется вставить на другом ПК, и начиная со сборки 1809 это стало возможным благодаря облачному буферу обмена. К тому же в нем теперь есть и журнал, так что вы точно не потеряете некогда скопированные данные.
Песочница Windows
Еще год назад для запуска дополнительной копии Windows приходилось разворачивать виртуальную машину, что было достаточно долго и не всегда удобно. Однако в версии 1903 Microsoft пошла навстречу пользователям и добавила в систему так называемую Песочницу, которую можно запустить всего одной галкой в настройках. Конечно, у нее меньше возможностей, чем у полноценных виртуальных машин, но для большинства пользователей имеющегося функционала вполне достаточно.
Улучшенный поиск по системе и не только
Пара дисков, сотня программ, тысячи файлов — такое можно встретить на каждом втором ПК. Искать информацию по ним вручную — нереально, и Microsoft, понимая это, постоянно дорабатывает системный поиск. И в версии 1903 появилась долгожданная функция: теперь поиск по системе ищет не только среди установленных приложений или файлов в библиотеках, но и вообще по всей системе и всем дискам. К тому же появилась возможность узнавать некоторые данные из интернета прямо в окне поиска: например, написав слово «погода», система выдаст вам ситуацию за окном в вашем городе.
Продвинутый Game Bar 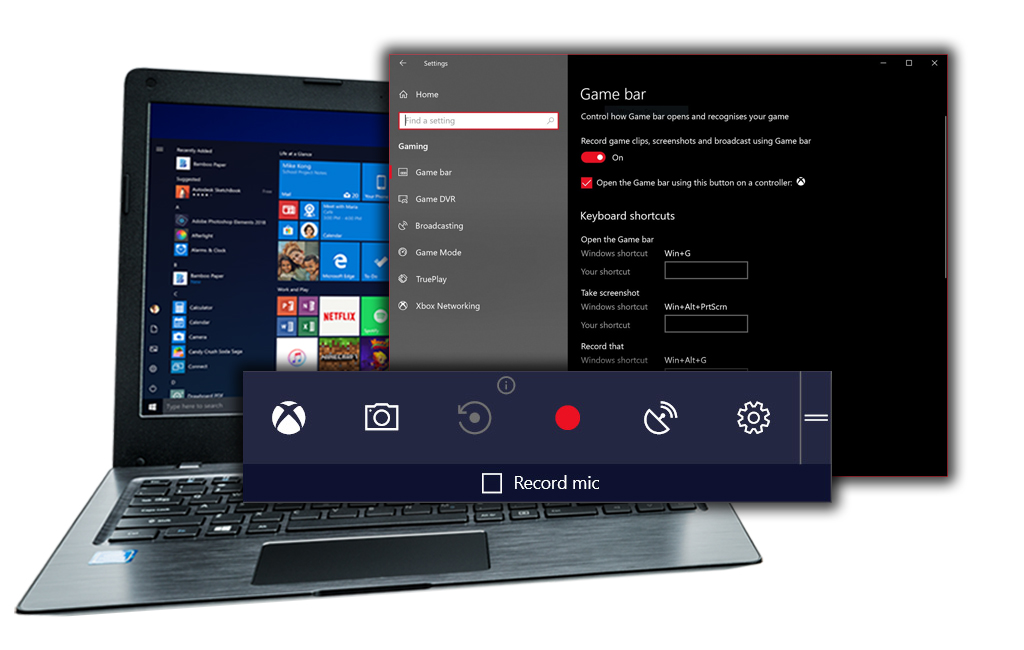
Одна из самых недооцененных функций Windows 10. С помощью этой игровой панели можно делать скриншоты игры, записывать видео геймплея и даже сразу стримить его. Более того, в обновлении 20H1 в нем появится счетчик FPS, а также показ нагрузки на CPU, GPU и количество используемой ОЗУ — в общем, Game Bar становится отличным средством для мониторинга работы ПК в играх, а сейчас это самый простой способ записать геймплей без установки сторонних утилит.
Улучшенный Блокнот (серьезно)
Казалось бы, Блокнот — это та программа, которая не меняется не то что годами, а целыми десятилетиями. Однако на деле это не совсем так, и в версии 1809 Microsoft его серьезно изменила «под капотом», добавив поддержку стилей UNIX (например, символ конца строки EOL теперь корректно распознается, и файл, созданный под macOS, не превращается в кашу). Также Блокнот научился показывать текущую строку и номер символа, кодировку текста в документе и даже искать выделенный фрагмент в Bing. В общем, до уровня того же Notepad++ все еще далеко, но для большинства пользователей такой встроенный редактор текста стал менее бесполезным.
Ну, на самом деле, это временная шкала (Timeline). Очередная облачная функция, которая собирает на одном экране многие из ваших действия за последний месяц. Открыли страничку в Edge? Она тут появится. Отредактировали фотографию неделю назад? И она тут будет. Причем прогресс синхронизируется между вашими устройствами, что достаточно удобно.
Нормальный менеджер скриншотов
Приложение Ножницы появилось еще в Vista, и долгое время это был единственный встроенный в систему способ снятия скриншота области экрана. И лишь в Windows 10 1809 Microsoft добавила инструмент под названием «Фрагмент и набросок», который вызывается нажатием на PrtScr и позволяет делать скриншоты как всего экрана, так и его области или любого окна, после чего есть возможность быстро отредактировать и сохранить полученное изображение.
Решение проблем с масштабированием окон
Выход Windows 10 совпал с массовым появлением ноутбуков и ультрабуков с высокими разрешениями дисплеев при низких диагоналях. Увы, система на них работала не очень хорошо: большая часть программ была или мелкой, или размытой. Однако ни Microsoft, ни разработчики приложений не сидели сложа руки: первая создала эффективный тип масштабирования, а вторые стали активно его внедрять. В итоге, на данный момент в Windows 10 сложно встретить размытое или мелкое приложение.
Полноценная работа с уведомлениями
В Windows 10 появился центр уведомлений, а Microsoft выпустила специальный API для работы с ним. В итоге большая часть мессенджеров уже имеют настройку, включающую так называемые системные уведомления, когда все оповещения от всех программ выглядят одинаково и попадают в центр уведомлений, что очень удобно. А в Windows 1909 появилась полноценная настройка уведомлений: какое их количество от каждой программы показывается в центре, каков их приоритет, можно ли их показывать на экране блокировки и так далее.
Биометрическая идентификация пользователя отнюдь не нова, в смартфонах на Android и iOS ей уже больше 5 лет, а ноутбуки с датчиками отпечатков выпускались и больше 10 лет назад. Однако Microsoft пошла дальше и добавила в сборку 1607 функцию Windows Hello. Она позволяет разблокировать систему не только с помощью отпечатка пальца, но и с помощью встроенной камеры. К тому же она работает в других приложениях — к примеру, с ее помощью можно посмотреть пароли в Chrome, просто приложив палец к датчику.
Защитник Windows
Встроенный в Windows антивирус долгое время вызывал лишь усмешку: он не был способен даже на базовую защиту, ни про какую изоляцию ядра системы и речи не шло. Однако в Windows 10 Microsoft всерьез за него взялась, и на данный момент это один из лучших антивирусов для Windows, возможностей которого хватит большинству пользователей. Так что не стоит больше ставить вместо него тот же бесплатный Avast — вы тем самым только ухудшите защиту.
Как видите, Microsoft сложа руки не сидела, и в Windows 10 за все время ее существования было добавлено очень много новых функций — больше пары сотен. Я постарался отобрать самые интересные и значимые, и если вы знаете какие-либо еще — делитесь ими в комментариях.












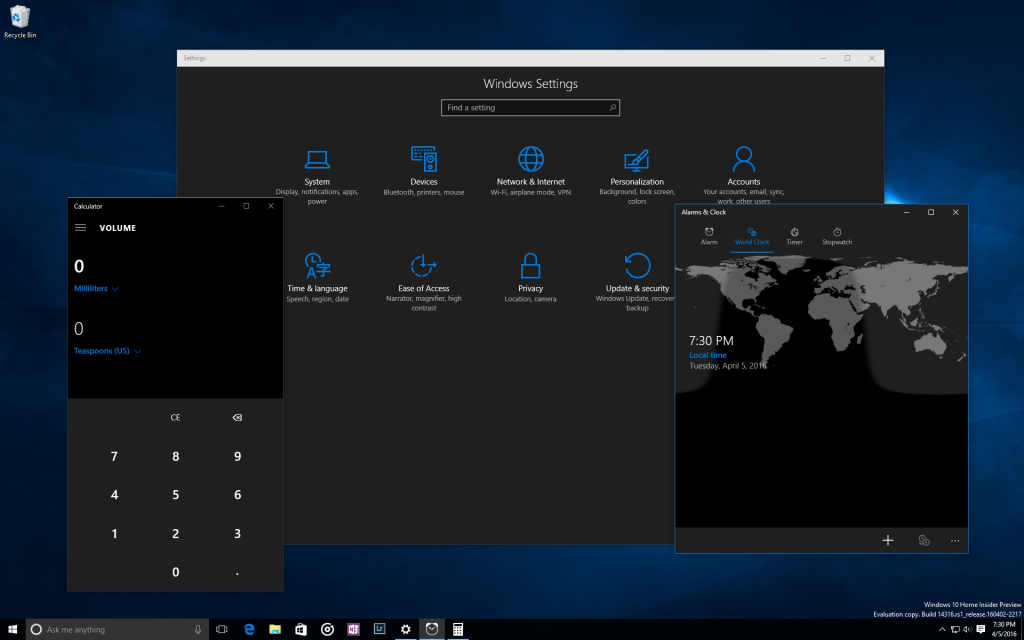
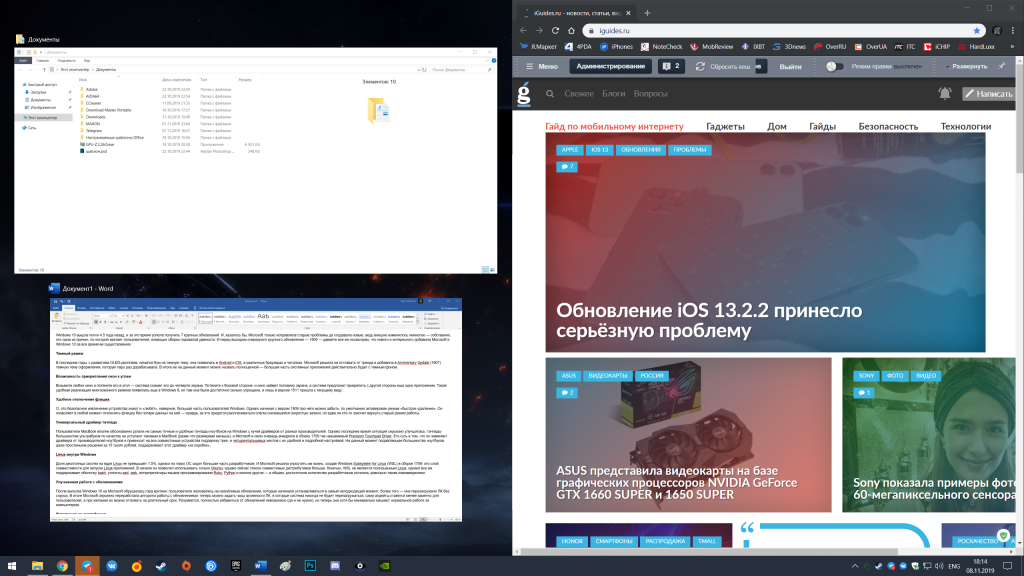


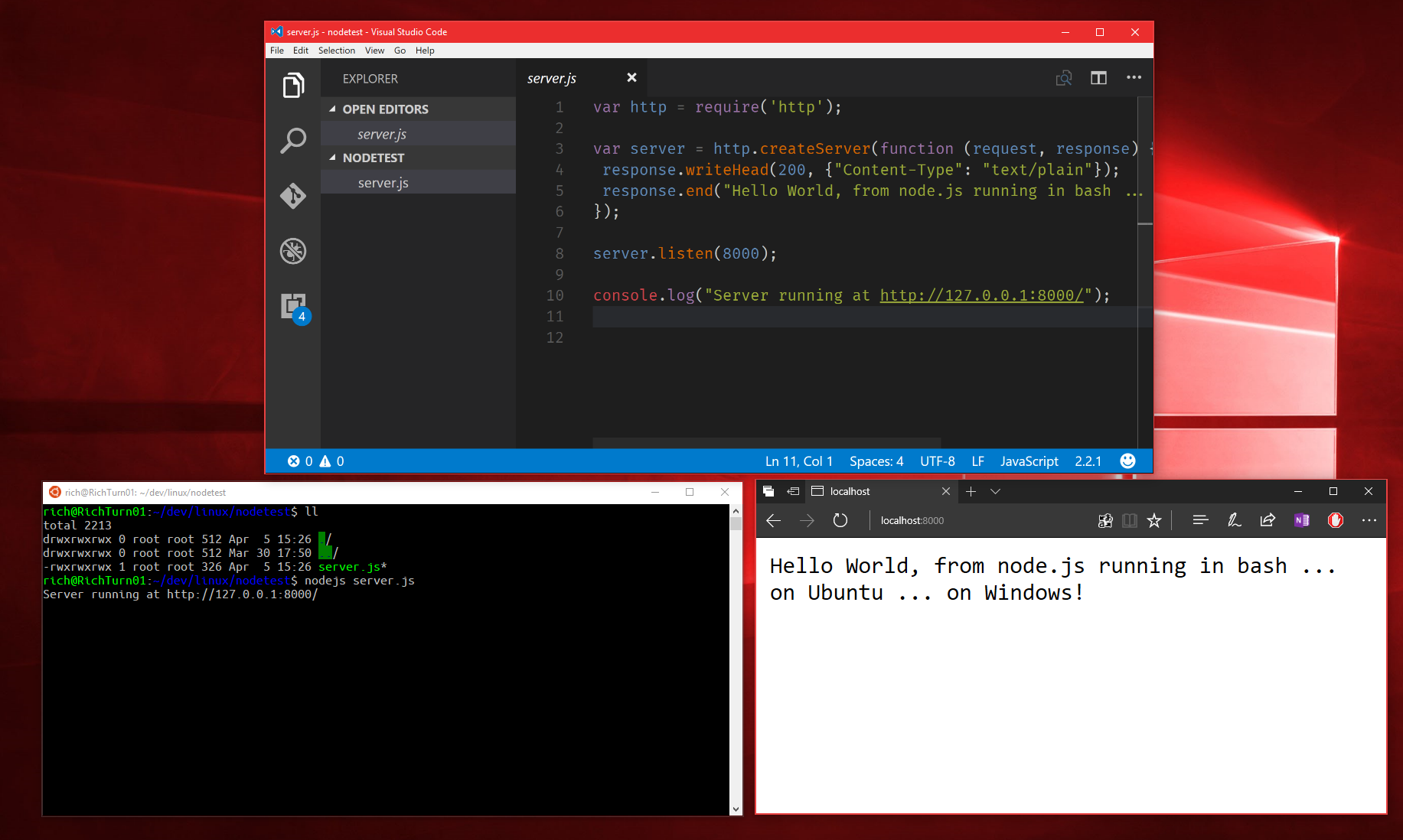

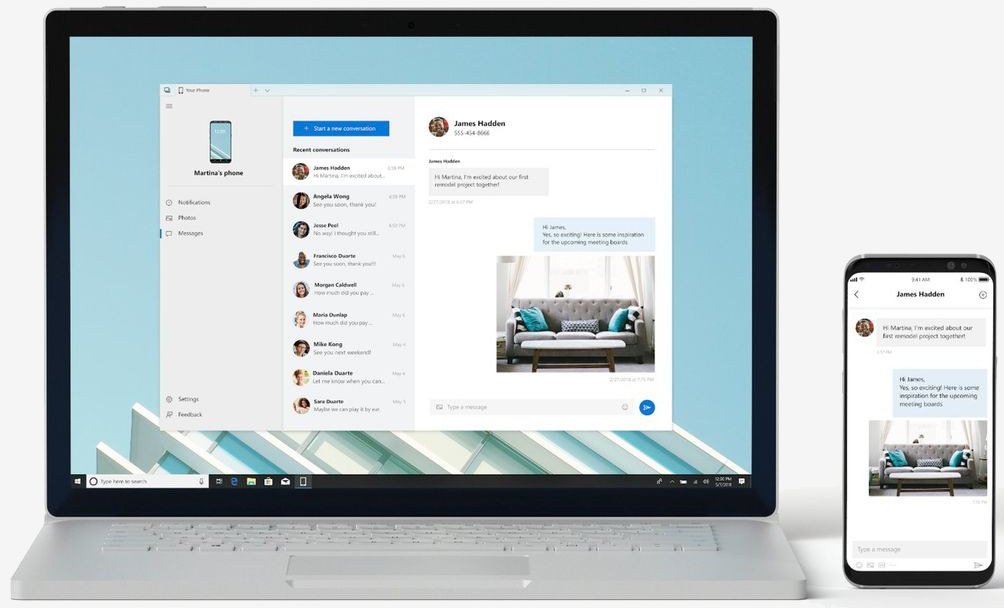

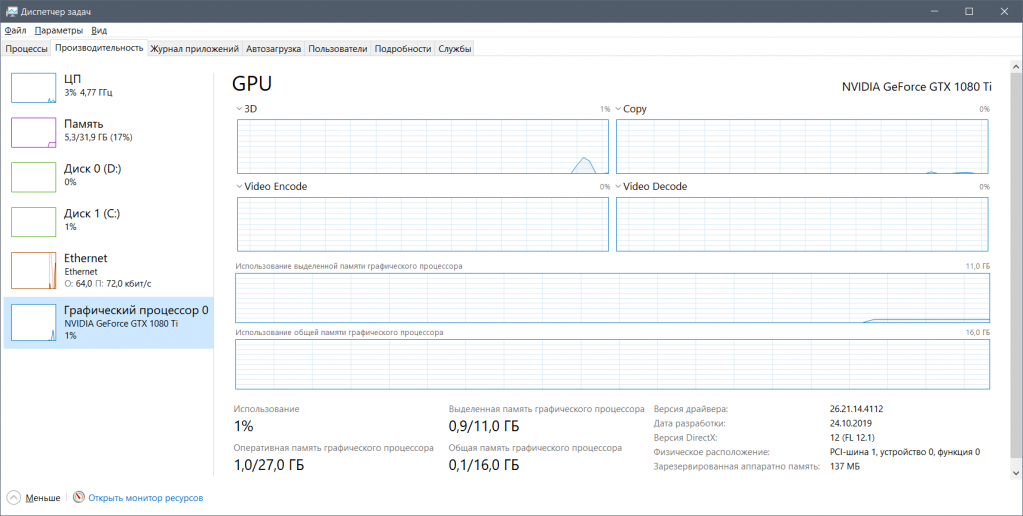
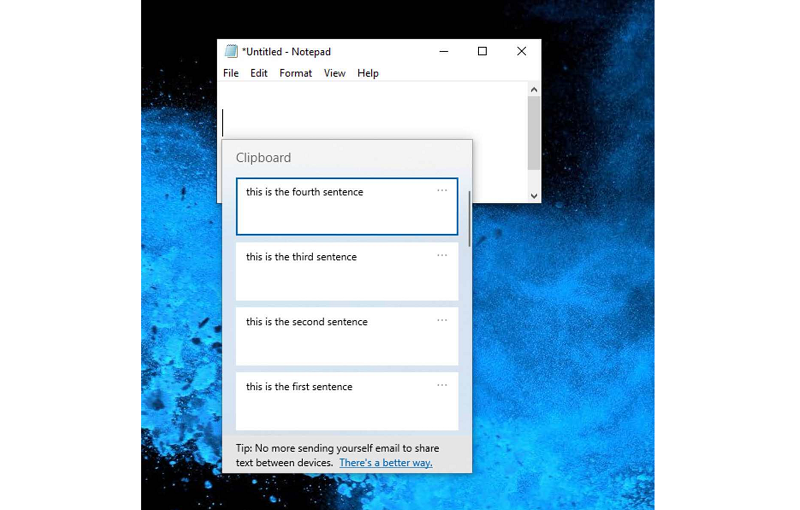
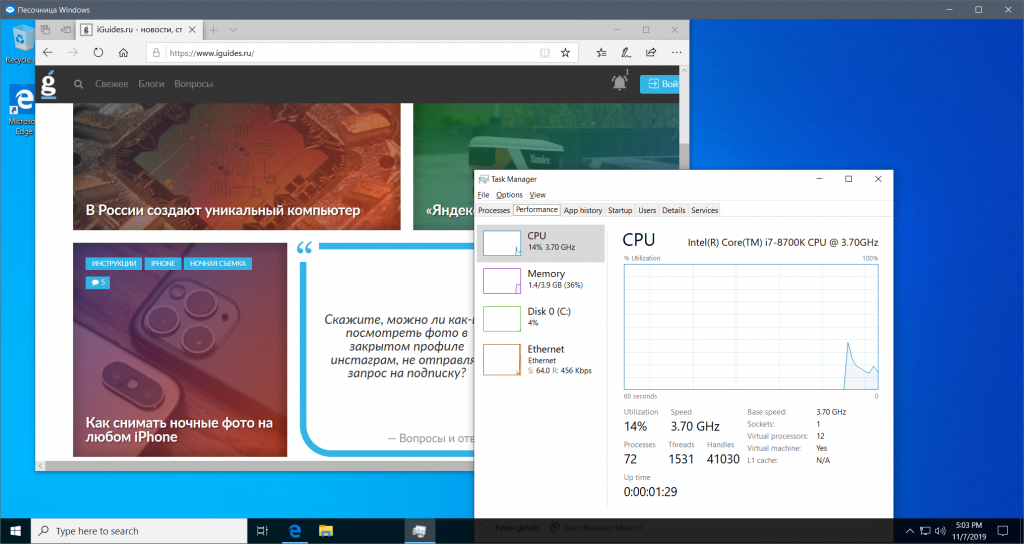

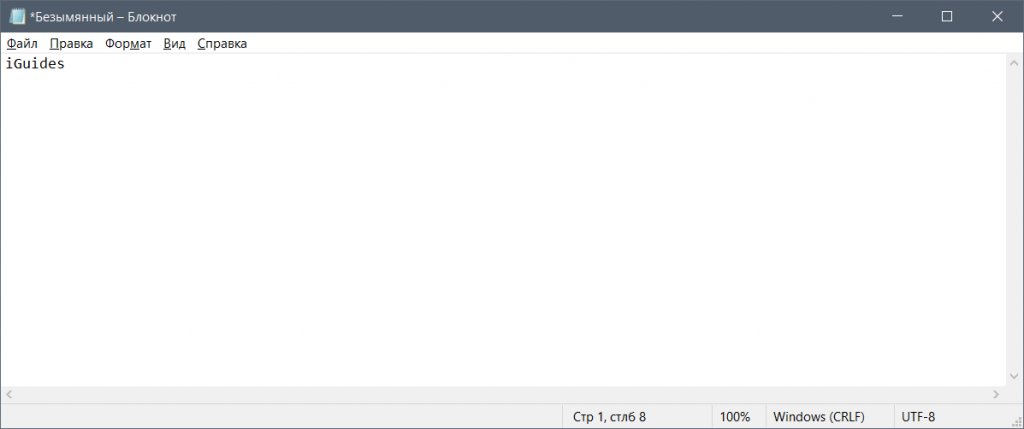
/cdn.vox-cdn.com/uploads/chorus_image/image/54738297/Timeline_hq__1_.0.jpg)