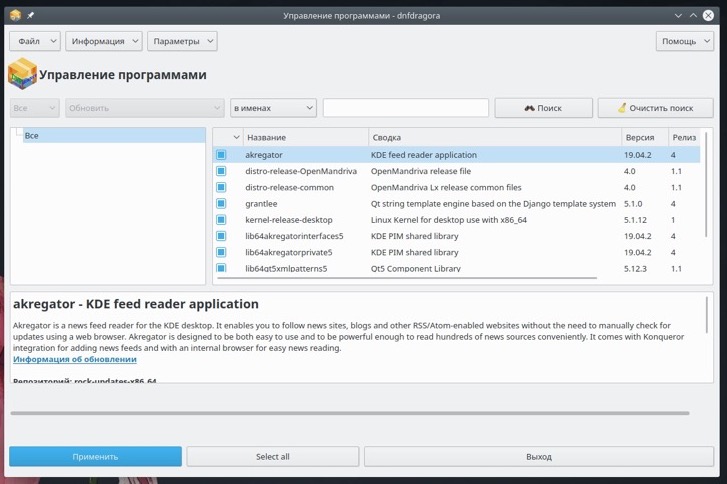- Mandriva linux — легендарный дистрибутив, который оставил след
- История
- Характеристики Mandriva
- Производные дистрибутива
- OpenMandriva Lx
- Mageia
- ROSA Linux
- PCLinuxOS
- Заключение
- OpenMandriva
- Дистрибутив OpenMandriva
- Видео-обзор OpenMandriva
- OpenMandriva Association
- OpenMandriva и ROSA
- Среда рабочего стола KDE
- Пакетная база
- Программы
- Установка
- Mandriva
- Дистрибутив Mandriva
- Дистрибутивы, основанные на Mandriva
- Краткое руководство по Mandriva Linux
- Содержание
- Предисловие [ ]
- Немного про Lafox.Net [ ]
- Об этом руководстве [ ]
- Инсталяция [ ]
- Глава 1. Пошаговые инструкции [ ]
- Глава 2. После инсталляции: обработка напильником [ ]
- Настройка MidNight Commander (mc) [ ]
- Настройка переключения раскладки клавиатуры для X [ ]
- Установка шрифтов M$ Window$ [ ]
- Настройка сервисов [ ]
- Глава 3. Настройка DNS сервера [ ]
- Кеширующий DNS сервер; [ ]
- Настройка первичного (master) DNS сервере и создание прямой и обратной зоны. [ ]
- Передача (forward) зоны [ ]
- Настройка вторичного (secondary) DNS сервера [ ]
- Глава 4. Настройка DHCP сервера [ ]
- Простейший DHCP сервер [ ]
- Настройка динамического DHCP сервера, связанного с DNS [ ]
- Глава 5. Как раздать интернет на локальную сеть [ ]
- Глава 6. Настройка кэширующего прокси-сервера [ ]
- Глава 7. Настройка FTP сервера [ ]
- Глава 8. Настройка файлового сервера Samba [ ]
- Глава 9. Настройка почты [ ]
- Установка/настройка почтового сервера Postfix [ ]
- Установка pop3/imap сервера [ ]
- Глава 10. Настройка WWW сервера Apache [ ]
- Установка и простейшая настройка [ ]
- Настройка виртуальных хостов [ ]
- Ограничение доступа [ ]
- Глава 11. Настройка MySQL [ ]
Mandriva linux — легендарный дистрибутив, который оставил след
В последнее время дистрибутивы Linux приобрели большую популярность. Это произошло в результате улучшения пользовательских интерфейсов и использования графических инструментов для конфигурации. Многие из этих дистрибутивов, такие как Ubuntu, приближаются к Windows по гибкости и простоте использования.
Стоит отметить, что изначально Linux основывался на командной строке. Многие функции, делающие современные дистрибутивы удобными для пользователя, были созданы Mandriva.
История
В конце 1990-х годов Гаэль Дюваль поставил перед собой задачу сделать Linux более доступным для пользователей компьютеров на всех уровнях опыта. Он создал Mandrakesoft и работал над созданием Mandrake OS, основанной на Red Hat Linux.
Его усилия были направлены на интеграцию удобных для пользователя функций. В награду, дистрибутив прославился как один из самых простых для работы. Чтобы расширить свое присутствие в Латинской Америке, Mandrakesoft купила бразильскую компанию Conectiva. Затем он изменил свое имя на Mandriva.
Компания продолжала выпускать различные релизы до 2011 года, когда у нее начались финансовые трудности. К 2015 году он был распущен. Но даже несмотря на то, что релизы Mandriva прекратились, он все еще живет через свои разветвления.
Характеристики Mandriva
Mandriva Linux содержит множество удобных для пользователя функций, которые все еще существуют сегодня. Когда Mandriva впервые появилась в мире как Mandrake Linux, она представила функции, которые не были доступны в то время.
Одной из основных функций, представленных в начальных версиях Mandriva, был графический установщик. Эта функция позволила пользователям завершить установку ОС на своем компьютере без необходимости проходить через командную строку.
Использование установщика с графическим интерфейсом было особенно полезно для пользователей, которые не имели опыта работы с командной строкой Linux.
Помимо графического установщика, ОС Mandriva значительно упростила подключение периферийных устройств хранения:
- USB-накопители
- компакт-диски
- внешние жесткие диски.
Как и Windows, пользователи могут подключить свои USB-накопители и сразу же начать их использовать.
Еще одной особенностью, сделавшей Mandriva одним из самых простых в использовании дистрибутивов Linux, была концепция графической конфигурации. Вместо того, чтобы редактировать текстовые файлы и использовать командную строку для изменения конфигурации, пользователи могут просто изменить большую часть конфигурации с помощью графических инструментов.
Например, пользователи могут настроить IP-адрес компьютера без необходимости редактировать конфигурацию с помощью редактора, такого как vim или Emacs.
Mandrake также позволил пользователям выбирать оконные менеджеры, включая стандартные рабочие столы GNOME и KDE, а также другие, включая BlackBox и IceWm. Программное обеспечение для управления окнами определяет «внешний вид» операционной системы.
Как и в других дистрибутивах Linux, Mandriva также имела множество графических программ:
- отправку и получение электронной почты
- управления файлами
- экран приветствия
- другие
Производные дистрибутива
Хотя Mandriva представила множество функций, которые произвели революцию в Linux и привлекли новых пользователей, компания, создавшая дистрибутив, в итоге закрылась. Жаль, что новые версии оригинального программного обеспечения Mandriva в настоящее время недоступны. Но зато, существуют производные, которые можно установить.
OpenMandriva Lx
После того, как компания Mandriva прекратила обновлять свой дистрибутив Linux, разработку программного обеспечения для него взяла на себя общественная группа OpenMandriva, которая была сформирована в 2012 году. С тех пор было создано много выпусков OpenMandriva, включая последний, выпущенный в июне 2016 года. Версии OpenMandriva имеют много общих функций, схожих с большинством дистрибутивов Linux на основе графического интерфейса, и представляют собой комбинацию ROSA и Mandriva.
Подробная инструкция по установке OpenMandriva по данной ссылке
Mageia
Mageia — производная от дистрибутива Mandriva. Он был основан в 2010 году бывшими сотрудниками EdgeIT, когда эта компания была ликвидирована. Дистрибутив имеет много тех же функций, что и Mandriva, включая поддержку различных оконных менеджеров и других графических функций. Было выпущено несколько релизов.
ROSA Linux
ROSA Linux — еще одна ветка дистрибутива Mandriva. Он создан российской компанией с таким же названием. Хотя ОС поддерживает несколько менеджеров рабочего стола, разработчики ROSA настроили KDE, чтобы обеспечить удобство работы с пользователем, помогая достичь целей оригинального дистрибутива Mandriva.
ROSA Linux доступна для нескольких платформ, включая обычные ПК и серверы.
Более подробно о Rosa Linux мы обсуждали в этой статье
Устанавку Rosa Linux мы сделали в этой статье
PCLinuxOS
Еще один очередное ответвление Mandriva OS, PCLinuxOS, был создан в 2003 году Биллом Рейнольдсом.
PCLinuxOS обладает множеством функций, сравнимых со многими современными дистрибутивами Linux:
- графические интерфейсы
- офисное программное обеспечение
- расширенную поддержку графических карт.
Хотя основным графическим менеджером дистрибутива является KDE, другие поддерживаются. Разработка была активна для ОС с последним выпуском в марте 2016 года.
Заключение
Дистрибутив Mandriva Linux начался как проект, чтобы сделать Linux доступным для большего количества пользователей. Дистрибутив был одним из первых, у которого было много удобных функций, включая полную графическую установку и настройку, которые не требовали командной строки. Несмотря на то, что первоначальная компания уже не существует, наследие удобных для пользователя функций Mandriva продолжает развиваться через различные ветви.
Источник
OpenMandriva
Дистрибутив OpenMandriva
- Рабочий стол:
- KDE, Plasma
- Основан на:
- Mandriva
- Категория:
- Для настольных ПК
- Поддерживает Live-режим
- Подходит для новичков
OpenMandriva Lx — дистрибутив, который является форком ROSA Desktop (Mandriva Linux). Использует среду рабочего стола KDE. Включает необходимый набор предустановленного программного обеспечения. Подойдет для новичков и опытных пользователей.
Видео-обзор OpenMandriva
OpenMandriva Association
Разработкой дистрибутива занимается некоммерческая организация OpenMandriva Association.
OpenMandriva Association была основана 12 декабря 2012 г в соответствии с французским законом о некоммерческих общественных организациях 1901 года.
Ассоциация управляется сообществом и занимается разработкой дистрибутива OpenMandriva Lx.
OpenMandriva и ROSA
Изначально OpenMandriva была основана на дистрибутиве ROSA Desktop (основан на Mandriva Linux, он же Mandrake Linux), который разрабатывался российской коммерческой компанией ООО «НТЦ ИТ РОСА». Дистрибутивы использовали общую кодовую базу и развивались параллельно, обмениваясь кодом, в соответствии с принципами OpenSource проектов.
OpenMandriva преследовала иные цели, чем дистрибутив ROSA. OpenMandriva поставлялась с более новыми версиями пакетов и более полной реализацией стека KDE.
Позднее OpenMandriva стала развиваться уже в своем направлении и независимо от ROSA.
По состоянию на 2019 г. компания ООО «НТЦ ИТ РОСА» продолжает разивать свободный дистрибутив ROSA Fresh (ROSA Desktop Fresh), распространяемый свободно.
Логотип дистрибутива OpenMandriva
Среда рабочего стола KDE
В качестве среды рабочего стола OpenMandriva использует среду KDE.
Рабочий стол: KDE Plasma.
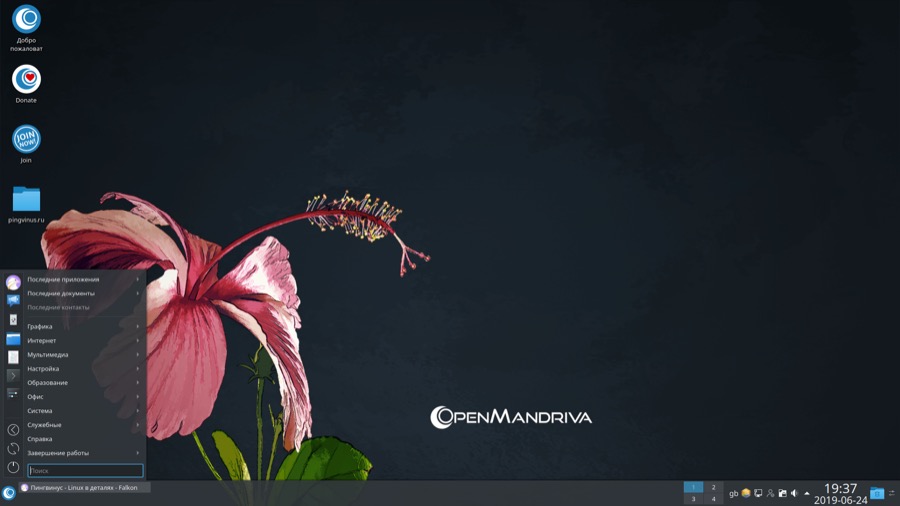
Пакетная база
Формат пакетов: RPM.
Консольный пакетный менеджер: DNF.
В качестве графического пакетного менеджера используется программа Dnfdragora. Ранее использовался менеджер rpmdrake. Dnfdragora позволяет устанавливать и удалять приложения, выполнять обновление системы.
Программы
OpenMandriva устанавливается с большим набором предустановленного программного обеспечения различной функциональность. Используется множество KDE-приложений.
Перечислим некоторые из предустановленных приложений.
Приложения от OpenMandriva:
- OpenMandriva Control Center (om-control-center) — набор утилит для настройки системы.
- OpenMandriva Repository Management Tool (OpenMandriva Software Repository Picker, om-repo-picker) — утилита для выбора репозиториев.
- OpenMandriva Welcome —Welcome-визард.
Установка
Установка дистрибутива выполняется стандартным образом через графический инсталлятор из Live-системы.
Для Live режима в загрузочном меню можно выбрать язык интерфейса (доступен русский язык).
Источник
Mandriva
Дистрибутив Mandriva
Mandriva (старое название Mandrake Linux, Mandrakelinux) — дистрибутив Linux для персональных компьютеров и серверов. Включает полный набор стабильного ПО для повседневной работы. Подходит для офисного применения, поддерживает работу с 1С.
Mandriva использует RPM пакеты и включает удобный графический менеджер пакетов RPMDrake. RPMDrake позволяет искать нужный пакет, используя регуляторные выражения. Разработчики стараются включать в дистрибутив только проверенные стабильные версии программного обеспечения.
Mandriva использует собственные графические темы оформления как для GNOME, так и для KDE. Темы выдержаны в сине-голубых тонах. Дистрибутив можно установить уже с работающим Compiz, который работает и в LiveCD. Compiz уже настроен, работает даже 3D куб рабочего стола (активируется по нажатию Ctrl+Alt+Левая кнопка мыши ).
В состав дистрибутива входит утилита предназначенная централизованной настройки системы — Центр управления Mandriva (Mandriva Control Center, drakxtools), позволяющая настроить практически все.
Дистрибутив разрабатывается французской компанией Mandriva (старое название Mandrakesoft). Есть как свободные, так и коммерческие версии дистрибутива.
27 мая 2015 года компания Mandriva закрылась из-за убыточности и нехватки финансов.
Дистрибутивы, основанные на Mandriva
Некоторые дистрибутивы, представленные в нашем каталоге, основанные на дистрибутиве Mandriva или тесно связанные с ним:
Источник
Краткое руководство по Mandriva Linux
Несмотря на то, что это статья писалась под Mandrake Linux 9.1, она не утратила актуальности и для последних систем семейства Mandriva Linux. Мало, что изменилось.
Содержание
Предисловие [ ]
Немного про Lafox.Net [ ]
Lafox.Net распространяет свободное программное обеспечение. Lafox.Net таким образом вносит свой вклад в популяризацию и распространение операционной системы GNU/Linux.
Кроме распространения свободного программного обеспечения на CD-дисках, команда Lafox.Net активно занимается развитием Mandrake Linux. В частности, мы поддерживаем русскую версию сайта Mandrake Linux http://www.mandrakelinux.com/ru/, делаем переводы на русский документации http://www.mandrakelinux.com/ru/fdoc.php3, принимаем участие в написании англоязычной документации по Mandrake Linux, а также в локализации Mandrake Linux.
Об этом руководстве [ ]
Lafox.Net занимается распространением свободного программного обеспечения, а также некоторой поддержкой пользователей Linux. Нам часто приходится отвечать на однотипные вопросы. Данный процесс привел нас к мысли создать данную книгу.
Эта книга является сборником типовых решений для наиболее часто встречающихся задач под Mandrake Linux. Таким образом, эту книгу можно рассматривать как несколько расширенные FAQ по Mandrake Linux. Книга содержит прямые указания по настройке и использованию Mandrake Linux в качестве рабочей станции и сервера. Мы постарались удержаться от приведения теории и описания редко используемых функций и приводить только описание действий для быстрой типовой настойки. Эта книга скорее являет собой набор пошаговых инструкций.
Мы постарались воздержаться также от описания инструментальных средств настройки, отдав предпочтение описанию всех действий через утилиты командной строки и прямое редактирование конфигурационных файлов. Мы считаем, что такой подход лучше, так как он: во-первых, короче в изложении, а во-вторых, меньше привязан к операционной системе. Исходя из этого, практически все, описанное в этой книге (кроме процесса инсталляции и способов установки пакетов, а также, в некоторых случаях, путей к файлам и каталогам), вполне справедливо и для систем, отличных от Mandrake Linux. Все, что касается настройки сервисов (демонов), можно смело применять для других дистрибутивов GNU/Linux, а также для других UNIX систем, таких как FreeBSD.
Целью руководства является не обучение работе с GNU/Linux, а быстрая, в течении 1-2 часов, настройка системы и основных сервисов. Мы планируем постоянно расширять и дополнять это руководство. Свежую версию всегда можно получить на http://lafox.net/docs/. Мы также создали на нашем форуме поддержки специальный раздел для обсуждения этой книги (http://lafox.net/support/). В этом форуме можно (и нужно) оставлять заявки на новые разделы книги, а также указывать на все неточности, которые вам “посчастливилось” обнаружить. Мы будем благодарны за отзывы и предложения.
Итак, задача состоит в следующем:
- Есть: инсталляционные диски Linux Mandrake 9.1
- Нужно: установить полноценную рабочую станцию с хорошей русификацией, а также сетевой сервер, который будет заниматься такими вещами, как:
- выполнять функции DNS сервера (named);
- выполнять функции маршрутизатора и заниматься “раздачей” internet трафика во внутреннюю сеть (IPMASQUARADE);
- выполнять функции кэширующего прокси сервера для HTTP трафика (Squid);
- выполнять функции корпоративного FTP сервера (ProFTPD);
- выполнять функции корпоративного файлового сервера (Samba);
- выполнять функции корпоративного почтового SMTP сервера (Postfix);
- выполнять функции корпоративного почтового pop3/pop3s/imap/imaps сервера (IMAP);
- выполнять функции корпоративного Web сервера (Apache).
Начнем пожалуй, с установки системы:
Инсталяция [ ]
Глава 1. Пошаговые инструкции [ ]
У вас должно быть инсталляционный DVD диск с Mandriva Linux и приблизительно 8 GB свободного места на жестком диске (это может быть полностью неиспользованный раздел или место, вообще не занятое разделами). В BIOS вашего компьютера рекомендуется проставить PNP OS Installed = NO или OFF. Добиваемся того, чтобы компьютер мог загружаться с CD-ROM. Включаем все периферийное оборудование (принтеры, сканеры, модемы и тд): это необходимо для того, чтобы программа установки нашла их в процессе инсталляции.
Вставляем диск и грузимся с него.
При загрузке сразу появится графическая заставка с вопросом: F1-для дополнительных опций или ENTER для инсталляции или обновления. Нажимаем ENTER и дожидаемся загрузки графического интерфейса инсталлятора. Далее следуют пошаговые инструкции:
- Language : выбор языка. Выбираем: Europe -> Русский. и жмем Далее ->. Если нужна поддержка украинского, все равно выбираем русский (о том, как сделать поддержку украинского вы узнаете в главе Глава 2. После инсталляции: обработка напильником).
- Лицензия : выбираем Принять и жмем кнопочку Далее ->. Разумеется, что если вы первый раз устанавливаете Mandrake Linux, или вам просто интересно, тогда можете ее и почитать :-).
- Тип Мыши :- выберите свой. Чаще всего это PS/2 -> стандартный или PS/2 -> стандартная мышь с колесиком. В большинстве случаев здесь вообще ничего менять не надо. Жмем Далее ->.
- Раскладка клавиатуры : оставляем Русская. Жмем Далее ->.
- Горячие клавиши переключения раскладки клавиатуры : выбираем то, к чему привыкли, например, Ctrl+Shift. Жмем Далее ->.
- Уровень безопасности и email куда будут посылаться отчеты по безопасности: пока оставим стандартный и введем email admin. Жмем Далее ->.
- Выбор типа разметки диска : выберем ручная. Далее выбираем свободное место (белого цвета) и создаем нужные разделы. В простейшем случае требуются только “/” и “swap”. Размер “swap” рекомендуется выбирать примерно 2*RAM, то есть если у вас 128MB памяти, то swap возьмите
250-300MB. В случае использования Linux как сервера, рекомендуется создать также разделы /var и /home, а также сделать отдельными разделами те места, которые могут быть переполнены пользователями, работающими сервисами или лог файлами. Например:
- /var/log : сюда пишутся системные логи и логи большинства сервисов;
- /var/ftp : здесь размещаются файлы, распространяемые по FTP;
- /var/www : здесь размещаются ваши web- сайты;
- /var/spool/mail : здесь размещаются почтовые ящики ваших пользователей;
- /usr/local : этот раздел можно создать отдельным, если вы намереваетесь устанавливать с помощью компиляции дополнительный софт и хотите чтобы он был доступен после переустановки системы;
- /var/spool/squid/ : здесь лежит кэш прокси- сервера Squid;
- /var/lib : здесь многие сервисы, например, сервера баз данных MySQL и Postgres, хранят файлы баз данных.
Напоминаем, что эти разделы делать необязательно, особенно для рабочей станции. Размеры этих разделов выбирайте самостоятельно, исходя из задач настраиваемого сервера и размера вашего диска.
10-60 мин в зависимости от производительности компьютера).
- Система -> Часовой пояс : вместо Europe/Moscow выбираем Asia/Novosibirsk, если вы живете в Западной Сибири. Потом снимаем галочку аппаратные часы выставлены по GMT.
- Оборудование -> Графический интерфейс : выберите здесь свою видеокарту. Обычно инсталлятор сам определяет тип видеокарты и монитор (в большинстве случаев plug’n’play), поэтому скорее всего ничего менять здесь не прийдется.
- Boot -> сервисы «»: нажимаем левую нижнюю кнопочку Развернуть дерево и убираем все лишнее. Ниже помечены звездочкой * сервисы, которые используются только на сервере. В случае настройки рабочей станции их тоже можно отключать. Итак, оставляем выбранными следующие сервисы:
- alsa — расширенная звуковая архитектура в Linux (конечно, если у вас есть SoundCard);
- atd — позволяет запускать задания в определенное время;
- cron — планировщик заданий (аналог шедуллера в M$ Window$);
- harddrake — отслеживает изменения в конфигурации компьютера;
- keytable — загружает русскую раскладку клавиатуры;
- kheader — можно оставить, особенно если вы будете часто использовать заголовочные файлы ядра;
- network — запускает сетевые интерфейсы;
- random — переинициализирует системный генератор случайных чисел;
- rawdevices — оставить в случае, если у вас есть DVD;
- sound — звук. Настраивает микшер и т.д.;
- syslog — служба, с помощью которой, многие приложения пишут log файлы;
- xfs — сервер шрифтов (нужен для X);
- xinetd — запуск некоторых сервисов, таких как POP3
- devfsd — поддержка сменяемых по горячему устройств (например USB цифровых камер);
- dm — запуск графической оболочки X;
- named * — DNS сервер;
- postfix * — почтовый SMTP сервер;
- cups — сервер печати. Нужен, если вы пользуетесь принтером (как локальным, так и сетевым);
- httpd * — HTTP (WWW) сервер Apache2
- iptables — файервол (брандмауэр). В нашем случае нужен для “раздачи” интернет;
- proftpd * — FTP сервер;
- netfs — монтирует удаленные сетевые файловые системы (полезно);
- smb * — файловый сервер Samba
- sshd * — защищенный удаленный доступ к командной строке вашего компьютера.
- Если вам необходимо, настройте также оборудование -> звуковая карта и оборудование -> принтер.
- Настройка сети :
- Включаем Использовать автоопределение и Режим Эксперта. Далее ->
- Выбираем Соединение по локальной сети. Далее ->
- Говорим что больше нет никаких устройств (выбрать NO). Далее ->
- Указываем здесь IP и маску подсети. Далее ->
- Вводим имя хоста, DNS сервер и основной шлюз (Default GateWay). Далее ->
- HTTP Proxy и FTP Proxy пока оставим пустыми. Далее ->
На этом пока все. Более подробным настройкам сети мы посвятим отдельный раздел чуть позже.
Возвращаемся в раздел сводка и нажимаем Далее ->..
Глава 2. После инсталляции: обработка напильником [ ]
Настройка MidNight Commander (mc) [ ]
В UNIX системах считается дурным тоном пользоваться подобными файловыми менеджерами. Но, при переходе от M$ Window$, многим будет приятно получить в распоряжение файловый менеджер, чем-то напоминающий far/nc/dn/vc .
- Вызываем терминал (например, Konsole — в KDE третья слева внизу иконка)
- Получаем права пользователя root (или становимся root)
- Устанавливаем MidNight Commander
- Возвращаемся из режима root в своего пользователя
- или просто Ctrl+D и просто запускаем mc:
- В нем сразу включаем: меню -> настройки -> биты символов -> Полный 8-битный ввод. Это необходимо для того, чтобы появилась возможность ввода русских букв. Теперь там же в настройках меню -> настройки -> биты символов -> Кодировка ввода/вывода выбираем UTF-8 [3] . Это нужно для того, чтобы в редакторе (mcedit) появилась возможность редактировать файлы в различных кодировках (таких как cp1251 или cp866). Эту возможность можно вызывать в редакторе (mcedit) комбинацией клавиш Ctrl+T.
- Все это сохраним меню -> настройки -> сохранить настройки.
- Пользуемся 🙂
Настройка переключения раскладки клавиатуры для X [ ]
В файлике /etc/X11/XF86Config-4 (уже давно /etc/X11/Xorg.conf) секцию InputDevice нужно привести примерно к такому виду:
В приведенном примере также разблокируется доступ к виртуальным текстовым консолям по CTRL+F1, CTRL+F2 .
Если нужно только 2 языка, снимите комментарий со строки
и закомментируйте строку
Не забудьте перед внесением изменений сделать резервную копию файла /etc/X11/XF86Config-4. Это можно сделать следующей командой:
Не забудьте после внесения изменений перезагрузить X-сервер. Для перезапуска X-server закройте все приложения и нажмите CTRL+BackSpace.
Установка шрифтов M$ Window$ [ ]
Далее приведен текст скрипта, который помогает в установке шрифтов M$ Window$. Вы можете перенабить этот скрипт, либо взять его на http://lafox.net/files/install_fonts.sh . Также вы можете выполните те же действия вручную, аналогично действиям выполняемым в скрипте.
Замечание
Внимание. Установка всех подряд шрифтов, имеющихся в M$ Window$, не всегда проходит успешно. Бывает так, что при наличии дополнительных шрифтов от третих производителей возникают проблемы с использованием этих шрифтов под Linux. Поэтому мы собрали и разместили самые необходимые и работающие шрифты здесь: http://lafox.net/files/ttf.tar.bz2. Размер приблизительно 5.2Mb.
Настройка сервисов [ ]
Глава 3. Настройка DNS сервера [ ]
Кеширующий DNS сервер; [ ]
Кеширующий DNS сервер может понадобится как DNS сервер в локальной сети. При наличии кеширующего DNS на вашем сервере сети все компьютеры в сети смогут использовать ваш сервер как DNS. Кроме того это несколько ускоряет распознование доменных имен и часто используется даже при использовании Linux как рабочей станции. Приступим к настройке:
Провеяем что установлены (или устанавливаем) пакеты bind и bind-utils:
Пусть 222.222.222.222 — это IP-адрес сервера DNS вашего провайдера.
Теперь вносим изменения в файле /etc/named.conf в секции «controls«. Нужно добавить следующие строки:
Далее правим файлик /etc/hosts — в нем должны быть строки:
Это может понадобится для некоторых служб и программ которые не будут обращаться к вашему DNS серверу.
После этого перезапускаем DNS сервер :
Теперь всем хостам в локальной сети можно указать этот сервер в качестве DNS сервера.
Проверить работоспособность можно следующим образом:
Как мы видим, первый раз обращение прошло к DNS серверу вашего провайдера, а второй раз ответ получен из кеша вашего DNS сервера.
Настройка первичного (master) DNS сервере и создание прямой и обратной зоны. [ ]
Допустим у Вас есть доменное имя mynet.lan Вам хочется сделать свой сервер первичным сервером для этого домена и использовать у себя в сети доменные имена www.mynet.lan, kolya.mynet.lan и т.д. Для этого сначала попрвим файл /etc/named.conf
Как мы видим в конце файла добавилены две записи «zone«. Теперь нам необходимо создать еще 2 файла содержащих прямую и обратную зону.
Создаем файл обратной зоны /var/named/mynet.reversed.
теперь создаем файл прямой зоны /var/named/mynet.zone
По аналогии в конец файла прямой и обратной зон вы можете дописывать все что угодно. Обратите внимание на то что изменения вступают в силу только после изменения поля «serial«. Обычно после внесения любых изменений в эти файлы serial увеличивают на 1.
Передача (forward) зоны [ ]
Иногда необходимо отдать какуюто часть домена для обслуживания другому DNS серверу. Это называется форвардинг зоны. Для этого можно просто добавить примерно такую запись в файл /etc/named.conf
В этом примере subnet.mynet.lan — поддомен который вы передаете DNS серверу с IP 10.10.10.10. С этого момента обращения за доменными именами *.subnet.mynet.lan будут проходить не к вашеиу DNS серверу а к серверу 10.10.10.10
Настройка вторичного (secondary) DNS сервера [ ]
Иногда необходимо «просекондарить зону» — тоесть настроить свой DNS таким образом чтобы он был вторичным DNS сервером для какой либо зоны. По правилам необходимо чтобы у каждого первичного DNS сервера (master) было как минимум 2 вторичных (slave). Также это может быть необходимо если вам по какимто причинам нужно сделать свой сервер «авторитетным» для какой либо произвольной зоны. Просекондерить свой DNS можно двумя способами:
- С помощью web сервиса на http://secondary.net.ua/
- Настроить свой сервер самостоятельно добавив в файл /etc/named.conf примерно такую запись:
В этом примере мы «секондарим» зону subnet2.mynet.lan первичным DNS сервером которой является сервер с IP 10.10.10.10 . после перезапуска DNS сервера должен создаться файл /var/named/subnet2.mynet.lan.slave в котором будет зона которую мы секондарим.
Глава 4. Настройка DHCP сервера [ ]
DHCP (Dynamic Host Configuration Protocol), динамический протокол настройки хостов — это протокол, который дает возможность компьютерам в сети получать свои сетевые настройки у сервера. В “сетевые настройки” входит IP-адрес, маска подсети, адрес DNS сервера, шлюз по умолчанию (default gateway). Также
Простейший DHCP сервер [ ]
Установим DHCP сервер:
Запуск DHCP сервера:
Останов DHCP сервера:
После установки необходимо создать конфигурационный файл /etc/dhcpd.conf. Можно просто скопировать файл примера:
Далее мы будем вносить изменения в этот конфигурационный файл /etc/dhcpd.conf.
Рассмотрим самый простейший вариант использования DHCP сервера: пусть мы хотим, чтобы все хосты в сети 192.168.1.0/24 получали IP в диапазоне 192.168.1.128-250. Также нам нужно, чтобы машины в сети использовали по умолчанию шлюз 192.168.1.1 и DNS сервер 192.168.1.4. Кроме того нам нужно чтобы клиентская машина знала что она работает в домене mynet.lan.
Настройки такого сервера выглядят следующим образом:
В нашем примере первая, обратившаяся за настройками, машина получит адрес 192.168.1.250, следующая 192.168.1.249 ну и так далее.
В случае, если нам нужно, чтобы некоторые компьютеры в сети получали вместо случайных адресов только жестко закрепленный за ними адрес (в соответствии с аппаратным MAC-адресом сетевой карты), тогда можно использовать такую конфигурацию:
В этом примере IP-адреса раздаются с привязкой к MAC-адресу сетевой карты. Сетевая карта с MAC 00:0c:29:8b:02:e7 всегда будет получать адрес 192.168.1.5, а сетевая карта с MAC 00:22:22:22:22:22 соответственно адрес 192.168.1.6, а остальные компьютеры в сети будут получать адреса случайным образом в диапазоне с 192.168.1.128 по 192.168.1.250. Если мы хотим чтобы IP-адреса получали только компьютеры, привязанные к MAC, тогда в данном примере нужно закомментировать строку range 192.168.1.128 192.168.1.250;.
Настройка динамического DHCP сервера, связанного с DNS [ ]
Работает это следующим образом: машина в сети получает случайный IP-адрес и, при получении этого IP, DHCP сервер перенастраивает DNS сервер таким образом, чтобы у компьютеров в сети независимо от того, какой у них в данный момент IP, всегда было одно и тоже доменное имя.
Файлы /etc/named.conf, /var/named/mynet.reversed, /var/named/mynet.zone должны выглядеть точно так, как было описано здесь .
Теперь приведем как должен выглядеть файл /etc/dhcpd.conf:
В этом примере машина с МАС-адресом 00:0c:29:8b:02:e7 получит имя smith.mynet.lan, а машина с МАС-адресом 00:22:22:22:22:22 получит имя neo.mynet.lan. Имена остальных машин будут формироваться на основе запроса DHCP клиента. В случае с M$ Window$ это будет “имя компьютера”.
Для того, чтобы DHCP сервер мог управлять DNS сервером, необходимо также отредактировать следующие файлы: /etc/rndc.conf
После выполнения всех этих настроек перезапускаем DNS сервер и DHCP сервер и работаем.
Глава 5. Как раздать интернет на локальную сеть [ ]
Мы хотим, чтобы машины из локальной сети имели доступ к Internet. В данном случае наш сервер должен выполнять функции роутера (маршрутизатора). В нем должно быть как минимум два интерфейса:
- один подключен к интернет-провайдеру (пусть это eth0);
- а второй включен во внутреннюю сеть (пусть это eth1);
Для “раздачи” интернет во внутреннюю сеть часто используется IP маскарадинг (IPMASQUARADE). Работает это, вкратце, следующим образом: пакет, [4] поступающий из локальной сети на роутер, в своем заголовке содержит IP адрес создавшего его компьютера (далее ip-источника) и IP-адрес пункта назначения (далее ip-получателя). Роутер в этом случае подменяет ip-источника на свой ip и отправляет этот пакет получателю. Получатель формирует ответный пакет для роутера. Роутер принимает этот пакет, но он знает, что этот пакет предназначен не ему (путем запоминания номера пакета) и, заменяет в нем ip-получателя на ip-источника, затем отправляет этот пакет локальной машине в сети. Таким образом, получается, что машины во внутренней сети получают доступ в интернет от имени роутера. Отсюда и название “IP-маскарадинг”, так как маршрутизатор маскирует своим IP машины внутри локальной сети. Это дает возможность серьезно повысить защищенность рабочих станций внутри сети и обеспечить их интернетом без раздачи им реальных IP адресов.
В отличии от прокси сервера (например SQUID), этот способ позволяет хорошо работать не только http, но и ftp/pop3/smtp/ssh/telnet/. практически ЛЮБОМУ сервису. При этом не нужно объяснять сервису, что он работает через прокси.
Полное описание того, что такое IP-Masquarade и как его настраивать на английском языке, можно получить здесь: http://www.ibiblio.org/pub/Linux/docs/HOWTO/other-formats/html/IP-Masquerade-HOWTO-html.tar.gz. В частности, оттуда нас интересует раздел: 3.4.1. Выбираем оттуда первый примерчик (выделенный серым цветом), копируем его в файл и делаем этот файл запускаемым.
В адаптированном для Linux Mandrake 9.1 виде этот скрипт можно получить здесь: http://lafox.net/docs/masq/. Для других дистрибутивов, вероятно, нужно поправить пути в переменных : IPTABLES, DEPMOD, MODPROBE.
В сокращенном виде (без комментариев и нефункциональных выводов сообщений) скрипт выглядит так:
Давайте сохраним это в файлик и назовем его, к примеру masq.sh. Далее поправляем переменные:
EXTIF — это название интерфейса, который “смотрит” в сторону провайдера.
INTIF — это название интерфейса, который “смотрит” во внутреннюю сеть.
Также, возможно, следует закомментировать строку:
Этим мы отключим логирование. Иначе, в больших сетях могут возникнуть проблемы с огромными размерами log файлов.
Далее просто запускаем этот скрипт и радуемся тому, что локальная сеть получила интернет. 🙂
Посмотреть на то, что сделал этот скрипт с iptables, можно командочками:
IP-маскарадинг часто используется совместно с кэширующим прокси-сервером. О том, как его настроить читайте здесь: Глава 6. Настройка кэширующего прокси-сервера.
Глава 6. Настройка кэширующего прокси-сервера [ ]
Прокси-сервер в локальной сети — полезная штука для того, чтобы сэкономить http трафик. Его можно и нужно использовать совместно с IP-маскарадом.
Устанавливаем proxy сервер:
Затем ищем в файлике /etc/squid/squid.conf строку:
Вероятно это будет 1687-ая строка. После нее вставляем строку:
где 192.168.1.0/255.255.255.0 — это ваша сеть, которая должна иметь право пользоваться этим прокси, а mynet это название правила. Правило может иметь другое имя, и их может быть несколько. В нашем примере мы будем его называть mynet.
Внимание
Не делайте здесь доступ из сетей вида 0/0 . То есть не открывайте доступ всему интернету.
Теперь ищем строку:
и после нее вставляем следующее:
Затем перезапускаем прокси-сервер:
Также может быть полезно добавить в конце файла конфигурации /etc/squid/squid.conf следующие строки:
- reference_age 1 year : срок хранения объекта в кэше. В данном примере это 1 год.
- maximum_object_size 1 GB : максимальный размер кэшируемого объекта. Больше 1Гб не ставьте!
- cache_mgr admin@your.domin.name : email администратора прокси-сервера. Будет виден для пользователей при создании squid-ом страниц с отчетами об ошибках для пользователей.
- cache_mem 64 MB : размер оперативной памяти, который может использовать squid для своих нужд. Обратите внимание, что он может использовать на 10-20 % больше, чем здесь указано.
- cache_dir ufs /var/spool/squid 5000 16 256 : самая интересная вещь: здесь устанавливается максимальное количество места на диске, которое может использовать squid для хранения кэшируемых объектов. В данном примере это 5Гб. (5000). 16 и 256 лучше оставить как есть. Если вы меняете цифру 5000 в конфиге, тогда нужно пересоздать кеш командой
предварительно остановив squid. При этом старый кеш будет утерян.
- #cache_peer XXX.XXX.XXX.XXX parent XX 3130 : полезная опция, если ваш провайдер предоставляет вам свой прокси-сервер. Этой строкой мы сообщаем нашему прокси-серверу, что он должен использовать прокси-сервер провайдера как ведущий, то есть посылать запросы не напрямую к сайтам, а через сервер провайдера с IP XXX.XXX.XXX.XXX, и порт XX. 3130 — это ваш локальный порт, с которого будут устанавливаться соединения с прокси-сервером провайдера.
Замечание
С некоторыми прокси-серверами использование исходящего порта 3130 может не работать в этом случае рекомендуем использовать такую строку:
Итак, у вас теперь есть кэширующий прокси-сервер для вашей сети. Заметим, что это, мягко выражаясь, очень поверхностное описание настройки squid, что возможно бросается в глаза при оценке размеров файла конфигурации этого сервера :-). Тем не менее, этих действий обычно достаточно для небольших сетей.
Глава 7. Настройка FTP сервера [ ]
Проверяем что установлен или устанавливаем пакет ProFTPd
Файл конфигурации для FTP сервера ProFTPd это /etc/proftpd.conf. Все настройки и изменения мы будем делать именно в нем.
вводим пароль пользователя admin. Теперь выполняем команду ls и убеждаемся, что мы находимся в домашнем каталоге пользователя admin. Выполняем команду cd / и ls и убеждаемся, что FTP сервер пустил нас выше домашнего каталога пользователя, что часто НЕЖЕЛАТЕЛЬНО. Выходим из FTP клиента (команда quit).
Чтобы этому воспрепятствовать, пишем в файле конфигурации строчечку DefaultRoot
. Это значит, что мы “запираем” всех пользователей в их домашних каталогах. А если нам все-таки хочется пустить какого-то пользователя (пусть это будет testuser) выше, добавляем еще одну строку DefaultRoot / testuser.
Часто используется анонимный FTP сервер (anonymous ftp). Настроить его легко можно так: добавьте следующий код в конец конфигурационного файла /etc/proftpd.conf (каталог /var/ftp/ по умолчанию является каталогом, где лежат общедоступные файлы и домашним каталогом пользователя ftp, под которым запускается демон ProFTPd):
Теперь перезапускаем ProFTPd сервер и проверяем, что анонимный доступ на FTP работает:
Часто используется анонимный FTP сервер, который предоставляет возможность пользователям загружать файлы на сервер. Для того, чтобы это сделать, сначала необходимо создать каталог внутри корня анонимного FTP сервера, в который эти пользователи будут иметь доступ, и сделать его владельцем пользователя ftp.
Теперь добавим следующий код конфигурационный файл /etc/proftpd.conf внутрь секции (например перед ее закрытием, то есть перед строкой ):
Теперь в каталог /var/ftp/uploads пользователи могут заливать файлы, используя анонимную авторизацию. При этом файлы в этом каталоге никто не сможет читать. Если вам захочется, чтобы загруженные в этот каталог файлы были доступны для чтения анонимным пользователям, тогда просто закомментируйте (или удалите) следующие строки:
Минимальные настройки FTP сервера закончены. Более расширенные инструкции поищите у себя в каталоге /usr/share/doc/proftpd-1.2.7/, а также на сайте разработчиков этого демона http://proftpd.org/
Глава 8. Настройка файлового сервера Samba [ ]
Samba — это файловый сервер, совместимый с файловым сервером M$ Window$. Его полезно и удобно использовать в сети, где есть машины под управлением M$ Window$.
Пример конфига /etc/samba/smb.conf, в котором ресурсы распределяются на уровне ресурсов:
Пример конфига /etc/samba/smb.conf, в котором ресурсы распределяются на уровне пользователей:
Нужно добавить, что все пользователи, которые получают доступ через Samba должны быть:
- Добавлены в систему
- Добавлены как пользователи samba в /etc/samba/smbpasswd. Это нужно сделать командочкой
- Понятно, что вместо admin может фигурировать любой пользователь.
Проверяем работу, предварительно перезапустив SMB после редактирования конфига:
- mkdir /mnt/smb
- mount -t smbfs -o username=admin,password=ПАРОЛЬ,codepage=cp866,iocharset=koi8-r //127.0.0.1/home-admin /mnt/smb
Разумеется, что вместо слова ПАРОЛЬ нужно подставить пароль пользователя admin. Путь //127.0.0.1/home-admin это стандартное для M$ Window$ описание разделяемых ресурсов (только все “\” заменяются на “/”).
Отмонтировать это можно командой:
Более наглядно путешествовать по ресурсам M$ Window$ или Samba можно с помощью программы с графическим интерфейсом LinNeighborhood — весьма хорошая программа.
Глава 9. Настройка почты [ ]
Почтовый сервер может выполнять 3 независящие друг от друга функции:
- Отправлять почту от пользователей на другие SMTP сервера. (SMTP это Send Mail Transport Protocol). Этим занимается Postfix.
- Принимать почту по SMTP от других почтовых серверов и раскладывать ее по почтовым ящикам пользователей. Этим тоже занимается Postfix
- Предоставлять возможность пользователям с помощью почтовых клиентов забирать свою почту по протоколам POP3 или IMAP. Этим Postfix уже не занимается :-).
Начнем с Postfix.
Установка/настройка почтового сервера Postfix [ ]
Проверяем установлен ли пакет, содержащий почтовый сервер Postfix:
Для запуска сервера выполняем команду:
Для останова сервера выполняем команду:
Почтовый сервер Postfix сразу после установки имеет настройки, позволяющие использовать его как SMTP-сервер для отправки почты с локальной машины.
Тем не менее, мы рекомендуем изменить в конфигурационном файле /etc/postfix/main.cf следующие переменные:
- myhostname = virtual.domain.tld укажите здесь реальное имя вашего хоста (например, mail.mycompanyname.com.ua).
- mydomain =domain.tld : Укажите здесь ваше правильное почтовое доменное имя (например, mycompanyname.com.ua).
Для того, чтобы предоставить возможность отправлять почту через этот SMTP другим хостам в вашей локальной сети, нужно в конфигурационном файле /etc/postfix/main.cf правильно определить следующие переменные:
- inet_interfaces = all : это необходимо сделать для того, чтобы к серверу могли подключаться не только локальные почтовые клиенты.
- Также необходимо поправить переменную mynetworks. Ее можно заменить к примеру на: mynetworks = 127.0.0.0/8, 192.168.1.0/24 , где 192.168.1.0/24 это ваша подсеть, с которой вы разрешаете отсылать почту через этот SMTP сервер.
Внимание: Не открывайте доступ со всего мира! За такими открытыми серверами охотятся спамеры и используют такие сервера для рассылки спама. Кроме того, в этом случае можно также попасть в black-list.
Для того, чтобы ваш почтовый сервер мог принимать почту для вашего почтового домена, необходимо чтобы выполнялись следующие условия:
- Должно быть настроено все что описано выше.
- У вас должен быть статический IP-адрес и постоянное подключение к Интернет.
- У вас должно быть зарегистрировано соответствующее доменное имя (например example.com).
- Запись MX вашего домена должна указывать на данный хост.
Не забываем после внесения любых изменений в конфиги перезапускать Postfix, так как изменения вступают в силу только после перезапуска этого демона.
Добавим, что логи почтового сервера находятся в каталоге /var/log/mail/. Для просмотра в реальном режиме времени логов почтового сервера можно воспользоваться командой:
Кроме того, часто бывает полезно посмотреть на очередь сообщений сервера. Это можно сделать командочкой:
Если вы хотите форсировать отправку писем из очереди, этого можно добиться командой:
Установка pop3/imap сервера [ ]
Допустим, прочитав предыдущую часть, вы успешно настроили почтовый сервер таким образом, что он может отправлять и принимать почту. Теперь нужно добиться того, чтобы пользователи могли забирать свою почту с сервера. Для этого обычно используется протокол POP3 (Post Office Protocol version 3) или, реже, протокол IMAP. Можно также использовать защищенные версии этих протоколов POP3s и IMAPs.
Устанавливаем пакет imap:
Этот пакет содержит сервисы, позволяющие использовать любой из четырех вышеописанных протоколов. Теперь нам осталось только включить необходимые нам сервисы.
Итак, мы имеем дело со следующими демонами: ipop3, pop3s, imap, imaps. Запуском этих демонов занимается демон xinetd. Для примера мы рассмотрим как включить демон ipop3, как самый широко используемый. Аналогичные действия можно и нужно провести со всеми четырьмя демонами.
Узнаем состояние демона, то есть определяем включен ли он в xinetd:
Если не включен, включем демон в xinetd:
Отключить демон в xinetd можно так:
Обратите внимание, что опция on сразу загружает это сервис и делает его активным, а опция off сразу выключает и выгружает этот сервис.
Никакой дополнительной настройки эти сервисы обычно не требуют.
Глава 10. Настройка WWW сервера Apache [ ]
Установка и простейшая настройка [ ]
Проверка работоспособности сервера:
Кстати, двумя последними строками вы также проверите работоспособность PHP.
Для того, чтобы правильно отображались русскоязычные документы, в файле /etc/httpd/conf/commonhttpd.conf нужно изменить строчку : AddDefaultCharset ISO-8859-1 на AddDefaultCharset KOI8-R, или на AddDefaultCharset CP1251, или на AddDefaultCharset UTF8. Если в теге ваших html документов уже прописана нужная кодировка, тогда вам может подойти вариант AddDefaultCharset off.
В файле /etc/httpd/conf/httpd2.conf можно изменить: Переменную DocumentRoot /var/www/html Это место, где находится корень ваших html-документов, публикуемых в сети. Также очень полезно определить переменную ServerName имя_вашего_домена.
Сервер полностью готов к работе. Подробнее, какие еще опции полезно настраивать, смотрите ниже в разделе про виртуальные хосты.
Настройка виртуальных хостов [ ]
Теперь мы рассмотрим настройку виртуальных хостов. Допустим, у вас есть IP-адрес xxx.xxx.xxx.xxx и следующие доменные имена: host1.aa, www.host1.aa, а также host2.aa, www.host2.aa, которые указывают на IP-адрес xxx.xxx.xxx.xxx.
Задача состоит в следующем: нам нужно, чтобы на два первых домена (host1.aa и www.host1.aa) отзывался web-сайт, файлы которого находятся в каталоге /var/www/www.host1.aa/WebRoot, а на два других (host2.aa и www.host2.aa) отзывался web-сайт, файлы которого находятся в каталоге /var/www/www.host2.aa/WebRoot. Также нужно, чтобы работал PHP. Кроме того, web-сайт по адресу www.host2.aa должен быть доступен только из нашей внутренней сети (так как это внутренний сайт для корпоративного пользования), а вот сайт www.host1.aa должен быть доступен также и из внешнего мира.
Для этого мы сделаем следующее: в файл /etc/httpd/conf/vhosts/Vhosts.conf добавляем следующие строки:
Поясним ниже опции, которые мы использовали в нашем примере настройки:
- ServerAdmin admin@host2.aa : эта опция определяет email-адрес, который будет появляться в сообщении при ошибках сервера. Иначе говоря, сервер будет предлагать обращаться администратору сервера по этому адресу.
- DocumentRoot /var/www/www.host1.aa/WebRoot : этим мы определяем корневой каталог для веб-сервера, где лежат на диске файлы вашего сайта.
- ServerName www.host2.aa : здесь мы указываем имя виртуального хоста, на которое сервер должен отзываться, когда его набирают в браузере.
- ServerAlias host2.aa : это псевдоним ServerName. Этим мы объясняем, что под именами www.host2.aa и host2.aa будет появляться один и тот же сайт. Таким образом можно перечислить все доменные имена, если их несколько, на которые будет отзываться данный виртуальный хост. Все эти доменные имена должны иметь соответствующую запись в DNS.
- AddType application/x-httpd-php .php : эта опция включает интерпретатор PHP для документов с расширением .php.
- ErrorLog /var/log/httpd/host2.aa-error_log : в этот файл пишется журнал ошибок сервера.
- CustomLog /var/log/httpd/host2.aa-access_log combined : в этот файл пишется журнал о посещениях вашего сайта. combined означает подробный лог. Если мало места на диске, можно использовать простой лог common.
- DirectoryIndex index.html index.php index.htm : этим мы говорим, что индексными файлами каталогов будут файлы с именами index.html, index.php, index.htm.
- AddDefaultCharset KOI8-R : этим мы заставляем сервер слать в http заголовке кодировку KOI8-R. Если это не указывать, сервер шлет по умолчанию ISO-8859-1. Чтобы Apache вообще ничего не слал в заголовке, поставьте AddDefaultCharset off. В таком варианте браузер будет руководствоваться тем, что написано в ваших html документов.
- php_admin_value safe_mode on : эта опция заставляет PHP работать в безопасном режиме. Это значит, что блокируются некоторые опасные функции PHP.
- php_admin_value allow_url_fopen off : этим мы запрещаем PHP открывать соединения с внешними серверами с помощью функций fopen(), file() и т.д.. То есть блокируем такие действия, как .
- php_admin_value max_execution_time 30: этим мы указываем, что скрипт PHP нужно обрывать после 30 секунд работы. Эта опция важна для предотвращения зацикливаний, а так же снижает опасность “DoS” атак на сервер (атак на отказ в обслуживании).
- php_admin_value open_base_dir /var/www/www.host2.aa/ : этим мы запрещаем всем функциям PHP доступ к файлам, находящимся выше каталога /var/www/www.host2.aa/. Этот запрет не дает возможность вашим пользователям выполнять такие вредоносные операции, как , что значительно увеличивает защиту сервера от атак и ошибок при программировании PHP-скриптов.
- php_admin_value memory_limit 2M : этим мы ограничиваем размер памяти, который может использовать PHP-скрипт. Это важный параметр, так как он предотвращает перегрузку сервера из-за ошибок в скриптах, вызывающих неограниченное использование памяти. Так же этим мы уменьшаем опасность “DoS” атак.
- php_admin_value default_charset KOI8-R : это заставляет PHP посылать в HTTP заголовке информацию о кодировке данных. Обратите внимание, что опция AddDefaultCharset, описанная выше, не действует на PHP скрипты.
- AllowOverride None : опция запрещает перекрывать настройки общего конфиг-файла файлом .htaccess. Если вы хотите оставить эту возможность, напишите AllowOverride all.
- Options FollowSymlinks : разрешает использование символических ссылок.
- Order Deny,Allow : определяет порядок применения правил по запрещению и предоставлению доступа.
- Deny from all : запрещает доступ к этому виртуальному хосту отовсюду.
- Allow from 192.168.1.0/24 : эта опция разрешает доступ к сайту из сети 192.168.1.0/24.
- Allow from all : разрешает доступ к нашему виртуальному хосту отовсюду.
Для установки CGI версии php (это, например, полезно в случае, если нужно выполнять скрипты на php в командной оболочке), устанавливаем
Ограничение доступа [ ]
Допустим, нам необходимо ограничить доступ в определенный каталог web-сервера по адресу, например http://www.host2.aa/private/. Мы хотим, чтобы туда могли попасть только пользователи из сети 10.10.11.0/24. Этот web-адрес в нашем случае соответствует физическому каталогу на диске /var/www/www.host2.aa/WebRoot/private/. Тогда нам нужно добавить в конфиг-файл такой блок:
Теперь, допустим, нам нужно чтобы при входе на web-адрес http://www.host2.aa/admin/, что соответствует физическому каталогу на диске /var/www/www.host2.aa/WebRoot/admin, сервер запрашивал логин и пароль и пропускал туда только пользователей admin и manager с паролями adminpass и manpass соответственно. Тогда сначала добавляем в конфигурационный файл такой блок:
Затем создаем файл с логинами и паролями /var/www/www.host2.aa/.htpasswd. Для этого выполняем следующую команду:
и вводим дважды пароль. Ключик -c говорит о том, что мы создаем новый файл паролей. Соответственно, при добавлении новых пользователей этот ключик использовать нельзя. Теперь добавим второго пользователя:
По запросу дважды вводим пароль (в нашем примере manpass). Перегружаем сервер и проверяем, что теперь при входе на http://www.host2.aa/admin/, сервер запросит логин и пароль.
Замечание
Внимание: важно, чтобы файл /var/www/www.host2.aa/.htpasswd имел права на чтение для пользователя apache.
Глава 11. Настройка MySQL [ ]
В некоторых случаях необходимо установить SQL сервер MySQL. Сделать это несложно:
Будет установлен как сервер, так и клиент.
Проверить состояние сервера можно командой
Давайте создадим новую базу данных (например mydb), создадим пользователя (например mydbadmin) и настроим ему права, при которых он будет иметь доступ к этой базе. Пароль для доступа пусть будет MyPas
Создаем базу данных mydb так:
Затем добавляем пользователя mydbadmin с паролем MyPas. При этом разрешаем ему доступ к его базе данных только с localhost:
Теперь выдаем пользователю mydbadmin полные права для базы mydb. При этом пользователь mydbadmin по-прежнему ничего не может сделать с другими базами данных:
После этого перезапускаем SQL сервер для того, чтобы изменения вошли в силу:
Итог: сервер установлен, в нем создана новая база данных и заведен пользователь, имеющий полные права для работы с этой базой данных. Теперь давайте сделаем простейшие операции с базой (просто для разминки :-)).
Создаем пробную таблицу test:
Вставляем в созданную таблицу 2-е записи:
Выбираем все записи из нашей таблички test:
Убиваем созданную нами табличку test:
Как мы видим, сервер работает нормально.
Не забудьте добавить демона mysqld в автозагрузку:
Источник