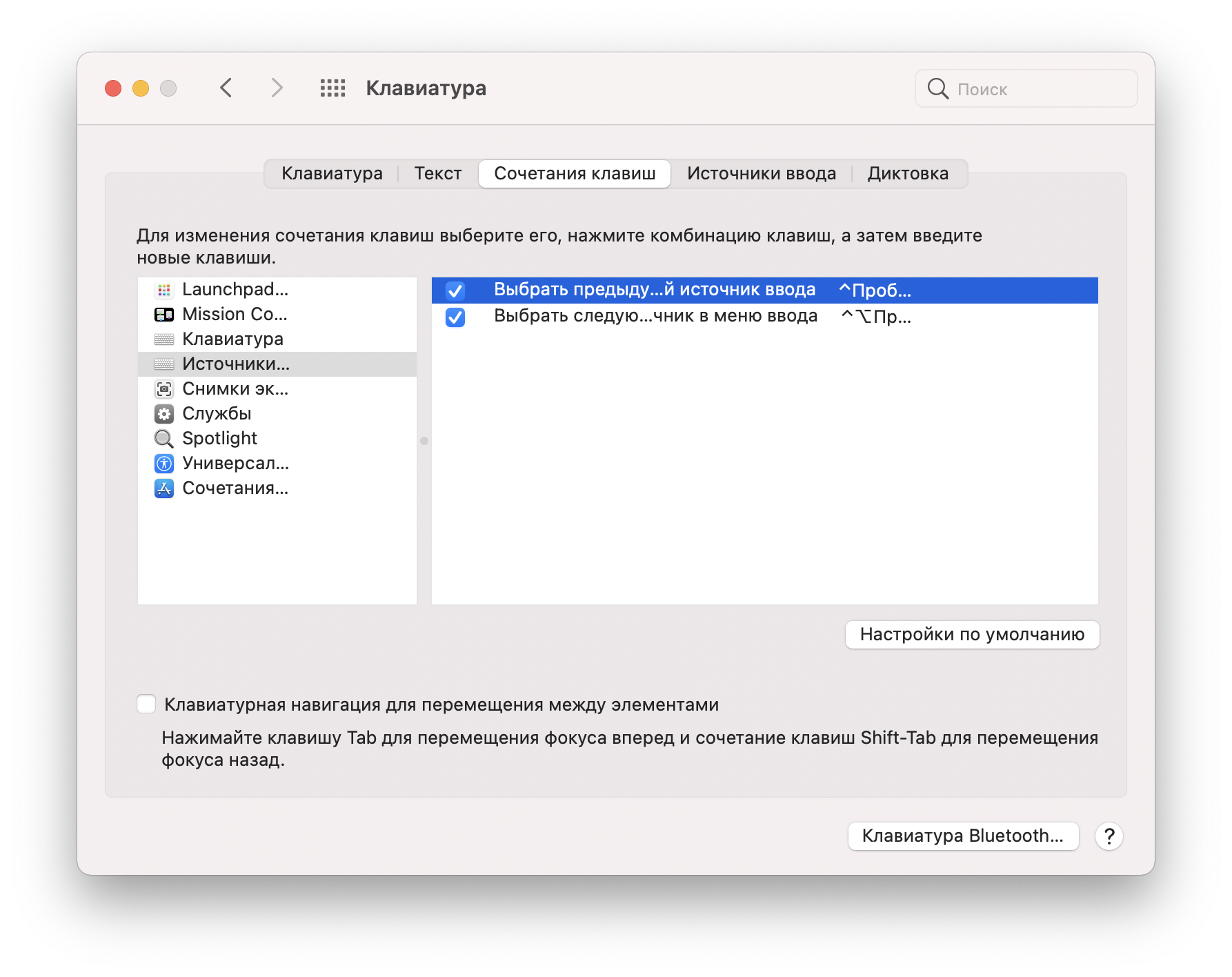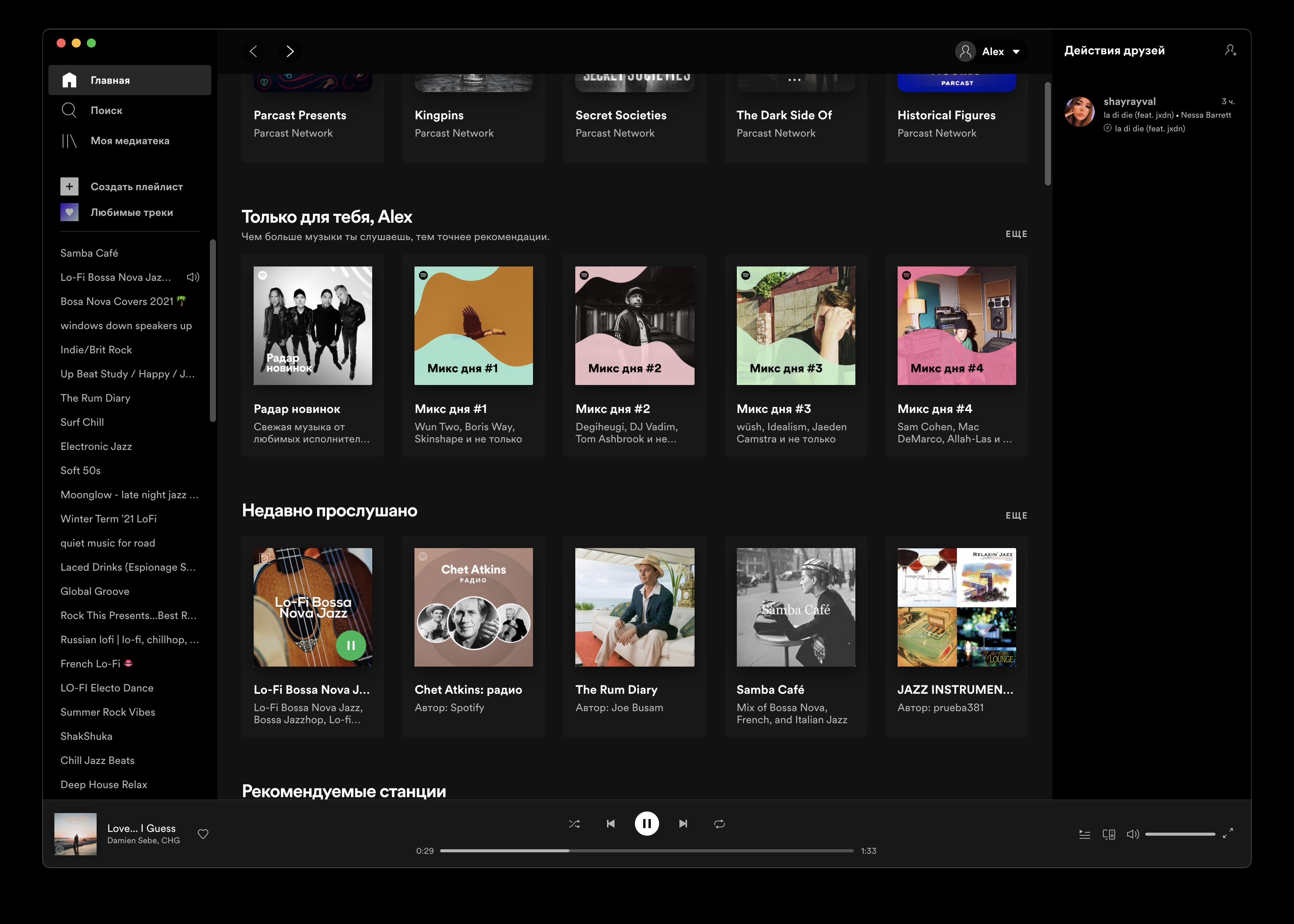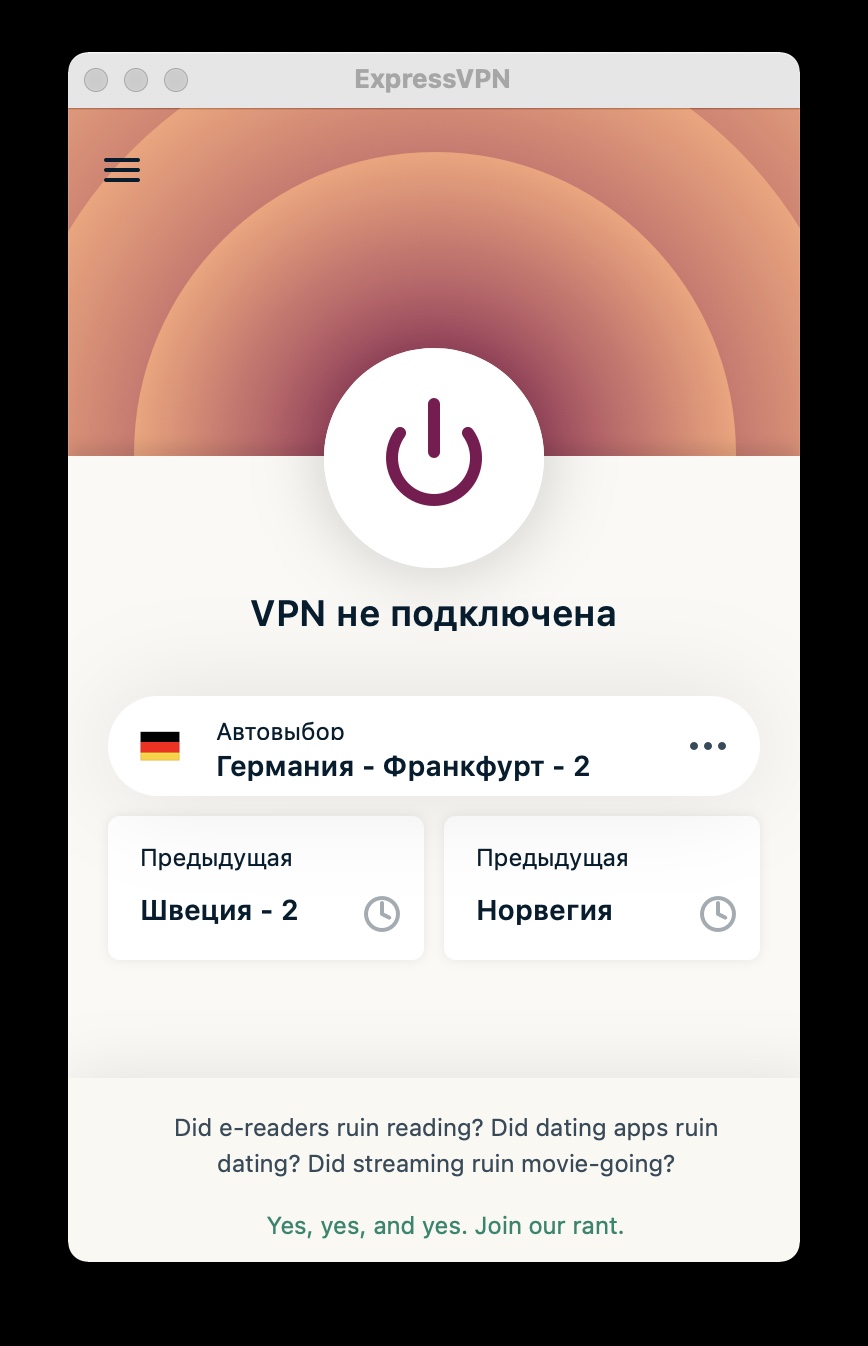Ищем полезный софт для MacBook
Для работы и развлечений.
Фото: Александр Побыванец / Wylsacom Media
Поводом для текста стала спонтанная покупка MacBook Air на M1: стало интересно, как живётся с ноутбуком на новой системе-на-чипе. Тем более что таскать с собой 16-дюймовый MacBook Pro лень, а заставить себя работать на iPad Pro даже с удобной клавиатурой никак не получается.
Вот и решил вернуться к истокам и попробовать, как обстоят дела с новым устройством, к тому же маленького и удобного ноутбука у меня не было уже много лет. За лучшие цены, как всегда, спасибо нашим друзьям из Biggeek.ru.
Пока настраивал новое устройство, захотелось поделиться списком приложений, которые кочуют с одного компьютера на другой. Одни удаляю, другие устанавливаю, но некоторые остаются навсегда. Вот и хочу рассказать про то, что люблю и ценю.
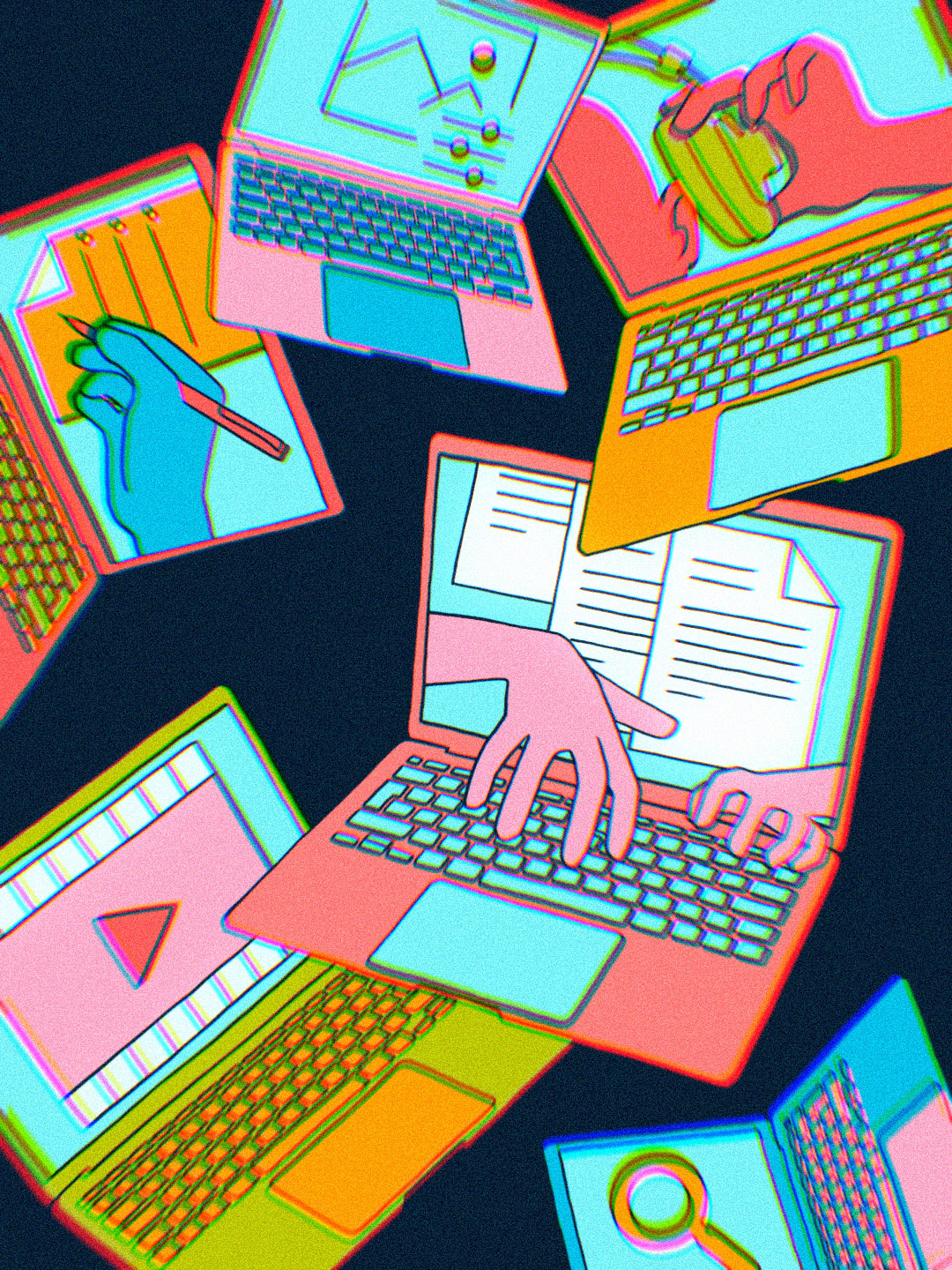
Документы, тексты и прочие записи
Я не люблю громоздкий Word, но всё же приходится им пользоваться, потому как с нативной программой Pages возникают проблемы. Поэтому оплачен пакет Microsoft 356 на год. Подписка в целом удобная: заодно получаем доступ к таким штукам, как Excel, Outlook или PowerPoint, Microsoft даёт 1 ТБ в облаке для хранения данных. Причём можно поделиться аккаунтом по так называемой «семейной» подписке. И тогда у каждого из шести членов «семейства» будет по такому славному пакету, и всё это стоит 3500 рублей в год. При этом каждый может установить Microsoft 356 на пять своих устройств. Но есть странный момент, связанный с покупкой: софт нельзя купить на сайте Microsoft, я оформлял через Allsoft.
Для написания текстов я пользуюсь простым и лаконичным приложением Bear, которое заодно можно поставить на iPhone или iPad. У программы хорошо продуманный интерфейс, и печатать на мобильном устройстве очень удобно. А как же «Заметки» на iOS, чем они хуже? Честно говоря, ничем, отличное приложение, но если начал набирать текст на айфоне, а потом переходишь на мак, то потом постоянно приходится переключать шрифт, увеличивая мелкий текст. Поэтому я остановил свой выбор на Bear, приложение стоит 949 рублей в год по подписке, пользуюсь им несколько лет и всем доволен. Сразу оплачивать не обязательно, можете оценить возможности бесплатной версии, а потом уже поддержать рублём разработчиков.
Вообще, приложение Bear довольно навороченное: есть теги, папки, можно превратить это всё в хранилище данных. Но для небольших записей у меня стандартные «Заметки», поделённые на папки. Надеюсь, что однажды Apple всё-таки доработает интерфейс приложения и работать на компьютере с текстом станет удобнее, и с Bear можно будет расстаться.
За кадром остались документы Google — с ними та же история, что и с Word. Только в случае необходимости.
Пробовал освоить Notion, но стало лень, хотя по виду это очень навороченный планировщик всего и вся. Мне же для ежедневной борьбы с забывчивостью хватает стандартных «Напоминаний». Делаешь несколько списков, заполняешь строчки, а потом по мере выполнения дел закрываешь пункты.
Office 365 — 3500 рублей в год, Bear — 949 рублей в год.
И ещё про тексты и клавиатуру
Несколько лет назад Apple взяла да и поменяла привычную конфигурацию по смене языка: вместо «⌘ + пробел» она предложила использовать «Control + пробел». А старая раскладка стала запускать поиск Spotlight.
За годы я привык к старой комбинации, переучиваться не хочу, поэтому каждый раз на новом маке приходится возвращаться к тому, как было раньше. Для этого нужно зайти в «Системные настройки» → «Клавиатура» → «Сочетания клавиш». Затем находите в списке нужные комбинации и меняйте на подходящие.
Кстати, на MacBook Air есть отдельная клавиша для переключения между языками — возможно, что кому-то вообще не придётся обращаться к системным настройкам.
Заодно Apple убрала выделенные клавиши на клавиатуре для регулировки яркости подсветки. За настройки теперь отвечает отдельная строчка в пункте управления в правом верхнем углу.
Бороться с рассеянностью помогает Caramba Switcher. Это полезная программа от создателя Punto Switcher. Она помогает решить проблему при наборе текстов, когда забываешь включить нужную раскладку и текст печатается латиницей, а не кириллицей. Небольшая, но всё-таки экономия времени.
Смотреть видео
Пускай на дворе эпоха стриминговых сервисов, но не всегда оказываешься там, где нормально ловит интернет и вообще есть Wi-Fi. В таких случаях пригодится отдельное приложение для просмотра видео. Можно поставить популярнейший VLC, а можно Iina — тоже удобная и простая программа. Плюс Soda Player — можно использовать для просмотра видео с торрентов, не дожидаясь, пока файл загрузится целиком. Вдобавок программа стримит видео через AirPlay или Chromecast.
Если нужно качнуть что-то с торрентов, то пригодится Transmission. Хотя я уже забыл, когда последний раз что-то выкачивал: музыка и кино в онлайне.
ClipGrab выручает, когда нужно скачать ролик с YouTube, для этого пользуюсь простеньким и удобным приложением.
Слушать музыку
У музыкального плеера есть отдельное приложение для Mac, советую скачать и попробовать. Красивое, удобное, полезное. Надеюсь, что и «Яндекс.Музыка» однажды получит что-то подобное, ну а пока что Spotify — моя большая любовь.
Графика
Приложениями Adobe Photoshop и Lightroom я не пользуюсь. Если бы зарабатывал на жизнь фотографией, наверное, купил бы подписку, а так мне хватает возможностей Pixelmator Pro. Это удобный редактор изображений, интерфейс поначалу кажется непривычным, а потом адаптируешься. А главное, один раз купил, и никакой ежемесячной подписки, редактор «окупается» всего лишь за четыре месяца.
Также я покупал Affinity Photo, пробовал освоить, но не осилил — Pixelmator, как по мне, удобнее и понятнее. Есть ещё Luminar 4, он куплен про запас, но пока что в нём не копался и запускал лишь несколько раз из любопытства.
Вот чем постоянно пользуюсь, так это PhotoBulk — программа нужна для пакетной обработки. Можно убрать EXIF на фото, добавить логотип, переименовать файлы или «облегчить» фото, пожертвовав качеством снимков.
Как вариант, есть ещё JPEGmini Pro, программа отлично убирает лишний вес на фоточках, других возможностей у неё нет. При этом программа довольно дорогая, но мне её возможности нравятся.
Pixelmator Pro — 3790 рублей, Affinity Photo — 4690 рублей, PhotoBulk — 899 рублей, JPEGmini Pro — $59.
На маке нет игр!
Ну да, с играми на платформе туго. Но могу посоветовать GeForce Now: можно же рубиться в то, что закуплено на распродажах в Steam и не было пройдено. Всего в сервисе более 950 игр, по-моему, очень здорово. Единственный момент: нужен стабильный интернет, в офлайне не поиграешь.
Плюс есть PlayStation Remote Play: игры стримятся с вашей PlayStation, сервис требователен к скорости интернета, так что по возможности лучше находиться в месте с максимально качественной сетью.
GeForce Now стоит 9999 рублей в год.
Для удобного интернета
Без VPN жизни временами нет, поэтому я пользуюсь ExpressVPN. Это не самый дешёвый сервис, но работает стабильно, без каких-либо проблем и я очень им доволен. Скорость не режет, всё прекрасно. Подписка списывается раз в год автоматически.
Другая полезная штука — блокировщик AdGuard, который скрывает навязчивые баннеры и облегчает пребывание в интернете. Это касается не только компьютера, но и мобильных устройств.
ExpressVPN стоит $100 в год, AdGuard — 999 рублей в год за девять устройств.
И кое-что ещё
Send Anywhere — простая программа для передачи данных с Android. Своего рода альтернатива Android File Transfer, только без проводного подключения. При этом не требуется и наличие интернета. Причём можно передавать данные с устройств на разных платформах: Windows, Android, iOS, macOS, Kindle и Linux.
Blackmagic Disk Speed Test — незаменимая программа для замеров скорости работы дисков, флешек и тому подобных вещей.
CheatSheat — находка для тех, кто хочет узнать комбинации клавиш для определённой программы, но лень искать в Google. Работает не со всеми приложениями и выдаёт зачастую только основные команды, но всё равно выручает. Да и чего ещё хотеть от бесплатной программы.
Permute — могучий конвертер фото, видео, аудио разнообразных форматов.
Все бесплатные, кроме Permute — он стоит 1390 рублей.
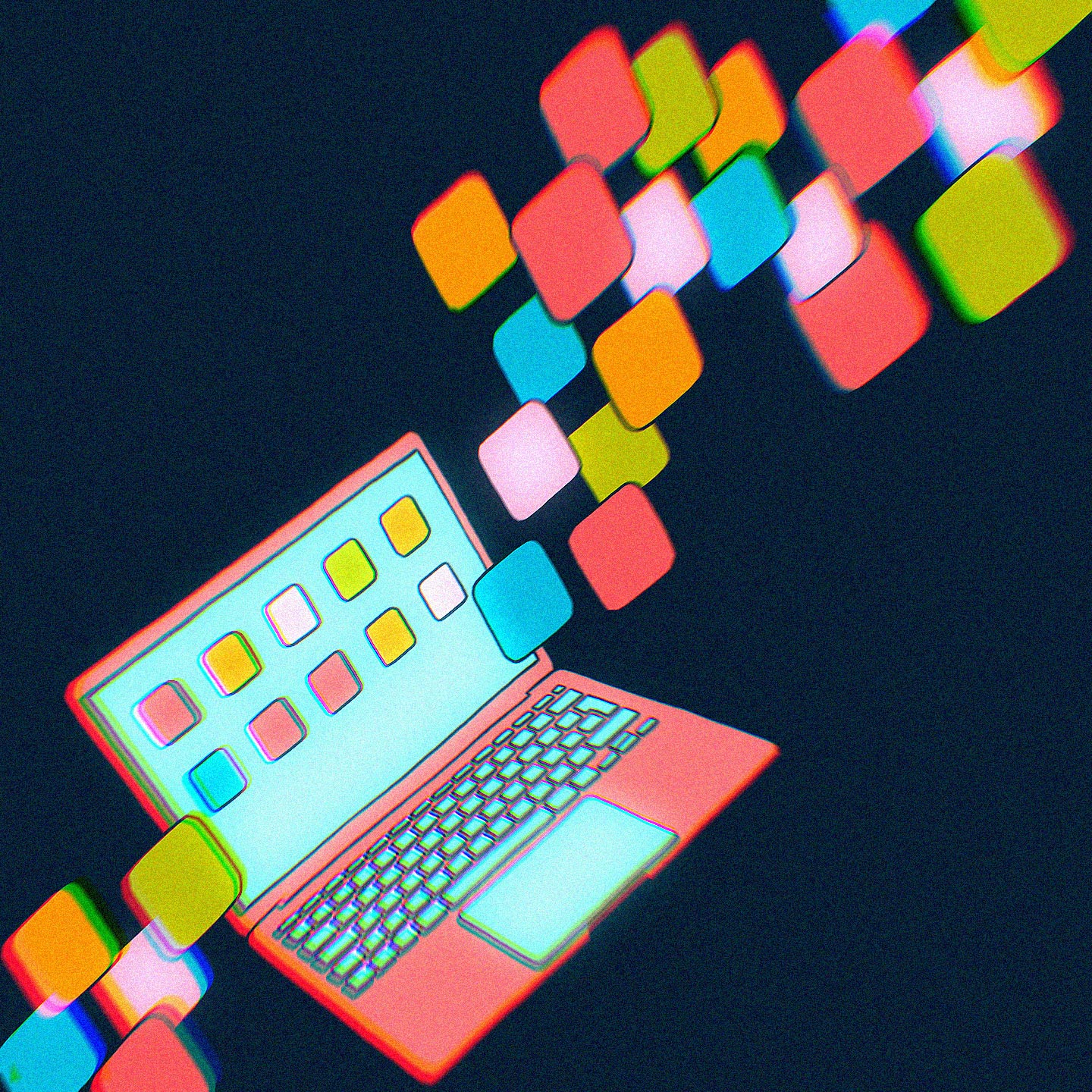
Я думаю, что у каждого своя подборка любимых и полезных программ, поэтому будет здорово, если поделитесь идеями в комментариях. Моя почта [email protected] — если будут вопросы по перечисленным программам, пишите, постараюсь помочь.
Источник
Приложения на Вашем компьютере Mac
Когда Вы покупаете Mac, на нем уже установлено множество разных приложений для развлечений, работы, связи с друзьями, планирования дел, совершения покупок и многого другого. Чтобы открыть приложение, нажмите его значок в Dock или нажмите значок Launchpad 
Совет. У каждого приложения, встроенного в Mac есть справка, так что Вы можете изучить все его возможности. Чтобы узнать, как использовать приложение, откройте приложение, затем выберите «Справка» в строке меню. Также можно нажать ссылку в столбце «Описание» ниже, чтобы открыть руководство пользователя приложения.
Распространенные приложения
Примечание. Некоторые приложения, службы, функции и контент доступны не во всех странах и регионах. См. статью службы поддержки Apple Доступность мультимедийных сервисов Apple.

Ищите, покупайте, устанавливайте, обновляйте и оценивайте приложения для Mac. См. Руководство пользователя App Store.

Автоматизируйте задачи без необходимости сложного программирования или использования скриптовых языков. См. Руководство пользователя Automator.

Загружайте и читайте классику, бестселлеры, слушайте аудиокниги и изучайте учебную литературу. См. Руководство пользователя приложения «Книги».

Выполняйте основные, расширенные или программистские расчеты. См. Руководство пользователя приложения «Калькулятор».

С помощью этого приложения удобно вести учет всех Ваших встреч, совещаний и других событий. См. Руководство пользователя приложения «Календарь».

Играйте в шахматы с Вашим Mac или другим игроком. См. Руководство пользователя приложения «Шахматы».

Сохраняйте номера телефонов, адреса, дни рождения и другую информацию о Ваших знакомых. См. Руководство пользователя приложения «Контакты».

Ищите слова в словарях и других источниках. См. Руководство пользователя приложения «Словарь».


Просматривайте геопозицию своих друзей, устройств и вещей. См. Руководство пользователя приложения «Локатор».

Устанавливайте и просматривайте шрифты и управляйте ими. См. Руководство пользователя приложения «Шрифты».

(Если приложение GarageBand не установлено на Вашем Mac, загрузите его из App Store.)
Полноценная музыкальная студия внутри Вашего Mac. См. Руководство пользователя GarageBand.

Контроль и автоматизация аксессуаров с поддержкой HomeKit. См. Руководство пользователя приложения «Дом».

(Если приложение iMovie не установлено на Вашем Mac, загрузите его из App Store.)
Просматривайте видео, делитесь лучшими моментами, создавайте трейлеры и фильмы. См. Руководство пользователя iMovie.

(Если приложение Keynote не установлено на Вашем Mac, загрузите его из App Store.)
Создавайте презентации с изображениями, медиа, диаграммами, анимациями и т. д. См. Руководство пользователя Keynote.


Прокладывайте маршруты, узнавайте дорожную обстановку и получайте информацию об общественном транспорте. См. Руководство пользователя приложения «Карты».


Слушайте музыку и открывайте для себя новых исполнителей. См. Руководство пользователя приложения «Музыка».

Редакторские подборки новостей из ведущих источников на основе Ваших интересов позволят оставаться в курсе дел. См. Руководство пользователя приложения News.

Записывайте мысли, которые приходят Вам в голову, и добавляйте фотографии, видео, URL-адреса или таблицы, чтобы не забыть что-то важное. См. Руководство пользователя приложения «Заметки».

(Если приложение Numbers не установлено на Вашем Mac, загрузите его из App Store.)
Создавайте электронные таблицы с формулами, функциями, интерактивными диаграммами и многим другим. См. Руководство пользователя Numbers.

(Если приложение Pages не установлено на Вашем Mac, загрузите его из App Store.)
Создавайте документы с отформатированным текстом, изображениями, медиа, таблицами и т. д. См. Руководство пользователя Pages.

Снимайте забавные фотографии и записывайте видео. См. Руководство пользователя Photo Booth.

Импортируйте, просматривайте и организуйте фотографии и видео. См. Руководство пользователя приложения «Фото».

Открывайте и слушайте бесплатные аудиоистории, которые развлекают, информируют и вдохновляют. См. Руководство пользователя приложения «Подкасты».

Просматривайте и изменяйте файлы PDF и изображения, импортируйте изображения и делайте снимки экрана. См. Руководство пользователя приложения «Просмотр».

Создавайте списки дел, проектов, продуктов и всего остального, за чем Вы хотите следить. См. Руководство пользователя приложения «Напоминания».

Просматривайте веб-страницы и совершайте покупки в Интернете под надежной защитой. См. Руководство пользователя Safari.

Сохраняйте заметки, списки и картинки на рабочем столе. См. Руководство пользователя приложения «Записки».

Узнавайте новости рынка и следите за интересующими Вас акциями и курсами валют. См. Руководство пользователя приложения «Акции».

Создавайте и редактируйте документы в простом текстовом формате, расширенном формате, HTML и др. См. Руководство пользователя TextEdit.

Смотрите свои любимые фильмы и телепередачи и находите новые. См. Руководство пользователя TV.

Записывайте, воспроизводите, редактируйте и публикуйте аудиозаписи. См. Руководство пользователя приложения «Диктофон».
Другие приложения

Получите информацию о процессоре, приложениях, дисках, памяти и сетевой активности Вашего компьютера Mac. См. Руководство пользователя приложения «Мониторинг системы».

Осуществляйте настройку и управление сетью Wi-Fi и базовой станцией AirPort. См. Руководство пользователя Утилиты AirPort.


Обмен файлами по Bluetooth
Устанавливайте беспроводные соединения малой дальности между устройствами. Использование устройств Bluetooth с компьютером Mac.

Ассистент Boot Camp
Используйте систему Windows на компьютере Mac с процессором Intel. См. Руководство пользователя Ассистента Boot Camp.


Просматривайте сообщения журнала для поиска подробных сведений о проблемах с Вашим Mac. См. Руководство пользователя приложения «Консоль».

Digital Color Meter

Управляйте дисками, образами дисков и массивами RAID. См. Руководство пользователя Дисковой утилиты.


Визуализируйте и анализируйте неявные и явные уравнения. См. Руководство пользователя приложения Grapher.

Переносите и сканируйте изображения или делайте снимки. См. Руководство пользователя приложения «Захват изображений».


Переносите информацию с компьютера Mac, с ПК или с диска. Перенос информации на Mac с другого компьютера или устройства.


Создание снимков экрана и записей экрана на Mac. См. раздел Создание снимков экрана и записей экрана.

Создавайте мощные скрипты, инструменты и даже приложения. См. Руководство пользователя приложения «Редактор скриптов».

Информация о системе
Получите информацию о Mac, проверьте гарантию и просмотрите рекомендации по освобождению пространства. См. Руководство пользователя приложения «Информация о системе».

Получите доступ к полноценной операционной системе UNIX в macOS. См. Руководство пользователя приложения «Терминал».

Настраивайте VoiceOver — приложение чтения экрана, встроенное в macOS. См. Руководство пользователя VoiceOver.
Вы можете изменить внешний вид строки меню, картинки рабочего стола, Dock и встроенных приложений, выбрав светлое или темное оформление в Системных настройках.
Когда устройство не используется или Вы превысили лимит, заданный для приложений в настройках Экранного времени, значки приложений затемняются и отображается значок песочных часов
Источник