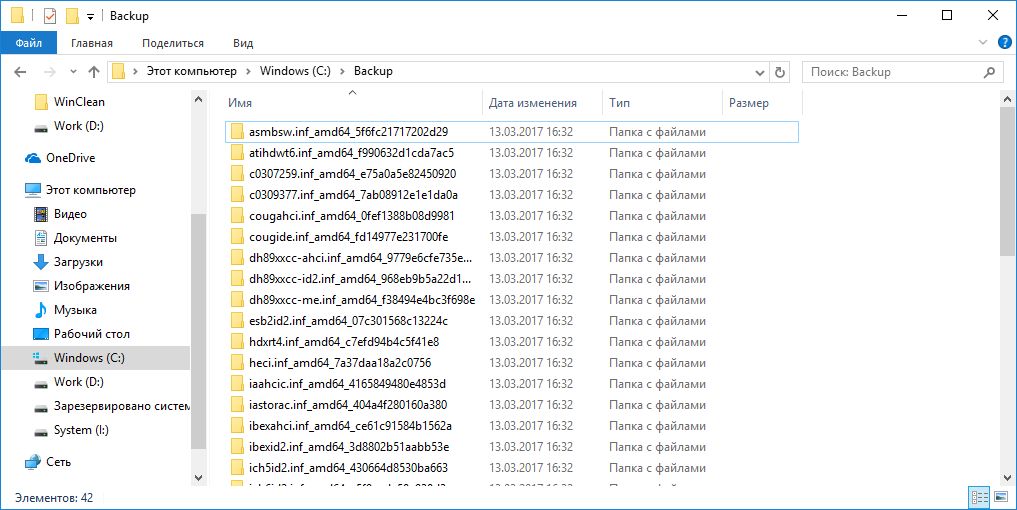- Обновление Windows 10 KB5001330 приносит очередные проблемы, включая BSOD
- реклама
- реклама
- реклама
- реклама
- 10 главных ошибок пользователей Windows 10
- реклама
- реклама
- Ошибка первая — отключение антивируса
- реклама
- реклама
- Ошибка вторая — замена штатного антивируса Windows 10 на бесплатные аналоги
- Ошибка третья — установка Windows 10 на слишком слабое «железо»
- Ошибка четвертая — использование «чистильщиков» ОС
- Ошибка пятая — использование твикеров ОС
- Ошибка шестая — неразборчивое отключение служб и компонентов для ускорения
- Ошибка седьмая — использование сборников драйверов
- Ошибка восьмая — использование в игровых ПК Windows 10 LTSB и LTSC
- Ошибка девятая — использование сомнительных сборок ОС
- Ошибка десятая — отключение сбора телеметрии
- Windows как в первый день: 21 совет, как устранить самые частые баги и проблемы в работе ОС
- Возвращаем Windows 10 на путь истинный
- Проверка и удаление сохраненных пользовательских данных
- Делаем размытые шрифты более четкими
- Возвращаем привычную скорость Интернета
- Оживляем игровую классику
- Настраиваем Bluetooth
- Считываем пароль к Wi-Fi
- Быстрая помощь
- Исправляем проблемы Windows
- Выявляем замедлителей системы
- Проверяем загруженность оперативной памяти
- Полная перезагрузка Windows
- Устраняем сетевые ошибки
- Подгоняем ковыляющий браузер
- Снижаем слишком высокую нагрузку на процессор
- Резервное копирование драйверов в Windows 10
- Искореняем ошибки обновления
- Разрываем «мертвую петлю» обновлений
- Освобождаем пространство
- Отключаем автоматические обновления
- Помощник при ошибках обновления
- Быстрая помощь
- Герметизируем Windows
- Активируем блокировщик рекламы от Microsoft
- Наводим порядок в Windows
- Заставляем Кортану замолчать
- Отключаем Windows Script Host
- Архивируем важные данные
Обновление Windows 10 KB5001330 приносит очередные проблемы, включая BSOD
В некоторых конфигурациях Windows 10 возникают серьезные проблемы из-за недавнего обновления под номером KB5001330. Пользователи сообщают о проблемах с установкой, проблемах с производительностью, временной ошибке профиля пользователя и предупреждении о сбое системы.
реклама
На этой неделе во вторник Microsoft выпустила новые накопительные обновления за апрель 2021 года для поддерживаемых версий ОС. Для версии 20H2/2004 Microsoft выпустила Windows 10 KB5001330, обязательное обновление безопасности, направленное на устранение ряда уязвимостей и проблем, вызванных предыдущим обновлением, включая проблемы с принтерами.
Согласно многочисленным сообщениям на сайтах социальных сетей, растет число пользователей, которые не могут установить последнее обновление Windows на свое оборудование. При попытке это сделать появляются ошибки: 0x800f081f, 0x800f0984.
Об ошибках при загрузке обновления KB5001330 сообщили многие пользователи в Центре отзывов.
реклама
«Я получаю постоянный сбой при установке KP5001330 с кодом ошибки 0x800f0984. Это происходит на Surface Studio 2 и Pro 7. Второй месяц подряд нельзя установить накопительное обновление на моих устройствах. Установка приостанавливается на 20%, затем снова на 73%, потом на 100%, затем происходит сбой», — отметил один из пользователей.
В редких случаях также может повторяться известная ошибка временного профиля пользователя. Последний раз об этой ошибке сообщалось в декабре, она создает новый профиль пользователя при загрузке операционной системы после применения накопительного обновления. В этом случае пользовательские файлы и настройки (например, обои) могут исчезнуть.
«После обновления я больше не могу войти в свой компьютер. В нем говорится, что службе профилей пользователей не удалось войти в систему. Профиль пользователя не может быть загружен», — пожаловался один пользователь.
«После обновления Windows предлагает войти в гостевой профиль», — другой пользователь подтвердил проблему.
реклама
К счастью, есть обходной путь для решения указанной проблемы. Необходимо либо откатить обновление, либо вручную переместить пользовательские файлы.
Кроме того, пользователи сообщают о сбоях в играх: графических артефактах и значительном падении частоты кадров, но проблему можно решить, удалив накопительное обновление вручную. Лишь некоторые пользователи сообщают об этих проблемах на форумах, и, похоже, они не так распространены, как другие ошибки.
Также многие сталкиваются с периодическими появлениями BSOD (синего экрана смерти)/
«Это обновление сломало Windows для меня и других. BSOD при обновлении сообщал, что определенного драйвера больше нет или он не поддерживается. Я восстановил Windows и обновился снова, затем BSOD на моем ПК повторился дважды за несколько часов. Я удалил обновление. Это случилось не только со мной, поэтому я бы посоветовал не устанавливать это обновление», — сообщил один из пользователей.
реклама
Если вы загрузили обновление April 2021 Patch Tuesday и столкнулись с какими-либо проблемами, лучший способ решить проблему — это удалить исправление, выполнив следующие действия:
1. Откройте приложение «Настройки»;
2. Нажмите «Обновление и безопасность»;
3. Нажмите «Центр обновления Windows»;
4. Нажмите «Просмотреть историю обновлений»;
5. Нажмите «Удалить обновления», затем выберите KB5001330, чтобы удалить его;
6. Перезагрузите компьютер.
На данный момент компания Microsoft никак не прокоментировала многочисленные жалобы пользователей.
10 главных ошибок пользователей Windows 10
При всех недостатках Windows 10, которые я часто и подробно описываю в блогах, эта ОС отличается от Windows 7 и Windows 8.1 большей живучестью, которая достигается за счет внутренних систем работы с «железом» и защиты своих важных файлов.
реклама
Попробуйте переставить SSD с установленной Windows 7 из ПК на базе АМ4 в ПК с LGA 1151 сокетом и вы гарантированно получите BSOD и невозможность загрузки. Windows 10 же вполне сможет загрузиться в такой ситуации, сама установит драйвера и через несколько минут ПК будет готов к работе.
Таких примеров можно привести много, но главное в таких ситуациях — не мешать операционной системе. А пользователи могут очень сильно вредить Windows, даже не подозревая об этом. Всему виной устоявшиеся стереотипы времен Windows XP и «стадная» привычка использовать ненужное ПО, навязанное маркетингом.
реклама
В этом блоге я разберу самые главные ошибки пользователей, избавившись от которых, вы позволите своей ОС работать долго и стабильно.
Ошибка первая — отключение антивируса
реклама
Историй про благополучно годами сидящих без антивирусов пользователей Windows в интернете тысячи. Они и сами любят хвалиться этим фактом — «5 лет сижу без антивируса и все ОК!» или «Антивирус в голове!«.
Такое поведение может сойти с рук до поры до времени, но рано или поздно может закончится заражением ПК трояном, майнером или шифровальщиком вымогателем. И пользователь даже не будет знать, что майнит криптовалюту для злоумышленника или то, что его пароли давно утекли на площадку продажи аккаунтов, а ПК стал частью ботнета.
реклама
Контрольный прогон утилитами, подобными Dr.Web CureIt, показывающими, что ПК чист, только укрепляет уверенность секты отрицателей антивируса. Зловредное ПО сейчас легко избегает обнаружения при кратковременном сканировании, и важно «поймать» его в момент заражения устройства или в процессе работы, для чего и нужен антивирус с постоянно обновляющимися базами.
Ошибка вторая — замена штатного антивируса Windows 10 на бесплатные аналоги
Часто на форумах или ПК знакомых я вижу ситуацию, когда Microsoft Defender заменяется на бесплатные антивирусы. Эта тенденция идет со времен Защитника Windows из Windows 7, который был довольно примитивен. Microsoft Defender за последние годы превратился в серьезный и мощный продукт, не уступающий даже платным антивирусам. При этом он не показывает рекламу и органично встроен в систему.
Ошибка третья — установка Windows 10 на слишком слабое «железо»
Некоторые пользователи просто одержимы желанием устанавливать Windows 10 на устаревшие ПК. На форумах я часто вижу в профиле пользователей Windows 10 и ПК на базе LGA 775 или AM3 с двухъядерным процессором и 4 Гб ОЗУ.
Нужно понимать, что Windows 10 более тяжелая ОС, чем Windows 7 или Windows 8.1 и на старые ПК с недостатком ОЗУ или без SSD, лучше установить Windows 8.1, расширенная поддержка которой закончится 10 января 2023 года.
Ошибка четвертая — использование «чистильщиков» ОС
Многие пользователи до сих пор уверены, что Windows требует регулярной чистки и «ремонта» реестра. Причем число их настолько велико, что Microsoft периодически добавляет популярный «чистильщик» CCleaner в список ПО, которое не совместимо с Windows 10.
Поверьте, если что и нуждается в чистке на вашем ПК, то это «корзина» и история браузера, а очистить их можно и без CCleaner. А вот испортить Windows 10 «чисткой» реестра можно запросто, и глюки, которые могут появиться после этого, скорее всего потребуют переустановку системы.
Ошибка пятая — использование твикеров ОС
Еще одна распространенная ошибка пользователей — использование твикеров ОС, которые должны заставить ее работать быстрее. К сожалению, если от этих программ и есть какое-то ускорение, то оно измеряется в микросекундах и увидеть и почувствовать его без специальных замеров невозможно.
А вот опасность сломать ОС или вызвать разнообразные глюки — вполне реальна при использовании твикеров. Конечно, если пользователи годами привыкают делать какой-либо твик, например — убирать стрелки у ярлыков, то гораздо безопасней сделать специальный REG-файл для этого и не пользоваться сомнительным софтом.
Ошибка шестая — неразборчивое отключение служб и компонентов для ускорения
Еще одна распространенная ошибка — это отключение служб Windows 10, и удаление ее компонентов, которое пользователи делают для ускорения. Здесь та же проблема, что и с твикерами — ускорение слишком мизерное, чтобы его заметить, а риск получить проблемы есть.
Ускорение при данном способе настройки ОС можно получить в том случае, если ПК остро не хватает ОЗУ, но для этого придется радикально «кастрировать» систему. Гораздо проще воспользоваться более шустрыми, и более подходящими для старых ПК и ноутбуков Windows 7 или Windows 8.1.
Ошибка седьмая — использование сборников драйверов
Еще один стереотип, пришедший к нам со времен Windows 98 и XP. В те времена, при слабо развитом интернете, было очень удобно использовать сборники драйверов. Сейчас, когда 100 мегабитный интернет есть почти в каждой квартире, это пережиток прошлого. А вот риск установить в ОС глючные и устаревшие драйвера вполне реален. Как и вредоносные компоненты, ведь зловред на уровне драйвера найти и выкорчевать очень трудно.
С Windows 10 вам стоит положиться на автоматическую установку драйверов или заранее скачать нужные вам драйвера с сайта производителя, в про сборники драйверов забыть, как про пережиток прошлого.
Ошибка восьмая — использование в игровых ПК Windows 10 LTSB и LTSC
В блоге «Игры все чаще требуют новую версию Windows 10 или почему Windows 10 LTSC не годится для игр» я привел список игр, которые не заработают на Windows 10 LTSB или LTSC. Список постоянно расширяется и делает эти версии ОС совсем неподходящими для игровых ПК.
Поддержка нового железа тоже приходит на эти версии с заметной задержкой или не приходит совсем. Даже оптимизации для работы процессоров Ryzen пришли на Windows 10 LTSC гораздо позже, чем на Windows 10 Pro.
Ошибка девятая — использование сомнительных сборок ОС
Большое количество пользователей до сих пор дает необоснованный кредит доверия изготовителям сборок ОС, которые скачивают с торрентов или с сайта «сборщика». Это самый опасный сценарий использования ОС в плане безопасности — в такую сборку легко можно зашить трояна, собирающего о вас информацию, и который не будет детектироваться антивирусами.
Даже если в сборке нет проблем с «вредоносами» — узнать, что и как искромсал автор в своем творении не представляется возможным. Элементарная команда sfc /scannow для таких сборок является лакмусовой бумажкой, показывающей степень, с которой изуродована ОС.
Ошибка десятая — отключение сбора телеметрии
После выхода Windows 10 в СМИ началась самая настоящая истерика, посвященная сбору телеметрии, или как он просто называется среди пользователей — «шпионажу». И как всегда бывает при истерике, многие пользователи кинулись устанавливать на свои ПК софт, который обещал им прекращение шпионажа.
Пользователь нажимал кнопочку, загоралась успокаивающая зеленая лампочка «Телеметрия — off» и на этом все завершалось. Как вы уже догадываетесь, большинство таких программ неспособны пресечь всю телеметрию, а зачастую просто переключают настройку групповых политик «Разрешить телеметрию».
Некоторые популярные средства отключения телеметрии, к примеру — DWS (Destroy Windows 10 Spying), были пойманы на установке в систему корневых сертификатов. Получается, что в борьбе с телеметрией пользователи идут на гораздо большие риски, чем сама телеметрия.
Я не любитель телеметрии где бы то ни было, особенно в платных продуктах, но уже пора относится к ней как к неизбежному злу. Тем более, что ее собирает сегодня почти все — от бесплатных антивирусов, до популярных твикеров Windows 10.
Вот такие 10 главных ошибок пользователей Windows 10 я постоянно вижу на тематических форумах и в реальном использовании ПК и ноутбуков. Пишите в комментарии, допускаете ли вы какие-либо из этих ошибок?
Windows как в первый день: 21 совет, как устранить самые частые баги и проблемы в работе ОС
Ошибки обновлений, проблемы с драйверами, кустарные уязвимости и бреши в безопасности: мы расскажем, как устранить самые частые баги и проблемы в Windows 7, 8 и 10.
Ах, если бы все снова было, как в день установки системы — стонут многие пользователи Windows, когда что-то идет не так, как должно. Версии 7, 8 и 10 операционной системы от Microsoft все время провоцируют новое раздражение. Это и слишком медленная реакция, и перезапуск компьютера для установки обновления в самый неподходящий момент, и искусственные барьеры, выстроенные корпорацией, в числе которых утаивание от пользователя блокировщика рекламного ПО собственного изготовления.
Мы подготовили для вас решение этих и многих других проблем. На следующих страницах вы найдете полезное руководство из почти трех десятков практичных решений, показывающее, как самостоятельно справиться с наиболее часто возникающими трудностями с Windows.
Вы исправите ошибки сети, расшевелите свой браузер, защитите ключевые драйверы от различных опасностей, настроите Центр обновления Windows по своему вкусу, освободите место на жестком диске, удалите балласт.
Все необходимое ПО можно скачать бесплатно скачать с сайтов производителей.
В этой статье:
Возвращаем Windows 10 на путь истинный
Проверка и удаление сохраненных пользовательских данных
применимо к Windows 10
Основные огорчения пользователям приносит мания сбора данных, которой стала страдать компания Microsoft в своей новой системе. На странице в Интернете корпорация раскрывает, какую информацию о вас она уже накопила. Откройте account.microsoft.com/privacy и введите свои данные для входа в Windows 10, чтобы просмотреть жадно собранные сведения.
Спуститесь до конца страницы и проверьте, среди прочего, сохраненный журнал браузера, журнал поиска и данные о местоположении, которые зафиксировала Microsoft. Все это можно удалить непосредственно отсюда. Если вы не хотите видеть персонализированную рекламу, отключите ее в разделе «Настройки рекламы».
Делаем размытые шрифты более четкими
применимо к Windows 10
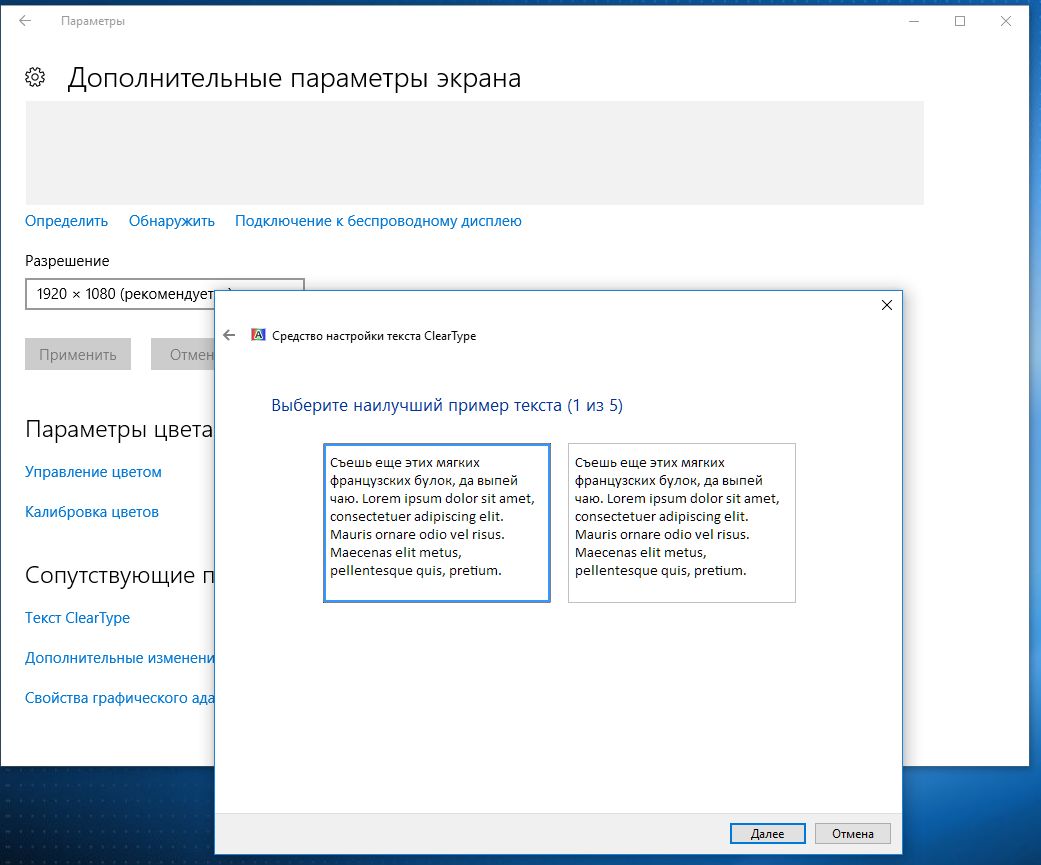
Здесь нажмите на строчку «Дополнительные параметры экрана», а затем — на «Текст ClearType». Поставьте флажок рядом с опцией «Включить ClearType» и нажмите на кнопку «Далее». Будет запущен Мастер, отображающий образцы для различных текстов. Выберите один из понравившихся вариантов. Закройте Мастер нажатием на кнопку «Готово».
Возвращаем привычную скорость Интернета
применимо к Windows 10
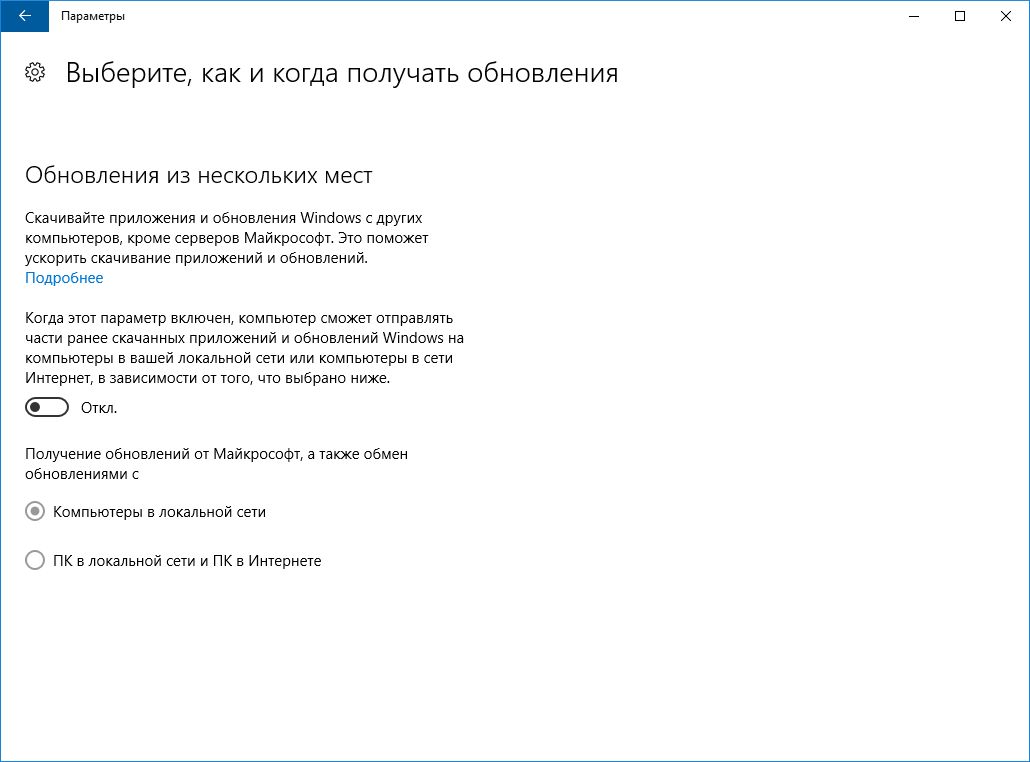
И этот процесс осуществляется за счет вашего канала. Откройте «Пуск | Параметры | Обновление и безопасность | Центр обновления Windows» и нажмите на «Дополнительные параметры», а затем — на «Выберите как и когда получать обновления». Установите переключатель в положение «Откл.», чтобы деактивировать закачку патчей Windows.
Оживляем игровую классику
применимо к Windows 10
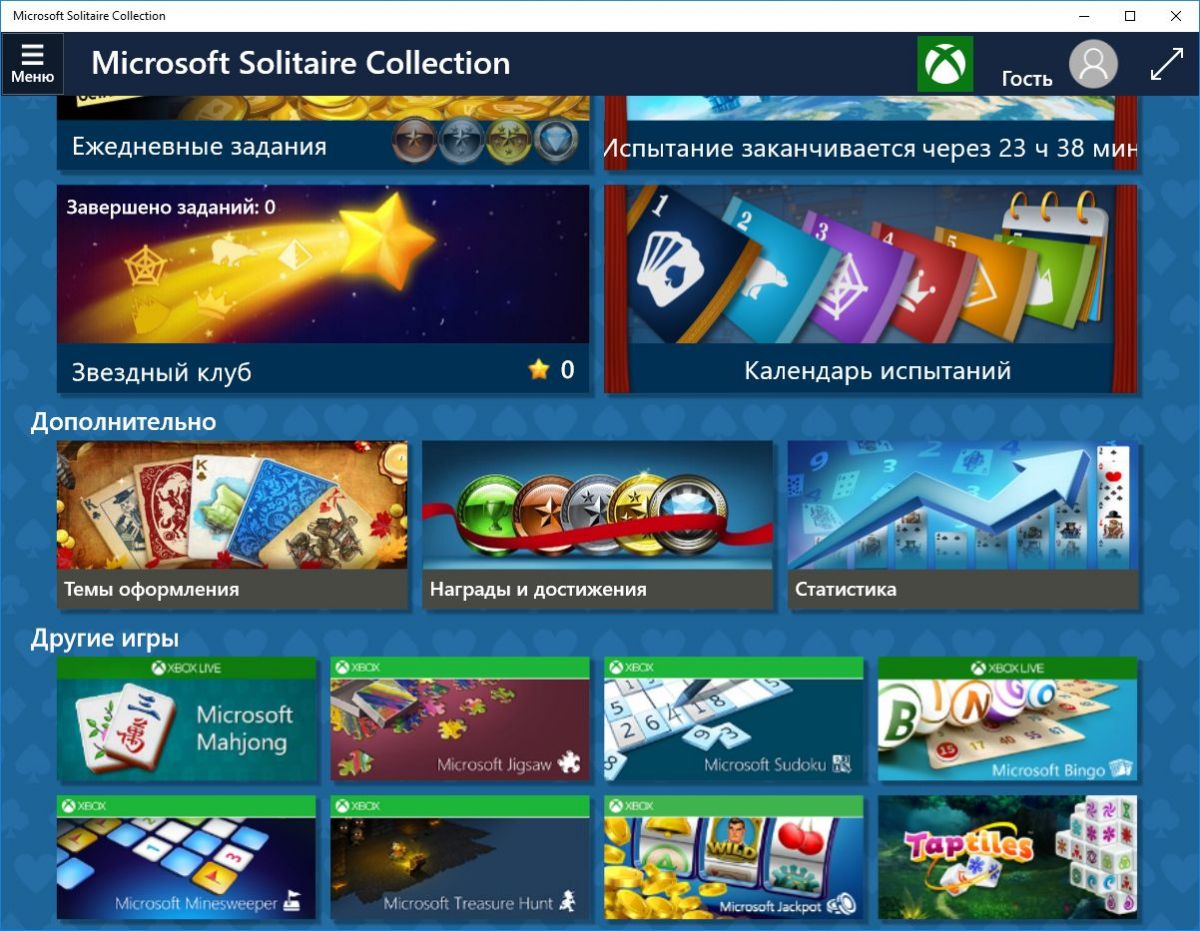
Настраиваем Bluetooth
применимо к Windows 10
На целом ряде ноутбуков в целях сокращения расходов производители отказались от собственной аппаратной кнопки для отключения Bluetooth-связи. При этом работающий Bluetooth не только активно расходует заряд батареи мобильного компьютера, но и представляет собой потенциальную уязвимость. Откройте «Пуск | Параметры | Устройства | Bluetooth» и выключите соединение.
Считываем пароль к Wi-Fi
применимо к Windows 10
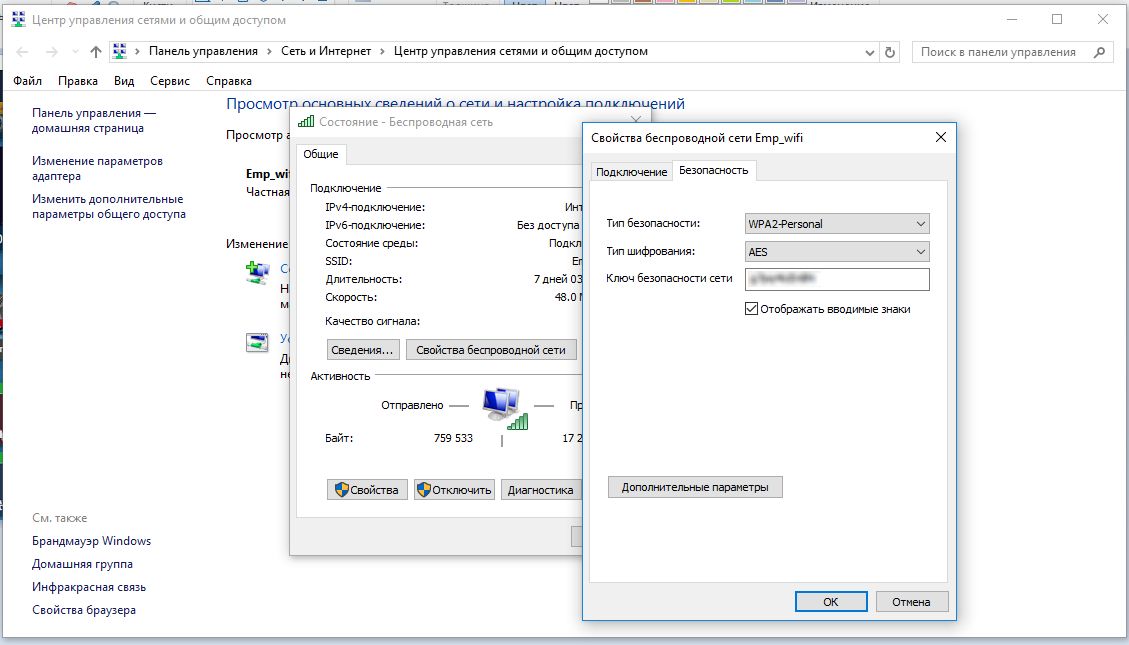
Теперь нажмите на название используемой в данный момент сети, а затем — на «Свойства беспроводной сети». Перейдите на вкладку «Безопасность» и поставьте флажок для строчки «Отображать вводимые знаки».
Быстрая помощь
> Открываем второй экземпляр: возникают ситуации, когда вам необходимо открыть одну и ту же программу дважды, к примеру, для обмена файлами между двумя окнами. Для вызова дополнительного окна удерживайте кнопку «Shift» при повторном вызове программы. Это работает в равной мере в Windows 7/8/8.1 и 10.
> Высвобождаем место: Windows 10 позволяет сжать часто используемые системные файлы и, тем самым, освободить место на жестком диске. Для этого откройте окно командной строки с правами администратора и введите команду «compact/CompactOS:always», чтобы активировать сжатие.
> Задаем принтер по умолчанию: вместо принтера по умолчанию Windows 10 отображает лишь устройство, использованное последним. В Параметрах откройте «Устройства | Принтеры и сканеры» и отключите опцию «Разрешить Windows управлять принтером по умолчанию».
Исправляем проблемы Windows
Выявляем замедлителей системы
применимо к Windows 7/8/10
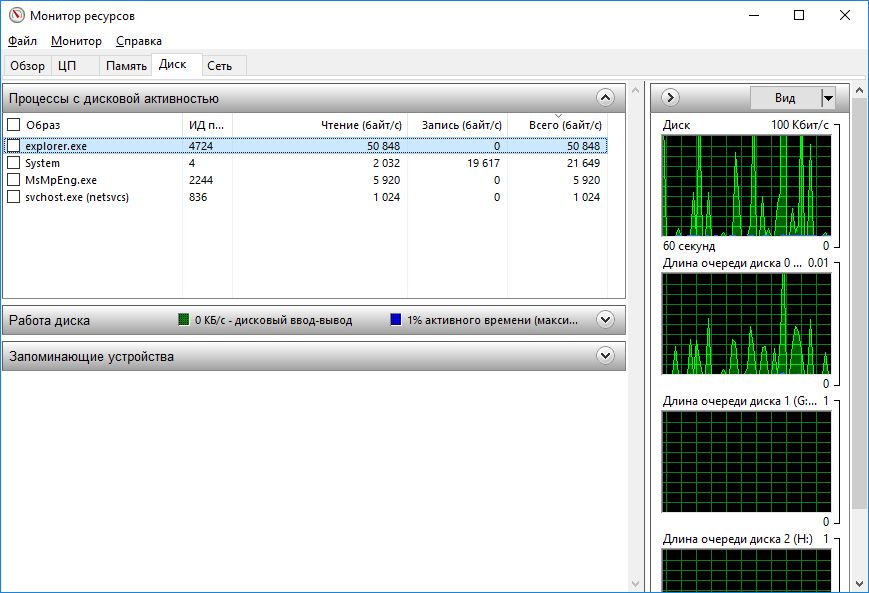
Нередко за торможение компьютера отвечает жесткий диск. Для отбраковки виновника нажмите на вкладку «Диск», а затем — на название колонки «Всего (байт/с). Сверху окажется именно та программа, которая сильнее всего нагружает диск.
Проверяем загруженность оперативной памяти
применимо к Windows 7/8/10
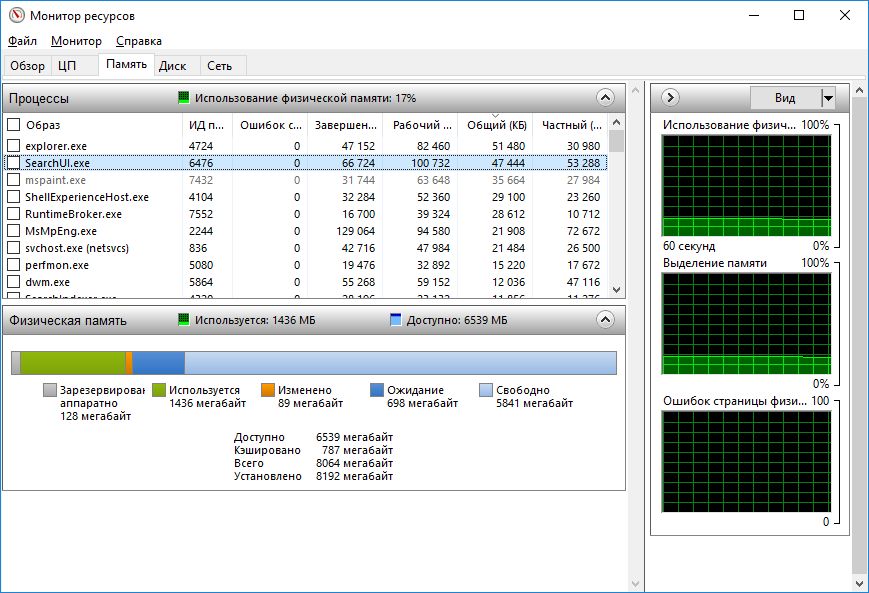
По столбиковой диаграмме вы поймете, сколько памяти используется: серая, зеленая и оранжевая полосы указывают на занятую RAM, а синия и голубая — на пока еще доступную.
Полная перезагрузка Windows
применимо к Windows 8/10
Совет, перезагрузить систему, если что-то пошло не так, уже стал классикой. Однако большинство проблем появляются снова и снова. Причина заключается в том, что в Windows 8/8.1 и Windows 10, ОС сохраняет некоторые параметры на жестком диске, чтобы затем быстрее загрузиться. Конечно, это удобно, но мешает освежить компьютер. Клавишами «Win» и командой «shutdown -g -t 0» вы позаботитесь о том, чтобы Windows действительно перезагружалась.
Устраняем сетевые ошибки
применимо к Windows 7/8/10
Причин постоянных разрывов соединения с Интернетом множество. Зачастую помочь можно обновление подключений. Для этого вам потребуется вызвать окно командной строки с правами администратора. В Windows 7 нажмите на «Пуск | Все программы | Стандартные», а затем щелкните по строчке «Командная строка» правой кнопкой мыши.
Выберите «Запуск от имени администратора». В «десятке» достаточно правого клика по иконке «Пуск» и выбора варианта «Командная строка (администратор)». Введите команду «ipconfig /renew», чтобы обновить подключения. Если вы уже перешли на протокол IPv6, используйте команду «ipconfig /renew6».
Подгоняем ковыляющий браузер
применимо к Windows 7/8/10
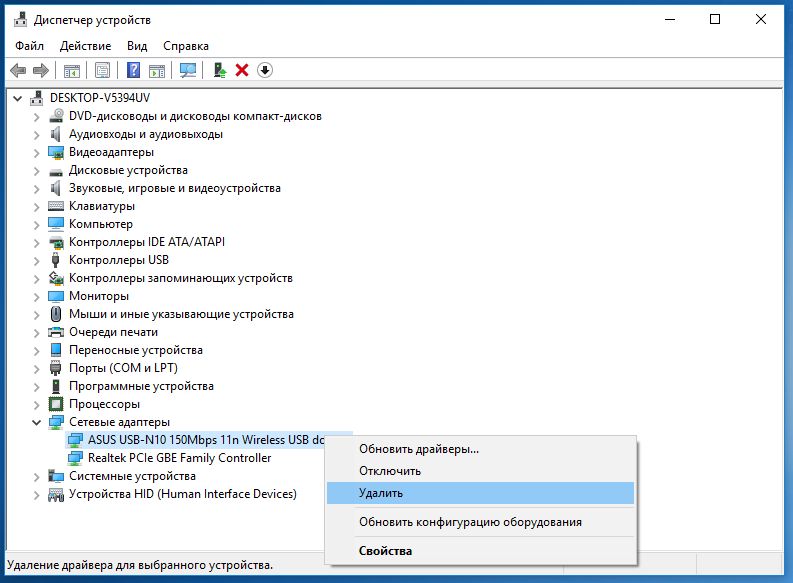
Щелкните по строчке «Сетевые адаптеры», а затем правой кнопкой мыши — по сетевой карте. Если ваш компьютер подключен к машрутизатору кабелем, искать нужный адаптер, как правило, следует по символам «PCIe».
При подключении по беспроводной сети вы должны узнать правильную строчку по слову «Wireless». Выберите пункт «Удалить» и перезагрузите компьютер. Windows автоматически распознает отсутствие драйвера и переустановит его.
Снижаем слишком высокую нагрузку на процессор
применимо к Windows 10
После перехода на Windows 10 процессор начинает работать с гораздо большими усилиями. Это связано, в том числе, и с тем, что Windows 10 постоянно напоминает о себе. Отключите уведомления через «Пуск | Параметры | Система | Уведомления и действия». Здесь спуститесь до конца экрана и выключите параметр «Отображать советы по работе с Windows».
Резервное копирование драйверов в Windows 10
> Перед тем как переустановить систему, внести кардинальные изменения в аппаратное обеспечение или просто в качестве меры предосторожности, необходимо экспортировать и заархивировать все установленные под Windows 10 драйверы.
> Проще всего это сделать из окна командной строки, которую компания Microsoft в десятой версии системы наделила новой возможностью. Для начала в Проводнике Windows в директории «C:\» создайте новую папку «Backup». Теперь откройте окно командной строки с правами администратора и введите команду «pnputil /export-driver * C:\Backup». В ответ на это Windows 10 экспортирует все драйверы в указанную папку.
> Надежнее всего архивировать все экспортированные файлы на внешний диск или сетевой накопитель. Когда драйверы вам понадобятся, просто скопируйте их обратно на жесткий диск и при установке выберите это местоположение в качестве исходной папки.
Искореняем ошибки обновления
Разрываем «мертвую петлю» обновлений
применимо к Windows 7/8/10
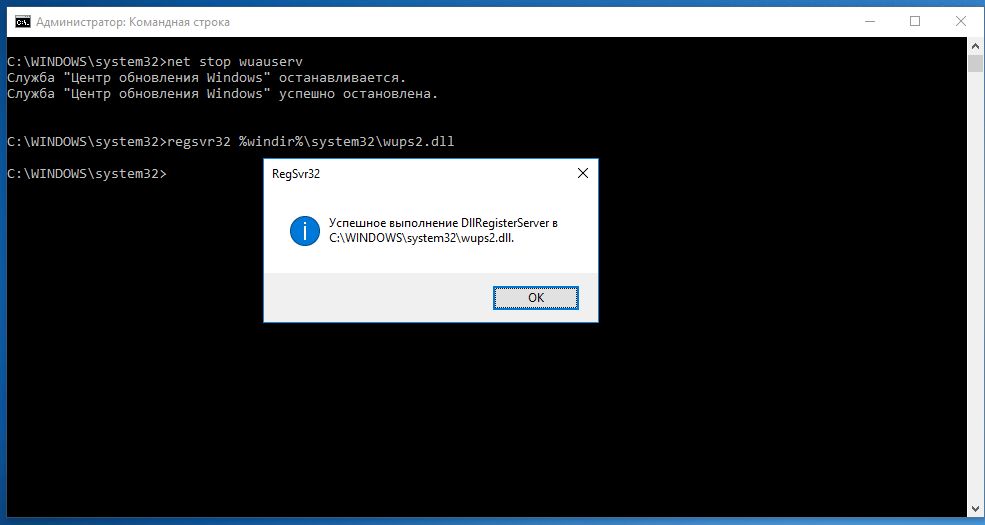
Подвердите свое решение клавишей «Enter», а затем введите «regsvr32 %windir%\system32\wups2.dll». Снова нажмите на «Enter» и напоследок введите «net start wuauserv», чтобы перезапустить Центр обновлений.
Освобождаем пространство
применимо к Windows 7/8/10
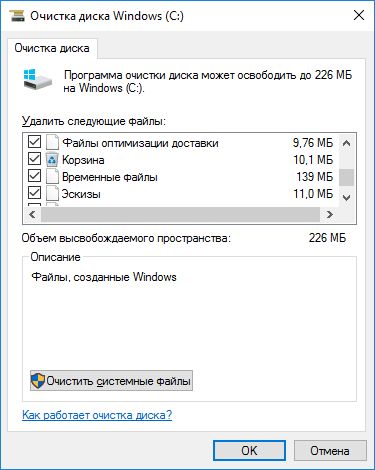
Для этого вызовите инструмент Очистка диска клавишами «Win+R» и командой «cleanmgr». Пройдет некоторое время, пока Windows посчитает, сколько места система может освободить.
Под заголовком «Удалить следующие файлы:» вы можете выбрать и удалить загруженные файлы и кеш браузера, а также очистить корзину. Если вы перешли на «десятку» с более ранних версий, в списке будет отображаться и опция «Предыдущие установки Windows». Поставьте флажок рядом с ней, нажмите на «ОК», а затем на «Удалить файлы».
Процесс освободит от 10 до 15 гигабайт места на жестком диске. Не удаляйте предыдущую версию системы, если с момент апгрейда не прошло 30 дней. В течение этого срока вы можете вернуться к своей прежней Windows. Разумеется, если вы уже не удалили архивные файлы.
Отключаем автоматические обновления
применимо к Windows 10
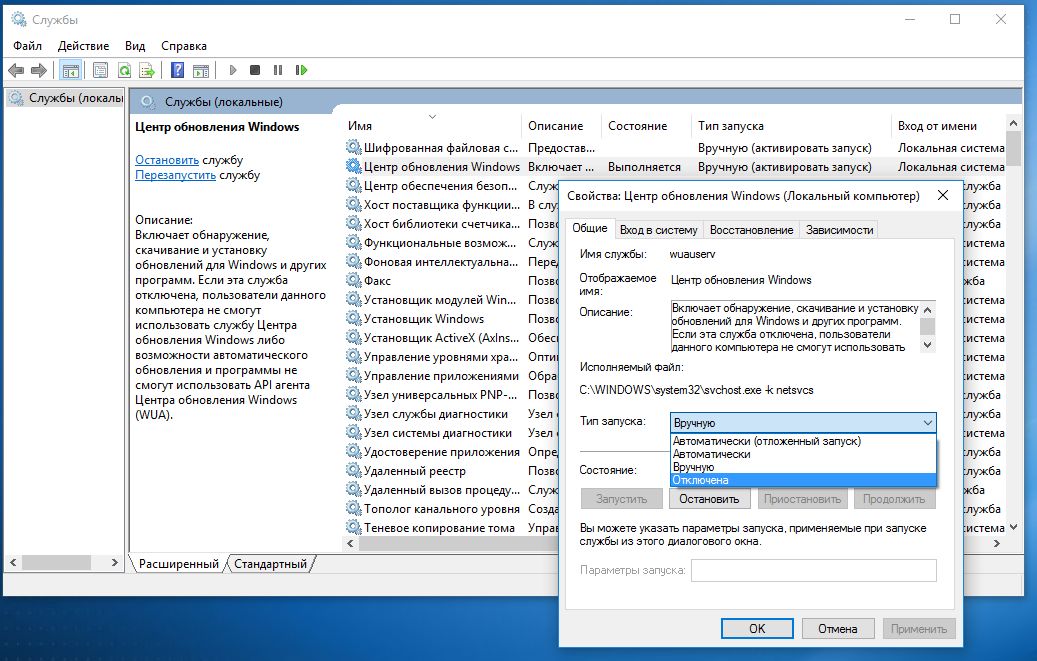
Теперь отсортируйте список по «Имени» и правой кнопкой мыши нажмите на строчку «Центр обновления Windows». Выберите пункт «Свойства» и поменяйте «Тип запуска» на вариант «Отключена». Сохраните внесенные изменения нажатием на «ОК».
Помощник при ошибках обновления
применимо к Windows 7/8/10
В связи с обнаружением множества ошибок в Центре обновления Windows компания Microsoft опубликовала в Интернете особую страницу, на которой собрала дополнительные советы и предложения по исправлению. Страница находится по адресу https://support.microsoft.com/ru-ru/help/10164/fix-windows-update-errors.
Здесь сначала выберите установленную у вас версию Windows и ответьте на последующие вопросы. На основании ваших ответов сайт предоставит предложения по решению проблемы. По некоторым вам необходимо скачать и установить на свой ПК утилиту от Microsoft, по другим — открыть окно командной строки с правами администратора, чтобы исправить Центр обновления с помощью определенных команд.
Быстрая помощь
> Зависание обновлений: некоторые пользователи сталкиваются с проблемой зависания обновлений для Windows 10. В этом случае отключите антивирус и перезапустите обновление.
>Остановка обновлений приложений: автоматическое обновление приложений можно деактивировать через Магазин Windows. Откройте его и нажмите на свой профиль в правом верхнем углу. Выберите «Параметры» и отключите опцию «Обновлять приложения автоматически».
> Зависание очереди печати: если в окне «Устройства и принтеры» пропал принтер, вероятно, причиной стал сбой службы очереди печати. Нажмите [Windows] + [R] и введите «services.msc». Здесь найдите строчку «Служба очереди печати» и перезапустите службу.
> Вызов окна «Выполнить»: в Windows 10 компания Microsoft лишила меню «Пуск» строчки «Выполнить». Однако ее легко вернуть. Для этого в строке поиска введите «Выполнить» и правой кнопкой мыши щелкните по результату. Теперь выберите «Закрепить на начальном экране».
Герметизируем Windows
Активируем блокировщик рекламы от Microsoft
применимо к Windows 8/10
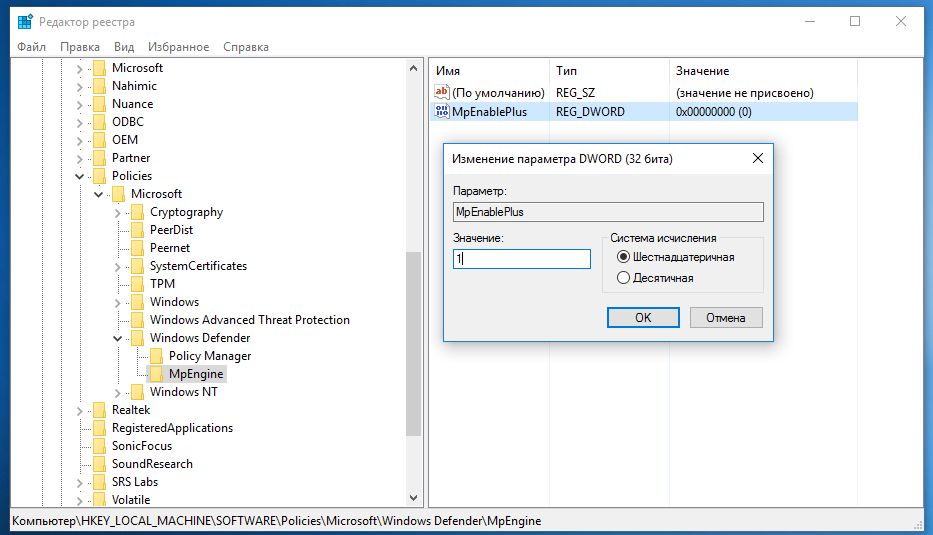
Теперь правой кнопкой мыши щелкните по правому полю и выберите «Создать | Раздел». Назовите его «MpEngine». Создайте для «MpEngine» «Параметр DWORD (32 бита)» с названием «MpEnablePus». Теперь дважды щелкните по нему и введите значение «1». Перезапустите компьютер, чтобы активировать блокировщик рекламного ПО.
Наводим порядок в Windows
применимо к Windows 7/8/10
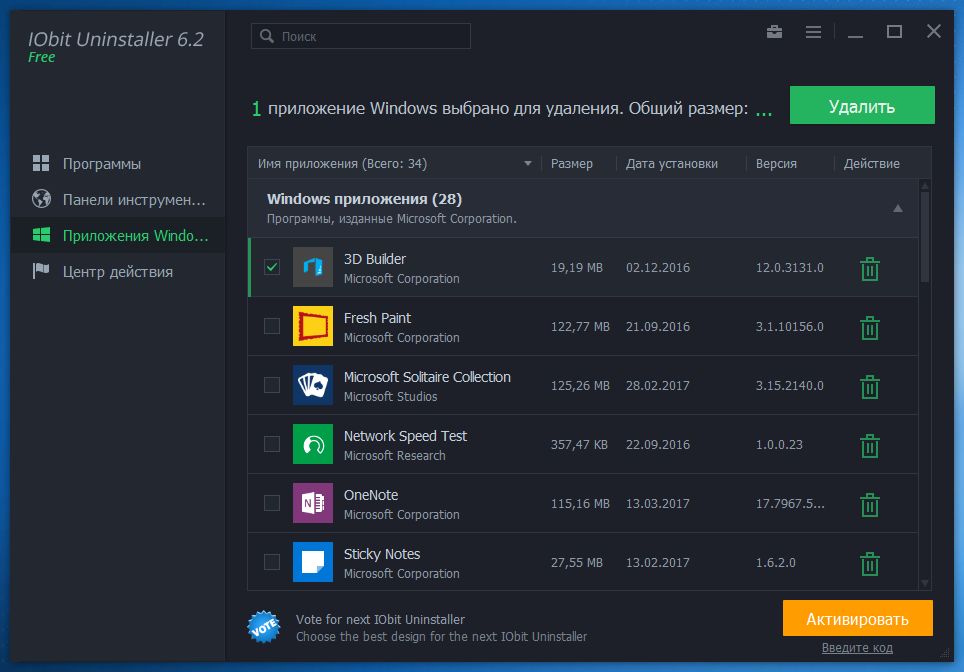
Поставьте флажки рядом с теми приложениями, которые бы вы хотели стереть, и в правом верхнем углу нажмите на «Uninstall». При желании можно создать точку восстановления, прежде чем IObit Uninstaller удалит программы.
Заставляем Кортану замолчать
применимо к Windows 10

Создайте новый раздел «Windows Search» и в нем — «Параметр DWORD (32 бита)», назовите его «AllowCortana». Установите значение «0», чтобы отключить Кортану. Изменение вступит в силу после перезагрузки компьютера. Теперь в строке поиска вместо «Спросите меня что-нибудь» должно стоять «Поиск в Windows».
Отключаем Windows Script Host
применимо к Windows 7/8/10
Уже многие годы преступники пользуются «дырявым» Windows Script Host, чтобы засылать вирусы в ОС. Простым изменением реестра вы отключите этот компонент. Для этого откройте Редактор реестра и перейдите к разделу «HKEY_LOCAL_MACHINE\Software\Microsoft\Windows Script Host\Settings». В нем создайте новый параметр DWORD «Enabled» и установите значение на «0».
Архивируем важные данные
применимо к Windows 7/8/10
Работающая резервная копия важных файлов и документов остается самой эффективной защитой от сбоев и атак хакеров. Многие пользователи не знают, что Windows оснащена собственной программой для бэкапа, архивирующей содержимое основных папок пользователя, к примеру, на жестком диске.
В Windows 7 вы найдете ее через «Пуск | Панель управления | Архивирование данных компьютера». Данная функция доступна и в Windows 10: в строку поиска введите слово «резервное копирование», а затем нажмите на результат «Резервное копирование и восстановление (Windows 7)». Подключите внешний диск, а затем щелкните по строчке «Настроить резервное копирование».
Фото: компании-производители