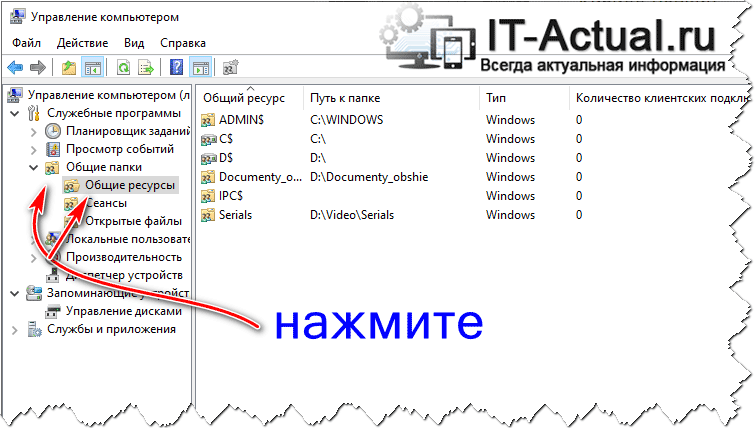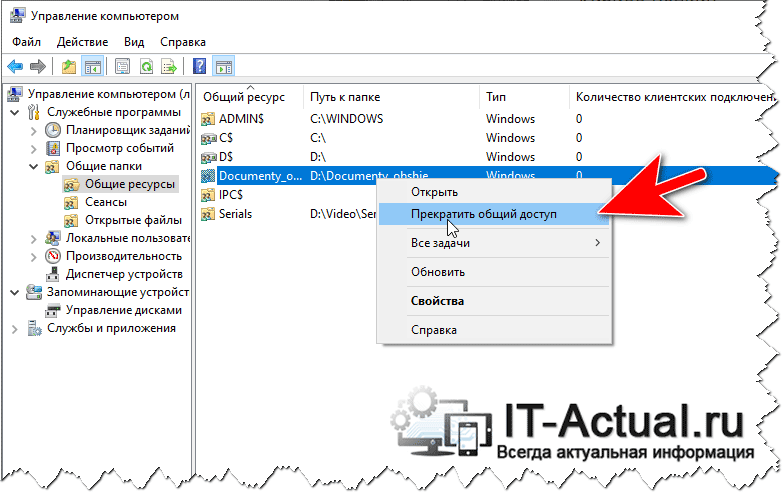- Как расшарить файлы и папки в локальной сети и интернет (общие папки)
- Создание общей папки (расшаривание)
- Папка для локальной сети
- Папка для работы через интернет
- Вариант 1
- Вариант 2
- Что делать, если общая папка не видна
- Как найти все папки с общим доступом на Windows 10 или Windows 7
- Просмотр расшаренных папок в окне «Мой компьютер»
- Просмотр расшаренных папок в командной строке
- Просмотр расшареных папок через «Управление компьютером»
- Как узнать, какие папки доступны по сети (расшарены) в Windows
- Выясняем, к каким папкам и файлам компьютера предоставлен доступ по сети, управление доступом
- Как расшарить папку в Windows и сделать ее доступной по сети
- Как открыть доступ к папке в Windows 10
- Как открыть общий доступ к папке в Windows 7 и выше
- Как открыть общий доступ к папке в Windows XP
- Как настроить доступ к папке в Windows
Как расшарить файлы и папки в локальной сети и интернет (общие папки)

Для быстрого обмена файлами или совместной работы над какими-нибудь документами часто требуется сделать определенную папку (или диск) общедоступной. Т.е. чтобы ее можно было открыть с любого компьютера в локальной сети.
Кстати, часто эту операцию называют расшариванием (от английского слова «Share» — делиться) .
В этой небольшой заметке я хотел показать как можно сделать такую папку не только для своих домашних ПК/ноутбуков, но и один из вариантов, как расшарить папку через интернет (т.е. любой компьютер из вне может сможет подключиться к вашей локальной сети и стать ее частью, в том числе пользоваться общими папками).
Как передать большой файл или папку по Интернету (даже если размер больше 1000 ГБ!) — пошаговая инструкция
Создание общей папки (расшаривание)
Папка для локальной сети
И так, допустим у нас есть какая-нибудь папка на рабочем столе (в моем случае «Test_ocomp»). Чтобы ее расшарить — кликните по ней правой кнопкой мышки и откройте ее свойства .
Далее перейдите во вкладку «Доступ» и нажмите по кнопке «Общий доступ» . После нужно добавить новую строчку «Все» (пользователи) и дать ей права:
- либо «Чтение» (на других ПК в локальной сети файлы можно будет только просмотреть);
- либо «Чтение и запись» (полный доступ: можно будет как просматривать файлы, так и удалять их) .
Общий доступ для всех!
Затем в этой же вкладке «Доступ» перейдите в расширенные настройки, откройте общий доступ к папке и нажмите по кнопке «Разрешения» .
В ней отметьте галочками те разрешения, которые вы даете другим пользователям (например, полный доступ или только чтение. ).
Собственно, после этого, зайдя в проводник и открыв вкладку «Сеть» — вы должны увидеть имя своего ПК и расшаренную нами папку. Если этого не произошло — см. 👉 пункт 3 данной статьи.
Проводник — вкладка сеть
Папка для работы через интернет
Вариант 1
Если вам нужна папка, которая будет доступна 24 часа в сутки, и в нее мог бы зайти и загрузить файл (или подредактировать документ) любой пользователь — то неплохим выбором может стать сервис 👉 Google Drive.
Как с этим работать : сначала создаете папку на Google-диске, затем кликаете по ней ПКМ и выбираете пункт «Открыть доступ» .
Далее разрешаете к ней доступ тем пользователям, у кого есть ссылка, и ставите режим доступа «Редактор» (т.е. они смогут делать в этой папке, что захотят. ).
Собственно, после вам останется скопировать ссылку на папку и скинуть ее тем людям, для которых она и предназначалась.
Доступна всем, у кого есть ссылка (права: редактор)
Вариант 2
Этот способ более «замороченный», зато он позволяет получать доступ не только к файлам, но и даже к принтеру. К тому же, можно более «точечно» настроить права доступа.
1) Буду считать, что у вас уже есть папка, расшаренная для локальной сети (как ее сделать — расписано 👉 чуть выше).
2) Далее нужно установить спец. утилиту — Hamachi (ссылка на офиц. сайт). Она позволит объединить в одну локальную сеть компьютеры, расположенные в разных частях страны/Мира!
Примечание : установить утилиту нужно на все ПК, на которых планируется доступ к общей папке.
3) После, на том ПК, на котором расшарена папка, запустите Hamachi и нажмите по кнопке «Создать новую сеть. « , придумайте ей название и пароль. См. скрин ниже, у меня была создана сеть «my_local_ocomp» .
4) Теперь на других компьютерах необходимо войти в эту созданную сеть: для этого в Hamachi нажмите по кнопке «Сеть/Подключиться» , введите ее название и пароль.
Подключившись к сети, вы увидите ПК, на котором расшарена папка: достаточно кликнуть на нем правой кнопкой мышки и выбрать «Обзор» .
5) Далее можно работать со всеми общедоступными папками на нем. См. скрин ниже.
6) В своем примере я просто скопировал несколько файлов в папку — всё работает 👇.
Что делать, если общая папка не видна
Как правило, в подавляющем большинстве случаев это происходит из-за настроек безопасности Windows (в Windows 8/10 по умолчанию система блокирует сетевое обнаружение, общий доступ к принтерам и файлам) .
Чтобы изменить эти параметры, необходимо открыть 👉 панель управления Windows — раздел «Центр управления сетями и общим доступом» . После перейти в доп. настройки общего доступа.
Изменить параметры общего доступа
Далее нужно поочередно раскрыть три вкладки » Частная «, » Гостевая «, » Все сети « и включить общий доступ к файлам и принтерам, сетевое обнаружение, отключить парольную защиту.
Включить общий доступ
После введенных настроек — перезагрузите ПК и попробуйте вновь получить доступ к расшаренной папке.
Второй момент, на который следует обратить внимание — это имя компьютера и рабочая группа . Все ПК в локальной сети должны иметь одно название рабочей группы (например, на всех «WorkGroup»), и разные имена компьютеров.
Чтобы проверить эти параметры: нажмите сочетание клавиш Win+R , введите команду control system и нажмите Enter. Далее, при необходимости, следует уточнить их на всех ПК.
Имя компьютера и рабочей группы
Третья достаточно популярная причина — работа антивирусов и брандмауэров. Отключите их на время диагностики (дабы любой современный антивирус, обычно, легко позволяет это сделать. См. скрин ниже).
Как найти все папки с общим доступом на Windows 10 или Windows 7
Расшаренные папки (или папки с общим доступом) – это удобный инструмент для обмена файлами внутри локальной сети. Такие общие ресурсы используются как на предприятиях, так и в домашних сетях. Например, вы можете открыть общий доступ к папке на настольном компьютере и получить к ней доступ со своего ноутбука или мультимедийной приставки.
Но, при активном использовании расшаренных папок бывает сложно вспомнить, к чему был открыт общий доступ и где это находятся на компьютере. В данной небольшой статье мы рассмотрим именно этот вопрос и расскажем, как быстро найти все расшаренные папки на компьютере с Windows 10 или Windows 7.
Просмотр расшаренных папок в окне «Мой компьютер»
Если вы хотите узнать, какие папки расшарены на вашем компьютере, то вы можете просто получить доступ к своему собственному компьютеру по сети, использовав имя компьютера « localhost » или IP-адрес « 127.0.0.1 ».
Для этого откройте окно « Мой компьютер » и введите в адресную строку одну из следующих команд:
На скриншоте внизу показано, куда нужно вводить команду.
После ввода данного адреса нажмите на клавишу Enter и перед вами появится список всех папок с общим доступом на этом компьютере. В нашем случае это папки FOTO, INFO и Users.
Прямо отсюда можно отключить общий доступ для любой из папок. Для этого нужно кликнуть правой кнопкой мышки по папке, открыть « Свойства », перейти на вкладку « Доступ » и нажать на кнопку « Расширенная настройка ». В результате появится небольшое окно с настройками общего доступа.

Просмотр расшаренных папок в командной строке
Кроме этого, вы можете посмотреть список общих папок на локальном компьютере с помощью командной строки.
Для этого нужно запустить командную строку и выполнить одну из следующих команд:
Просмотр расшареных папок через «Управление компьютером»
Также вы можете найти все расшаренные папки через инструмент « Управление компьютером ». Для этого нужно нажать комбинацию клавиш Win-R и ввести команду « compmgmt.msc » либо ввести фразу « Управление компьютером » в поиск в меню « Пуск ».
В окне « Управление компьютером » нужно открыть раздел « Служебные программы – Общие папки – Общие ресурсы ». Здесь будет отображаться список всех папок, к которым открыт общий доступ на вашем компьютере.
Обратите внимание, общие папки со знаком доллара ($) в конце являются скрытыми и по умолчанию не отображаются при просмотре общих ресурсов. Эти папки были открыты операционной системой по умолчанию и доступ к ним есть только у локального администратора. Эти общие скрытые ресурсы не рекомендуется отключать, так как это может вызвать проблемы при работе с локальной сетью.
Как узнать, какие папки доступны по сети (расшарены) в Windows
Приветствую!
Локальная сеть позволяет объединить множество компьютеров. А на компьютере, в свою очередь, можно дать разрешение на доступ к тем или иным папкам и файлам, что становятся доступны всем пользователям (или некоторым – зависит от настройки) в локальной сети.
Однако может возникнуть и другая задача – наглядно посмотреть в виде общего списка, к каким именно файлам и папкам предоставлен доступ по сети. Естественно, с возможностью управления, дабы можно было быстро отозвать разрешение на ту или иную папку или файл.
И такая возможность существует в Windows, приём независимо от того, какая версия используется. Одинаково быстро можно посмотреть данную информацию как в по сей день популярной ОС Windows 7, так и в 10 версии, что является последней и наиболее актуальной версией.
И далее мы детально рассмотрим, как осуществить просмотр папок и файлов, к которым предоставлен доступ по локальной сети.
Выясняем, к каким папкам и файлам компьютера предоставлен доступ по сети, управление доступом
Для получения данной информации в наглядном виде, мы откроем соответствующее системное окно, именуемое «Управление компьютером», в котором также имеется возможность быстро отменить доступ к той или иной папке\файлу по сети.
- Чтобы вызвать данное окно, необходимо в первую очередь нажать комбинацию клавиш Win + R на клавиатуре. Будет открыто миниатюрное окно, в котором присутствует строка для ввода команд. В неё необходимо ввести команду «compmgmt.msc» (без кавычек) и нажать по кнопке OK, что расположена там же чуть ниже.
Будет отрыто необходимое нам окно. В левой его части располагаются пункты древовидного меню, там необходимо нажать по пункту Общие папки и далее в раскрывшемся списке Общие ресурсы.
В правой части окна вы увидите список из открытых для доступа по сети файлов и папок.
Дабы прекратить доступ к любой папке или файлу по сети, необходимо выделить его в списке и кликнуть правой клавишей мышки, в появившемся контекстном меню выбрать Прекратить общий доступ.
Обратите внимание, что в списке отображены корневые и системные директории – эти предопределённые разрешения, которые используются самой системой, для административных целей, они не доступны по сети. Если щёлкнуть двойным щелчком мыши по предопределённому разрешённому по сети ресурсу, то высветится соответствующее уведомление.
Вот мы и выяснили, как быстро открыть окно, в котором в виде списка представлены все директории и файлы, к которым на компьютере открыт доступ по локальной сети. Естественно, там же можно практически моментально имеющиеся разрешения отозвать, запретив сетевой доступ к объекту.
В свою очередь, Вы тоже можете нам очень помочь.
Просто поделитесь статьей в социальных сетях и мессенджерах с друзьями.
Поделившись результатами труда автора, вы окажете неоценимую помощь как ему самому, так и сайту в целом. Спасибо!
Как расшарить папку в Windows и сделать ее доступной по сети
13.10.2015 [15:00], Del PC
Расшарить папку в Windows 10 – это значит открыть доступ к папке по локальной сети. Это может понадобиться когда необходимо поделиться файлами, к примеру, с коллегами по работе. Передавать файлы по сети через расшаренную папку гораздо проще, чем скидывать их почтой или записывать на флешку и нести к другому компьютеру. Перед тем, как расшарить папку в Windows 10/8/7/XP на компьютере:
- Удостоверьтесь, что на папке нет паролей (чтобы расшарить папку в Windows 10/8/7/XP, она должна быть без пароля)
- Убедитесь, что папка не содержит заражённых вирусами файлов
Как открыть доступ к папке в Windows 10
Как открыть доступ к папке в Windows 10:
- Откройте проводник, перейдите по пути, в котором находится расшаренная папка, чтобы открыть общий доступ в Windows 10 по сети
- Кликните на нее правой кнопкой мыши и откройте “Свойства”
- Перейдите во вкладку “Доступ”
- Нажмите “Расширенная настройка”
- Установите галочку с “Открыть общий доступ к этой папки”, чтобы открыть доступ к папке
Как открыть общий доступ к папке в Windows 7 и выше
Плюсом расшаривания папок является то, что вам не нужно будет по каждой просьбе делиться файлами с коллегами. Вы просто поместите необходимые папки и файлы в расшаренную папку, и ваши коллеги сами получат к ним доступ когда им будет нужно и без вашего вмешательства. Чтобы открыть общий доступ к папке в Windows 7 и выше, нужно выбрать какую вы хотите расшарить папку. Можно взять любую существующую или создать новую, в нашем случае папка имеет название “Общая”.
Настройки общего доступа находятся в свойствах папки. Наводим курсор мышки на папку, кликаем правой кнопкой и открываем “Свойства”, после чего переходим во вкладку “Доступ”.
В этой вкладке, чтобы расшарить папку по сети в Windows 7, вам нужно сделать следующее:
- Нажмите на кнопку “Общий доступ”
- В открывшемся окне выберите из выпадающего списка пункт “Все”
- Нажмите “Добавить”
Таким образом вы предоставляете права на просмотр этой папки для всех участников сети.
Чтобы участники могли не только просматривать папку, но и изменять её содержимое (удалять и изменять файлы и папки), в колонке “Уровень разрешений” поменяйте значение с “Чтение” на “Чтение и запись”.
После внесенных изменений нажмите на кнопку “Поделиться”, дождитесь применения разрешений доступа и можете проверить доступность своей папки с другого компьютера, для которого вы открыли доступ.
Теперь с другого компьютера в сети зайдите на тот компьютер, в котором вы расшарили папку. Если вы всё сделали правильно, то вы увидите, что изменились права доступа к папке в Windows 7. Появилась открытая для общего доступа сетевая папка.
Общий доступ к папке в Windows 7 будет доступен для всех участников сети пока ваш компьютер включён и локальная сеть активна.
Как открыть общий доступ к папке в Windows XP
Открыть общий доступ к папке в Windows XP проще чем в Windows 7, так как раньше политика безопасности Microsoft была другой. Если вы всё ещё используете эту версию операционной системы, то, чтобы расшарить папку в Windows XP, вам будет достаточно сделать следующее:
- Кликните правой кнопкой мыши по папке для расшаривания
- Выберите пункт “Общий доступ и безопасность”
- Поставьте галочку возле параметра “Открыть общий доступ к этой папке”
- Чтобы разрешить изменение файлов, поставьте галочку возле параметра “Разрешить изменение файлов по сети”
- Нажмите “Ок”, чтобы открыть общий доступ к папке в Windows XP
Под значком папки вы увидите изображение руки, это значит что к ней открыт сетевой доступ. Чтобы закрыть доступ к папке, достаточно убрать галочку с параметра “Открыть общий доступ к этой папке”.
Как настроить доступ к папке в Windows
Настроить доступ к папке можно по-разному, к примеру, открыть его или закрыть. Как закрыть общий доступ к папке в Windows:
- Откройте каталог, в котором находится расшаренная папка
- Кликните на нее правой кнопкой мыши и откройте “Свойства”
- Перейдите во вкладку “Доступ”
- Нажмите “Расширенная настройка”
- Снимите галочку с “Открыть общий доступ к этой папки”, чтобы запретить доступ к папке
Так мы блокируем доступ к папке и она перестанет быть доступной в сетевом окружении.