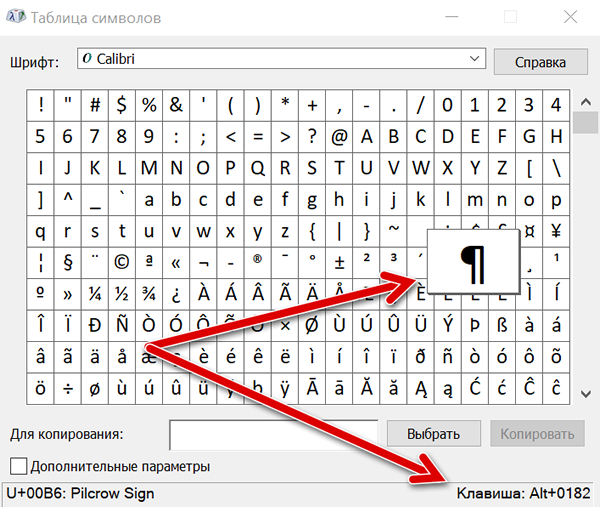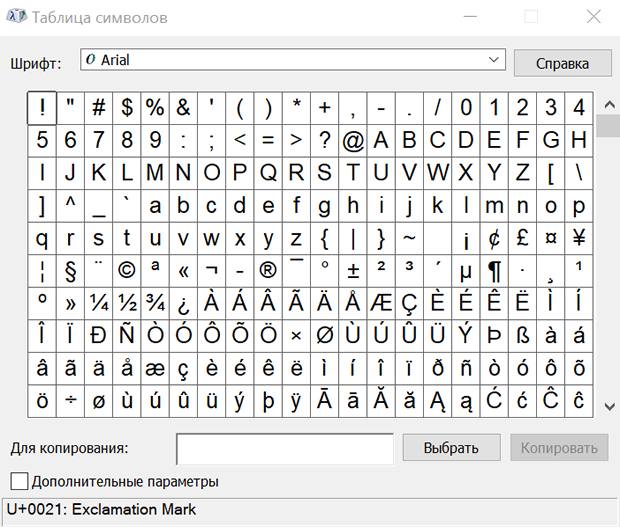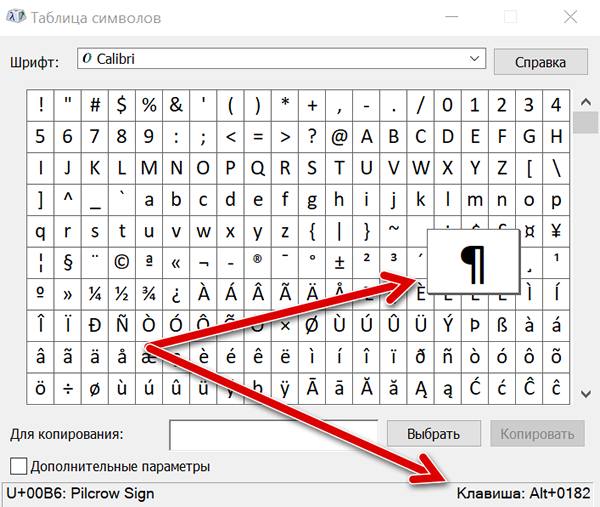- forum.tamirov.ru
- Таблица символов, которых нет на клавиатуре
- Специальные символы – как вставить из таблицы или с клавиатуры
- Как вставить специальные символы в Windows
- Как вводить специальные символы с клавиатуры
- Коды символов
- Таблица символов Windows 10
- Как открыть таблицу символов в Windows 10
- Таблица символов, которых нет на клавиатуре Windows 10
- Альт коды – таблица всех символов
- Для чего нужны альт коды
- Как воспользоваться этими скрытыми символами
- Alt коды самых востребованных символов
- Альт коды всех основных символов в таблице
- Зачем использовать альт коды для букв
- Если не работают альт коды, то…
- Вместо итога
forum.tamirov.ru
Таблица символов, которых нет на клавиатуре

Иногда нужно вставить в текст символ, который отсутствует на клавиатурной раскладке. В разных операционных системах приходится для этого открывать какие-то приложения и оттуда копировать нужные символы, что порой очень неудобно.
Поэтому я решил создать такую таблицу символов, рассортированных по тематическим группам.
Нужно понимать, что если вы хотите скопировать отсюда символ и вставить в свой текст, то ваш текст должен быть в кодировке Unicode (UTF). Если же вы набираете текст в документе с другой однобайтной кодировкой (например Windows-1251, она же CP1251), то вы вставить подобные символы туда не сможете.
Однобайтные кодировки не поддерживают подобные символы.
Вообще, самые универсальные способы вставки символов, которых нет на клавиатуре – это по их Unicode-номеру, но тут многое зависит от операционной системы и приложения.. Если в меню приложения нет опции для вставки специального символа из визуальной таблицы символов, то можно, зная Unicode-номер ввести символ вручную.
Для операционных систем Windows:
1-й способ: набрать шестнадцатеричный код символа, затем одновременно клавиши «Alt» и «X».
2-й способ: удерживая клавишу «Alt», на цифровой клавиатуре (NUM-паде) набрать десятичный Unicode-номер символа.
Для операционных систем типа Linux (Ubuntu):
Одновременно набрать «Ctrl» «Shift» «U», затем шестнадцатеричный Unicode-номер символа и нажать «Enter»
Знак ударения (ставится после ударной буквы):
В некоторых шрифтах (например Verdana) на разных операционных системах этот знак ударения может отображаться некорректно, не копироваться.
UTF-8 код этого символа в десятичной системе: 769, в шестнадцатеричной: 0301.
Соответственно HTML-коды: ́ ́
Ещё знак ударения можно вставить методом ввода его Unicode номера. В шестнадцатеричной записи его код 0301, в десятеричной, соответственно 769 (256*3 + 0 + 1 = 769).
Знаки тире:
Длинное тире —
Среднее тире –
Цифровое тире ‒
Горизонтальная линия ―
Специальные символы – как вставить из таблицы или с клавиатуры
Специальные символы – это все символы, которые отсутствуют на клавиатуре компьютера. Специальным символом является, например, символ авторского права, символ степени, показатель степени или дробь.
Если вам нужно ввести специальный символ в документ или электронное письмо, вы можете использовать карту символов Windows или нажать комбинацию клавиш на клавиатуре компьютера.
Следующее руководство можно использовать на всех компьютерах под управлением Windows 10, Windows 8.1/8, Windows 7 и Windows Vista.
Как вставить специальные символы в Windows
Карта символов Windows доступна во всех операционных системах Microsoft. Карта символов отображает все специальные символы, разделенные в зависимости от типа шрифта (например, Arial, Helvetica или Times New Roman).
Давайте посмотрим, как открыть карту символов Windows.
- Нажмите на клавиатуре компьютера клавиши Win (это клавиша с логотипом Windows) и R одновременно.
- Откроется окно «Выполнить». В поле Открыть: введите charmap и нажмите OK .
- В Шрифт выберите шрифт, который хотите использовать. Если вы не знаете, какой выбрать, используйте тот, который предложен Windows.
Чтобы скопировать несколько специальных символов одновременно, щелкните левой кнопкой мыши на первом символе, который хотите использовать. Нажмите кнопку Выбрать . Теперь нажмите на второй символ, который хотите использовать. И ещё раз нажмите Выбрать . Повторяйте операцию для всех специальных символов, которые хотите скопировать. Наконец, нажмите Копировать .
В некоторых программах можно вставить специальный символ, перетащив его из таблицы символов Windows непосредственно в открытый документ. Этот метод не работает со всеми типами документов. Только некоторые программы позволяют перетаскивать специальные символы.
Как вводить специальные символы с клавиатуры
Для того, чтобы вставить специальный символ с помощью клавиатуры, удерживайте клавишу Alt нажатой и введите код символа.
Например, чтобы вставить символ градуса °, удерживайте нажатой Alt и набирайте на цифровой клавиатуре 0176.
Важно: чтобы ввести код символа, мы должны использовать цифры на цифровой клавиатуре (группа клавиш на правой стороне клавиатуры).
Если на клавиатуре компьютера нет цифровой клавиатуры, использовать этот метод не получиться, но вы по-прежнему можете использовать таблицу символов Windows.
Клавиатуры ноутбуков обычно не имеют цифровой клавиатуры. Часто, однако, есть клавиша Fn (функциональная), которая позволяет использовать обычные буквенные клавиши вместо цифровой клавиатуры.
Чтобы узнать, какая комбинация клавиш соответствует специальному символу, откройте таблицу символов Windows. Нажмите на специальный символ. В правом нижнем углу окна, после Клавиша:, будет отображаться комбинация клавиш, которая будет использоваться (если доступно).
Коды символов
Ниже приведен список основных кодов символов. Удерживайте клавишу Alt и с помощью цифровой клавиатуры набирайте число, чтобы вставить специальный символ.
- 0162 – Знак цента ¢
- 0163 – Знак фунта £
- 0164 – Знак валюты ¤
- 0165 – Знак иены ¥
- 0166 – Вертикальная черта с прерыванием ¦
- 0167 – Символ параграфа §
- 0168 – Диарез ¨
- 0169 – Символ авторского права ©
- 0170 – Женский порядковый указатель ª
- 0171 – Открывающая кавычка «
- 0172 – Знак отрицания ¬
- 0173 – Дефис —
- 0174 – Товарный знак знак Recorder®
- 0175 – Макрон ¯
- 0176 – Символ градуса °
- 0177 – Символ плюс-минус ±
- 0178 – Показатель степени 2 ²
- 0179 – Показатель степени 3 ³
- 0180 – Акцент ´
- 0181 – Символ микро µ
- 0182 – Символ абзаца ¶
- 0183 – Центральная точка ·
- 0186 – Мужской порядковый индикатор º
- 0187 – Символ закрывающей кавычки »
- 0188 – Дробь четверти ¼
- 0189 – Дробь половины ½
Таблица символов Windows 10
Классическое приложение таблица символов используется для поиска и вставки символов, отсутствующих на клавиатуре в Windows 10. В большинстве случаев в необходимые символы имеют комбинации определённых клавиш, которые способны их быстро вызвать. Таким способом при необходимости можно поставить отсутствующие символы на клавиатуре.
Эта статья расскажет, как открыть таблицу символов в Windows 10. Она присутствует в операционной системе начиная ещё с первых версий. В сравнении с предыдущими версиями можно найти некоторые некритические изменения. В принципе процесс работы с таблицей символов не изменился даже после большого количества обновлений системы.
Как открыть таблицу символов в Windows 10
В поисковой строке достаточно начать вводить Таблица символов. Теперь в результатах поиска напротив классического приложения нажмите кнопку Открыть.
Выполните команду charmap.exe в окне Win+R. Все стандартные программы на системном диске пользователь может открыть, выполнив точное название команды в соответствующем окне.
Перейдите в расположение Пуск > Стандартные — Windows, и выберите классическое приложение Таблица символов. Дополнительно можно закрепить на начальном экране. В таком случае все последующие запуски таблицы символов будут осуществляться с начального экрана.
Таблица символов, которых нет на клавиатуре Windows 10
В окне таблицы символов достаточно выделить нужный символ и нажать кнопку Выбрать. После чего можно будет его уже Копировать в буфер обмена.
В принципе после выделения нужного символа будет отображаться сочетание клавиш. После нажатия которого в строке ввода появится нужный символ. На примере можно увидеть, что длинное тире можно установить используя комбинацию клавиш: Alt+0151. Достаточно удерживать кнопку Alt и по очереди нажать цифры 0151.
Если же установить отметку Дополнительные параметры, можно будет самостоятельно указать Набор символов и Группировку. В предыдущих версиях операционной системы было доступно больше параметров сортировки в разделе группировки. Несмотря на такие изменения все символы остались на своих местах. В принципе можно и воспользоваться поиском по таблице.
Для более удобного использования возможностей копирования и вставки в системе был немного доработан буфер обмена. Теперь же можно средствами операционной системы посмотреть буфер обмена в Windows 10. При необходимости можно сразу же скопировать несколько символов или сразу всё или же по одному и потом достать их с буфера обмена.
После нажатия сочетания клавиш Win+V попадаем в буфер обмена. И теперь уже в буфере обмена можно увидеть все скопированные ранее символы. Достаточно нажать на нужный символ уже в окне буфера и он будет добавлен в нужное место. Для копирования нужных символов нужно выделить определённый символ и нажать кнопку Выбрать. Дальше можно будет воспользоваться сочетанием клавиш Win+C или же нажать кнопку Копировать.
В принципе при необходимости можно воспользоваться другим способом. Большинство пользователей выбирают способ просто найти в поисковой системе символ и скопировать или же посмотреть его код. Но такое решение не является оптимальным решением, использование таблицы символов действительно упрощает жизнь.
Далеко не все пользователи знают о встроенной таблице символов, которых попросту нет на клавиатуре в Windows 10. Но возможность использования текущей таблицы есть во всех версиях операционной системы. Рекомендуем просто запомнить сочетание клавиш, способное выбрать нужный символ, например, длинное тире.
Альт коды – таблица всех символов
Приветствую вас снова на нашем сайте! Вы знали, что с помощью самой обыкновенной клавиатуры можно вводить гораздо больше символов, чем на ней нарисовано? Ну, скорее всего, знали, если вы попали в эту статью с поиска. Если нет, то сегодня вы узнаете, что такое альт коды и как ими пользоваться, а также, почему они могут не сработать.
Если вам нужны только таблицы альт кодов со всеми символами, то сразу проматывайте статью до картинок с таблицами. Если же хотите узнать что-то другое, то читайте статью внимательно.
Для чего нужны альт коды
Вот, допустим, вы пишете какую-нибудь работу, скажем, по физике, и вам необходимо написать «60 градусов по Цельсию». Если вы пишите в MS Word, то символ градуса Цельсия вы всегда сможете найти в спецсимволах. Но не все знают, как это сделать. Да и к тому же, поиски некоторых редких символов могут отнять достаточно много времени.
Уверяю вас, когда вы научитесь пользоваться альт кодами, то у вас вставка градуса Цельсия займет не более пары секунд.
Еще распространенная ситуация – это когда дефис упорно не хочет автоматически превращаться в тире (удлиняться). Проблему с тире тоже вам помогут решить Alt коды.
Как воспользоваться этими скрытыми символами
Использовать символы, которых нет на клавиатуре предельно просто. Нужно просто зажать левый Alt на клавиатуре и параллельно с этим набрать цифровой код символа.
Например, Alt + 1 даст вам такой вот смайлик ☺. Можете потренироваться в комментариях. PS: в текстовых документах смайлик будет не цветным, а черно-белым.
Тут правда есть один нюанс – цифры, которые расположены над буквами, не сработают. Нажимать нужно именно на цифры, расположенные на правой части клавиатуры. Поэтому вот на такой компактной клавиатуре альт коды не работают.
Alt коды самых востребованных символов
Какими-то символами пользуются реже, какими-то чаще. Сейчас мы приведем примеры самых часто используемых символов, которые желательно выучить наизусть. Остальные же вы всегда сможете подсмотреть в шпаргалке, если оставите эту статью в закладках или сделаете ее репост, чтобы она оставалась у вас на виду.
Альт коды символов, которые вам точно пригодятся:
| Название | Символ | Альт коды | Примечание |
| Градус Цельсия | ° | Alt + 0176 | |
| Диаметр | Ø | Alt + 0216 | Альт код диаметра доступен только на латинской раскладке клавиатуры |
| Тире | – — | Alt + 0150 Alt + 0151 | Их два. Работают на обеих раскладках. |
| Кавычки елочки | «» | Alt + 0171 Alt + 0187 | Если в вашем шрифте по умолчанию вот такие кавычки “” |
| Плюс/минус | ± | Alt + 0177 | |
| Галочка | √ ✓ ✔ | Alt + 251 Alt + 10003 Alt + 10004 | Несколько вариантов, которые можно назвать галочками. |
| Галочка в квадрате | ☑ | Alt + 9745 | На случай важных переговоров! |
| Стрелка вправо, влево, вверх, вниз | ←→↑↓ | Alt + 26 Alt + 27 Alt + 24 Alt + 25 | Альт код стрелки вправо бывает необходим, когда нужно показать следствие из чего-либо. |
| Знак ударения | ударе́ние | Alt + 769 | Ставим курсор после нужной буквы и набираем альт код ударения. Важно! Через поиск это слово больше не найдется, так как символы «е» и «е́» это совершенно разные символы. |
| Знак копирайта | © | Alt + 0169 | |
| Сердечко | ♥ | Alt + 3 | Есть еще альт код белого сердечка, но он у меня не работает почему-то, поэтому я его не даю вам. У нас только проверенная информация. |
| Бесконечность | ∞ | Alt + 8734 | |
| Неразрывный пробел | Пример: а, б, в, г, д, е | Alt + 0160 | Мы применили альт код неразрывного пробела между буквами. Несмотря на то, что «а» и «б» могли бы поместиться на первой строке, они приклеились к остальным буквам. |
| Параграф | § | Alt + 0167 |
Альт коды всех основных символов в таблице
В этих таблицах представлены все основные символы, которые можно ввести при помощи альт кодов. Однако не берусь утверждать, что это абсолютно все символы. Их очень много, и часто бывает, что несколько кодов могут выдавать один и тот же символ. Если что-то не нашли, то спрашивайте в комментариях, попробуем разобраться вместе.
Только для русской раскладки клавиатуры

Только для английской раскладки клавиатуры
Зачем использовать альт коды для букв
Вы, конечно же, заметили, что помимо всяких необычных знаков и символов в таблице есть также аль коды обыкновенных букв. Это абсолютно те же самые буквы, которые вы вводите с клавиатуры и даже через поиск можно будет найти слово, в котором одна из букв вставлена Alt кодом.
Это, пожалуй, может пригодиться вам, если у вас на клавиатуре не работает какая-то клавиша. Это неудобно, но на первое время это может вас спасти, если есть срочные дела.
Другого полезного применения таких букв я не нашел. Если у вас есть интересные идеи, блесните ими в комментариях.
Если не работают альт коды, то…
То значит, вы что-то делаете не так. В принципе альт коды могут не работать по нескольким причинам.
Например, вы не очень внимательно прочитали инструкцию и пытаетесь использовать цифры, расположенные над буквенными клавишами. Они не сработают. Вам нужно использовать только те цифры, которые расположены справа (numpad).
Если у вас небольшой ноутбук, то и клавиатура на нем, скорее всего, урезанная. В таком случае есть небольшая вероятность, что вы сможете использовать верхние цифры, если дополнительно зажать клавишу Fn. У меня этот способ не сработал, но его активно советуют в интернете.
Также если у вас неправильно работают альт коды (получается не тот символ, который должен быть), то попробуйте сменить раскладку клавиатуры (Alt+Shift).
Еще очень банальная причина – проверьте, включен ли numpad (кнопка NUM над ним).
Вместо итога
Даже не знаю, чем подытожить. Просто пользуйтесь на здоровье. Потренироваться вы можете прям тут, в комментариях. Давайте посмотрим, насколько вы усвоили тему. Если возникли трудности, то не стесняйтесь спрашивать совета и вам помогут (либо я, либо другие пользователи). Чтобы не запоминать все коды, просто добавьте эту статью в закладки в своем браузере.