- Полный список комбинаций клавиш на клавиатуре
- Разделы по работе с комбинациями клавиш:
- Основные комбинации клавиш на клавиатуре
- Самые полезные сочетания клавиш Windows (горячие клавиши)
- Список всех сочетаний клавиш в Windows 10
- Вот самые полезные сочетания клавиш для использования в Windows 10.
- Сочетания клавиш в Windows 10
- Основные сочетания
- Ярлыки на рабочем столе
- Ярлыки проводника
- Командная строка
- Сочетания клавиш с Windows
Полный список комбинаций клавиш на клавиатуре
Часто читая статьи в интернете или инструкцию по установке какой-либо программы, Вы можете встретить комбинации клавиш (Ctrl-C, Ctrl-V, Win-R, Alt-Tab, Alt-F4 и т.д.). И если Вы, до сих пор не знаете, что они значат, тогда Вы можете ознакомиться с ними в нашей статье.
В данной статье представлен, полный список комбинаций клавиш на клавиатуре, используемые не только в операционной системе Windows.
Разделы по работе с комбинациями клавиш:
- Основные комбинации клавиш на клавиатуре
- Горячие клавиши общего назначения
- Комбинации клавиш предназначенные для работы с текстом
- Комбинации клавиш для работы с файлами
- Комбинации клавиш для работы в проводнике
- Комбинации клавиш для работы с окнами
- Комбинации клавиш для работы с диалоговыми окнами
- Комбинации клавиш для работы в браузерах (Internet Explorer, Google Chrome, Mozilla)
- Специальные возможности
Основные комбинации клавиш на клавиатуре
Alt+Tab — Переключение между окнами
Win+Tab — Переключение между окнами в режиме Flip 3D
Win+Up — Развернуть окноWin+Down — Восстановить / Минимизировать окно
Win+Left — Прикрепить окно к левому краю экрана
Win+Right — Прикрепить окно к правому краю экрана
Win+Shift+Left — Переключиться на левый монитор
Win+Shift+Right — Переключиться на правый монитор
Win+Home — Минимизировать / Восстановить все неактивные окна
Win+Break(или Pause) — Запустить элемент Система из Панели Управления (пункт Свойства при нажатии правой кнопкой мыши на Компьютер в меню Пуск)
Win+Space — Показать рабочий стол
Win+B — Переход в область уведомлений(трей)
Win+D — Свернуть окна или восстановить все окна
Win+E — Запустить Проводник(Explorer)
Win+F — Запустить встроенный диалог поиска Windows
Win+Ctrl+F — Запустить Поиск по компьютеру из домена
Win+F1 — Запустить встроенный диалог Windows: Справка и Поддержка
Win+G — Отобразить гаджеты поверх всех окон
Win+L — Блокировка рабочей станции(текущего сеанса пользователя)
Win+M — Минимизировать все окна
Win+P — Отобразить дополнительные опции дисплея (расширить рабочий стол на 2 монитор и т.п.)
Win+R — Запустить диалоговое окно Выполнить
Win+Т — Выбрать первый элемент в панели задач (Повторное нажатие переключает на следующий элемент, Win+Shift+T — прокручивает в обратном порядке)
Win+U — Запустить Центр специальных возможностей (Ease of Access Center)
Win+X — Запустить Mobility Center
Win+цифра— Запустить приложение с панели задач (Win+1 запускает первое приложения слева, Win+2, второе, и т.к.)
Win + «+» — Увеличить масштаб
Win + «-« — Уменьшить масштаб
Ctrl + колесо мыши (вверх\вниз) на рабочем столе — увеличить\уменьшить иконки рабочего стола.
В Проводнике (Explorer):
Alt+P — Показать / Скрыть Область предпросмотра
Панель задач:
Shift + щелчок на иконке — Открыть новое окно приложения
Ctrl + Shift + щелчок по иконке — Открыть новое окно приложения с привилегиями администратора
Shift + щелчок правой кнопкой на иконке — Показать меню приложения
Shift + щелчок правой кнопкой на группе иконок — Показать меню, восстановить все / cвернуть все / Закрыть все
Ctrl + щелчок по группе икнонок — Развернуть все окна группы
Примечание
Клавиша Win находится между клавишами Ctrl и Alt с левой стороны (на ней нарисована эмблема Windows).
Клавиша Menu находится слева от правого Ctrl.
Комбинация «клавиша» + «клавиша» означает, что сначала надо нажать первую клавишу, а затем, удерживая ее, вторую.
Самые полезные сочетания клавиш Windows (горячие клавиши)
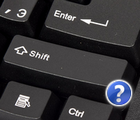
Вы никогда не задумывались, почему на одни и те же операции в Windows разные пользователи затрачивают разное время? И дело тут не в быстроте владения мышкой — просто одни используют, так называемые, горячие клавиши (заменяющие собой несколько действий мышки), другие же, наоборот, все делают с помощью мыши (правка/копировать, правка/вставить и т.д.).
Многие пользователи не придают значения сочетаниям клавиш (прим.: несколько нажатых одновременно клавиш на клавиатуре) , между тем, с их использованием — скорость работы можно повысить в разы! Вообще, различных сочетаний клавиш в Windows — сотни, все их запоминать и рассматривать смысла нет, но самые удобные и нужные — я приведу в этой статье. Рекомендую к использованию!
Примечание : в различных комбинациях клавиш ниже вы увидите знак «+» — его нажимать не нужно. Плюс в данном случае показывает, что клавиши должны быть нажаты одновременно! Самые полезные горячие клавиши помечены зеленым цветом.
Сочетания клавиш с ALT:
- Alt + Tab или Alt + Shift + Tab — переключение окна, т.е. сделать активным следующее окно;
- ALT + D — выделение текста в адресной строке браузера (обычно, потом используется сочетание Ctrl+C — скопировать выделенный текст);
- Alt + Enter — смотреть «Свойства объекта»;
- Alt + F4 — закрыть окно, с которым в данный момент работаете;
- Alt + Space (Space — это клавиша пробел) — вызов системного меню окна;
- Alt + PrtScr — сделать скриншот активного окна.
Сочетания клавиш с Shift:
- Shift + ЛКМ (ЛКМ = левая кнопка мышки) — выделение нескольких файлов или куска текста (просто зажимаете шифт, ставите курсор в нужное место и ведете мышкой — файлы или часть текста будeт выделенs. Очень удобно!);
- Shift + Ctrl + Home — выделить до начала текста (от курсора);
- Shift + Ctrl + End — выделить до конца текста (от курсора);
- Зажатая кнопка Shift — блокировка автозапуска CD-ROM, кнопку нужно удерживать, пока привод читает вставленный диск;
- Shift + Delete — удаление файла, минуя корзину (осторожно с этим :));
- Shift + ← — выделение текста;
- Shift + ↓ — выделение текста (для выделения текста, файлов — кнопку Shift можно комбинировать с любыми стрелочками на клавиатуре).
Сочетания клавиш с Ctrl:
- Ctrl + ЛКМ (ЛКМ = левая кнопка мыши) — выделение отдельных файлов, отдельных кусков текста;
- Ctrl + A — выделить весь документ, все файлы, в общем, всё, что есть на экране;
- Ctrl + C — скопировать выделенный текст или файлы (аналогично проводнику правка/копировать);
- Ctrl + V — вставить скопированные файлы, текст (аналогично проводнику правка/вставить);
- Ctrl + X — вырезать выделенный кусок текста или выделенные файлы;
- Ctrl + S — сохранить документ;
- Ctrl + Alt + Delete (или Ctrl + Shift + Esc) — открытие «Диспетчера задач» (например, если вы хотите закрыть «не закрываемое» приложение или посмотреть какое приложение нагружает процессор);
- Ctrl + Z — отменить операцию (если вы, например, случайно удалиил кусок текста — просто нажмите это сочетание. В приложениях, в меню которых не обозначена эта возможность — почт ивсегда поддерживают ее);
- Ctrl + Y — отмена операции Ctrl + Z;
- Ctrl + Esc — открытие/закрытие меню «Пуск»;
- Ctrl + W — закрыть вкладку в браузере;
- Ctrl + T — открыть новую вкладку в браузере;
- Ctrl + N — открыть новое окно в браузере (если работает в какой-либо другой программе — то будет создан новый документ);
- Ctrl + Tab — перемещение по вкладкам браузера/программы;
- Ctrl + Shift + Tab — обратная операция от Ctrl + Tab;
- Ctrl + R — обновление страницы в браузере, либо окна программы;
- Ctrl + Backspace — удаление слова в тексте (удаляет свлева);
- Ctrl + Delete — удаление слова (удаляет справа);
- Ctrl + Home — перемещение курсора в начало текста/окна;
- Ctrl + End — перемещение курсора в конец текста/окна;
- Ctrl + F — поиск в браузере;
- Ctrl + D — добавить страницу в избранное (в браузере);
- Ctrl + I — поазать панель избранного в браузере;
- Ctrl + H — журнал посещений в браузере;
- Ctrl + колесико мыши вверх/вниз — увеличение или уменьшение размеров элементов на странице браузера/окна.
Сочетания клавиш с Win:
- Win + D — сворачивание всех окон, будет показан рабочий стол;
- Win + E — открытие «Моего компьютера» (Проводник);
- Win + R — открытие окна «Выполнить…», очень полезно для запуска некоторых программ (более подробно о списке команд здесь: https://pcpro100.info/vyipolnit-spisok-comand/)
- Win + F — открытие окна для поиска;
- Win + F1 — открытие окна справки в Windows;
- Win + L — блокировка компьютера (удобно, когда вам нужно отойти от компьютера, а рядом могут подойти потсоронние люди и увидеть ваши файлы, работу);
- Win + U — открытие центра специальных возможностей (например, экранная лупа, клавиатура);
- Win + Tab — переключение между приложениями в панели задач.
Несколько других полезных кнопок:
- PrtScr — сделать скриншот всего экрана (все, что вы видите на экране будет помещено в буфер. Чтобы получить скриншот — откройте Paint и вставьте изображение туда: кнопки Ctrl+V);
- F1 — справка, руководство по использованию (работает в большинстве программ);
- F2 — переименование выделенного файла;
- F5 — обновление окно (например, вкладки в браузере);
- F11 — полноэкранный режим;
- Del — удалить выделенный объект в корзину;
- Win — открыть меню ПУСК;
- Tab — активирует другой элемент, перемещение на другую вкладку;
- Esc — закрытие диалоговых окон, выход из программы.
PS
Собственно, на этом у меня все. Рекмендую самые полезные клавиши, помеченные зеленым цветом, запомнить и использовать повсеместно, в любых программах. Благодаря этому, незаметите сами, как станете работать быстрее и эффективнее!
Кстати, перечисленные комбинации работают во всех популярных Windows: 7, 8, 10 (большая часть и в XP). За дополнения статьи заранее благодарен. Всем удачи!
Список всех сочетаний клавиш в Windows 10
Вот самые полезные сочетания клавиш для использования в Windows 10.
В Windows 10 сочетания клавиш прелагают быстрый способ навигации и управления функциями с помощью одного нажатия одной или нескольких клавиш, которые облегчают работу с компьютером, в противном случае потребуются многочисленные нажатия клавиш и больше действий с помощью мыши.
Хотя запоминание, какое сочетание клавиш выполняет определенную функцию, может показаться немного сложным, важно помнить, что не всем нужно знать все доступные сочетания клавиш. Выяснение того, что вам нужно использовать часто, может значительно улучшить скорость и помочь вам более эффективно работать в Windows 10 .
В этом руководстве по Windows 10 мы покажем вам все самые полезные сочетания клавиш для навигации и управления. Кроме того, мы также выделим основные ярлыки, которые должен знать каждый.
Сочетания клавиш в Windows 10
- Основные сочетания
- Ярлыки на рабочем столе
- Ярлыки проводника
- Командные строки
- Сочетания клавиш Windows
Основные сочетания
| Сочетание клавиш | действие |
|---|---|
| Ctrl + A | Выберите весь контент. |
| Ctrl + C (или Ctrl + Insert) | Скопируйте выбранные элементы в буфер обмена. |
| Ctrl + X | Вырезать выбранные элементы в буфер обмена. |
| Ctrl + V (или Shift + Insert) | Вставить содержимое из буфера обмена. |
| Ctrl + Z | Отменить действие, включая восстановленные файлы (ограничено). |
| Ctrl + Y | Повторить действие. |
| Ctrl + Shift + N | Создайте новую папку на рабочем столе или в Проводнике. |
| Ctrl + F4 | Закрыть активное окно. (Если активного окна нет, появляется окно отключения.) |
| Ctrl + D | Удалить выбранный элемент в корзину. |
| F2 | Переименовать выбранный элемент. |
| ESC | Закройте текущую задачу. |
| Shift + Delete | Удалить выбранный элемент навсегда пропуская корзину. |
| Alt + Tab | Переключайтесь между открытыми приложениями. |
| Ключ Windows + I | Откройте приложение «Настройки». |
| Windows ключ + E | Откройте проводник. |
| Клавиша Windows + A | Открытый Центр действий. |
| Windows ключ + D | Отобразить и скрыть рабочий стол. |
| Windows ключ + L | Блокировка устройства. |
| Windows ключ + V | Откройте корзину для буфера обмена. |
| Ключ Windows + точка (.) Или точка с запятой (;) | Открытая панель эмодзи. |
| Windows ключ + PrtScn | Сделайте полный снимок экрана в папке «Снимки экрана». |
| Клавиша Windows + Shift + S | Захватить часть экрана в скриншоте. |
| Клавиша Windows + клавиша со стрелкой влево | Привязать приложение или окно слева. |
| Клавиша Windows + стрелка вправо | Привязать приложение или окно справа. |
Ярлыки на рабочем столе
| Сочетание клавиш | действие |
|---|---|
| Ctrl + Esc (или клавиша Windows) | Откройте меню «Пуск». |
| Ctrl + клавиши со стрелками | Изменить размер меню Пуск. |
| Ctrl + Shift + Esc | Откройте диспетчер задач. |
| Ctrl + Shift | Переключить раскладку клавиатуры. |
| Ctrl + F4 | Закрыть активное окно. (Если активного окна нет, появляется окно отключения.) |
| Ctrl + F5 (или R) | Обновить текущее окно. |
| Ctrl + Alt + Tab | Просмотр открытых приложений. |
| Ctrl + клавиши со стрелками (для выбора) + пробел | Выберите несколько элементов на рабочем столе или в проводнике. |
| Alt + Tab | Переключайтесь между открытыми приложениями, нажимая клавишу Tab несколько раз. |
| Alt + левая клавиша со стрелкой | Возвращаться. |
| Alt + стрелка вправо | Иди вперед. |
| Alt + Page Up | Поднимитесь на один экран вверх. |
| Alt + Page down | Двигайтесь вниз на один экран. |
| Alt + Esc | Цикл через открытые окна. |
| Alt + пробел | Откройте контекстное меню для активного окна. |
| Shift + нажмите кнопку приложения | Откройте другой экземпляр приложения на панели задач. |
| Ctrl + Shift + нажмите кнопку приложения | Запустите приложение от имени администратора на панели задач. |
| Shift + правая кнопка приложения | Показать меню окна для приложения из панели задач. |
| Ctrl + клик по кнопке сгруппированного приложения | Пролистайте окна в группе с панели задач. |
| Shift + щелчок правой кнопкой мыши по кнопке сгруппированного приложения | Показать окно меню для группы из панели задач. |
| Ctrl + левая клавиша со стрелкой | Переместите курсор в начало предыдущего слова. |
| Ctrl + стрелка вправо | Переместите курсор в начало следующего слова. |
| Ctrl + стрелка вверх | Переместить курсор в начало предыдущего абзаца |
| Ctrl + Стрелка вниз | Переместите курсор в начало следующего абзаца. |
| Ctrl + Shift + клавиша со стрелкой | Выделите блок текста. |
| Ctrl + пробел | Включить или отключить китайский IME. |
| Shift + F10 | Откройте контекстное меню для выбранного элемента. |
| Shift + клавиши со стрелками | Выберите несколько предметов. |
| Windows ключ + X | Откройте меню быстрой ссылки. |
| Ключ Windows + номер (0-9) | Откройте приложение в числовой позиции на панели задач. |
| Windows ключ + T | Прокручивать приложения в панели задач. |
| Клавиша Windows + Alt + Number (0-9) | Откройте список переходов приложения в числовом положении на панели задач. |
| Windows ключ + D | Отобразить и скрыть рабочий стол. |
| Windows ключ + M | Сверните все окна. |
| Клавиша Windows + Shift + M | Восстановите свернутые окна на рабочем столе. |
| Windows ключ + Домой | Сверните или сведите все, кроме активного окна рабочего стола. |
| Клавиша Windows + Shift + Стрелка вверх | Растяните окно рабочего стола до верхней и нижней части экрана. |
| Клавиша Windows + Shift + Стрелка вниз | Максимизируйте или сверните активные окна рабочего стола по вертикали, сохраняя при этом ширину. |
| Клавиша Windows + Shift + Стрелка влево | Переместить активное окно на монитор слева. |
| Клавиша Windows + Shift + стрелка вправо | Переместите активное окно на монитор справа. |
| Клавиша Windows + клавиша со стрелкой влево | Привязать приложение или окно слева. |
| Клавиша Windows + стрелка вправо | Привязать приложение или окно справа. |
| Клавиша Windows + S (или Q) | Откройте Поиск. |
| Клавиша Windows + Alt + D | Откройте дату и время на панели задач. |
| Клавиша Windows + Tab | Откройте представление задач. |
| Клавиша Windows + Ctrl + D | Создайте новый виртуальный рабочий стол. |
| Клавиша Windows + Ctrl + F4 | Закройте активный виртуальный рабочий стол. |
| Клавиша Windows + Ctrl + Стрелка вправо | Переключитесь на виртуальный рабочий стол справа. |
| Клавиша Windows + Ctrl + Стрелка влево | Переключитесь на виртуальный рабочий стол слева. |
| Windows ключ + P | Откройте настройки проекта. |
| Клавиша Windows + A | Открытый Центр действий. |
| Ключ Windows + I | Откройте приложение «Настройки». |
| возврат на одну позицию | Вернитесь на домашнюю страницу настроек. |
Ярлыки проводника
В Windows 10 File Explorer включает множество сочетаний клавиш, чтобы помочь вам выполнить задачи немного быстрее.
Вот список самых полезных ярлыков для Проводника.
| Сочетание клавиш | действие |
|---|---|
| Windows ключ + E | Откройте проводник. |
| Alt + D | Выберите адресную строку. |
| Ctrl + E (или F) | Выберите окно поиска. |
| Ctrl + N | Откройте новое окно. |
| Ctrl + W | Закрыть активное окно. |
| Ctrl + F (или F3) | Начать поиск. |
| Ctrl + колесо прокрутки мыши | Изменить вид файла и папки. |
| Ctrl + Shift + E | Развертывает все папки из дерева в области навигации. |
| Ctrl + Shift + N | Создайте новую папку на рабочем столе или в Проводнике. |
| Ctrl + L | Сосредоточиться на адресной строке. |
| Ctrl + Shift + Number (1-8) | Изменяет вид папки. |
| Alt + P | Показать панель предварительного просмотра. |
| Alt + Enter | Откройте настройки свойств для выбранного элемента. |
| Alt + стрелка вправо | Посмотреть следующую папку. |
| Alt + левая клавиша со стрелкой (или Backspace) | Просмотреть предыдущую папку. |
| Alt + Стрелка вверх | Поднимите уровень в пути к папке. |
| F11 | Переключение активного окна в полноэкранный режим. |
| F5 | Обновите экземпляр Проводника. |
| F2 | Переименовать выбранный элемент. |
| F4 | Переключить фокус на адресную строку. |
| F5 | Обновите текущий вид Проводника. |
| F6 | Перебирайте элементы на экране. |
| Дом | Прокрутите до верхней части окна. |
| Конец | Прокрутите до нижней части окна. |
Командная строка
| Сочетание клавиш | действие |
|---|---|
| Ctrl + A | Выбрать все содержимое текущей строки. |
| Ctrl + C (или Ctrl + Insert) | Скопируйте выбранные элементы в буфер обмена. |
| Ctrl + V (или Shift + Insert) | Вставить содержимое из буфера обмена. |
| Ctrl + M | Запускает режим маркировки. |
| Ctrl + стрелка вверх | Переместить экран вверх на одну строку. |
| Ctrl + Стрелка вниз | Переместить экран вниз на одну строку. |
| Ctrl + F | Откройте поиск для командной строки. |
| Клавиши со стрелками влево или вправо | Переместите курсор влево или вправо в текущей строке. |
| Клавиши со стрелками вверх или вниз | Циклически просматривайте историю команд текущего сеанса. |
| Страница вверх | Переместите курсор на одну страницу вверх. |
| Листать вниз | Переместить курсор на одну страницу вниз. |
| Ctrl + Home | Прокрутите до верхней части консоли. |
| Ctrl + End | Прокрутите к нижней части консоли. |
Сочетания клавиш с Windows
Используя клавишу Windows в сочетании с другими клавишами, вы можете выполнять ряд полезных задач, таких как «Параметры запуска», «Проводник», «Выполнить», приложения, закрепленные на панели задач, или открывать определенные функции, такие как «Диктор» или «Лупа». Кроме того, вы можете выполнять такие задачи, как управление окнами, виртуальными рабочими столами, создание снимков экрана, блокировка устройства и многое другое.
Вот список всех наиболее распространенных сочетаний клавиш с помощью клавиши Windows.








