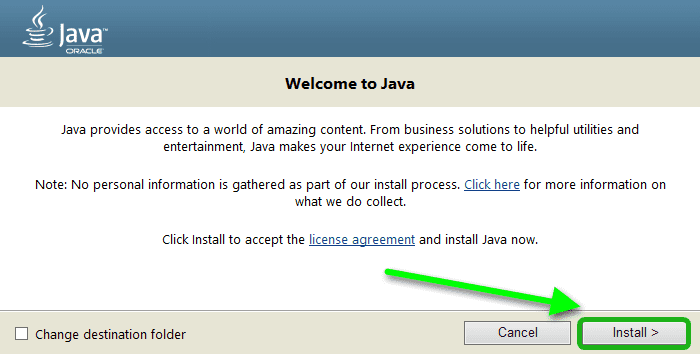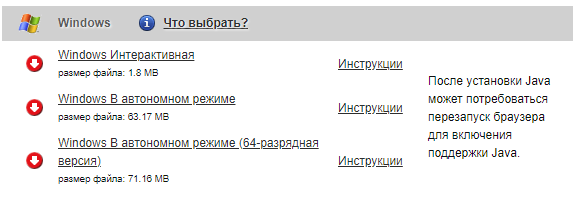- Все версии java для windows
- Oracle Java Archive
- The Oracle Java Archive offers self-service download access to some of our historical Java releases.
- Java – все версии программы бесплатно
- Что же такое Java и для чего она нужна?
- Скачать Java бесплатно
- Версии Java
- Пошаговая инструкция по установке Java на ПК
- Офлайн-установщик Java
- Настройка программы
- Java: скачать (64 bit, 32 bit), установка, решение проблем и удаление
- Скачать Java x64, x32 для Windows
- Установить Java на компьютер
- Как обновить Java
- Как узнать версию Java
- Java Application Blocked
- Как очистить кеш Java
- Старые версии Java для Windows
- скачать Java 8 Update 45
- скачать Java 7 Update 80
- скачать Java 7 Update 45
- Как удалить Java в Windows
- Удалить Java через Удаление программ Windows
- Windows 10
- Windows 8
- Windows 7
- Удаление Java с помощью утилиты
- Удаление Java вручную
- Удаление стандартных папок Java
- Удаление папок Java из профиля пользователя
- Удаление папки Java из реестра Windows
Все версии java для windows
Your search did not match any results.
We suggest you try the following to help find what you’re looking for:
- Check the spelling of your keyword search.
- Use synonyms for the keyword you typed, for example, try “application” instead of “software.”
- Try one of the popular searches shown below.
- Start a new search.
Oracle Java Archive
The Oracle Java Archive offers self-service download access to some of our historical Java releases.
WARNING: These older versions of the JRE and JDK are provided to help developers debug issues in older systems. They are not updated with the latest security patches and are not recommended for use in production.
For production use Oracle recommends downloading the latest JDK and JRE versions and allowing auto-update.
Only developers and Enterprise administrators should download these releases.
Downloading these releases requires an oracle.com account. If you don’t have an oracle.com account you can use the links on the top of this page to learn more about it and register for one for free.
For current Java releases, please visit Oracle Java SE Downloads.
Current update releases for JDK 6 and JDK 7 are available for support customers. If you already have a support contract see support note 1389674.2 For more details, please visit the Oracle Java SE Advanced page.
For more information on the transition of products from the legacy Sun download system to the Oracle Technology Network, visit the SDLC Decommission page announcement.
Java Client Technologies
Java 3D, Java Access Bridge, Java Accessibility, Java Advanced Imaging, Java Internationalization and Localization Toolkit, Java Look and Feel, Java Media Framework (JMF), Java Web Start (JAWS), JIMI SDK
Java Platform Technologies
Java Authentication and Authorization Service (JAAS), JavaBeans, Java Management Extension (JMX), Java Naming and Directory Interface, RMI over IIOP, Java Cryptography Extension (JCE), Java Secure Socket Extension
Java Cryptography Extension (JCE) Unlimited Strength Jurisdiction Policy Files
The Java Cryptography Extension enables applications to use stronger versions of cryptographic algorithms. JDK 9 and later offer the stronger cryptographic algorithms by default.
The unlimited policy files are required only for JDK 8, 7, and 6 updates earlier than 8u161, 7u171, and 6u181. On those versions and later, the stronger cryptographic algorithms are available by default.
JVM Technologies
Java Database
Java DB Connectivity (JDBC), Java Data Objects (JDO)
Misc. tools and libraries
Sample Code for GSSAPI/Kerberos, Java Communications API
Java Application Platform SDK, Java EE SDK, Samples
GlassFish, Sun Java System Application Server, IDE Toolkit, Java Application Verification Kit (AVK) for Enterprise, Project Metro Web Services
First Cup, Javadocs, Tutorials, Demos, Blueprints
J2EE Application Deployment, J2EE Client Provisioning, J2EE Connector Architecture, J2EE Deployment, J2EE Management, Java API for XML, Java Messaging Service (JMS), Java Servlet, Java Transaction Service (JTS), JavaMail, JavaServer Faces, Struts and Core J2EE
DVB, J2ME Connected Limited Device Configuration (CLDC), J2ME Mobile Information Device Profile (MIDP), Java Card, Mobile Media API Emulator (MMAPI), Java ME SDK, Java TV, OCAP Sun Specification, Project Lightweight UI Toolkit, Security and Trust Services API for J2ME (SATSA), Wireless Toolkit, Documentation and Exclusion List Installer
Java – все версии программы бесплатно
Для корректной работы многих игр, программ, и даже web-сайтов понадобится актуальная версия Java, установленная на компьютере. Эта программа состоит из набора классов и среды выполнения, в которой запускаются приложения, разработанные на одноименном языке программирования. В материале ниже подробно разберем, что такое Джава, как её скачать, установить и настроить.
Что же такое Java и для чего она нужна?
Во время скачивания приложений или игр возникает необходимость установить или обновить Java, но не все знают, зачем она вдруг понадобилась.
Java – это сильно типизированный язык программирования (Wiki). Приложения, написанные на языке Java, транслируются в промежуточный байт-код и выполняются в среде виртуальной машины. Это позволяет создавать софт, который не будет зависеть от операционной системы.
Для запуска таких приложений необходимо скачать и установить Java Virtual Machine. Это платформа с минимальным набором инструментов без компилятора и среды разработки.
Возможности ПО:
- создание игр, приложений для ПК;
- разработка апплетов (небольшие веб-приложения, которые запускаются и работают в браузере);
- создание программ для Android;
- запуск одного приложения в разных ОС;
- гибкая система безопасности – приложения контролируются виртуальной машиной, запускаются и работают в «песочнице»;
- используется для разработки front-end и back-end офисных электронных систем;
- поддержка 32- и 64-битных операционных систем;
- поддержка ОС Windows, Mac OS, Linux.
В сети существует огромное количество приложений, написанных на Яве. В том числе знаменитая игра Minecraft. Джава используется для программирования различной техники – от холодильников до сим-карт.
Без исключения все приложения для Андроида написаны на Джаве. С ее помощью у пользователя есть возможность просматривать 3D-анимацию, участвовать в различных опросах, форумах, играть в онлайн-игры. Эта технология используется более чем в 3 миллиардах устройств.
Скачать Java бесплатно
Скачать на компьютер последнюю версию Java 8 можно бесплатно на этой странице. А также на официальном сайте, кликнув по кнопке Java download, или через торрент. Также можно загрузить Java для телефона. Кроме последней версии ПО для Windows, Linux или Mac, у нас вы скачаете старые версии для Vista или XP (Java 6, 7 и другие).
Регулярно выходят обновления программы, содержащие исправления и дополнения. Поэтому важно следить, чтобы на компьютере была установлена актуальная Джава. В противном случае, программы или игры написанные на новой версии языка, не смогут работать на вашем компьютере с устаревшей версией Java.
Официальный сайт на русском языке, где можно бесплатно скачать компоненты Java – www.java.com/ru/. После загрузки, установка программы происходит на английском.
Версии Java
Существуют 32- и 64-битные версии. Нужно скачивать и устанавливать Java на компьютер той же разрядности, что и операционная система, чтобы сайты, игры и приложения корректно работали на устройстве с соответствующей разрядностью ОС.
Как узнать разрядность Windows:
- Откройте «Пуск».
- Выполните правый клик мыши на кнопке «Компьютер» или «Мой компьютер» (для Windows XP, 7,8).
- Выберите в контекстном меню «Свойства». В строке «Тип системы» указана разрядность ОС.
Для Windows 10: откройте проводник, выполните правый клик мыши на ярлыке «Этот компьютер». В контекстном меню выберите «Свойства».
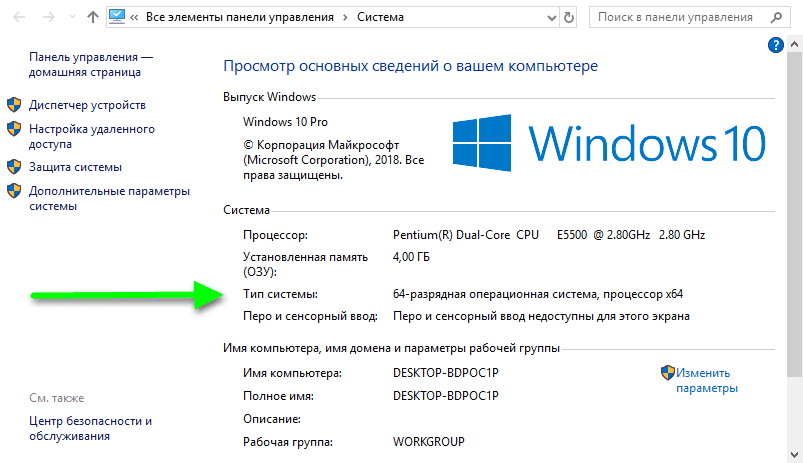
Помимо разрядности системы, важно, каким обозревателем вы пользуетесь. Если используете браузеры одновременно x32 и x64 версии на ОС, имеющей разрядность 64 бит, то желательно скачивать и устанавливать обе версии Джавы.
Для скачивания, установки платформы и нормальной работы программного обеспечения Java, компьютер должен соответствовать заданным параметрам.
Системные требования:
| Операционная система | Windows Server, Vista, 7, 8, 10 |
| Mac OS X 10.8.3+, 10.9+ | |
| Linux: Oracle, Red Hat Enterprise, Suse Enterprise Server, Ubuntu | |
| Браузер | Internet Explorer 9 и выше |
| Firefox | |
| 64-битный | |
| Оперативная память | Не менее 128 Мб |
| Свободное место на диске | 124 Мб и 2 Мб для обновления |
Пошаговая инструкция по установке Java на ПК
- На нашем сайте выберите необходимую версию, например для Windows, чтобы загрузить Java на компьютер.
- Примите условия лицензионного соглашения для продолжения скачивания.
- После того как скачаете файл, запустите установку двойным кликом по файлу.
- После запуска мастера установки (на английском языке) нажмите Install.
- Щелкните OK.
- Дождитесь окончания установки и нажмите Close.
Чтобы изменения вступили в силу, потребуется перезагрузка ПК. Если у вас была установлена более ранняя версия, то перед тем как скачать и переустановить программу, старую версию удалять не обязательно.
Вместе с Java на ПК может быть установлен другой софт или компоненты от партнёров. Внимательно проверяйте выбранные элементы перед нажатием кнопки Install.
Видео: Установка Java 32 bit и 64 bit на компьютер.
Офлайн-установщик Java
На нашем сайте вы можете загрузить исполняемый файл Java для офлайн-установки на ПК, если нет возможности скачать и установить программу онлайн. Это может понадобится, если требуется установить софт на устройстве, не имеющем доступ в интернет.
- Выберите новую версию Java для 32- или 64-разрядной системы Windows.
- Скачайте Java Offline – автономный установщик.
- Установите его с флешки или диска на любом ПК, независимо от подключения к сети.
Offline Installer – это автономный установщик. С его помощью можно установить программу на ПК без интернета.
Настройка программы
Чтобы настроить Джаву для конкретных целей, откройте панель управления. Во всех редакциях Windows она практически не отличается. Нажмите комбинацию клавиш Win+R и напишите в окне утилиты «Выполнить» команду control.
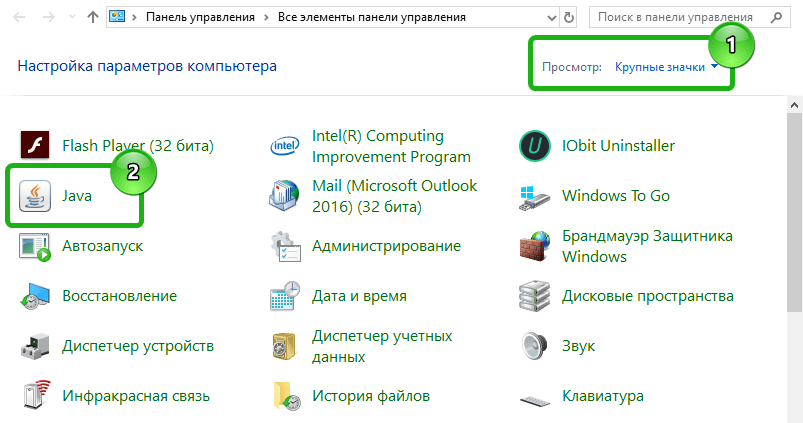
Откроется окно настроек Java с несколькими вкладками:
- General – информация о платформе, сетевые настройки;
- Update – обновление программы: обновите утилиту сейчас или задайте настройки для обновления по расписанию;
- Java – просмотр и управление модификациями Джава;
- Security – выбор уровня безопасности, при установке очень высокого значения будут блокироваться приложения без специального сертификата;
- Advanced – расширенные настройки.
Рядовому пользователю компьютера настраивать Java нет необходимости. Просто обновите версию, если компьютер выдает ошибку при запуске какой-либо программы, и, скорее всего, проблема исчезнет.
Java: скачать (64 bit, 32 bit), установка, решение проблем и удаление
Расскажем как скачать Java 2018 (x64, x32) с официального сайта и установить на свой компьютер (для приложений, сайтов или игры Minecraft), приведем пошаговую инструкцию по добавлению сайта в исключения, рассмотрим самые частные проблемы и способы их решения.
Покажем как полностью удалить Java с компьютера.
Скачать Java x64, x32 для Windows
Всегда рекомендуется использовать последнюю версию Java, так как в ней содержатся обновления компонентов, исправления уязвимостей и улучшения производительности относительно предыдущих версий.
Удаление предыдущих версий Java позволит гарантировать запуск приложений Java с использованием новейших обновлений безопасности и производительности для этой платформы.
Программа распространяется бесплатно, скачать последнюю версию для Windows, можно на официальном сайте по ссылкам ниже:
Это самая последняя версия 8 обновление 191 от 16 октября 2018 года, по ссылкам вы скачаете Java с сайта java.com.
Если вдруг скачать программу Java для Windows, с официального сайта по ссылкам выше не получается, мы продублировали их:
Скачать Java 8 Update 191 x32 с нашего сайта (автономный установщик);
Скачать Java 8 Update 191 x64 с нашего сайта (автономный установщик).
Установить Java на компьютер
Выберите автономный установщик программы необходимой разрядности (x32 или x64) для Windows из предыдущего пункта. Появится диалоговое окно загрузки файла.
Выберите местонахождения папки. (Сохраните файл в определенном месте на вашем компьютере, например, на рабочем столе), затем нажмите кнопку ‘Сохранить’.
Закройте все приложения (в том числе браузер).
Чтобы запустить процесс установки, двойным щелчком откройте сохраненный файл.
Согласитесь с разрешением на внесение изменение на компьютере, нажав Да.
Нажмите Install для начала установки Java на компьютер.
Нажмите OK в окне Изменений в лицензионном соглашении.
Окно прогресса установки программы.
Сообщение об обнаружении устаревшей версии Java на вашем компьютере.
Компания настоятельно рекомендует не использовать устаревшие версии приложения.
Нажимаем Uninstall, для удаления предыдущих установленных версий.
Сообщение о успешном удалении старых версий.
Если Java не смогла самостоятельно удалить старые версии и процесс установки завершился ошибкой, перейдите ниже к пункту удаление Java с компьютера вручную.
Процесс установки Java завершен.
Теперь вы можете использовать приложения Java на вашем компьютере.
Как обновить Java
Существует два варианта обновления Java: ручной и автоматический.
Для ручного обновления вы удаляете текущую версию Java, скачиваете и устанавливаете новую версию.
Для автоматического обновления Java запускаем Check For Updates из папки Java в меню Пуск.
Соглашаемся с внесением изменений.
В открывшемся окне Панели управления Java нажимаем на кнопку Update Now.
И если доступна более новая версия Java, появляется окно Java Setup -Welcome с указанием номера новейшей версии.
Нажимаем в нем кнопку Update.
Появляется окно загрузки дистрибутива новой версии.
После чего, сменяется на окно установки обновленной версии Java.
Через некоторое время (в зависимости от производительности вашего компьютера) появляется сообщение о успешной установке последней версии Java.
На этом процесс автоматического обновления завешен.
Закройте Панель управления Java и можете перейти к следующему пункту статьи, чтобы узнать установленную на пк версию программы.
Как узнать версию Java
Узнать установленную версию Java на компьютере, можно двумя способами.
В списке установленных программ меню Пуск, находим пункт Java и открываем About Java.
В появившемся окне About Java будет указана текущая версия установленного приложения.
Второй способ заключается в использовании командной строки Windows.
Нажмите сочетание Windows+R, в появившемся окне Выполнить напишите cmd и нажмите клавишу Enter.
В открывшемся окне командной строки Windows введите команду java -version и нажмите Enter.
Полученный результат указывает, что на компьютере используется Java версии 9 Update 191.
Java Application Blocked
Одна из частых ошибок на сайтах использующих апплеты: Application Blocked by Java Security — отсутствие специальных разрешений для выполнения Java приложения на определенном сайте.
Открываем меню Пуск, в списке установленных программ раскрываем папку Java и запускаем ConfigureJava.
Нажимаем на Edit Site List и c помощи кнопки Add добавляем в новую строку необходимый нам полный адрес сайта указанный в строке Location.
Адрес указываем полностью, если указан номер порта (в примере 80), указываем его так же. Нажимаем кнопку OK, после чего в списке Exception Site List добавится нужный адрес.
Нажимаем ОК, выходим из Панели управления Java.
Перезапускаем браузер, пробуем запустить апплет на сайте.
Если адрес сайта в Список исключений Java был добавлен без ошибок, то окно Application Blocked больше не появляется.
Как очистить кеш Java
Очистка кеша — безопасная и полезная процедура, позволяющая удалить старые версии апплетов или разрешений сайтов, хранящиеся локально на компьютере пользователя.
Использование кешированной информации иногда может вызывать проблемы, при работе, в случае обновления Java апплетов сайта или изменений разрешений доступа.
Для очистки кеша откройте Панель управления Java, для этого в меню Пуск, в списке установленных программ раскрываем папку Java и запускаем ConfigureJava.
На основной вкладке General, в разделе Temporary Internet Files нажимаем кнопку Settings.
В открывшемся окне хранилища временных файлов нажимаем Delete Files.
В окне Delete Files and Applications выбираем все доступные пункты и нанимаем кнопку OK.
Кеш приложений Java успешно очищен, теперь очищаем кеш разрешений безопасности.
Переходим на вкладку Security, щелкаем по кнопке Restore Security Promts и в появившемся окне подтверждения нажимаем на Restore All.
После чего Панель управления Java можно закрывать.
Кеш Java успешно очищен, все данные и используемые апплеты будут загружены заново.
Старые версии Java для Windows
Некоторым приложениям и играм, для работы требуется старая версия Java или какие-то предыдущие апдейты.
Список популярных предыдущих версий приложения:
скачать Java 8 Update 45
скачать Java 7 Update 80
скачать Java 7 Update 45
Если вам требуются еще какие-то устаревшие версии приложения, напишите в комментариях и мы добавим ссылки на скачивание.
Как удалить Java в Windows
Рассмотрим три способа удаления установленной программы с компьютера:
Удалить Java через Удаление программ Windows
Для удаления программы могут потребоваться права администратора.
Windows 10
Щелкните по кнопке Пуск правой клавишей мыши и выберите Приложения и возможности.
Выберите программу для удаления и нажмите ее кнопку Удалить.
Ответьте на запросы, чтобы завершить удаление
Windows 8
В меню «Пуск» введите Панель управления в окне поиска. Выберите Панель управления.
При отображении панели управления выберите Удаление программы из категории программ.
Выберите программу для удаления, затем нажмите правой кнопкой мыши и выберите Удалить.
Ответьте на запросы, чтобы завершить удаление.
Windows 7
Откройте меню Пуск и выберите Панель управления.
Выберите Программы и пункт Программы и компоненты.
Выделите программу, которую требуется удалить, и нажмите кнопку Удалить.
Удаление Java с помощью утилиты
Утилита Java Uninstall Tool:
На экране отображаются обнаруженные версии Java, которые можно удалить;
Пользователь может на свой выбор удалить все или некоторые версии Java;
Работает в операционных системах Windows;
Позволяет обнаружить и удалить версии Java 1.4.2 и выше;
Обнаруживаются только версии Java, установленные с помощью программы установки Java. Если Java идет в комплекте с любым приложением, использующим свою собственную программу установки, эта версия Java не будет доступна для удаления.
Программа распространяется бесплатно, скачать последнюю версию программы удаления для Windows, можно с официального сайта по ссылке ниже:
Скачать приложение Java Uninstall Tool [1,15 МБ] — это самая последняя версия 1.1.0.0 от 2 мая 2018 года. По ссылке вы скачаете программу с сайта java.com.
Если вдруг скачать JavaUninstallTool с официального сайта по ссылке выше не получается, мы продублировали ее: можно скачать JavaUninstallTool с нашего сайта.
Двойным щелчком запустите скачанный файл и разрешите внесение изменений нажав Да.
Нажмите кнопку Agree на стартовом коне программы и в появившемся окне подтверждения нажмите Да.
Откроется список установленных и доступных для удаления версий Java. Отметьте галочками версии приложения для удаления и нажмите кнопку Next.
В появившемся окне подтверждения удаления нажмите Да.
При удалении старых версий Java, рекомендуется очистить кеш приложения, это поможет избежать проблем сохранение и использования настроек или устаревших версий апплетов на сайтах, нажимаем Да.
Запускается процесс удаления выбранных версий Java. 
Если на каком-то этапе возникла ошибка и попытка удаления версий с помощью автоматической программы завершилась неудачно, попробуйте удалить Java вручную.
Удаление Java вручную
Полное удаление Java вручную заключается в удалении служебных папок настроек и очистке реестра Windows, в случаях, когда приведенные выше способы не дали результата (предварительно обязательно попробуйте стандартные методы удаления Java).
Удаление стандартных папок Java
Удалите папку Java из папки Program Files или Program Files (x86).
Удаление папок Java из профиля пользователя
Удалите папки Sun и Oracle (если они присутствуют) из папок LocalLow и Roaming.
Папки LocalLow и Roaming по-умолчанию скрыты и находятся в папке приложений пользователя AppData.
Для нахождения данной папки нажмите сочетание клавиш Windows+R или в меню Пуск нажмите кнопку Выполнить.
В открывшемся окне введите appdata , после чего нажмите кнопку ОК.
Последовательно откройте папки LocalLow и Roaming. Удалите папки Sun и Oracle (если они присутствуют).
Удаление папки Java из реестра Windows
Удалите папку JavaSoft из разделов HKEY_CURRENT_USER\Software и HKEY_LOCAL_MACHINE\SOFTWARE.
Откройте редактор реестра, нажмите сочетание клавиш Windows+R или в меню Пуск нажмите кнопку Выполнить.
В открывшемся окне введите regedit, после чего нажмите кнопку ОК.
Раскрываем раздел HKEY_CURRENT_USER, папка Software. Находим и удаляем папку JavaSoft.
Точно так же, удаляем папку JavaSoft из раздела HKEY_LOCAL_MACHINE папка SOFTWARE.
После удаления служебных папок Java и разделов JavaSoft реестра Windows перезагрузите компьютер.
На этом полное удаление Java с компьютера пользователя успешно завершено.