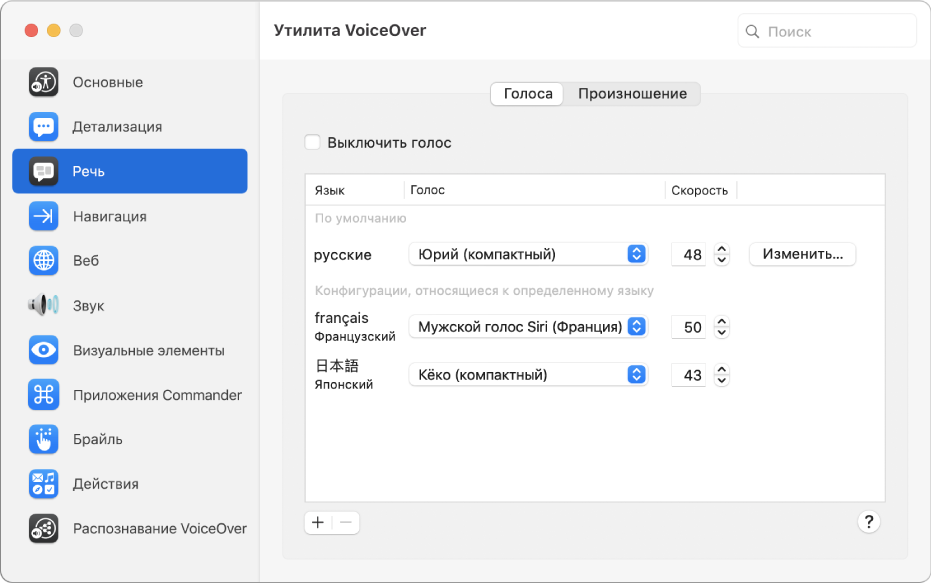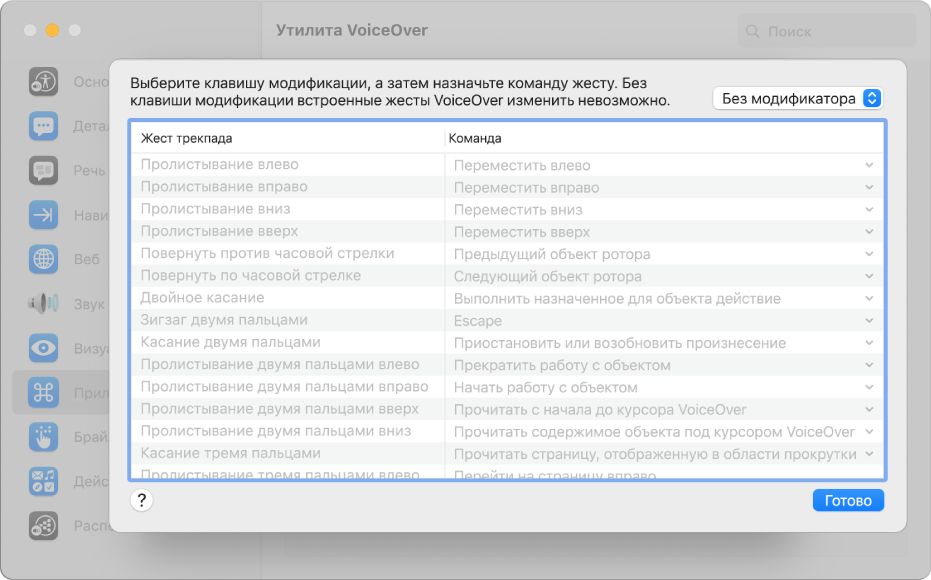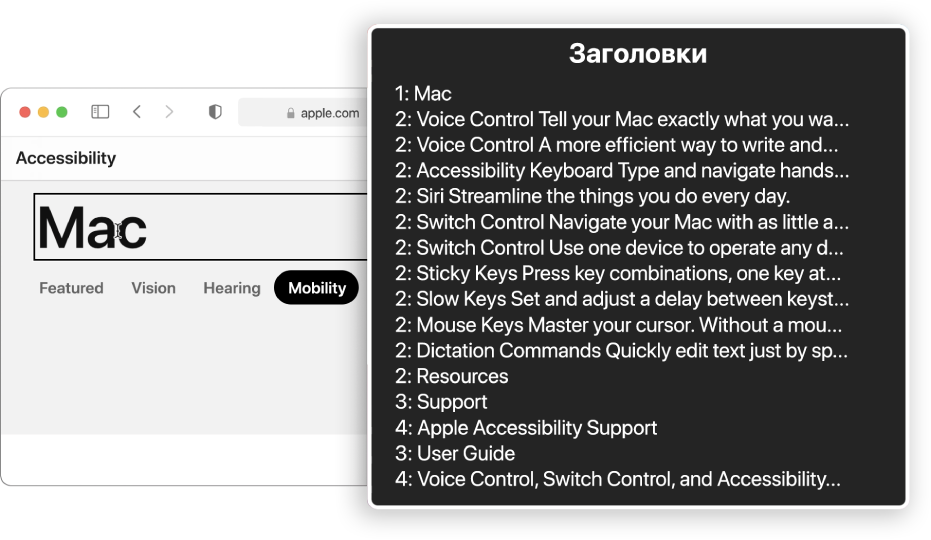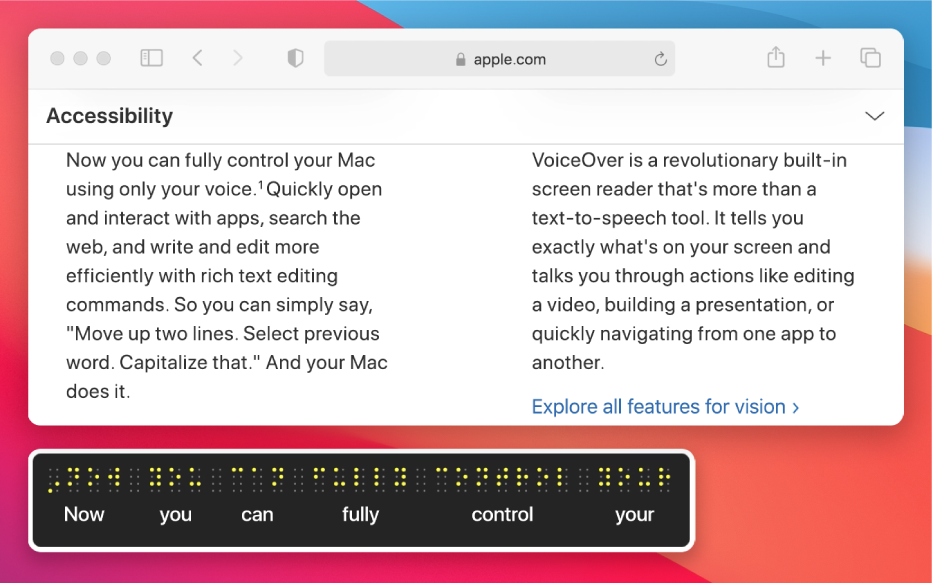- Руководство пользователя VoiceOver
- Удобные способы работы
- Использование знакомых жестов
- Легкий просмотр веб-сайтов
- Подключение дисплеев Брайля
- Использование жестов трекпада и мыши на Mac
- Жесты трекпада
- Жесты мыши
- Использование жестов Multi-Touch на компьютере Mac
- Жесты трекпада
- Жесты мыши
- 23 жеста для трекпада Mac, которые делают жизнь проще
- Finder, Mission Control и «Рабочий стол»:
- Веб-браузер Safari (и некоторые другие):
- Просмотр:
- QuickTime Player:
- Лонгриды для вас
- 10 полезных мультитач-жестов для трекпада MacBook
- Открыть и закрыть Центр уведомлений при помощи свайпа двумя пальцами
- Запуск Launchpad
- Показать рабочий стол
- Показать Mission Control
- Отобразить все окна текущего приложения
- Переключение между рабочими столами
- Переход между страницами в Safari, Календаре или перематывание видео в QuickTime
- Превью ссылок в Safari, запуск Quick Look
- Изменить масштаб просматриваемой страницы в Safari
- Поворот изображений
Руководство пользователя VoiceOver
для macOS Big Sur
Удобные способы работы
Хотите использовать разные голоса для разных языков? Хотите изменить способ навигации по веб-страницам? В приложении «Утилита VoiceOver» можно настроить способы работы VoiceOver.
Использование знакомых жестов
В VoiceOver в macOS используются многие жесты, знакомые по iOS и iPadOS: например, коснитесь трекпада, чтобы прослушать сведения об объекте под курсором VoiceOver.
Легкий просмотр веб-сайтов
VoiceOver предлагает несколько способов просмотра веб-страниц: например, можно перемещаться по ссылкам, заголовкам, отметкам окон или ориентирам на веб-страницах.
Подключение дисплеев Брайля
Приложение VoiceOver поддерживает более 100 обновляемых дисплеев Брайля, поэтому Вам достаточно просто подключить или синхронизировать дисплей.
Чтобы ознакомиться с Руководством пользователя VoiceOver, нажмите «Оглавление» вверху страницы либо введите слово или фразу в поле поиска.
Источник
Использование жестов трекпада и мыши на Mac
Если на Mac есть трекпад Apple или мышь Magic Mouse, Вы можете использовать жесты: нажатие, касание, сведение и разведение пальцев, смахивание. При помощи жестов можно менять масштаб документов, перемещаться по спискам музыкальных композиций и веб-страницам, поворачивать фотографии, открывать Центр уведомлений и выполнять другие действия.
Жесты трекпада
Одним или несколькими пальцами Вы выполняете на поверхности трекпада различные жесты: нажатие, касание, движение, смахивание и так далее. Например, для перемещения по страницам документа нужно смахивать влево или вправо двумя пальцами.
Чтобы посмотреть все доступные жесты трекпада на Mac, а также включить, выключить или настроить жесты, выберите меню Apple
> «Системные настройки», затем нажмите «Трекпад».
Жесты мыши
Одним или несколькими пальцами Вы выполняете на поверхности мыши различные жесты: нажатие, касание, движение, смахивание объектов. Например, для перемещения по страницам документа нужно смахивать влево или вправо одним пальцем.
Чтобы посмотреть все доступные жесты мыши на Mac, а также включить, выключить или настроить жесты, выберите меню Apple
> «Системные настройки», затем нажмите «Мышь».
Источник
Использование жестов Multi-Touch на компьютере Mac
С помощью трекпада Multi-Touch или мыши Magic Mouse можно выполнять полезные действия нажатием, смахиванием, сведением или разведением одного или нескольких пальцев.
Жесты трекпада
Для получения дополнительных сведений об этих жестах перейдите в меню Apple () > «Системные настройки» и щелкните «Трекпад». Здесь можно отключить какой-либо жест, изменить тип жеста и узнать, какие жесты поддерживаются компьютером Mac.
Для поддержки жестов трекпада требуется Magic Trackpad или встроенный трекпад Multi-Touch. Если ваш трекпад поддерживает Force Touch, также можно использоватьнажатие с усилием и тактильный отклик.
Щелчок нажатием
Нажмите одним пальцем, чтобы щелкнуть.
Вторичный щелчок (щелчок правой кнопкой мыши)
Щелкните или нажмите двумя пальцами.
Смарт-масштабирование
Для увеличения и уменьшения масштаба веб-страницы или документа PDF используйте двойное нажатие двумя пальцами.
Прокрутка
Для прокрутки экрана проведите двумя пальцами вверх или вниз. 1
Масштабирование изображения
Чтобы увеличить и уменьшить масштаб, разведите или сведите два пальца.
Поворот
Чтобы повернуть фотографию или другой объект, поверните два пальца в нужном направлении друг относительно друга.
Переход между страницами смахиванием
Для отображения предыдущей или следующей страницы смахните двумя пальцами влево или вправо.
Открытие Центра уведомлений
Чтобы открыть Центр уведомлений, смахните двумя пальцами влево от правого края.
Перетаскивание тремя пальцами
Используйте три пальца для перетаскивания объектов по экрану, затем щелкните или нажмите, чтобы отпустить перетаскиваемый объект. Эта функция включается в разделе «Универсальный доступ».
Поиск и детекторы данных
Нажмите тремя пальцами для доступа к поиску слова или действиям с датами, адресами, номерами телефонов и другими данными.
Отображение рабочего стола
Разведите большой и три других пальца, чтобы отобразить рабочий стол.
Launchpad
Чтобы отобразить Launchpad, сведите большой и три других пальца.
Mission Control
Смахните четырьмя пальцами 2 , чтобы открыть Mission Control.
Exposé
Смахните четырьмя пальцами 2 , чтобы отобразить все окна используемого приложения.
Смахивание для перехода между полноэкранными приложениями
Смахните четырьмя пальцами влево или вправо 2 для перехода между рабочими столами и полноэкранными приложениями.
Жесты мыши
Для получения дополнительных сведений об этих жестах перейдите в меню Apple () > «Системные настройки» и щелкните «Мышь». Здесь можно отключить какой-либо жест, сменить тип жеста и узнать, какие жесты поддерживаются компьютером Mac. Для поддержки жестов мыши требуется Magic Mouse.
Вторичный щелчок (щелчок правой кнопкой мыши)
Щелкните правой стороной мыши.
Прокрутка
Проведите одним пальцем вверх или вниз для прокрутки. 1
Смарт-масштабирование
Для увеличения и уменьшения масштаба веб-страницы или документа PDF используйте двойное нажатие одним пальцем.
Mission Control
Для открытия Mission Control используйте двойное нажатие двумя пальцами.
Смахивание для перехода между полноэкранными приложениями
Смахните двумя пальцами влево или вправо для перехода между рабочими столами и полноэкранными приложениями.
Переход между страницами смахиванием
Для отображения предыдущей или следующей страницы смахните одним пальцем влево или вправо.
1. Отключить прокрутку с помощью трекпада можно в разделе «Универсальный доступ».
2. В некоторых версиях macOS для этого жеста используются три, а не четыре пальца.
Источник
23 жеста для трекпада Mac, которые делают жизнь проще
Есть много вещей, за которые стоило бы поблагодарить Apple. Некоторые из них являются полноценными продуктами — например, iPhone или iPad, а некоторые – это лишь технологии или функции. В число последних можно смело записать многочисленные жесты, с помощью которых можно в значительной степени облегчить свою работу с Mac. Но как и невероятное количество комбинаций горячих клавиш, так и все существующие жесты никто не знает. Да и знать их все не нужно, достаточно лишь тех, которые могут оказаться полезными именно для вас. Сегодня рассмотрим 23 жеста для трекпада Mac, а вы уже сами выбирайте, какие из них вам стоит запомнить и использовать.
Finder, Mission Control и «Рабочий стол»:
Веб-браузер Safari (и некоторые другие):
Просмотр:
QuickTime Player:
Многими из этих жестов я пользуюсь на своем MacBook Pro каждый день, но, конечно, о каких-то могу не знать. Если у вас есть свои хитрости, которые касаются трекпада Mac, напишите в комментариях и в нашем Telegram-чате.
Новости, статьи и анонсы публикаций
Свободное общение и обсуждение материалов
Лонгриды для вас
Если вы уже были подписаны на сервис, а потом от него отписались, у вас сохраняется право возобновить действие подписки на тех же условиях, даже если её цена сильно выросла. Рассказываем, что для этого нужно сделать
Совсем недавно компания Apple нам сообщила, что функция совместного просмотра SharePlay исчезнет из публичного бета-тестирования и не будет представлена пользователям в сентябре. О том, какие существуют альтернативы и когда ждать появления SharePlay читайте в нашей статье.
Apple выпустила iOS 15 beta 1 для всех. Установить обновление смогут все пользователи, которые зарегистрируют свои устройства в программе раннего доступа и скачают общедоступный бета-профиль
Ну вообще я лет 10 пользуюсь утилитой BetterTouchTool. А в ней уже можно наделать хоть тысячи индивидуальных жестов, хоть в системе, хоть в отдельных приложениях. Ну например жестом»три пальца вверх» у меня открывается сафари. Жестом » три пальцем вниз» открывается iTunes. А при нажатии одновременно тремя пальцами открывается файловый менеджер. Ну и так далее. И это все уже на уровне рефлекса.
Источник
10 полезных мультитач-жестов для трекпада MacBook
Владельцы MacBook наверняка хорошо знакомы с многочисленными жестами, позволяющими в значительной степени облегчить взаимодействие с лэптопом. Однако далеко не все знают, как вызвать функцию предварительного просмотра, Центр уведомлений или Exposè. Ниже представлены 10 мультитач-жестов, которые помогут сэкономить время и упростить работу с MacBook.
Открыть и закрыть Центр уведомлений при помощи свайпа двумя пальцами
С появлением поддержки Siri в macOS у пользователей появилась возможность сохранять различную информацию, такую как время показа фильмов, расписание спортивных игр и даже результаты Finder. Центр уведомлений, в котором собраны все напоминания, события в календаре и т.д., открывается свайпом двумя пальцами от правого края до центра трекпада.
Запуск Launchpad
Launchpad помогает находить, упорядочивать и удобно запускать программы на MacBook. Запустить режим можно путем сведения большого пальца и трех других пальцев. Данный жест потребует небольшой сноровки, но когда вы освоите его, открывать Launchpad станет намного проще.
Показать рабочий стол
Для того чтобы вызвать рабочий стол, нужно поместить на трекпад большой палец и три других пальца и развести их в стороны. Это наиболее удобный способ получить доступ к файлам, сохраняемым на рабочем столе во время работы.
Показать Mission Control
Свайп тремя пальцами вверх (в некоторых моделях MacBook жест выполняется при помощи четырех пальцев) позволяет запустить программу Mission Control, позволяющую быстро просматривать все открытые окна и пространства на рабочем столе. Данная функция весьма удобна при работе на ноутбуках с небольшим экраном, поскольку предоставляет простой способ посмотреть, какие приложения открыты на данный момент.
Отобразить все окна текущего приложения
Если в процессе работы вам потребуется просмотреть список всех открытых окон в текущем приложении, смахните тремя пальцами вниз на трекпаде (в некоторых моделях MacBook жест выполняется при помощи четырех пальцев). Данное действие вызовет функцию Exposè, позволяющую легче ориентироваться среди окон и приложений.
Переключение между рабочими столами
Пользователи, работающие с несколькими рабочими столами, могут легко переключаться между ними при помощи свайпа тремя пальцами (или четырьмя в некоторых моделях MacBook) влево или вправо.
Переход между страницами в Safari, Календаре или перематывание видео в QuickTime
Свайп по горизонтали двумя пальцами влево или вправо по трекпаду при работе с браузером позволяет перейти на следующую страницу или вернуться на предыдущую. Этот жест также работает в ряде других приложений. Например, в Календаре вы можете таким образом переключаться между днями или месяцами, а в QuickTime перематывать видео вперед или назад.
Превью ссылок в Safari, запуск Quick Look
Прикосновение тремя пальцами при наведении на слово открывает всплывающее окно с определением слова. Легкое касание тремя пальцами по ссылке в Safari открывает превью страницы сайта, а тап на текстовый файл или изображение запустит функцию быстрого просмотра Quick Look.
Изменить масштаб просматриваемой страницы в Safari
Пользователи iPhone привыкли к тому, что на мобильном устройстве масштабирование заключается в сведении/разведении двух пальцев для уменьшения/увеличения масштаба соответственно. Данный принцип работает и в macOS.
Поворот изображений
Здесь все просто. Для того чтобы повернуть изображение, поместите два пальца на трекпад и поверните их на 90 градусов, главное чтобы курсор был расположен поверх изображения.
Источник