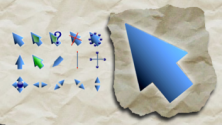- Курсоры для Windows 7/8/10
- Как изменить размер и цвет указателя мыши в Windows 10
- Как изменить размер указателя мыши в Windows 10
- Как изменить цвет указателя мыши в Windows 10
- Как в Windows 10 предотвратить изменение курсора мыши иконок рабочего стола темами оформления
- Способ первый
- Способ второй
- Где расположены иконки приложений Windows 10?
- Как хранятся значки Windows 10?
- Где расположены значки Windows 10 по умолчанию?
- Как использовать значки, хранящиеся в файле .DLL
Курсоры для Windows 7/8/10
Курсоры сделаны достаточно качественно, они могут легко освежить даже самое
В оформлении данных курсоров читается что-то космическое.
В оформлении курсоров заметен известный стиль Alienware.
Великолепный темный курсор, который выполнен в достаточно строгом стиле.
Внутри каждого курсора изображен небольшой вентилятор, скорость вращения
Загадочные мистические курсоры, которые выполнены в темных тонах.
Набор ярких курсоров с неоновой подсветкой, которые созданы в стиле Alienware.
В сборку входит несколько наборов курсоров, которые отличаются только одним
Оформление курсоров состоит из гармоничного сочетания двух основных цветов:
Курсоры выглядят довольно симпатично благодаря гармоничному сочетанию сразу
В сборник входит сразу несколько видов курсоров, которые окрашены в разные
Основное преимущество данных курсоров — ярко выраженный цвет, который
Курсоры из известной игры BF3 теперь доступны каждому пользователю.
Данный набор курсоров легко впишется в оформление любого визуального интерфейса.
Красивые L.E.D курсоры, которые ко всему прочему еще и анимированные.
Стильный практичный курсор, который идеально впишется в оформление, в котором
Невероятно яркие и стильные курсоры, которые буквально сразу привлекают
В состав данного сборника входит сразу три набора, которые имеют отличия в
Курсоры состоят из нескольких областей, которые выделяются благодаря
Темная гамма курсоров разбавляется посредством яркой неоновой подсветки.
Отличный набор курсоров, в состав которого включен еще и автоматический
Стильные курсоры, в которых отсутствуют различные украшательства.
Великолепный набор курсоров, в оформлении которых присутствуют элементы
Данный набор курсоров идеально дополнит яркий интерфейс, который оформлен в
Как изменить размер и цвет указателя мыши в Windows 10
В данной статье показаны действия, с помощью которых вы сможете изменить размер и цвет указателя мыши в операционной системе Windows 10
Указатель мыши — это элемент графического интерфейса, который указывает на нужный объект на экране, с которым будет производиться взаимодействие с помощью мыши или тачпада.
При необходимости вы можете изменить размер и цвет указателя мыши в Windows 10
СОДЕРЖАНИЕ:
1 Как изменить размер указателя мыши в Windows 10
2 Как изменить цвет указателя мыши в Windows 10
Как изменить размер указателя мыши в Windows 10
Чтобы изменить размер указателя мыши в Windows 10, откройте приложение «Параметры», для этого нажмите на панели задач кнопку Пуск и далее выберите Параметры или нажмите на клавиатуре сочетание клавиш Windows + I
В открывшемся окне «Параметры» выберите Специальные возможности
Затем выберите вкладку Курсор и указатель , и в правой части окна, изменяя положение ползунка Изменение размера указателя установите необходимый вам размер указателя мыши (смотрите пример на гифке ниже).
Как изменить цвет указателя мыши в Windows 10
Чтобы изменить цвет указателя мыши в Windows 10, откройте приложение «Параметры», для этого нажмите на панели задач кнопку Пуск и далее выберите Параметры или нажмите на клавиатуре сочетание клавиш Windows + I
В открывшемся окне «Параметры» выберите Специальные возможности
Затем выберите вкладку Курсор и указатель , в правой части окна, в разделе Изменение цвета указателя доступно четыре опции выбора цвета: белый (по умолчанию), черный, контрастный черно-белый (инверсный) и цветной.
Чтобы изменить цвет указателя, выберите последнюю опцию и измените цвет указателя на один из нескольких рекомендуемых цветов.
Также вы можете выбрать настраиваемый цвет указателя, для этого нажмите кнопку +
Затем в окне «Выберите настраиваемый цвет указателя», выберите необходимый цвет в палитре цветов и нажмите кнопку Готово
Также вы можете ввести код необходимого цвета в формате RGB или HEX
Используя рассмотренные выше действия, вы можете изменить размер и цвет указателя мыши в операционной системе Windows 10
Нажатие на изображение руки с пальцем вверх позволит понять, что материал Вам понравился. А подписка на канал, позволит Вам не пропустить будущие, очень интересные материалы.
Как в Windows 10 предотвратить изменение курсора мыши иконок рабочего стола темами оформления
Н екоторые темы оформления поставляются с дополнительными иконками, которые при установке пакета темы заменяют собой стандартные значки расположений «Этот компьютер» , «Корзина» , «Сеть» , а также пользовательской папки профиля. Если вы хотите сохранить их исходный вид, вот два способа это сделать. Предотвратить изменение стандартных иконок можно с помощью встроенного апплета и простого твика реестра.
Способ первый
Откройте универсальное приложение «Параметры», зайдите в раздел персонализации.
Выберите там «Темы», а затем «Параметры значков рабочего стола».
В открывшемся окошке снимите галочку с чекбокса «Разрешить темам изменять значки на рабочем столе» и сохраните настройки.
Чтобы восстановить параметры по умолчанию, вновь отметьте чекбокс птичкой.
Способ второй
Любители покопаться в реестре могут воспользоваться следующим твиком. Командой regedit откройте редактор реестра и перейдите по этому пути:
В правой области редактора отыщите 32-битный DWORD -параметр с именем ThemeChangesDesktopIcons и измените его значение с 1 на 0.
Если оного параметра не будет, его нужно будет создать вручную и установить в качестве его значения ноль. Чтобы настройки вступили в силу, перезапустите Проводник или перезайдите в систему. Для восстановления настроек изменяем значение на единицу.
Темы оформления могут изменять не только значки рабочего стола, но и курсор мыши.
Опция, позволяющая предотвращать замену курсора темами, в Windows 10 удалена из свойств мыши, но есть твик реестра, который позволит решить эту задачу. В той же самое ветке, в которой располагается параметр ThemeChangesDesktopIcons есть также и другой параметр — ThemeChangesMousePointers . По умолчанию его значение также равняется 1, вам нужно установить его в 0.
Это действие запретит сторонним темам изменять внешний вид курсора мыши.
Где расположены иконки приложений Windows 10?
Если вы хотите изменить значок по умолчанию для определенной папки или ярлык, который вы создали, вы можете спросить, где можно найти новые значки. Хотя существует множество веб-сайтов, предлагающих пользовательские наборы значков, вы, тем не менее, можете предпочесть использовать значки, которые уже найдены на вашем компьютере или устройстве с Windows 10. В этой статье мы покажем вам, где значки хранятся в Windows 10. Если вы хотите найти все файлы значков Windows 10 по умолчанию, читайте дальше.
Как хранятся значки Windows 10?
Иконки обычно хранятся внутри файлов ICO. Однако файлы ICO имеют большой недостаток: они могут содержать только один значок. В Windows 10 множество приложений, папок, файлов и ярлыков, и многие из них имеют свои уникальные значки. Если бы у Windows был файл ICO для каждого используемого значка, это привело бы к значительному числу файлов значков.
Чтобы решить эту проблему, вместо использования файлов ICO для хранения значков, Windows использует файлы DLL. Основным преимуществом DLL- файла является тот факт, что он может содержать несколько значков внутри. На самом деле, вы можете сравнить DLL- файл значков с библиотекой значков. Если вы хотите изменить значок определенного файла, папки или ярлыка, вы можете просто установить его расположение значка, чтобы оно указывало на определенный файл DLL и конкретный значок из него.
Большинство значков из Windows 10 хранятся в файлах DLL. В следующем разделе мы покажем, где находятся эти библиотеки DLL со значками в Windows 10.
Где расположены значки Windows 10 по умолчанию?
Мы попытались упорядочить наш список значков Windows 10 по умолчанию как по расположению их файлов DLL, так и с учетом основного назначения значков, найденных внутри файлов DLL. Далее вы можете увидеть наш список мест из Windows 10, где вы найдете файлы .DLL, содержащие значки:
1. %systemroot%\system32\imageres.dll
Файл imageres.dll содержит много значков, используемых практически везде в Windows 10. Он содержит значки для различных типов папок, аппаратных устройств, периферийных устройств, действий и так далее.
2. %systemroot%\system32\shell32.dll
Файл shell32.dll также содержит множество значков, используемых в различных частях Windows 10. Вместе с imageres.dll , shell32.dll содержит одну из самых больших коллекций значков. Внутри вы можете найти значки для Интернета, устройств, сетей, периферийных устройств, папок и так далее.
3. %systemroot%\system32\pifmgr.dll
Pifmgr.dll содержит некоторые значки в старом стиле, которые были найдены в более старых версиях Windows, таких как Windows 95 и Windows 98. В нем вы можете найти забавные значки, которые изображают такие вещи, как окно, труба, шар, шляпа волшебника, и другие. 🙂
4. %systemroot%\explorer.exe
Explorer.exe имеет несколько значков, используемых File Explorer и его более ранними версиями. Первый значок является значком по умолчанию, используемым в проводнике , но следующие использовались в старых версиях Windows для таких вещей, как принтеры, папки, действия, приложения для обмена сообщениями, почта и другие.
5. %systemroot%\system32\accessibilitycpl.dll
Accessibilitycpl.dll имеет набор значков, которые используются в основном для специальных возможностей в Windows 10. Он имеет значки с людьми, курсорами мыши, увеличительным стеклом, мышью и клавиатурой и так далее.
6. %systemroot%\system32\ddores.dll
Ddores.dll содержит значки для аппаратных устройств и ресурсов, таких как динамики, наушники, экраны, компьютеры, пульты дистанционного управления и игровые планшеты, мыши и клавиатуры, камеры, принтеры и так далее.
7. %systemroot%\system32\moricons.dll
Moricons.dll — это еще один файл, который содержит значки в старом стиле, используемые Microsoft в старых версиях Windows. Большинство значков здесь относятся к программам MS-DOS, но у вас также есть значки для старых языков программирования, таких как Turbo Pascal или FoxPro.
8. %systemroot%\system32\mmcndmgr.dll
Mmcndmgr.dll — еще один файл со старинными значками, который, как мы полагаем, был разработан главным образом для настроек, связанных с управлением компьютером. Среди прочего, он включает в себя значки для сетей, папок, аутентификации, времени, компьютеров и серверов.
9. %systemroot%\system32\mmres.dll
Mmres.dll имеет несколько значков с различными аудио ресурсами, такими как динамики, наушники, микрофоны и веб-камера.
10. %systemroot%\system32\netcenter.dll
Netcenter.dll имеет несколько значков для сетевых настроек и функций.
11. %systemroot%\system32\netshell.dll
Netshell.dll содержит значки для всех видов сетевых подключений и соответствующего оборудования или технологий.
Например, внутри него вы можете найти значки для Bluetooth, беспроводных маршрутизаторов и сетевых подключений.
12. %systemroot%\system32\networkexplorer.dll
Networkexplorer.dll — другой файл .dll с несколькими периферийными устройствами, такими как телефон, маршрутизатор, принтер или факс, и некоторыми значками, связанными с сетью.
13. %systemroot%\system32\pnidui.dll
Pnidui.dll имеет значки для настроек, связанных с сетью (состояние Ethernet или беспроводной сети, расположение в сети и т.д.). Большинство значков здесь прозрачного белого цвета, поэтому вы должны выбрать их, чтобы увидеть, как они выглядят.
14. %systemroot%\system32\sensorscpl.dll
Sensorscpl.dll имеет несколько значков для разных типов датчиков. Хотя большинство из них выглядят одинаково, их детали указывают на такие вещи, как температура, мощность, ветер и т.д.
15. %systemroot%\system32\setupapi.dll
Setupapi.dll имеет значки, используемые для мастеров установки различных аппаратных устройств. Он имеет экраны, периферийные устройства, аппаратные компоненты, разъемы и разъемы, игровые панели и другие.
16. %systemroot%\system32\wmploc.dll
Wmploc.dll содержит мультимедийные значки, используемые для мультимедийных устройств, музыкальные и видеофайлы, папки, CD и DVD диски и так далее.
17. %systemroot%\system32\wpdshext.dll
Wpdshext.dll имеет значки для некоторых портативных устройств, таких как камеры, телефоны или mp3-плееры, и несколько индикаторов батареи.
18. %systemroot%\system32\compstui.dll
Comstui.dll включает в себя различные классические иконки из более старых версий Windows.
На нем есть иконки с лампочками, почтой, принтерами, документами, телефонами, факсимильными аппаратами и так далее.
19. %systemroot%\system32\ieframe.dll
Ieframe.dll содержит значки, используемые Internet Explorer для его ярлыков, кнопок и меню.
20. %systemroot%\system32\dmdskres.dll
Dmdskres.dll содержит значки, используемые только для управления дисками.
21. %systemroot%\system32\dsuiext.dll
Dsuiext.dll включает в себя значки для сетевых служб. Он имеет значки с серверами, людьми, принтерами, офисными зданиями, службами аутентификации и так далее.
22. %systemroot%\system32\mstscax.dll
Mstscax.dll хранит только несколько значков, используемых для подключений к удаленному рабочему столу, с компьютерами, уведомлениями и сертификатами безопасности.
23. %systemroot%\system32\wiashext.dll
Wiashext.dll имеет несколько значков для различных устройств обработки изображений, таких как сканеры, камеры, фото и видеокамеры, и несколько похожих значков.
24. %systemroot%\system32\comres.dll
Comres.dll содержит несколько значков, которые изображают пользователя, папку, карандаш и некоторые действия.
25. %systemroot%\system32\mstsc.exe
Mstsc.exe содержит несколько других значков, связанных с сетью, но также включает в себя другие значки, такие как динамик, микрофон и логотип Windows 8.
26. actioncentercpl.dll, aclui.dll, autoplay.dll, comctl32.dll, xwizards.dll, ncpa.cpl, url.dll (все в %systemroot%\system32\)
Все эти файлы содержат значки; однако у многих есть только одна иконка внутри или только несколько, поэтому мы решили упомянуть их все вместе. У них есть значки, используемые в Центре действий Windows 10 , некоторые значки ошибок и информации, значки автозапуска, некоторые значки пользователей и значки веб-сайтов.
Как использовать значки, хранящиеся в файле .DLL
Значки, хранящиеся в файлах .DLL, не могут быть скопированы и сохранены в другом месте, по крайней мере, если вы не используете специальное приложение, которое может извлекать значки из файлов .DLL. Однако вы можете использовать любой значок, хранящийся в таком файле, чтобы установить его в качестве значка, используемого папкой, библиотекой или ярлыком. Просто скопируйте и вставьте путь, который мы указали для интересующей вас DLL, в поле «Искать значки в этом файле».