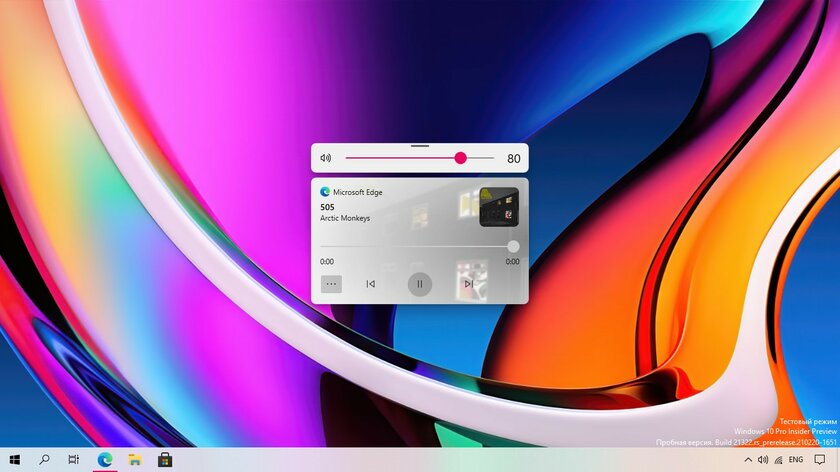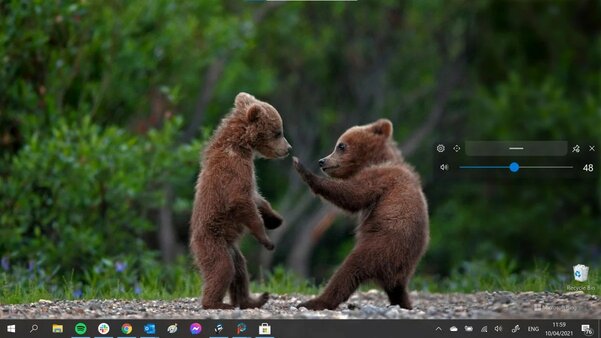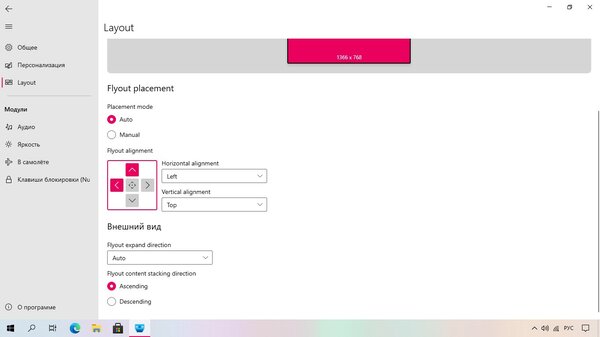- Как скрыть всплывающее окно громкости в Windows 8 и 10
- Windows едва позволяет настроить эту функцию
- Как скрыть экранное меню громкости
- Как скрыть экранное меню тома без иконки в трее, работающей в фоновом режиме
- Modern Flyouts заменяет унылое окно регулятора громкости в Windows 10
- Как убрать(выключить) всплывающую иконку громкости в левом верхнем углу виндовс 10?
- Ответы (3)
- Как закрывать всплывающее окошко громкости в Windows 10 и быстро устанавливать громкость для разных приложений
- Закрываем окошко громкости Windows 10
- Настраивать разную громкость для разных приложений Windows 10 в 1 клик
- Отключить уведомления и системные звуки в Windows 10
- Отключить звук системы в Windows 10
- Сохранение звуковых схем в Windows 10
- Отключить звуки уведомлений в Windows 10
Как скрыть всплывающее окно громкости в Windows 8 и 10
Windows 10 и 8 включают отображение громкости, которое появляется в верхнем левом углу экрана всякий раз, когда вы регулируете громкость с помощью сочетания клавиш. Microsoft не предлагает встроенного способа его отключения, но есть способ его скрыть.
Это экранное меню (OSD) особенно утомительно, если вы используете программное обеспечение медиацентра со встроенным дисплеем громкости.
Windows едва позволяет настроить эту функцию
В Windows 10 есть только несколько настроек для управления функцией объемного экранного меню, и ни один из них не позволяет отключить ее.
В разделе «Настройки»> «Удобство доступа»> «Другие параметры» вы можете настроить параметр «Показать уведомления для» и указать, как долго он и другие уведомления будут отображаться на вашем экране. К сожалению, опция по умолчанию 5 секунд — самая низкая доступная опция. Настройки здесь только позволяют вам держать экранное меню громкости на экране дольше.
Цвет также настраивается и соответствует цвету акцента, который вы можете выбрать в меню «Настройки»> «Персонализация»> «Цвета».
Как скрыть экранное меню громкости
Единственное доступное решение для скрытия тома OSD — это бесплатная утилита с открытым исходным кодом под названием HideVolumeOSD. Этот инструмент работает в Windows 8, 8.1 и 10.
Скачайте HideVolumeOSD с сайта разработчика Маркуса Вентури. Вы можете найти исходный код на GitHub, если вам интересно.
Установите приложение и выберите установку версии иконки в трее. Вы получите значок в системном трее, который запускается автоматически при входе в систему. Щелкните значок в трее, чтобы включить или отключить отображение громкости. Это так просто.
Если вы не хотите видеть значок в системном трее, вы можете просто скрыть его, перетаскивая его слева от значков области уведомлений.
Как скрыть экранное меню тома без иконки в трее, работающей в фоновом режиме
Если вы предпочитаете, вы можете установить версию HideVolumeOSD в автоматическом режиме. Это дает вам возможность отключить экранное меню тома без запуска приложения в системном трее.
После установки версии в автоматическом режиме вы увидите папку HideVolumeOSD в меню «Пуск» с тремя ярлыками. Ярлык «HideVolumeOSD» открывает обычную программу в системном трее. Программа «HideVolumeOSD (Hide)» запускается, скрывает экранное меню тома и затем исчезает. Программа «HideVolumeOSD (Show)» запускается, показывает OSD тома, а затем исчезает.
Вы можете запустить ярлык «HideVolumeOS (Скрыть)», когда хотите скрыть экранное меню тома. Более того, вы можете скопировать ярлык «HideVolumeOSD (Hide)» в папку «Автозагрузка». Windows запустит его, когда вы войдете в свой компьютер, автоматически скрывая экранное меню тома каждый раз, когда вы входите в систему, не оставляя значок на панели задач.
Чтобы эта программа запускалась автоматически при входе в систему, щелкните правой кнопкой мыши один из ярлыков «HideVolumeOSD» в меню «Пуск» и выберите «Еще»> «Открыть местоположение файла».
Щелкните правой кнопкой мыши по ярлыку «HideVolumeOSD (Hide)» и выберите «Copy».
Введите shell:startup в адресную строку File Explorer и нажмите Enter.
Щелкните правой кнопкой мыши внутри папки автозагрузки и выберите «Вставить», чтобы поместить копию ярлыка в папку «Автозагрузка». Windows будет автоматически запускать эту программу при входе в систему, скрывая экранное меню тома.
В следующий раз, когда вы войдете в систему, Windows автоматически запустит приложение «HideVolumeOSD (Hide)» и скроет экранное меню тома, не загромождая системный трей.
Чтобы временно отменить изменения, просто запустите ярлык «HideVolumeOSD (Показать)». Чтобы перестать скрывать экранное меню при каждом входе в систему, вернитесь в оболочку: запустите и удалите ярлык «HideVolumeOSD (Hide)».
Мы надеемся, что Microsoft однажды позволит нам скрыть эту функцию без сторонних утилит, но мы не затаили дыхание.
Modern Flyouts заменяет унылое окно регулятора громкости в Windows 10
Всплывающие окна Windows 10 — одна из самых серьёзных проблем пользовательского интерфейса операционной системы Microsoft. Они большие, неуместные и не обновлялись со времён Windows 8. Пока софтверный гигант готовит глобальное обновления интерфейса Windows 10, некоторые сторонние разработчики уже сделали то, что давно должна была сделать Microsoft. Так, например, в Microsoft Store есть приложение под названием ModernFlyouts. Оно заменяет системные всплывающие окна для регулятора громкости и яркости своими вариантами, более современными и полностью настраиваемыми.
Всплывающее окно ModernFlyouts можно расположить в любом месте на экране, выставить продолжительность его появления, прозрачность и другие параметры. У него даже есть тёмная и светлая темы оформления. Таким образом, заменить можно не только всплывающее окно регулятора громкости, но и яркости, состояния буфера обмена, а также режима полёта, индикации включения и отключения «Caps Lock», «Num Lock» и тачпада.
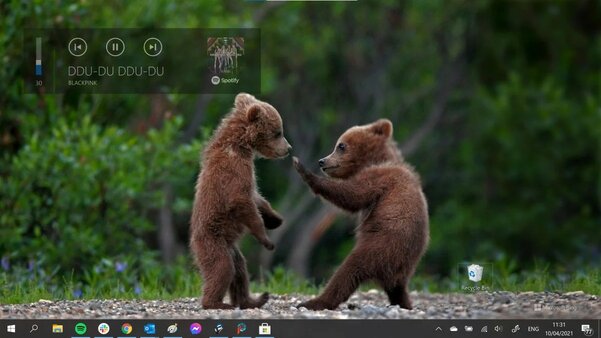
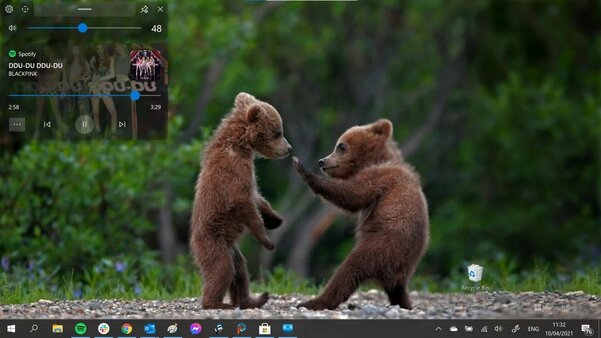
ModernFlyouts создано на базе другого приложения с открытым исходным кодом для изменения системного регулятора громкости AudioFlyout от XDelta-X. Пока это только предварительная версия, поэтому разработчик не гарантирует, что приложение будет работать на все 100%. Иногда оно не успевает подменить собой системный интерфейс, поэтому может не сработать.
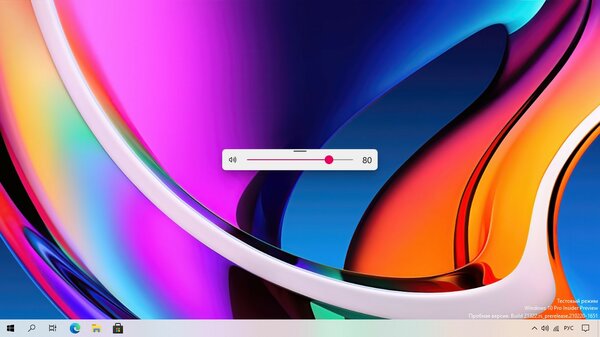
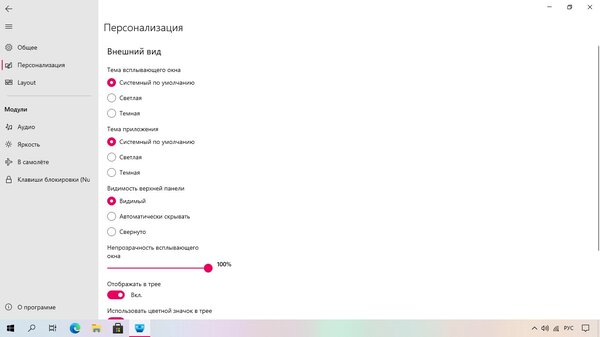
Загрузить приложение ModernFlyouts можно в магазине Microsoft Store.
Как убрать(выключить) всплывающую иконку громкости в левом верхнем углу виндовс 10?
Ответы (3)
8 польз. нашли этот ответ полезным
Был ли этот ответ полезным?
К сожалению, это не помогло.
Отлично! Благодарим за отзыв.
Насколько Вы удовлетворены этим ответом?
Благодарим за отзыв, он поможет улучшить наш сайт.
Насколько Вы удовлетворены этим ответом?
Благодарим за отзыв.
8 польз. нашли этот ответ полезным
Был ли этот ответ полезным?
К сожалению, это не помогло.
Отлично! Благодарим за отзыв.
Насколько Вы удовлетворены этим ответом?
Благодарим за отзыв, он поможет улучшить наш сайт.
Насколько Вы удовлетворены этим ответом?
Благодарим за отзыв.
К сожалению, это баг в версии 1903.
С ним уже сталкивались множество пользователей, том числе и я(
Вот обсуждение этой проблемы
https://answers.microsoft.com/ru-ru/windows/for.
Вы можете сообщить о данной проблеме в центр отзывов, чтобы разработчики увидели его и исправили данную ошибку.
Инструкция по отправке отзыва с помощью данного приложения представлена по ссылке:
https://support.microsoft.com/ru-ru/help/402156.
На ресурсе Answers разработчиков Microsoft увы нет(
Это форум, где пользователи отвечают таким же пользователям.
Надеемся и ждём, что данную проблему исправят!
Большое спасибо за понимание!
__
Если мой ответ вам помог, пожалуйста, отметьте его как ответ.
Disclaimer: В ответе могут быть ссылки на сайты не на сайты Microsoft, Все советы с таких сайтов Вы выполняете на свой страх и риск.
3 польз. нашли этот ответ полезным
Был ли этот ответ полезным?
К сожалению, это не помогло.
Отлично! Благодарим за отзыв.
Насколько Вы удовлетворены этим ответом?
Благодарим за отзыв, он поможет улучшить наш сайт.
Как закрывать всплывающее окошко громкости в Windows 10 и быстро устанавливать громкость для разных приложений
Windows 10 — это отличная платформа от компании Microsoft у которой есть множество плюсов, но есть и минусы. Так, например, многих пользователей раздражает всплывающее поверх других окошко громкости при ее регулировании с помощью мультимедиа-клавиш на клавиатуре.
Это окошко должно быстрее исчезать или же вообще не появляться по мнению пользователей. Как минимум компания Microsoft должна сделать его настраиваемым.
Закрываем окошко громкости Windows 10
Многие пользователи думают, что его невозможно закрыть, но это не так.
Да, у него нет привычного крестика, как у многих окон в Windows 10, поэтому многие приходят в замешательство. Это первое о чем думают многие — крестик, ведь это логично. Второй интуитивный вариант для закрытия окошка — щелкнуть где-либо вне его, такое поведение часто работает, но не с этим окошком.
Быстрое закрытие окошка громкости в Windows 10 возможно при нажатии на область в нем, что для многих является явно непонятным и странным подходом. Попробуйте при его появлении кликнуть мышкой, к примеру, на название автора и оно закроется.
Настраивать разную громкость для разных приложений Windows 10 в 1 клик
Кроме того, многие пользователи хотели бы иметь возможность быстро и просто менять громкость для разных приложений без открытия микшера. Чтобы можно было каждому приложению установить свою громкость, а не только менять общую по нажатию на иконку в трее. Однако, пока что Microsoft столь очевидный функционал не реализовала, но реализовал сторонний разработчик.
Приложение EarTrumpet заменяет стандартный аудиоменеджер в Windows 10 и позволяет более гибко управлять настройками звука прямо с рабочего стола. Вы сможете настраивать разную громкость для разных приложений и это великолепный функционал и просто необходимый для многих.
Отключить уведомления и системные звуки в Windows 10
Звуки уведомлений являются неотъемлемой частью операционной системы. Всякий раз, когда выполняется важное действие, Windows по умолчанию предоставляет пользователю обратную связь посредством звуков уведомлений. Мы слышим звуки уведомлений о наиболее распространенных действиях, таких как подключение или отключение USB-устройства, предупреждение о разряде батареи, напоминания календаря и т. Д. Мы уже видели, как изменить звук в Windows. Из этого туториала Вы узнаете, как отключить или отключить уведомления и системные звуки в Windows 10 .
Windows 10 поставляется с новым набором звуковых уведомлений, некоторые заимствованы из Windows 8.1. Если вы переходите на Windows 10 из Windows 7 или Windows 8.1, вы можете легко заметить изменения. В Windows 10 имеется новый набор звуковых оповещений для таких событий, как напоминания календаря, сообщения, электронная почта, изменение громкости и т. Д. Существует способ настроить тоны системы в соответствии с вашими предпочтениями. Вы даже можете отключить звук для всех системных предупреждений в Windows 10, изменив несколько настроек звука на вашем компьютере.
Нажмите на значок динамика на панели задач и переместите ползунок, чтобы изменить громкость звука.
Отключить звук системы в Windows 10
Чтобы включить системные звуки в Windows 10, вам нужно будет открыть настройки звука. Щелкните правой кнопкой мыши значок «Динамики», который находится в правой части панели задач.
Вы увидите опцию «Звуки» во всплывающем окне. При нажатии на это открывается новое окно, где вы можете настроить звуки.
Окно свойств «Звук» предоставляет множество опций для настройки звука в соответствии с вашими потребностями. Просмотрите список доступных программных событий и выберите тот, который вы собираетесь изменить или протестировать. После выбора определенного звука для события в разделе «Звуки», нажмите кнопку «Тест», чтобы воспроизвести его.
Таким образом, вы можете изменить звук для любого из событий. Ниже приведен список нескольких событий, на которые вы можете установить звук:
- звездочка
- Напоминание календаря
- Критическая тревога батареи
- Настольное почтовое уведомление
- Подключение устройства
- Отключение устройства
- Мгновенное сообщение
- Сигнал о низком заряде батареи
- Уведомление о новом факсе
- Уведомление о новом текстовом сообщении
- Системное уведомление
- Входящие звонки и многое другое.
Сохранение звуковых схем в Windows 10
Измененные настройки звука могут быть сохранены в виде схемы и могут быть переключены в соответствии с вашими потребностями. Чтобы сохранить изменения, внесенные в события, нажмите кнопку « Сохранить как » и назначьте имя, чтобы вы могли использовать его сейчас или для будущего использования. Вы всегда можете вернуться к настройкам звука по умолчанию, выбрав опцию «Windows Default» в разделе «Звуковые схемы».
Чтобы отключить все системные звуки в Windows 10, выберите схему « Нет звука » и сохраните настройки звука, как показано на рисунке. Это должно полностью отключить все звуки системных уведомлений.
Отключить звуки уведомлений в Windows 10
Помимо системных уведомлений в Windows 10, есть приложения, которые отправляют звуковые уведомления с баннерами, которые попадают в Action Center. Например, новостные приложения отправляют тост-уведомления (баннеры) вместе со звуком при появлении последних новостей.
Вы можете отключить уведомления из этих приложений , перейдя в Настройки> Система> Уведомления . Просто используйте переключатель под заголовком « Показать уведомления приложения » и отключите его. Это должно отключить все уведомления, включая звуки, от установленных приложений Магазина Windows.
Вы также можете ограничить отправку уведомлений определенным приложением, отключив уведомления приложений с помощью той же панели настроек. Вы можете либо заблокировать полное уведомление из приложения, либо заблокировать, в частности, «звук», отключив опцию «Воспроизвести звук при получении уведомления» – это приводит к тихим уведомлениям приложения, которые, в свою очередь, накапливаются в вашем центре действий.
Чтобы полностью отключить все звуки уведомлений для всех приложений, переместите ползунок для Показать уведомления приложений в положение «Выкл.».
Теперь прочитайте, как вы можете настроить громкость для отдельных программ в Windows 10.