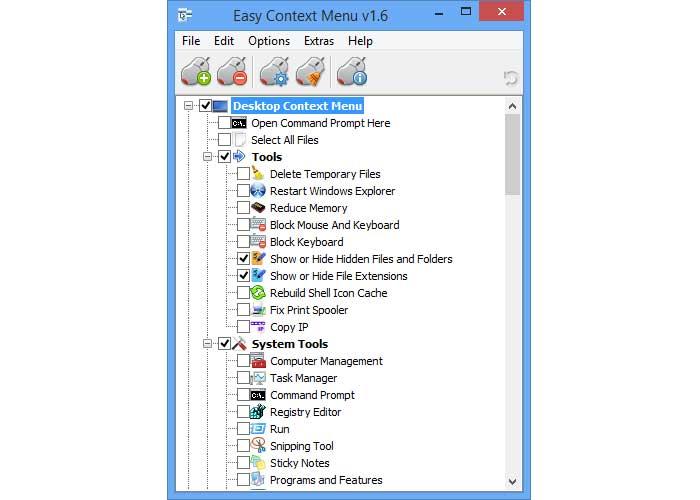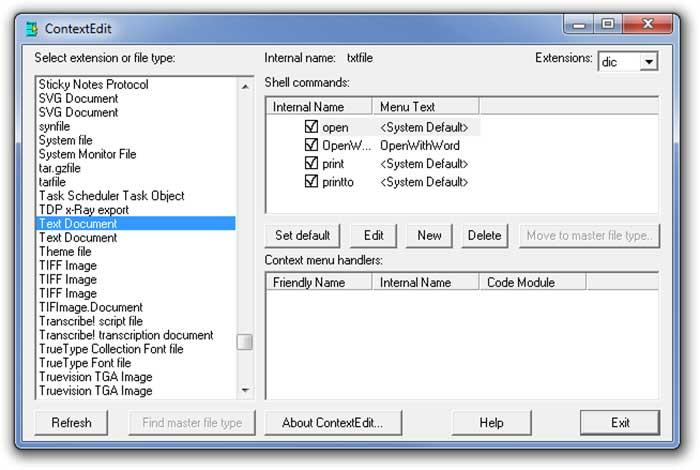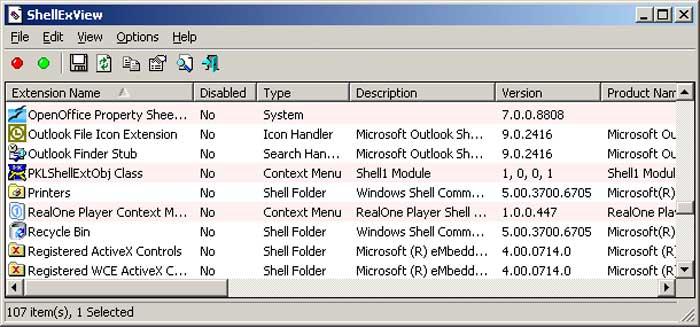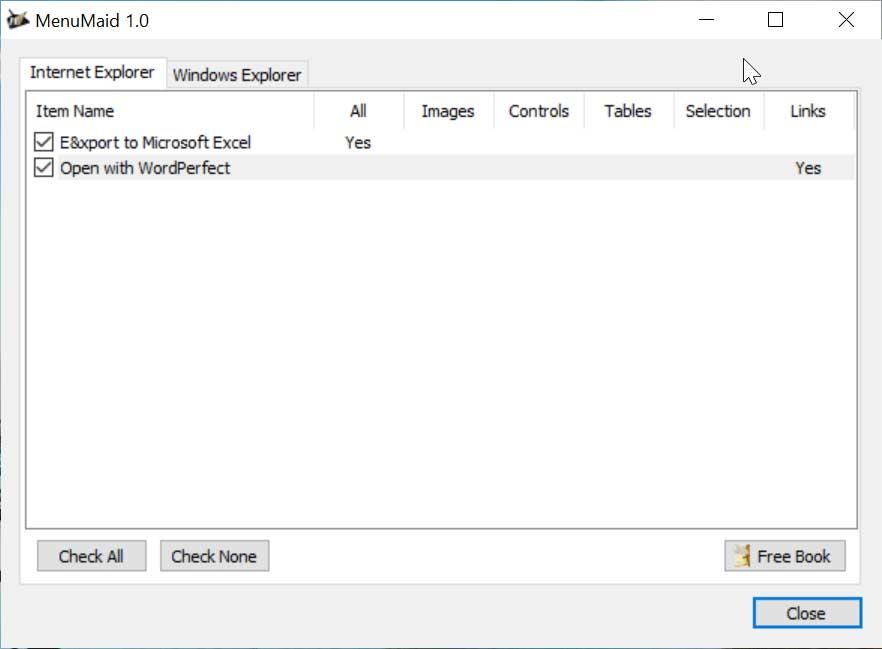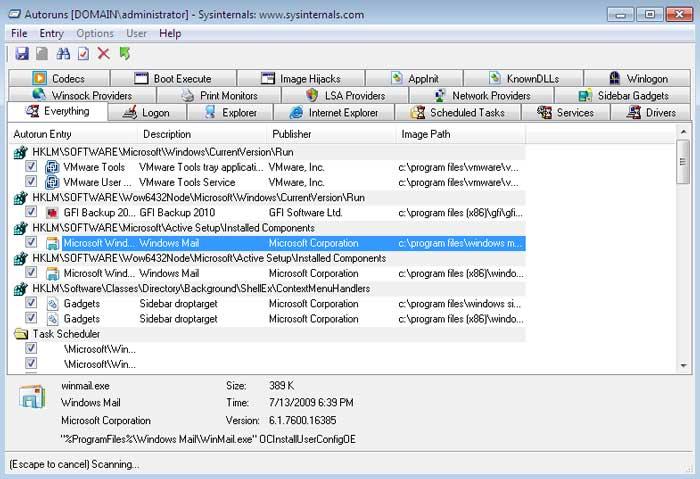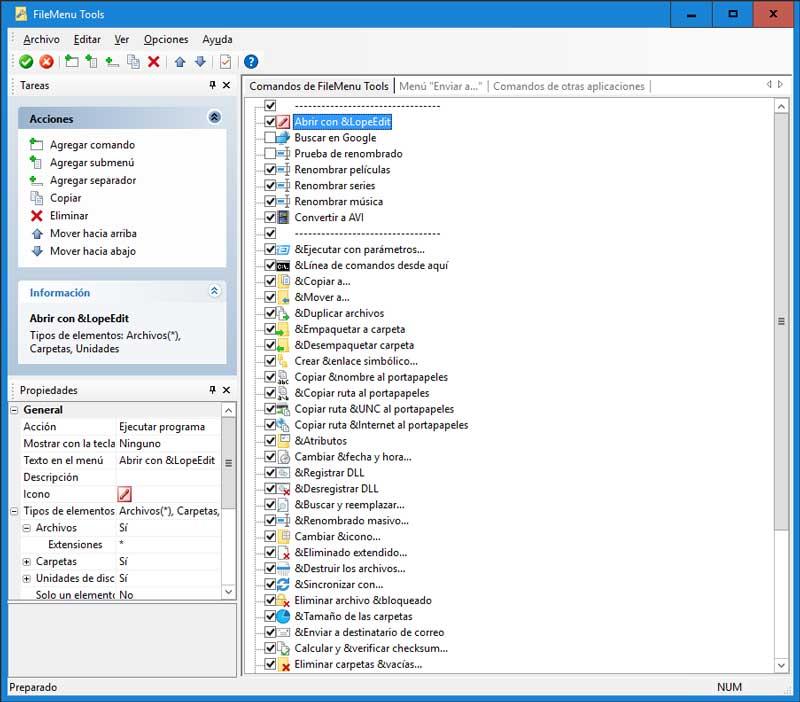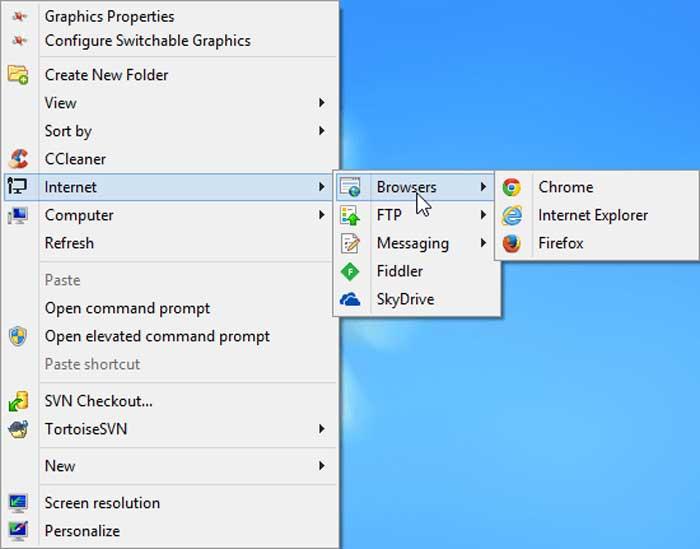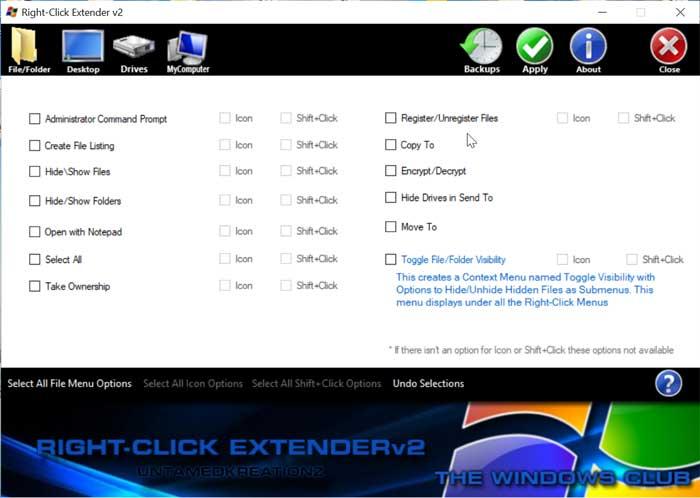- Современные всплывающие окна в Windows 10
- Настроить всплывающее меню Windows 10
- Всплывающее меню
- Лучшие программы для редактирования контекстного меню Windows
- Программы для оптимизации контекстного меню
- Легко Контекстное меню
- ContextEdit
- ShellExView
- МенюГорничная
- Microsoft Autoruns
- Инструменты Filemenu
- Щелкните правой кнопкой мыши Enhancer
- Расширение правой кнопкой мыши v2
- Nirsoft ShellMenuView
- Экспериментируем с контекстным меню Windows (добавляем пункты).
- Как добавить свой пункт в контекстное меню рабочего стола?
- 1. С помощью редактора реестра:
Современные всплывающие окна в Windows 10
Windows 10 является более открытой платформой, чем ее конкуренты, и существует множество приложений, которые могут изменить вашу систему. Сегодня мы собираемся более подробно рассмотреть новое приложение под названием «ModernFlyouts», в котором особое внимание уделяется изменению и улучшению всплывающих элементов Windows.
Для тех, кому интересно, всплывающее меню – это тот интерфейс, который отображается в верхнем левом углу рабочего стола / приложения, когда вы настраиваете яркость, громкость или включаете режим полета. Он также показывает элементы управления мультимедиа для Google Chrome, Spotify, Groove Music и других приложений, когда вы воспроизводите мультимедийный контент.
Во встроенном всплывающем меню все еще используется старый дизайн Metro, который отсылает нас к Windows 8, и его также нельзя настроить. Например, Windows 10 даже не позволяет вам изменять время ожидания всплывающего окна или непрозрачность фона.
Microsoft, похоже, не торопится менять внешний вид этих всплывающих окон, но опытные дизайнеры в сообществе Windows точно знают, как все это можно улучшить.
Настроить всплывающее меню Windows 10
ModernFlyouts – это новое приложение с открытым исходным кодом, которое позволяет значительно улучшить внешний вид всплывающего окна Windows 10, которое включает в себя новую анимацию, переходы и закругленные углы.
Как вы можете видеть на скриншоте выше, приложение ModernFlyouts вносит столь необходимые изменения в объем и другие всплывающие окна.
Это также делает его частью Windows 10 и Windows 10X благодаря отличной реализации Fluent Design и закругленным углам.
Приложение ModernFlyouts также позволяет изменить время ожидания всплывающих окон, что является отличным способом сделать эти всплывающие окна менее навязчивыми.
Вы даже можете скрыть системные средства управления мультимедиа (GSMTC), также известные как средства управления мультимедиа (эскизы, панель поиска и т.д.) для всех приложений одним нажатием.
Вот список других функций, предлагаемых ModernFlyouts:
- Fluent UI с поддержкой светлых, темных и высококонтрастных тем.
- Добавляет дополнительные средства управления мультимедиа, такие как случайное воспроизведение, повтор и остановка.
- Полностью настраиваемый: вы можете отключить каждый модуль, изменить положение всплывающего меню и уровень прозрачности.
Все довольно просто, и хотя оно создано не Microsoft, это все же лучшее приложение, которое вы можете получить на данный момент.
Если вам интересно, вы можете скачать ModernFlyouts (Preview) из магазина Microsoft Store. После того, как вы запустили приложение, вы сможете настроить его из панели задач.
Встроенные всплывающие окна временно скрыты, когда это приложение работает в фоновом режиме, что означает, что вы всегда можете завершить процесс приложения и вернуться к пользовательскому интерфейсу по умолчанию.
Вы также можете внести свой вклад в разработку приложения на Github и отправить свои отзывы разработчикам в их группе Telegram.
Всплывающее меню
Меню, которые вызываются щелчком правой кнопкой мыши, называют, в отличие от главного меню, всплывающими или контекстными. Почти любой элемент интерфейса Windows имеет свое собственное всплывающее меню, причем некоторые присущие данному объекту функции доступны только через него. И если вы, например, не знаете, где искать настройки или функции некоей программы или другого объекта — в первую очередь следует попробовать вызвать контекстное меню правой кнопкой, скорее всего, там нужный пункт и разыщется.
Очень полезная вещь для пользователя компьютера это гаджеты для windows 7. Скачать вы их можете на сайте getgadget.net. Есть такие полезные гаджеты как температура процессора, погода в вашем городе, точное время и другие.
Для доступа во всплывающее (но не системное) меню вместо правой кнопки мыши можно использовать имеющуюся на большинстве клавиатур специальную клавишу из числа Windows-клавиш, помеченную пиктограммой с символическим изображением меню (она носит название
и располагается где-нибудь справа от клавиши ). Передвигаться по пунктам при вызове меню через
можно с помощью клавиш-стрелок (официально они называются клавишами управления курсором). Попробуйте ради эксперимента вызвать контекстное меню рабочего стола этой клавишей, щелкнув предварительно мышью на любом свободном от значков месте. Если вы попадете на какой-нибудь значок, то будет вызвано контекстное меню этого значка, если, например, на главное меню программы — скорее всего, будет вызвано меню конфигурации панелей инструментов и т. д.
Лучшие программы для редактирования контекстного меню Windows
Если мы используем Windows Компьютер в наши дни, безусловно, мы знаем и используем его контекстное меню, из которого мы можем копировать и перемещать файлы, создавать папки, отправлять документы в определенное место, настраивать их параметры, среди других функций. Мы можем не знать, что это меню можно настроить, чтобы отключить и добавить функции, которые лучше всего соответствуют нашим потребностям. Для этого сегодня мы собираемся посмотреть, какие приложения являются лучшими, которые позволят нам выполнять эту полезную работу.
Контекстное меню Windows — это та панель, которая появляется каждый раз, когда мы щелкаем правой кнопкой мыши по определенному элементу Windows. В зависимости от того, где мы нажимаем, он покажет нам ряд различных вариантов. Эта панель может служить ярлыком для находить и выполнять разные функции это составляет, поэтому, если мы можем адаптировать его к нашим вкусам и потребностям, мы можем сэкономить время.
Программы для оптимизации контекстного меню
Легко Контекстное меню
С помощью этого приложения мы можем сделать много интересных и полезных опций для улучшить и организовать контекстное меню Windows , Он обладает широким набором функций, которые мы можем добавить без необходимости что-либо изменять в своей конфигурации, а также удалить все те опции, которые нам не интересны. Это позволит нам получить доступ к наиболее часто используемым компонентам Windows быстро и легко , У нас будут инструменты для удаления временных файлов, блокировки клавиатуры и мыши, среди прочего.
Easy Context Menu — абсолютно бесплатное приложение, которое мы можем скачать со своего сайта .
ContextEdit
Эта программа поможет нам настроить контекстное меню Windows в соответствии с выбранным форматом файла. Это позволяет нам редактировать записи контекстного меню, чтобы мы могли удалить и добавить новые записи всего за несколько кликов. ContextEdit позволит нам работать со всеми видами файлов и расширений. Просто выберите определенное расширение из списка, чтобы активировать соответствующую команду для поиска типа файла ключа, чтобы оно могло контролировать более одного расширения.
Если вы хотите попробовать все функции, которые предлагает ContextEdit для улучшения и персонализации контекстного меню, вы можете скачать его совершенно бесплатно .
ShellExView
Если мы хотим оптимизировать и изменить параметры, доступные в контекстном меню проводника Windows, мы можем выбрать инструмент под названием ShellExView. С этим мы можем контролировать все расширения системы Таким образом, мы можем деактивировать и активировать каждый из них, как нам больше подходит. Эта программа покажет нам список всех деталей, таких как версия, описание или имя файла.
Установка и запуск ShellExView абсолютно бесплатны, поэтому нам нужно только загрузить его с Страница разработчика.
МенюГорничная
Это простое приложение не поможет удалить все виды пунктов контекстного меню из Windows и Internet Explorer. Оно имеет различные варианты очистки это поможет нам со всем, что нам не нужно, автоматически показывая нам все пункты контекстного меню, найденные в системе. Все эти элементы отображаются в разбивке по категориям : пункты меню, диски, папки и каталоги. Он имеет интуитивно понятный дизайн, который позволит нам быстро выполнять большинство действий.
Если вы хотите использовать это приложение, вы можете скачать бесплатно .
Microsoft Autoruns
С этой Microsoft-приложение поможет нам найдите и деактивируйте все приложения, которые запускаются при запуске Windows находятся ли они в реестре Windows или других дополнительных файлах. После обнаружения он позволяет нам перейти непосредственно к соответствующему ключу в реестре или отключить их, чтобы они не запускались автоматически. Благодаря этому инструменту мы сможем исключить все ненужные процессы запуска с возможностью их повторной активации позже.
Если мы хотим скачать Microsoft Autoruns мы можем сделать это бесплатно с его сайта.
Инструменты Filemenu
Этот полезный инструмент позволит нам настраивать и изменять контекстное меню Windows по своему вкусу , С его помощью мы можем добавлять все виды пользовательских команд в меню, а также настраивать меню «Отправить . » и включать / отключать команды, которые добавляют другие приложения в меню. Это также позволит нам регистрировать или удалять файлы dll и ocx, копировать / перемещать в определенную папку, переименовывать выбранные файлы, искать и заменять один текст другим среди элементов, которые мы выбираем, среди других функций.
Чтобы начать использовать Filemenu Tools, нам нужно только загрузить его бесплатно с сайт разработчика .
Щелкните правой кнопкой мыши Enhancer
Это приложение позволит нам управлять контекстным меню Windows Explorer по нашему вкусу , исключая все те команды, которые мы не используем, а также добавляя новые. Мы можем изменять имена файлов в пакетном режиме, проверять их целостность, связывать типы файлов. Из контекстного меню Проводника также можно управлять содержимым меню «Отправить в…», добавляя новые типы файлов или создавая новые файлы с существующим содержимым. Его главное преимущество в том, что он очень легкий и почти не потребляет системные ресурсы, поэтому это не повлияет на общую производительность нашего компьютера.
Right Click Enhancer имеет бесплатную версию, которую мы можем скачать со своего сайта , Дополнительно мы можем приобрести его полную версию за 11.99 евро.
Расширение правой кнопкой мыши v2
С помощью этого приложения мы сможем вставлять различные элементы в контекстное меню Windows, используя функции правой кнопки без внесения изменений в реестр Windows , Поскольку это переносной инструмент, он не требует установки, и мы можем запустить его с любого внешнего носителя, такого как жесткий диск или USB-ключ. С этим мы можем добавить такие функции как создание списка файлов, открытие с записной книжкой, владение, скрытие и показ файлов или папок, среди прочего. Это также позволяет нам получить доступ к системным функциям, таким как очистка диска или дефрагментация диска. Приложение занимает мало системных ресурсов, поэтому его можно использовать на всех типах компьютеров.
Если мы хотим раскрыть все преимущества, которые предлагает Right-Click Extender v2, мы можем скачать его совершенно бесплатно .
Nirsoft ShellMenuView
Этот инструмент позволит нам управлять всеми элементами, составляющими контекстное меню проводника Windows. Это позволит нам загрузить все элементы в таблице показывая их имя, расширение файла, выполняемое действие и путь к исполняемому файлу. Таким образом, мы можем активировать или деактивировать Все записи, которые мы выбираем, откройте их с помощью редактора реестра или скопируйте их в текстовый файл.
Чтобы начать использовать Nirsoft ShellMenuView, мы должны скачать бесплатно с его сайта.
Экспериментируем с контекстным меню Windows (добавляем пункты).
Когда я выезжаю на заявки по настройке операционной системы Windows, то часто замечаю то, что очень многие пользователи не умеют работать с контекстным меню, точнее не знают как сделать его максимально удобным. Бывают ситуации, когда нажимаешь правую кнопку мышки, а там выпадает целый свиток из ненужных или повторяющихся команд.
Поэтому я решил, что моими последними статьями в 2018 году будут именно статьи про контекстное меню.
Контекстное меню — это всплывающее меню, которое появляется при нажатии правой кнопки мыши в любой навигационной области экрана (доступ можно получить в папках, на панели задач, в веб-браузерах и других областях графического интерфейса). Оно не является эксклюзивной особенностью Windows, поэтому присутствует и в операционных системах от других разработчиков.
Как добавить свой пункт в контекстное меню рабочего стола?
Ну вот бывают иногда ситуации когда не хватает определенного пункта контекстного меню рабочего стола, чтобы получить быстрый доступ к игре, приложению или странице глобальной сети Интернет. Сейчас я вам расскажу два способа как это можно исправить.
1. С помощью редактора реестра:
Редактор реестра мы с вами не так давно рассматривали. Там много интересного, но если вы неопытный пользователь ПК, то советую особо туда не лезть, так как можно легко нарушить работоспособность всей операционной системы.
Мы с вами сейчас для примера добавим в контекстное меню рабочего стола пункт, который будет открывать с помощью браузера Google Chrome страницу на сайте Яндекс.Дзен канала «У дяди Васи».
Чтобы открыть редактор реестра достаточно ввести в строку поиска меню «Пуск» команду » regedit «.