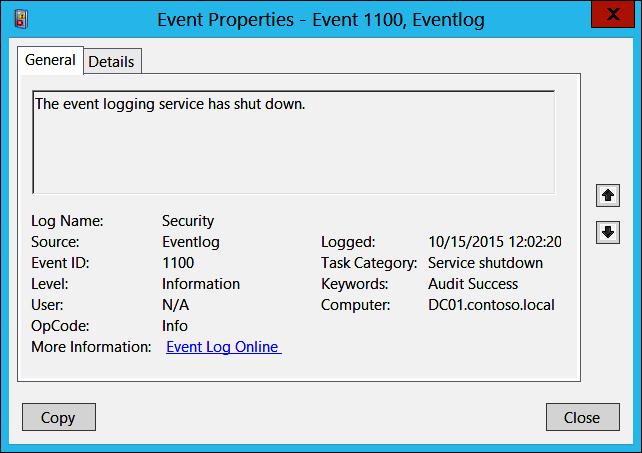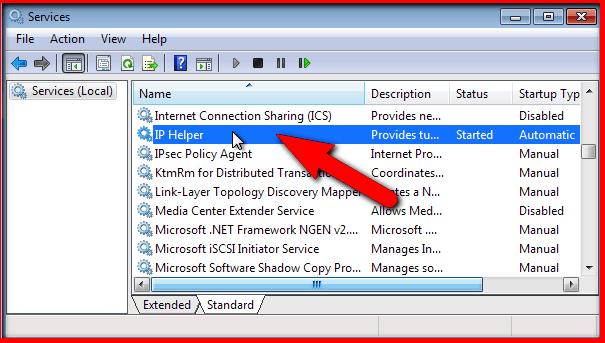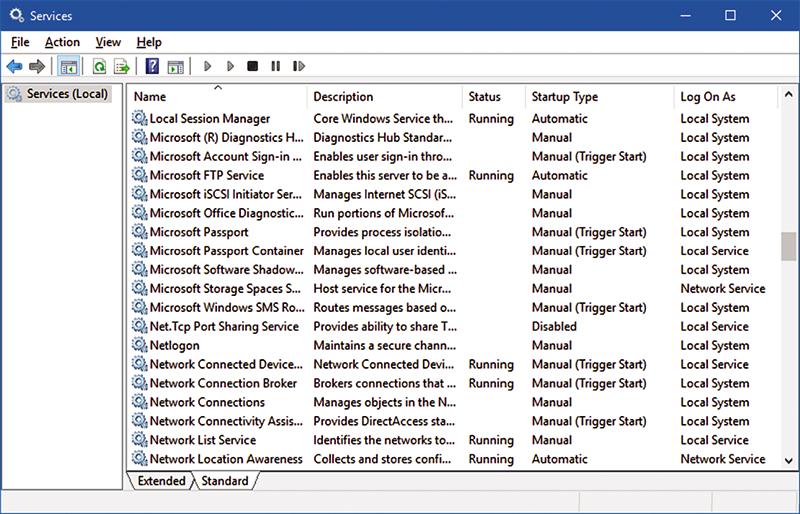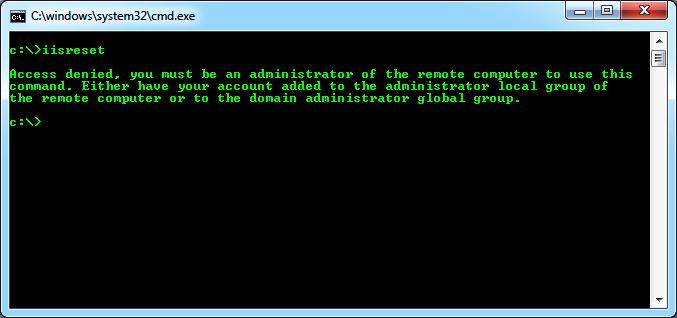- Вспомогательная служба ip windows 10 можно ли отключить
- Вспомогательная служба IP: задачи и функции, способы управления, советы
- Функциональность и назначение IP-помощника
- Ошибки обслуживания в EventLog
- Сервисная проверка
- Безопасное отключение Iphlpsvc
- Что делать, если вспомогательная служба IP грузит систему?
- Загрузка по сети с проверкой включения IPv6
- Запуск и использование Services.msc
- Включение службы через реестр
- Метод запуска и остановки cmd
- Конфигурация MS
- IP ассистент Windows 7/10
- Устранение сбоев IP Assistant
- Ошибка сети 126
Вспомогательная служба ip windows 10 можно ли отключить
Эту статью я решил написать, начав поиск адекватных материалов о том, какие службы можно выключить в Windows 10 для более быстрой работы операционной системы. В интернете, как и всегда, много различных мнений. Я их изучил, обобщил и попытался сделать общие выводы. Советовать, какие именно службы однозначно можно отключить, я не буду. Очень многое в этом вопросе зависит от индивидуальных параметров компьютера, потребностей и вкусов пользователей. Лично я на своём слабеньком нетбуке с Windows 10 отключил все нижеперечисленные службы — иначе он оставался безумным тормозом (подробнее о всех мерах, предпринятых по разгону своего нетбука я написал в статье Оптимизация и ускорение работы Windows 10 на слабом компьютере ). На стационарном компьютере я предпочёл ничего не трогать и все настройки оставить по умолчанию. Вы сами должны решить, стоит ли совсем отключать какие-то службы, запущенные по умолчанию.
Некоторые рекомендуют перед экспериментом по отключению служб создать точку восстановления системы. Лично я не делал этого. Хотя бы потому, что для меня не представляет сложности, если вдруг это понадобится, начисто установить Windows 10 .
В целом же, без крайней необходимости лучше не отключать какие-либо службы в Windows 10 . Сделать это, на мой взгляд, можно только тогда, когда имеются проблемы с низкой производительностью компьютера и очень нужно его хоть немного разогнать.
Кратко напомню, как попасть в эти самые Службы: кликаем ПРАВОЙ клавишей мыши на меню Пуск, выбираем пункт «Управление компьютером», в колонке слева двойным кликом открываем пункт «Службы и приложения», затем «Службы». Отключение службы производится после двойного клика на неё: в пункте открывшегося окна выбираем «Тип запуска: Отключена».
На своём безумно слабом нетбуке я вполне безболезненно выключил следующие службы:
- NVIDIA Stereoscopic 3D Driver Service — эта служба предназначена для видеокарт NVidia (возможно, у Вас её и не будет, если Вы используете другую видеокарту). Если вы не используете 3D стерео изображения, то данную службу можно выключить.
- Windows Search — с помощью этой службы в Windows 10 и более ранних версиях начиная с «семёрки» работает поиск по содержимому компьютера. Он представлен возможностью найти нужные файлы, папки и программы через лупу на Панели управления, а также реализован в виде поисковой строки в любой папке. На самом деле индексация содержимого компьютера может тратить довольно много ценных ресурсов, поэтому если данный функционал не критичен для Вас и вы хотите ускорить операционную систему, попробуйте отключить эту службу поиска.
- Автономные файлы — служба, позволяющая автономно работать с файлами, доступными во внутренней (локальной) сети. Как я понял, можно спокойно отключить, если компьютер не включён в какую-либо другую сеть кроме сети интернет.
- Биометрическая служба Windows — используется для обработки и хранения биометрических данных. По-моему, тут всё ясно: если не используем вход по отпечаткам пальцев или другие биометрические способы, спокойно выключаем.
- Браузер компьютеров — используется для создания списка компьютеров в сети и выдает его программам по запросу. Опять же данная служба необходима только в локальной сети.
- Брандмауэр Windows — защищает компьютер от несанкционированного доступа из интернета. Если у вас установлен другой файервол (например, Comodo), смело отключайте. В остальных случаях лучше всё-таки не трогать.
- Вспомогательная служба IP — поддерживает сетевой протокол IPv6. Нужна не особо часто, но конкретно надо смотреть в каждом случае индивидуально. Если после её отключения интернет продолжает нормально работать, то Вам она не нужна.
- Вторичный вход в систему — обеспечивает вход в Windows с нескольких учетных записей. Если таковая одна, то можно смело отключать.
- Группировка сетевых участников — организует многопользовательское взаимодействие в одноранговой сети. Проще говоря, нужна при наличии локальной сети, или домашней группы. Выключаем, если таковой нет.
- Диспетчер печати — служба, позволяющая ставить задания печати в очередь и обеспечивающая взаимодействие с принтером. Если нет принтеров, то можно отключить.
- Диспетчер подключений удаленного доступа — при удалении этой службы браузер не будет пытаться подключиться к интернету при работе со страницами с обновляющимися элементами. Как я понял, лучше не отключать .
- Диспетчер удостоверения сетевых участников — используется для идентификации участников локальной сети. Выключаем, если не используем Домашнюю группу.
- Журналы и оповещения производительности — эта служба, как видно из названия, ведёт сбор данных о производительности компьютера. Можно выключить.
- Изоляция ключей CNG — нужна для криптографических процессов, помогает безопасно хранить личные ключи пользователя от запущенных процессов. Пока ещё разбираюсь, что это такое и с чем его едят.
- Маршрутизация и удаленный доступ — обеспечивает маршрутизацию для организаций в локальной и глобальной сетях. Если нет локальной сети — отключаем.
- Модули ключей IPsec — для обмена ключами в Интернете и протокола IP с проверкой подлинности. Как я понял, безболезненно можно выключить.
- Настройка сервера удаленных рабочих столов — отвечает за настройку и обслуживание сеансов служб удаленных рабочих столов и удаленного доступа. В отсутствии локальной сети отключаем.
- Обнаружение SSDP — включает обнаружение UPnP-устройств в домашней сети. Необходимость этого дома вызывает сомнение у многих специалистов. Лучше выключить.
- Политика удаления смарт-карт — если не используете их (смарт-карты), отключайте.
- Программный поставщик теневого копирования (Microsoft) — можно выключить, если не планируете использовать функцию восстановления системы.
- Прослушиватель домашней группы — если не используете домашнюю группу, лучше выключить.
- Рабочие папки — используется для синхронизации папок на различных устройствах. Благодаря этому их можно использовать на любом компьютере, где эта служба включена. Можно выключить.
- Сборщик событий Windows — позволяет собирать события с других компьютеров. Выключаем.
- Сервер — если не используется функция доступа к общим файлам и принтерам, то эту службу можно отключить.
- Сетевая служба Xbox Live — обеспечивает доступ к сервисам Xbox Live. Не знаете, что это, выключайте.
- Сетевой вход в систему — обеспечивает сквозную проверку подлинности. В домашних условиях не нужна.
- Служба ввода планшетного ПК — обеспечивает работу пера и рукописного ввода на планшетах. Выключаем на обычных компьютерах.
- Служба географического положения — отслеживает координаты компьютера. Можно выключить.
- Служба данных датчиков — обрабатывает и хранит информацию, получаемую с датчиков, установленных на ПК.
- Служба датчиков — управляет датчиками на ПК. Не понимаете, о чём речь? Выключайте.
- Служба загрузки изображений Windows (WIA) — можно выключить, если не планируеся подключать к компьютеру сканер или фотоаппарат.
- Служба лицензий клиента — обеспечивает правильную работу магазина Windows 10. Отключите, если не используете его.
- Служба маршрутизатора AllJoyn — насколько я понял, можно отключить, но гарантии не дам.
- Служба маршрутизатора SMS Microsoft Windows — осуществляет пересылку сообщений по заранее созданным правилам. Разбираюсь.
- Служба общего доступа к портам Net.Tcp — предоставляет возможность совместного использования TCP-портов по протоколу Net.Tcp. Если компьютер не используется в качестве сервера, то можно смело выключить.
- Служба перечислителя переносных устройств — отвечает за возможность синхронизации и автоматического воспроизведение файлов с переносных устройств. Используется редко, можно выключить.
- Служба поддержки Bluetooth — тут всё очевидно. Если не используете, отключайте.
- Служба помощника по совместимости программ — отслеживает программы на предмет возникновения проблемы совместимости. Такие ситуации (несмовместимость) возникают довольно редко и даже когда они появляются, эта служба редко может чем-то помочь. Выключим.
- Служба регистрации ошибок Windows — в случае каких-либо сбоев отправляет данные об ошибке в Microsoft, чтобы компания могла её исправить. Вполне можно выключить.
- Служба шифрования дисков BitLocker — даёт возможность шифровать диски. Данная функция используется очень редко домашними пользователями. Можно выключить, если Вы не понимаете, зачем вообще она нужна, или просто её не используете.
- Смарт-карта — обеспечивает доступ к устройствам для чтения смарт-карт. Если таковых нет, надо выключить.
- Теневое копирование тома — создание резервной копии содержимого жёсткого диска (например, предыдущих версий текстовых файлов). Если не планируете использовать восстановление удалённых файлов, выключайте. Это стоит сделать и потому, что служба потребляем много ценных ресурсов, а также производит восстановление очень медленно.
- Удаленный реестр — используется для изменения параметров реестра удалённым пользователем. На домашнем компьютере стоит выключить.
- Удостоверение приложения — помогает AppLocker идентифицировать заблокированные приложения. Можно отключить, если AppLocker не используется или Вы вообще не знаете, что это за зверь.
- Узел системы диагностики — просто выключаем эту ненужную штуку.
- Узел службы диагностики — аналогично предыдущему пункту.
- Факс — отвечает за работу факсимильного аппарата. Если у Вас его нет, смело выключайте.
- Хост библиотеки счетчика производительности — что это так и не разобрался. Многие пишут, что бесболезненно можно выключить.
- Центр обеспечения безопасности — служба, которая отслеживает изменения в настройках и параметрах безопасности Windows 10. В частности, она контролирует антивирусное ПО и брандмауэр. Если они отключены или работают неверно, этот центр выдаёт пользователю соответсвующеее сообщение. Можно и выключить.
- Центр обновления Windows — ну, тут без комментариев всё понятно: служба отвечает за обновление операционной системы Windows 10. Отключать или нет каждый решает сам.
Также можно выключить все сервисы, связанные аппаратной визуализацией Hyper-V — они предназначены для работы виртуальных машинах и нужны единицам. Везде, где видите упоминание Hyper-V в названии службы, можно её отключить.
Некоторые службы в операционной системе Windows 10 появлются при установке пользователем различных программ. Многие из них также могут оказаться ненужными. Но тут всё опять же очень индивидуально.
Вспомогательная служба IP: задачи и функции, способы управления, советы
На компьютере много сервисов. Некоторые из них предназначены для подключения к сетям Интернета, обмена данными и многим другим полезным функциям ПК. Iphlpsvc является одним из основных сервисов для компьютера с точки зрения подключения. Важным фактом является то, что если соединение для вспомогательной службы IP было прервано, то компьютер не будет работать должным образом и не обеспечит все преимущества интернет-технологии. Большинство людей почти ничего не знают об этой программе, и она остается незаслуженно неиспользованной.
Функциональность и назначение IP-помощника
Служба IP Helper обеспечивает туннельное соединение через 6to4, ISATAP, Port Proxy и IP-HTTPS, также называется вспомогательной службой интернет-протокола и используется для поиска и изменения параметров конфигурации сети для локального компьютера. Она создает туннельные соединения с использованием технологий перехода IPv6.
Эта услуга вспомогательной службы IP предоставляется на компьютере Windows. Более того, она не требует ручного запуска, так как запускается автоматически. IP Helper помогает пользователям получать информацию о конфигурации сети ПК и изменять ее. Служба предоставляет механизмы сообщений, обеспечивающие уведомление водителя об изменении определенных аспектов конфигурации компьютерной сети. IP Helper доступен в Windows Vista и более поздних версиях Microsoft Windows.
Многие из функций IP Helper передают структурные параметры, которые представляют типы данных, связанные с технологией MIB. Функции вспомогательной службы IP используют структуры MIB для представления различной сетевой информации. Термины «адаптер» и «интерфейс» широко используются в документации по IP Helper. Адаптер — это сокращенная форма от сетевого адаптера.
Ошибки обслуживания в EventLog
Если вспомогательная служба IP не запускается, все подробности ошибки будут записаны в EventLog, и как только Windows 10 запустится, пользователь получит уведомление о том, что служба Iphlpsvc перестала работать из-за ошибок на устройстве. Типы служб, которые дают сбой в IP Helper Win 10:
- Поддержка драйверов NetIO Legacy.
- Сервис интерфейса сетевого магазина.
- Удаленные вызовы процедур (RPC).
- Драйверы протокола TCP / IP.
- Инструмент управления вспомогательной службы IP Windows 10.
- Сервис автоматического обнаружения прокси WinHTTP.
Сервисная проверка
Если эти службы не работают в пользовательской системе, IP-служба перестанет функционировать или отвечать.
Для устранения проверки запускают следующие сервисы:
- DHCP-клиент — автоматический режим.
- DNS-клиент — автоматический режим.
- Сетевые подключения — ручной режим.
- Информация о сетевом расположении — автоматический режим.
- RP удаленного вызова — автоматический режим.
- TCP / IP Netbios helper — автоматический режим.
- IPsec — ручной режим.
- Служба списка сетей — автоматическая.
- Служба интерфейса сетевого хранилища — автоматическая.
Безопасное отключение Iphlpsvc
Многие пользователи Microsoft утверждают, что IP-служба iphlpsvcs.exe потребляет много оперативной памяти, и это правда. Кроме того, она занимает приличное количество места на компьютере. Поэтому бывают ситуации, в которых необходимо отключить ее. Многие пользователи спрашивают, можно ли сделать такую операцию без вреда для ПК.
Эксперты считают, что если разработчик не использует удаленную базу данных и не совместим с протоколом IPv6, то нет никаких причин, по которым ему следует опасаться отключения этой службы. Однако есть некоторые сервисы, которые при отключении могут вызвать проблемы, поэтому прежде чем деактивировать какой-либо сервис, пользователи должны убедиться, что они знают эти функции и последствия отключения.
Что делать, если вспомогательная служба IP грузит систему?
Существующие способы отключения IP или другой ненужной службы обычно связаны с необходимостью повышения общей производительности системы. Это объясняется тем, что каждая запущенная программа, независимо от того, важна она или нет, использует ресурсы, которые могут понадобиться для других целей.
Что касается службы IP Helper, то после того как она отключена или остановлена, расширенные функции подключения к Интернету, которые она предоставляет, также перестанут работать. Последовательность закрытия вспомогательной IP службы iphlpsvc:
- Зайти в меню «Пуск» и открыть «Панель управления».
- Перейти в «Администрирование и Сервис» и нажать на вкладку.
- После выбора этой опции на экране появится новое окно, где пользователь должен выбрать службы, которые не используются или не нужны, пометить их как «отключенные», а затем нажать кнопку «Принять».
Загрузка по сети с проверкой включения IPv6
Выполняют чистую загрузку в Windows, чтобы устранить конфликт программ при установке вспомогательной службы IP Windows 7. И что это обязательная процедура при обновлении ПК, необходимо знать каждому пользователю.
Для ее осуществления сначала входят в систему с правами администратора, потому что только тогда можно выполнить чистый запуск. Пользователь может столкнуться с некоторыми ошибками при запуске компьютера после выполнения чистого запуска. Поэтому предварительно убеждаются, что утилита конфигурации системы не используется, до того как подсистема поддержки Microsoft не сообщит, что система функционирует правильно.
Пользователь также должен помнить, что параметры сетевой политики могут влиять на производительность, поэтому может потребоваться проверить, включен ли IPv6.
Для этого следуют инструкции:
- Выбирают «Пуск», вводят ncpa.cpl и нажимают Enter. Это приведет пользователя к локальной конфигурации подключения.
- Кликают правой кнопкой мыши на вкладке, затем выбирают «Свойства» и проверяют, включен ли IPv6.
- Убеждаются, что он включен.
Запуск и использование Services.msc
Эта служба отвечает за запуск и остановку работ. Используя services.msc, пользователь может контролировать производительность машины при запуске и остановке процессов. Сервисная консоль Services.msc помогает включать и отключать службы Windows. Эти программы системного уровня и выполняются при запуске операционной системы. Пользователь должен изучить процесс шаг за шагом, следуя определенным инструкциям, запускающим процесс или останавливающим его.
Пошаговый процесс подключения:
- Нажать на кнопку «Пуск» в Windows 7 с логотипом Windows, расположенным в левом углу ПК.
- В Windows 10 это кнопка с белым логотипом, также расположенная в левом нижнем углу экрана.
- Найти программу services.msc. Для Win 7 выполняют поиск «Поиск программы и файлов», а в Windows 10 вводят services.msc в строке и подтверждают ввод.
- Этот шаг включает в себя запуск консольной программы обслуживания, которая откроет новое окно для службы.
- Найти помощника службы узла вспомогательной служба IP и открыть свойства, нажав «Помощник по IP» в консоли обслуживания.
- Откроется новое небольшое окно, в верхней части которого будут размещены 4 вкладки.
- Открыть вкладку «Общие» и найти «Тип запуска».
- Выпадающее меню имеет 4 варианта, выбирают «Отключено».
- Опция по умолчанию — «Автоматическая задержка», ее необходимо изменить, чтобы запустить или остановить процесс вручную.
- После этого снова выбирают опцию «Автоматически».
- Теперь нажимают кнопку «Принять» и закрывают окно свойств, затем окно «Консоль обслуживания».
- Вот и все, это полная процедура, которую необходимо выполнить шаг за шагом, чтобы вручную отключить вспомогательную службу IP Assistant с помощью консоли управления.
Включение службы через реестр
Это метод, который помогает выполнить качественный запуск служб IP. Редактор реестра содержит множество параметров конфигурации Windows. Стороннее программное обеспечение также может использовать реестр для хранения своих настроек. Эти настройки не показываются обычному пользователю. Поэтому он должны быть осторожен, играя с редактором реестра, если не знает, что делать, то лучше не удалять ничего и не изменять какие-либо настройки. Пользователь может столкнуться с проблемами, если какие-либо изменения были внесены в реестр неправильно. Это главная проблема, которая приводит к переустановке ОС . Изменения редактора реестра всегда заставляет пользователя рисковать нормальной работоспособностью ПК.
Алгоритм управления IP-сервисами с использованием редактора реестра:
- Проверить кнопку запуска в меню.
- Ввести Regedit и нажать кнопку ввода. После входа в процесс подтвердить контроль над аккаунтом.
- Перейдите в HKEY_LOCAL_MACHINE \ SYSTEM \ CurrentControlSet \ services \ iphlpsvc и проверить раздел реестра.
- Теперь дважды щелкнуть Start File и затем отредактировать значение в окне.
- Изменить тип запуска на автоматический — 2, ручной — 3, отключенный — 4, отложенный — 2.
- Теперь ввести число 2 в поле «Значение» и нажать «ОК», чтобы закрыть окно.
Метод запуска и остановки cmd
Это метод, который в основном работает с помощником изменения IP из командной строки. CMD или командная строка — это интерфейс CLI. Командная строка является исполняемой программой CLI и может быть выполнена из cmd.exe. Это мощный инструмент, который недоступен через инструменты с графическим интерфейсом. CMD называется Command Shell – это официальное называние Windows Command Processor.
Существует большое количество команд для Windows 7 и 10. Это основной метод запуска или остановки функций с помощью помощника по изменению IP и командной строки.
Пользователь должен выполнить следующие шаги:
- Открыть меню «Пуск» и перейти к поиску программ и файлов.
- Ввести as cmd и перейти к значку cmd в программах, нажать «Запуск от имени администратора».
- Когда процесс завершен, пользователь должен подтвердить «Контроль учетных записей» и приступить к дальнейшему процессу.
- Выбрать и скопировать регистрационный ключ, нажать мышью на панели команд в «Пуске».
- Чтобы запустить помощник по IP, необходимо ввести ключевые слова: net stop iphlpsvc.
- Следовать процессу. Для информации: можно изменить тип запуска: автоматический, ручной, отключенный и автоматический (отложенный запуск).
Вот и все, пользователь успешно остановил службу IP Helper с помощью команды net stop iphlpsvc в окне командной строки
Конфигурация MS
Утилита конфигурирования системы Microsft, также известная как Msconfig, представляет собой утилиту Microsoft, которая была анонсирована в Windows 98 и перенесена во все более поздние версии Windows. Этот инструмент настраивает параметры запуска ПК, программ или служб, которые загружаются при включении операционной системы Windows. С Msconfig можно легко запускать или останавливать службы IP-справки.
Алгоритм остановки службы справки IP с использованием конфигурации MS:
- Нажать на кнопку «Пуск».
- Найти services.msc.
- Для Win 7 выполняют поиск «Поиск программы и файлов», а в Win 10 — в строке поиска.
- Вводят msconfig и подтверждают Enter. Этот шаг включает в себя открытие утилиты конфигурирования сервиса Microsft.
- Перейти к настройке системы, перед тем как включить вспомогательную службу IP Windows 10.
- Появится новое окно с 5 основными вкладками «Общие», «Скачать», «Сервисы», «Пуск» и «Инструменты».
- Нажать на вкладку «Услуги» и найти IP Assistant.
- Снять флажок с левой стороны IP Helper, это остановит службу IP Helper при запуске.
- Теперь нажать кнопку ОК, чтобы закрыть диалоговое окно.
- Вот и все, службы IP-справки теперь отключены с помощью утилиты MSconfig или служебной программы настройки служб Microsoft.
IP ассистент Windows 7/10
Служба IP Helper предоставляет множество расширенных возможностей подключения для ПК. Как и переходы HomeGroup и IPv6, она зависит в основном от сервисов IPHLPSVC. Iphlpsvc.dll — это исполняемый файл на компьютере. Они содержат машинный код и основную программу для бесперебойной работы. Для восстановления конфигурации запуска IP Helper предварительно убеждаются, что все службы, от которых он зависит, работают правильно.
- Выполнить командную строку с правами администратора.
- Вставить их в строку и нажать клавишу Enter: sc config iphlpsvc start = auto и sc start iphlpsvc.
- Закрыть строку и перезагрузить компьютер.
- Служба iphlpsvc будет применять файл iphlpsvc.dll к папке \ System32.
- Если он был изменен, поврежден или удален, настройщик может восстановить свою рабочую версию с установочного диска Win 7.
Устранение сбоев IP Assistant
Перед тем как установить, можно ли отключить вспомогательную службу IP Windows 10, решают вопрос безопасности. Из-за некорректных действий администратора операционная система может перестать работать, и ее необходимо будет перезагрузить. Для точного восстановления системы предварительно создают точку восстановления для системы резервного копирования.
Алгоритм создания точки восстановления:
- Открыть меню «Пуск» и найти пункт «Создать точку восстановления».
- Найти результат «Свойства системы».
- В разделе «Параметры защиты системы» выбрать основной системный диск и нажать кнопку «Создать».
- Ввести описание, которое поможет определить правильную точку восстановления, например, дату события.
- Нажать «Создать» и «Принять».
- Это создаст резервную точку для восстановления первоначальной конфигурации ПК на случай, если что-то пойдет не так.
Ошибка сети 126
Часто при работе с системой возникает ошибка, связанная с No 126 для iphlpsvc.dll, блокирующая вспомогательную службу IP. Ее можно отключить либо выполнить процедуру устранения ошибки 126:
- Открыть раздел: HKLM \ System \ CurrentControlSet \ Services \% ServiceName% \ Parameters.
- Проверить значение имени соответствующего DLL-файла для ServiceDLL.
- Проверить расположение, указанное в ServiceDLL, и убедится, что файл существует.
- Если файл не найден в расположении, в ключе HKLM \ System \ CurrentControlSet \ Services \ ServiceName \ Parameters \ serviceDLL скопировать файл с рабочего сервера той же операционной системой и уровнем пакета обновления.
- Скачать и установить недостающий файл, и теперь он должен работать.
Iphlpsvc (IP Helper Service) играет очень важную роль в отношении подключения IPv6 через сеть IPv4. Однако, как указано выше, не всем могут понадобиться преимущества предлагаемого соединения. Кроме того, он не освобождается от некоторых проблем, которые могут привести к его закрытию. Одним из основных недостатков сервиса является то, что он потребляет много памяти. Следовательно, пользователь может отключить его или настроить ручной запуск, чтобы включать службу только при необходимости.