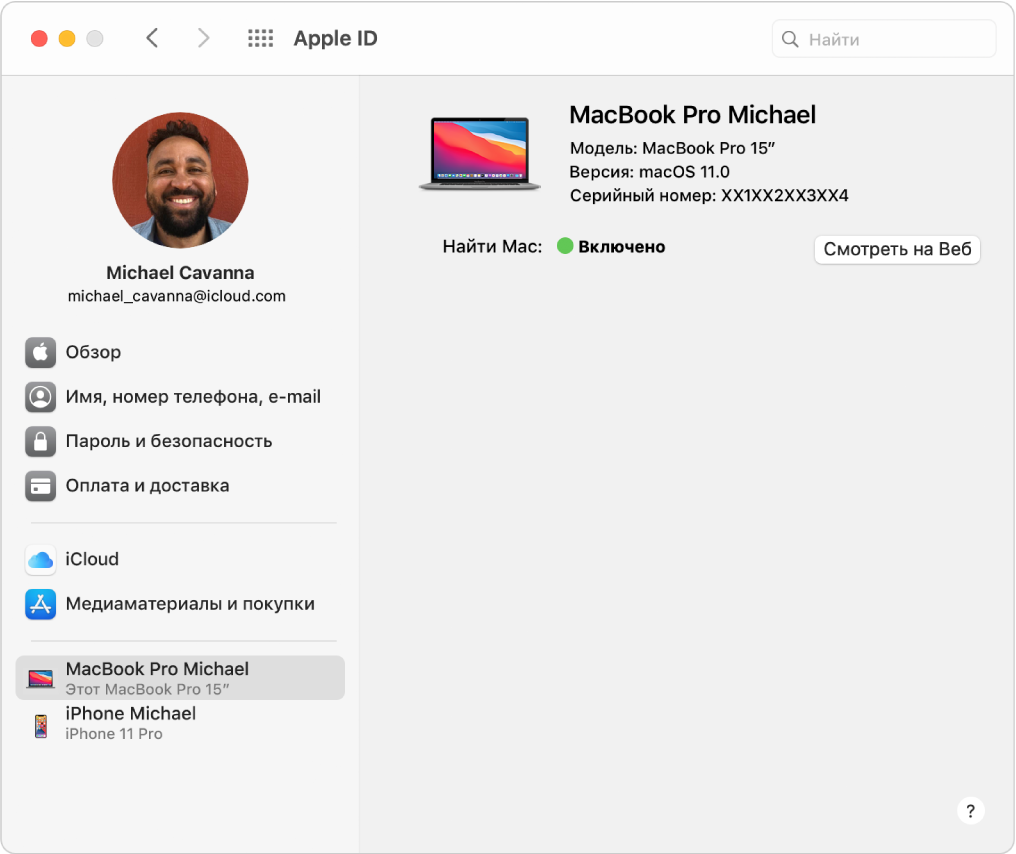- [FAQ] Про доступ для вспомогательных устройств в OS X Mavericks
- Включить и контролировать доступ для вспомогательных устройств и приложений в OS X Mavericks
- Включение вспомогательных устройств и вспомогательная поддержка приложений в OS X Mavericks
- Управление приложениями с помощью вспомогательного доступа в OS X
- Использование функций универсального доступа на Mac
- Звуковое сопровождение интерфейса (VoiceOver)
- Увеличение масштаба содержимого на экране
- Уменьшение движения на экране
- Использование физической или экранной клавиатуры
- Альтернативные способы управления указателем и действиями мыши
- Управление голосом и преобразование текста в речь
- Изменение настроек клавиатуры, мыши и трекпада
- Управление компьютером Mac с помощью вспомогательных устройств
- Руководство пользователя macOS
- Расширенные возможности рабочего стола
- Приложения на любой вкус
- Оставайтесь на связи с любимыми людьми
- Защита данных и компьютера Mac
- Ваш Mac в отличной компании
- Открывайте новое с компьютером Mac
- Просмотр и управление списком доверенных устройств для Apple ID на Mac
[FAQ] Про доступ для вспомогательных устройств в OS X Mavericks
Если вы хотите увидеть на нашем сайте ответы на интересующие вас вопросы обо всём, что связано с техникой, программами и сервисами Apple, iOS или Mac OS X, iTunes Store или App Store, пишите нам через форму обратной связи.
К нам поступил следующий вопрос:
AppStudio, привет! Подскажите, вчера я обновила Mountain Lion на Mavericks. Все прошло отлично, но перестали работать Punto Switcher и Moom. Обе программки ругаются на то, что надо активировать доступ для вспомогательных устройств. Захожу в системные настройки -> Универсальный доступ, но там теперь все по другому, никаких галочек больше нет. Что делать? Неужели ждать обновлений?
По неведомым причинам в Apple решили как-нибудь реформировать пульт настроек «Универсальный доступ» в OS X Mavericks. Хотя команду Джонатана Айва к дизайну пока не подпускали, без немотивированных изменений в интерфейсе не обошлось 🙂 Галочку «Разрешить доступ для вспомогательных устройств», которая требовалась для нормальной работы многих утилит под Mac OS X, оттуда убрали. К счастью, убрали не окончательно; её просто переселили в другой пульт настроек — «Защита и безопасность» (с чего бы вдруг?). Теперь на вкладке «Конфиденциальность» слева нужно выбрать секцию «Универсальный доступ» и задать разрешения для тех или иных утилит, запрашивавших разрешение на доступ к вспомогательным устройствам.
К сожалению, не все программы нормально воспринимают этот переезд. Например, Punto Switcher в OS X Mavericks продолжит работать, если разрешить ему доступ через пульт «Защита и безопасность», а утилиты вроде Moom и Cinch продолжат выдавать ошибки.
Источник
Включить и контролировать доступ для вспомогательных устройств и приложений в OS X Mavericks
Включение вспомогательных устройств и вспомогательная поддержка приложений в OS X Mavericks
- Откройте «Системные настройки» в меню «Apple» и перейдите на панель «Безопасность и конфиденциальность»
- Выберите вкладку «Конфиденциальность»
- Выберите «Доступность» в меню слева.
- Щелкните значок блокировки в левом нижнем углу и введите пароль администратора, чтобы получить доступ к приложениям с вспомогательными привилегиями
(Обратите внимание, что более старые версии OS X могут найти этот параметр в «Системные настройки»> «Универсальный доступ»> «Включить доступ для вспомогательных устройств»)
Отображаемый список показывает, какие приложения могут управлять Mac с помощью набора функций вспомогательных устройств. Как упоминалось выше, это может включать доступ к камере, микрофону, экрану, клавиатуре или другим таким функциям Mac. Если вы видите что-то в этом списке, вы не хотите иметь такой доступ, или вы не видите приложение, в котором вы хотите получить вспомогательный доступ, вы можете легко контролировать и то, и другое, которое мы рассмотрим дальше.
Управление приложениями с помощью вспомогательного доступа в OS X
Большинство приложений, которые хотят получить доступ к панели «Вспомогательный прибор», будут запрашивать разрешение при первом запуске. Это появляется в виде всплывающего диалогового окна с сообщением «Appname хочет управлять этим компьютером с помощью специальных возможностей» с возможностью «Отклонить» запрос. Обратите внимание: если вы отклоните приложение, вы можете добавить его позже или легко переключить настройку, перейдя на панель управления конфиденциальности.
Давайте сосредоточимся на контроле над тем, какие приложения имеют или не имеют вспомогательных функций доступности на Mac, используя панель «Конфиденциальность»> «Доступность». Это делается легко:
- Добавьте новое приложение в элемент Управление вспомогательными устройствами, перетащив приложение в окно, как правило, из папки Finder / Applications
- Отменить доступ к вспомогательному устройству для любого приложения в списке, сняв флажок рядом с соответствующим именем приложения
Вы можете найти некоторые приложения в списке доступности, которые вы не ожидали увидеть здесь, и если вы увидите что-то любопытное, рассмотрите возможности приложения, которые могут запросить больше контроля над Mac для того, чтобы функционировать. Например, для многих популярных игр потребуется доступ к возможностям вспомогательных устройств, чтобы онлайн-игра могла правильно использовать голосовую чат или трансляцию на экране. Это справедливо почти во всех играх Steam, начиная от Team Fortress 2 и Civilization V, и игр Blizzard / Battle Net, таких как StarCraft 2 и World of Warcraft. Обратите внимание, что эти игры будут продолжать функционировать без вспомогательного доступа, но их набор функций для онлайн-общения и совместного использования может быть ограниченным, и поэтому, если вы играете в игры и обнаруживаете, что функции голосового чата не работают, этот параметр или доступ к приложениям вполне может быть причиной. То же самое относится и к другим приложениям, и аналогичный тонко настроенный элемент управления теперь доступен для устройств iOS, а также для приложений, пытающихся получить доступ ко всему от данных местоположения до микрофона и камеры.
Если вам интересно, почему эта функция теперь находится в панели управления «Конфиденциальность», это, скорее всего, более подходящее место, учитывая повышенные возможности, с которыми такие приложения и устройства могут иметь доступ на Mac. Кроме того, благодаря тому, что эта функция имеет более широкое распространение, помимо универсальных функциональных возможностей универсального доступа, имеет смысл расширить свои возможности управления до более общих предпочтений конфиденциальности.
Источник
Использование функций универсального доступа на Mac
Функции универсального доступа входят в стандартную комплектацию Mac. Для людей с нарушениями зрения, слуха и моторики в macOS есть разнообразные функции, помогающие в работе с компьютером и делающие Mac еще проще в использовании.
Звуковое сопровождение интерфейса (VoiceOver)
Функция VoiceOver может описывать объекты на экране Вашего Mac, зачитывать текстовые документы, содержимое веб-страниц и диалоговых окон. Используя VoiceOver, Вы можете управлять компьютером Mac при помощи клавиатуры или жестов трекпада. К компьютеру также можно подключить обновляемый дисплей Брайля и использовать его вместе с функцией VoiceOver. Для настройки VoiceOver используйте Утилиту VoiceOver. См. Руководство пользователя VoiceOver.
Увеличение масштаба содержимого на экране
С помощью мыши или с помощью трекпада можно увеличить масштаб всего экрана или его части. Если Вы используете второй дисплей на Mac, Вы можете выбрать дисплей для увеличения или увеличить оба.
С помощью функции «Увеличение текста под курсором» можно увеличивать текст, поля, пункты меню, кнопки и другие объекты, находящиеся под курсором, в отдельном окне с высоким разрешением.
Уменьшение движения на экране
Если лишние движения объектов на экране Mac Вам мешают, можно установить параметр, который сократит объем движений для некоторых функций, таких как Spaces, Центр уведомлений и Dock.
Использование физической или экранной клавиатуры
Можно включить функции «Залипание клавиш» и «Медленные клавиши», чтобы было проще нажимать клавиши на физической клавиатуре. Также можно полностью отказаться от физической клавиатуры и использовать вместо нее Ассистивную клавиатуру на экране.
Альтернативные способы управления указателем и действиями мыши
Если включена симуляция действий курсора, можно выполнять действия мыши (такие как нажатие левой кнопкой мыши или перетягивание) с помощью сочетаний клавиш на клавиатуре, ассистивных переключателей или мимики (например, улыбки или открытия рта).
Если включено управление курсором головой, можно перемещать указатель с помощью движений лица или головы, распознаваемых камерой, которая встроена в Mac или подключена к нему.
Управление голосом и преобразование текста в речь
Функция «Управление голосом» дает возможность открывать приложения, выбирать пункты меню и выполнять другие действия на Mac посредством голосовых команд. macOS поддерживает стандартный набор команд, и Вы можете создавать собственные команды. Управление Mac и приложениями при помощи голосовых команд.
Mac может зачитывать текст диалоговых окон и оповещений, а также сообщать Вам, если приложение просит выполнить какое-либо действие, например принять приглашение в Сообщениях. Ваш Mac может зачитывать отображаемый на экране текст.
Изменение настроек клавиатуры, мыши и трекпада
При использовании Mac Вы можете по-разному настраивать клавиатуру, мышь и трекпад. Например, можно настроить скорость перемещения указателя по экрану при перемещении пальца по трекпаду. Чтобы настроить эти параметры, выберите меню Apple
> «Системные настройки», затем нажмите «Клавиатура», «Мышь» или «Трекпад».
Управление компьютером Mac с помощью вспомогательных устройств
Виртуальный контроллер позволяет использовать специальные устройства для ввода текста, взаимодействия с объектами на экране и управления Вашим компьютером Mac. Виртуальный контроллер сканирует панель или интерфейс пользователя, пока не будет использован переключатель для выбора объекта или выполнения действия. См. раздел Использование Виртуального контроллера.
С Ассистивной клавиатурой можно использовать функцию Автонажатия и отслеживающее устройство для управления указателем, чтобы легче вводить текст, взаимодействовать с объектами на экране и управлять Mac. Функция Автонажатия дает возможность выполнять определенное действие мышью после задержки указателя в течение заданного промежутка времени. См. раздел Управление указателем с функцией автонажатия.
Для быстрого включения или отключения некоторых функций универсального доступа можно использовать панель команд Универсального доступа.
Источник
Руководство пользователя macOS
для macOS Big Sur
Расширенные возможности рабочего стола
В macOS есть множество удобных функций, которые помогают легко изменять настройки и выбирать, какую информацию о предстоящем дне Вы хотите видеть, — прямо на рабочем столе.
Приложения на любой вкус
На Mac установлены встроенные приложения, которые позволяют делать удивительные вещи. Еще больше отличных приложений можно найти в магазине Mac App Store.
Оставайтесь на связи с любимыми людьми
На Вашем Mac есть замечательные функции — от групповых чатов до общих напоминаний, — которые позволяют оставаться на связи с любимыми людьми.
Защита данных и компьютера Mac
Нет ничего важнее защиты Вашей конфиденциальности и безопасности Ваших данных. На Mac есть инструменты и приложения, например «Локатор» и Time Machine, для надежной защиты Вашей личной информации и самого Mac.
Ваш Mac в отличной компании
Mac идеально работает со всеми устройствами Apple. Одним нажатием или касанием можно запустить потоковую передачу видео на Apple TV через AirPlay, легко поделиться файлами с друзьями и многое другое.
Открывайте новое с компьютером Mac
Mac открывает широчайшие возможности развлечений — от просмотра новейших шоу в Apple TV+ до игры в великолепные новые игры в Apple Arcade.
Чтобы изучить Руководство пользователя macOS, нажмите «Оглавление» вверху страницы либо введите слово или фразу в поле поиска.
Если Вам требуется дополнительная помощь, перейдите на веб-сайт поддержки macOS.
Некоторые функции и материалы доступны не во всех странах и регионах.
Источник
Просмотр и управление списком доверенных устройств для Apple ID на Mac
В списке «Доверенные устройства» отображаются доверенные устройства, использующие Ваш Apple ID. Можно просмотреть модель, серийный номер и номер телефона, связанные с устройством. Можно проверить, включена ли функция «Найти [устройство]», и, если это так, посмотреть, где находится устройство. Можно проверить, включено ли резервное копирование iCloud и когда в последний раз выполнялось резервное копирование устройства. Можно просмотреть и удалить карты на устройстве, связанные с Apple Pay. Также можно удалить доверенные устройства, которые Вам не принадлежат и которыми Вы не пользуетесь.
На Mac выберите меню Apple
> «Системные настройки», затем нажмите «Apple ID».
Если Вы еще не вошли в свой Apple ID, нажмите «Вход» и введите данные своего Apple ID. Следуйте инструкциям на экране.
Чтобы просмотреть или изменить настройки доверенных устройств, использующих Ваш Apple ID, выберите устройство в боковом меню. В зависимости от устройства появляются различные параметры. Выполните одно из следующих действий.
Просмотр информации об устройстве. Можно просмотреть модель, версию ПО (версию macOS, iOS или iPadOS), серийный номер устройства и номер телефона, связанный с устройством.
Просмотр местоположения устройства. Если включена функция «Найти [устройство]», нажмите «Посмотреть онлайн», чтобы показать местонахождение устройства в веб-браузере.
Просмотр и удаление карт на устройстве, связанных с Apple Pay. Если на устройстве есть карты, связанные с Apple Pay, отображается их список. Чтобы удалить все карты из учетной записи Apple Pay на этом устройстве, нажмите «Удалить все карты».
Удаление устройства из этой учетной записи. Нажмите «Удалить из учетной записи», затем нажмите «Удалить». Вам следует удалить устройство, когда оно Вам больше не принадлежит, потеряно или украдено.
Если Вы потеряете Mac, устройство iOS, iPadOS или Apple Watch с watchOS 3, Вы можете попробовать найти и защитить их, не удаляя из своей учетной записи. Настройка приложения «Локатор» для поиска пропавшего Mac.
Если Вы удалили устройство из учетной записи, а затем вновь подключили его к интернету, не выполнив выход из Apple ID, это устройство снова появится в списке Ваших устройств. Если Вы не можете выйти из Apple ID на устройстве, попробуйте провести удаленное стирание устройства.
Примечание. При удалении устройства, использовавшегося для оплаты через Apple Pay, сервис Apple Pay на этом устройстве отключается. Также на удаленном устройстве отключаются все карты, даже если оно находится в режиме офлайн. См. раздел Использование Wallet и Apple Pay.
Информация о том, как изменить данные учетной записи Apple ID на веб-сайте Apple ID, приведена на странице Вашей учетной записи Apple ID.
Об изменении настроек учетной записи Apple ID на устройстве iOS или iPadOS см. в разделе «Настройка параметров Apple ID и iCloud» в руководстве пользователя iPhone, iPad или iPod touch.
Источник