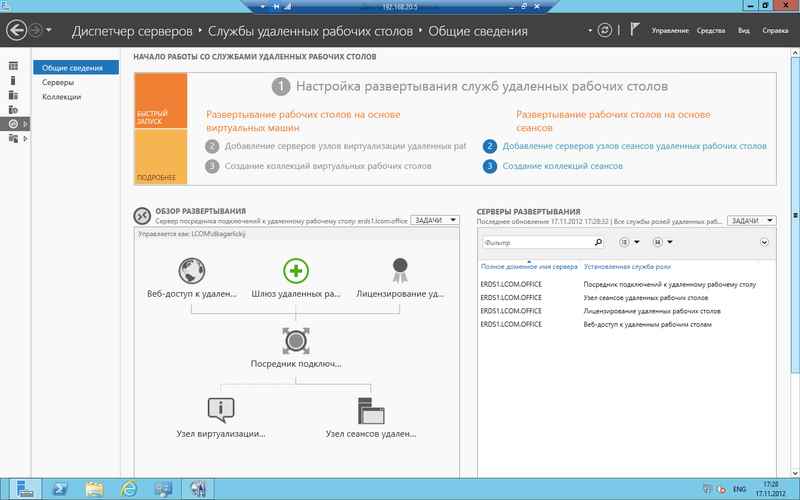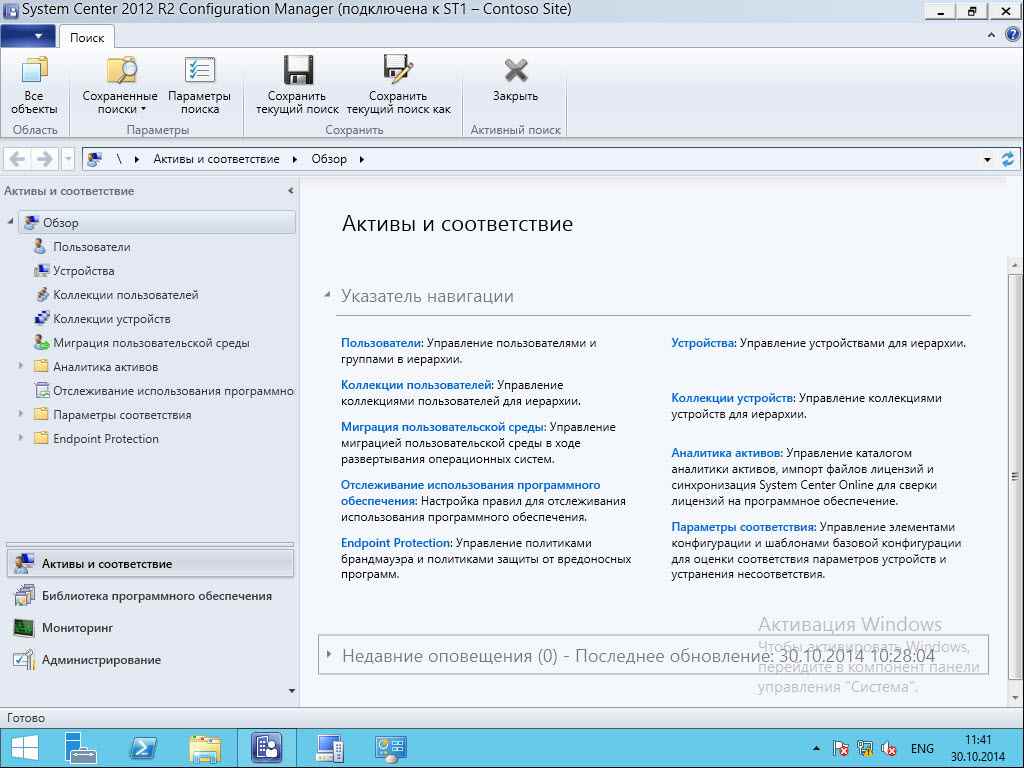- Vss windows server 2012
- Как установить DNS в Windows server 2012R2
- Обновление возможностей Remote Desktop Services в Windows Server 2012R2
- Служба теневого копирования в Windows Server 2012R2
- Как установить SCCM (System Center Configuration Manager) 2012R2 в windows server 2012R2 -3 часть. Настройка методов обнаружения.
- Как установить SCCM (System Center Configuration Manager) 2012R2 в windows server 2012R2 -2 часть.Установка
- Название и описание всех ролей и компонентов windows server 2008R2-2012R2
- Как подключиться в режиме теневой копии WIndows Server 2012/2016 если поднят Active Directory
- Режим Shadow
- Установка служб RDP
- Коллекция сеансов
- Подключение к сеансу
Vss windows server 2012
С выходом Windows Server 2012 технология NIC Teaming стала штатным средством серверной операционной системы. Долгое время решения по объединению (группировке) сетевых адаптеров для платформы Windows предоставлялись только сторонними производителями, прежде всего, поставщиками оборудования. Теперь Windows Server 2012 содержит инструменты, которые позволяют группировать сетевые адаптеры, в том числе, адаптеры разных производителей.
Что дает NIC Teaming?
Технология NIC Teaming, именуемая также как Load Balancing/Failover (LBFO), доступна во всех редакциях Windows Server 2012 и во всех режимах работы сервера (Core, MinShell, Full GUI). Объединение (тиминг) нескольких физических сетевых адаптеров в группу приводит к появлению виртуального сетевого интерфейса tNIC, который представляет группу для вышележащих уровней операционной системы.
Объединение адаптеров в группу дает два основных преимущества:
Отказоустойчивость на уровне сетевого адаптера и, соответственно, сетевого трафика. Выход из строя сетевого адаптера группы не приводит к потери сетевого соединения, сервер переключает сетевой трафик на работоспособные адаптеры группы.
Агрегирование полосы пропускания адаптеров, входящих в группу. При выполнении сетевых операций, например, копирования файлов из общих папок, система потенциально может задействовать все адаптеры группы, повышая производительность сетевого взаимодействия.
Как установить DNS в Windows server 2012R2
Открываем Диспетчер серверов-Управление
Как установить DNS в windows server 2012R2-01
Обновление возможностей Remote Desktop Services в Windows Server 2012R2
Сегодня мне хотелось бы немного поговорить о тех новшествах, которые появились в таком компоненте Windows Server 2012, как Remote Desktop Services. Нововведений достаточно много, многие из них появились благодаря плотной и тесной обратной связи с нашими любимыми коллегами-админами.
И так — более подробно про новинки RDS.
В общем, я думаю, что сначала можно вспомнить основное назначение служб RDS — если говорить вкратце, то основной смысл RDS заключается в том, что эти службы позволяют централизовать и контролировать приложения и данные пользователей, которые являются для них необходимыми для выполнения своей работы — причем список устройств, откуда производиться доступ может быть весьма широким. Именно RDS позволяет пользователям использовать VDI-инфраструктуру, т.е. подключаться к виртуальным машинам, где находится клиентская ОС пользователя, запускать удаленный приложения RemoteApps на сервере терминалов (а ведь именно так раньше назывались службы RDS — Terminal Services). Таким образом можно сказать, что RDS позволяют реализовать подход «работайте откуда угодно с чего угодно» — т.е. нам особо становиться неважно, что служит устройством доступа к рабочему окружению пользователя — ПК, ноутбук, планшет, смартфон. Точно так же RDS позволяет нам работать с рабочим окружением практически откуда-угодно — из дома, в офисе (естественно!), в пути или же загорая на пляже на Мальдивах (лишь бы был бы Интернет — Аминь!).
Обновление возможностей Remote Desktop Services в Windows Server 2012R2
Служба теневого копирования в Windows Server 2012R2
Служба теневого копирования томов – Volume Shadow Copy Service (VSS) впервые на платформе Windows появилась целых десять лет назад еще в Windows Server 2003, однако до сих пор далеко не все администраторы Windows используют функционал данной службы. Даже существует мнение, что при наличии грамотной политике резервного копирования использовать теневое копирование тома нецелесообразно. Однако это далеко не всегда так.
Возьмем в качестве примера файловый сервер с множеством каталогов и большим количеством пользователей, бэкап которого выполняется, допустим, ежедневно. Представим ситуацию, что пользователь в начале рабочего дня внес важные изменения в некий сверхкритичный документ, а в течении рабочего дня, случайно его модифицировал или удалил. Восстановить данный документ из резервной копии не получится, т.к. он в нее просто не попал. Настроить традиционный бэкап файлового сервера в течении рабочего дня технически затруднительно (да и сама процедура создания и восстановления из такого бэкапа может занять довольно много времени, усугубляющаяся использованием инкрементального или дифференциального бэкапа). В такой ситуации «спасти» положение может теневое копирование данных с помощью службы Volume Shadow Copy Service.
Эта статья посвящена настройке теневого копирования томов (Volume Shadow Copy) в новой серверной ОС Windows Server 2012.
Как установить SCCM (System Center Configuration Manager) 2012R2 в windows server 2012R2 -3 часть. Настройка методов обнаружения.
После установки System Center Configuration Manager нам нужно его настроить.
В SystemCenterConfigurationManager 2012R2 существует несколько способов обнаружения:
— Обнаружение в лесах Active Directory
— Обнаружение групп Active Directory
— Обнаружение пользователей Active Directory
— Обнаружение сетевых ресурсов
— Обнаружение систем Active Directory
Для того что бы работать с этими методами откройте консоль SCCM2012R2 перейдите «Администрирование- Обзор- Методы обнаружения».
Как установить SCCM (System Center Configuration Manager) 2012R2 в windows server 2012R2 -3 часть. Базовая настройка site server-01
Как установить SCCM (System Center Configuration Manager) 2012R2 в windows server 2012R2 -2 часть.Установка
Добрый день! Уважаемые читатели и гости одного из крупнейших IT порталов в России Pyatilistnik.org. В первой статье мы с вами поставили все компоненты необходимые для установки System Center Configuration Manager 2012R2. Провели подготовительный этап перед самым главным, перед инсталляцией самого SCCM. Ниже мы разберем подробнейшим образом все этапы данной задачи. Посмотрим все нюансы с которыми может столкнуться системный инженер.
Название и описание всех ролей и компонентов windows server 2008R2-2012R2

Как подключиться в режиме теневой копии WIndows Server 2012/2016 если поднят Active Directory
Режим Shadow
Режим Shadow (теневой сеанс) – может использоваться администратором для просмотра и управления активной терминальной сессией любого пользователя.
Подключиться к сессии пользователя можно с помощью утилиты mstsc.exe или непосредственно из консоли Диспетчера серверов.
Для этого необходимо использовать коллекции сеансов, которые доступны после установки службы удалённых рабочих столов.
Для установки службы удалённых рабочих столов необходимо, чтобы Ваш VPS под управлением Windows Server 2012 / 2016 был введен в домен.
В данной инструкции сервер уже состоит в домене NEOCOMMS.RU
Установка служб RDP
(установка служб удаленных рабочих столов)
В «Диспетчере серверов» выберите «Управление» и «Добавить роли и компоненты«:
На первым шаге «Мастера добавления ролей и компонентов» и нажимаем «Далее«:
На втором шаге выбираем «Установка служб удалённых рабочих столов«:
В следующем шаге мастер попросит Вас выбрать тип развертывания. Выберите «Стандартное развертывание» и нажимаем «Далее«:
Выберите сценарий «Развертывание рабочих столов на основе сеансов» и “Далее”:
Нажмите «Далее«:
Здесь нужно выбрать сервер «Посредник подключений к удалённому рабочему столу«, выбираем сервер в «Пуле серверов» и нажимаем «Далее«.
На этом этапе выберите сервер из списка «Пул серверов» и нажмите «Далее«:
Укажите сервер «Узла сеансов удалённых рабочих столов» выбрав сервер из списка “Пул серверов” и нажмите “Далее”:
Поставте галочки напротив пункта “Автоматически перезапускать конечный сервер, если это потребуется” и нажмите «Развернуть«:
Дождитесь установки выбраных ролей, после чего компьютер будет перезагружен.
После перезагрузки автоматически запустится «Мастер добавления ролей и компонентов«, который настроит установленные службы.
Дождитесь окончания настройки и нажмите “Закрыть”:
На этом установка «Службы удалённых рабочих столов» окончена.
Коллекция сеансов
Теперь создадим коллекцию сеансов.
В разделе “Общие сведения”, выберите пункт “Создание коллекций сеансов”:
На первом шаге мастера нажмите «Далее«:
Задайте имя коллекции и нажмите «Далее«:
Укажите сервер “Узлов сеансов удалённых рабочих столов” из списка “Пул серверов” для добавления в коллекцию и нажмите «Далее«:
Здесь можно добавить пользователя или группу пользователей, которым необходим доступ к этой коллекции сеансов.
В данном примере доступ к этой коллекции сеансов имеют все пользователи домена.
После чего нажмите «Далее«:
Если диски профилей пользователей отсутствуют, — снимите галочку с пункта “Включить диски профилей пользователей” и нажмите “Далее”:
На этом шаге нажмите «Создать«:
После успешного создания, нажмите «Закрыть«:
Теперь, когда установлены все необходимые компоненты, есть возможность подключиться к теневому сеансу любого активного пользователя.
Подключение к сеансу
В «Диспетчере серверов» перейдите к созданной коллекции —> «Службы удаленных рабочих столов» —> «Коллекции» и выберите вашу коллекцию.
В данной инструкции её название «Моя коллекция«:
В списке «Подключения» выберите пользователя за которым вы хотите наблюдать или управлять,
кликните на нём правой кнопкой мыши и нажмите «Теневая копия«:
В открывшемся окне выберите нужное Вам действие «Просмотреть» или «Управление«:
Далее увидите следующее сообщение:
В этот момент на экране пользователя vasya всплывет окно запроса на удаленное наблюдение:
У нас появится доступ, как только пользователь vasya примет запрос.
Чтобы подключаться без запроса, необходимо изменить параметры удалённого управления конкретного пользователя, в данном примере это vasya.
Перейдите по ветке: «Диспетчер серверов» —> «Средства» —> «Пользователи и компьютеры Active Directory» —> Ваш домен —> «Users«.
Кликните дважды по имени пользователя и выберите вкладку «Удалённое управление».
В параметре «Запрашивать разрешение пользователя» снимите галочку и выберите желаемый уровень управления сеансом пользователя.
Нажмите «Применить» —→ «Ок»:
Теперь Вы сможете подключаться, управлять или наблюдать за сеансом пользователя без его ведома.