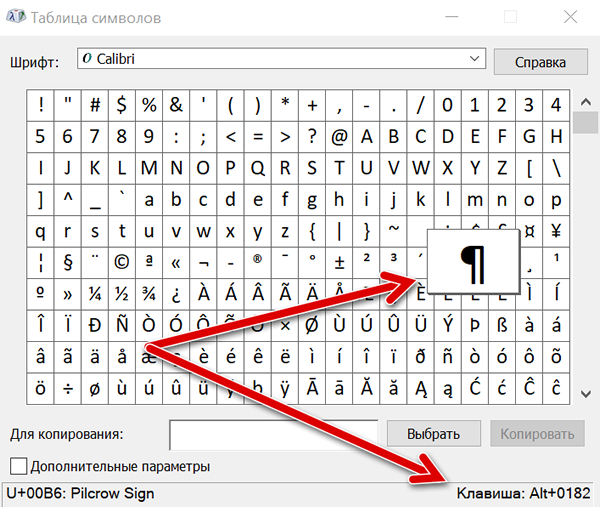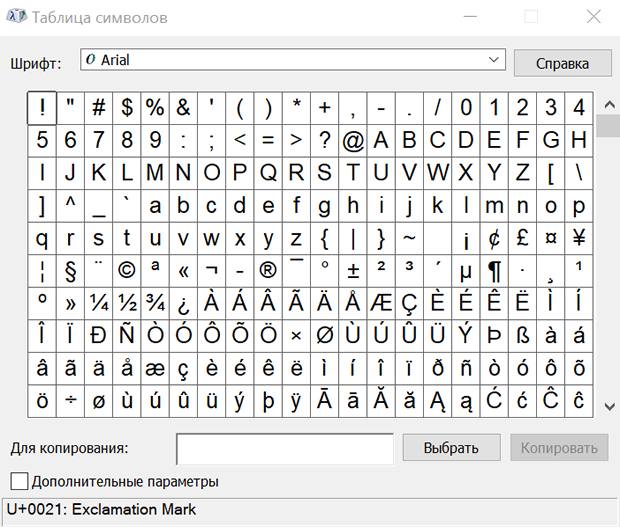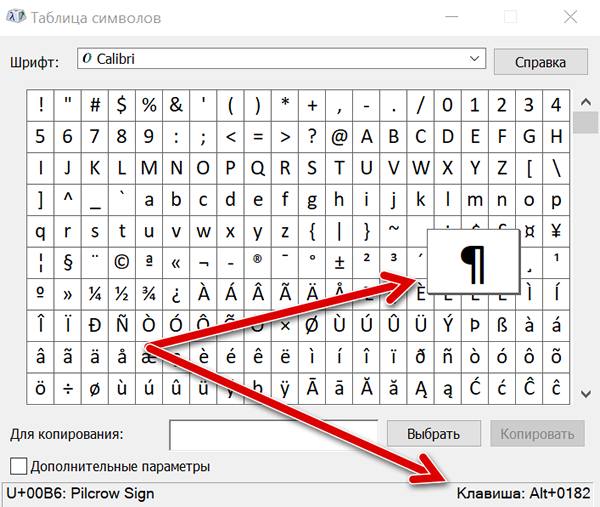- Специальные символы – как вставить из таблицы или с клавиатуры
- Как вставить специальные символы в Windows
- Как вводить специальные символы с клавиатуры
- Коды символов
- Вставка специальных символов в Windows
- Добавляем знаки и специальные символы в Microsoft Word
- Вставка символа
- Вставка специального знака
- Вставка символов Юникода
- Выбор знака Юникода в окне “Символ”
- Добавление знака Юникода с помощью кода
Специальные символы – как вставить из таблицы или с клавиатуры
Специальные символы – это все символы, которые отсутствуют на клавиатуре компьютера. Специальным символом является, например, символ авторского права, символ степени, показатель степени или дробь.
Если вам нужно ввести специальный символ в документ или электронное письмо, вы можете использовать карту символов Windows или нажать комбинацию клавиш на клавиатуре компьютера.
Следующее руководство можно использовать на всех компьютерах под управлением Windows 10, Windows 8.1/8, Windows 7 и Windows Vista.
Как вставить специальные символы в Windows
Карта символов Windows доступна во всех операционных системах Microsoft. Карта символов отображает все специальные символы, разделенные в зависимости от типа шрифта (например, Arial, Helvetica или Times New Roman).
Давайте посмотрим, как открыть карту символов Windows.
- Нажмите на клавиатуре компьютера клавиши Win (это клавиша с логотипом Windows) и R одновременно.
- Откроется окно «Выполнить». В поле Открыть: введите charmap и нажмите OK .
- В Шрифт выберите шрифт, который хотите использовать. Если вы не знаете, какой выбрать, используйте тот, который предложен Windows.
Чтобы скопировать несколько специальных символов одновременно, щелкните левой кнопкой мыши на первом символе, который хотите использовать. Нажмите кнопку Выбрать . Теперь нажмите на второй символ, который хотите использовать. И ещё раз нажмите Выбрать . Повторяйте операцию для всех специальных символов, которые хотите скопировать. Наконец, нажмите Копировать .
В некоторых программах можно вставить специальный символ, перетащив его из таблицы символов Windows непосредственно в открытый документ. Этот метод не работает со всеми типами документов. Только некоторые программы позволяют перетаскивать специальные символы.
Как вводить специальные символы с клавиатуры
Для того, чтобы вставить специальный символ с помощью клавиатуры, удерживайте клавишу Alt нажатой и введите код символа.
Например, чтобы вставить символ градуса °, удерживайте нажатой Alt и набирайте на цифровой клавиатуре 0176.
Важно: чтобы ввести код символа, мы должны использовать цифры на цифровой клавиатуре (группа клавиш на правой стороне клавиатуры).
Если на клавиатуре компьютера нет цифровой клавиатуры, использовать этот метод не получиться, но вы по-прежнему можете использовать таблицу символов Windows.
Клавиатуры ноутбуков обычно не имеют цифровой клавиатуры. Часто, однако, есть клавиша Fn (функциональная), которая позволяет использовать обычные буквенные клавиши вместо цифровой клавиатуры.
Чтобы узнать, какая комбинация клавиш соответствует специальному символу, откройте таблицу символов Windows. Нажмите на специальный символ. В правом нижнем углу окна, после Клавиша:, будет отображаться комбинация клавиш, которая будет использоваться (если доступно).
Коды символов
Ниже приведен список основных кодов символов. Удерживайте клавишу Alt и с помощью цифровой клавиатуры набирайте число, чтобы вставить специальный символ.
- 0162 – Знак цента ¢
- 0163 – Знак фунта £
- 0164 – Знак валюты ¤
- 0165 – Знак иены ¥
- 0166 – Вертикальная черта с прерыванием ¦
- 0167 – Символ параграфа §
- 0168 – Диарез ¨
- 0169 – Символ авторского права ©
- 0170 – Женский порядковый указатель ª
- 0171 – Открывающая кавычка «
- 0172 – Знак отрицания ¬
- 0173 – Дефис —
- 0174 – Товарный знак знак Recorder®
- 0175 – Макрон ¯
- 0176 – Символ градуса °
- 0177 – Символ плюс-минус ±
- 0178 – Показатель степени 2 ²
- 0179 – Показатель степени 3 ³
- 0180 – Акцент ´
- 0181 – Символ микро µ
- 0182 – Символ абзаца ¶
- 0183 – Центральная точка ·
- 0186 – Мужской порядковый индикатор º
- 0187 – Символ закрывающей кавычки »
- 0188 – Дробь четверти ¼
- 0189 – Дробь половины ½
Вставка специальных символов в Windows
Возможно, не все знают, но в Windows есть интересная программа, которая называется Таблица символов. Предназначена она для вставки специальных символов, таких, как ® ± ¶ $ # æ Ⱥ.
Расположить их все на клавиатуре просто нереально, да и абсолютно не практично, так как пользуются ими крайне редко.
Однако если все же 1 раз в год вы вставляете специальные символы в свои письма, документы или сообщения на форумах и сайтах, то наверняка вам будет полезно знать, о том как быстро вставлять их.
С программой Word все просто. В ней специальные символы располагаются по пути Вставка > Символ.
А что если вам необходимо вставить дифтонг æ в письмо? Открывать программу Word, искать символ, копировать и вставлять его? Нет. Есть путь гораздо проще. Ну, может, не проще, но гораздо интереснее 🙂
Для того, чтобы быстро вызвать программу, достаточно открыть Выполнить, нажав сочетание клавиш Windows и R.
Ввести в строку
и нажать Enter.
В программе выберите нужный специальный символ, дважды кликнув по нему и нажмите Копировать. Символ сохранился в буфер обмена, и теперь вы можете его вставить в то место, которое нужно: либо через контекстное меню, либо сочетание клавиш Ctrl и V.
Конечно можно добавить программу в меню Пуск или на Панель задач, но, мне кажется, зачем держать программу, которая нужна 3 раза в год на видном месте?
Проще запомнить Windows + R и charmap .
Добавляем знаки и специальные символы в Microsoft Word
Вероятнее всего, вы хотя бы раз сталкивались с необходимостью вставить в MS Word знак или символ, которого нет на компьютерной клавиатуре. Это могло быть, к примеру, длинное тире, символ градуса или правильной дроби, а также много чего другого. И если в некоторых случаях (тире и дроби) на помощь приходит функция автозамены, то в других все оказывается намного сложнее.
Мы уже писали о вставке некоторых специальных символов и знаков, в этой статье мы расскажем о том, как быстро и удобно добавлять в документ MS Word любые из них.
Вставка символа
1. Кликните в том месте документа, куда необходимо вставить символ.
2. Перейдите во вкладку “Вставка” и нажмите там кнопку “Символ”, которая находится в группе “Символы”.
3. Выполните необходимое действие:
- Выберите в развернувшемся меню нужный символ, если он там есть.
- Если же нужный символ в этом небольшом окошке будет отсутствовать, выберите пункт “Другие символы” и найдите его там. Кликните по необходимому символу, нажмите кнопку “Вставить” и закройте диалоговое окно.
Примечание: В диалоговом окне “Символ” содержится очень много различных символов, которые сгруппированы по тематикам и стилям. Для того, чтобы быстрее найти нужный символ, вы можете в разделе “Набор” выбрать характерный для этого символа, например, “Математические операторы” для того, чтобы найти и вставить математические символы. Также, можно изменять шрифты в соответствующем разделе, ведь во многих из них тоже есть различные символы, отличные от стандартного набора.
4. Символ будет добавлен в документ.
Вставка специального знака
1. Кликните в том месте документа, куда необходимо добавить специальный знак.
2. Во вкладке “Вставка” откройте меню кнопки “Символы” и выберите пункт “Другие символы”.
3. Перейдите во вкладку “Специальные знаки”.
4. Выберите необходимый знак, кликнув по нему. Нажмите кнопку “Вставить”, а затем “Закрыть”.
5. Специальный знак будет добавлен в документ.
Примечание: Обратите внимание, что в разделе “Специальные знаки” окна “Символ”, помимо самих специальных знаков вы также можете увидеть горячие комбинации клавиш, которые можно использовать для их добавления, а также настроить автозамену для конкретного символа.
Вставка символов Юникода
Вставка знаков Юникода мало чем отличается от вставки символов и специальных знаков, за исключением одного важного преимущества, заметно упрощающего рабочий процесс. Более подробная инструкция о том, как это сделать, изложена ниже.
Выбор знака Юникода в окне “Символ”
1. Кликните в том месте документа, куда нужно добавить знак Юникода.
2. В меню кнопки “Символ” (вкладка “Вставка”) выберите пункт “Другие символы”.
3. В разделе “Шрифт” выберите необходимый шрифт.
4. В разделе “Из” выберите пункт “Юникод (шестн)”.
5. Если поле “Набор” будет активно, выберите необходимый набор символов.
6. Выбрав нужный символ, кликните по нему и нажмите “Вставить”. Закройте диалоговое окно.
7. Знак Юникода будет добавлен в указанное вами место документа.
Урок: Как в Word поставить символ галочки
Добавление знака Юникода с помощью кода
Как уже было сказано выше, у знаков Юникода есть одно важное преимущество. Заключается оно в возможности добавления знаков не только через окно “Символ”, но и с клавиатуры. Для этого необходимо ввести код знака Юникода (указан в окне “Символ” в разделе “Код”), а затем нажать комбинацию клавиш.
Очевидно, что запомнить все коды этих знаков невозможно, но самые необходимые, часто используемые выучить точно можно, ну, или хотя бы записать их где-нибудь и хранить под рукой.
1. Кликните левой кнопкой мышки там, где требуется добавить знак Юникода.
2. Введите код знака Юникода.
Примечание: Код знака Юникода в Word всегда содержит буквы, вводить их необходимо в английской раскладке заглавным регистром (большими).
3. Не перемещая указатель курсора с этого места, нажмите клавиши “ALT+X”.
4. В указанном вами месте появится знак Юникода.
Вот и все, теперь вы знаете о том, как вставить в Майкрософт Ворд специальные знаки, символы или знаки Юникода. Желаем вам положительных результатов и высокой продуктивности в работе и обучении.