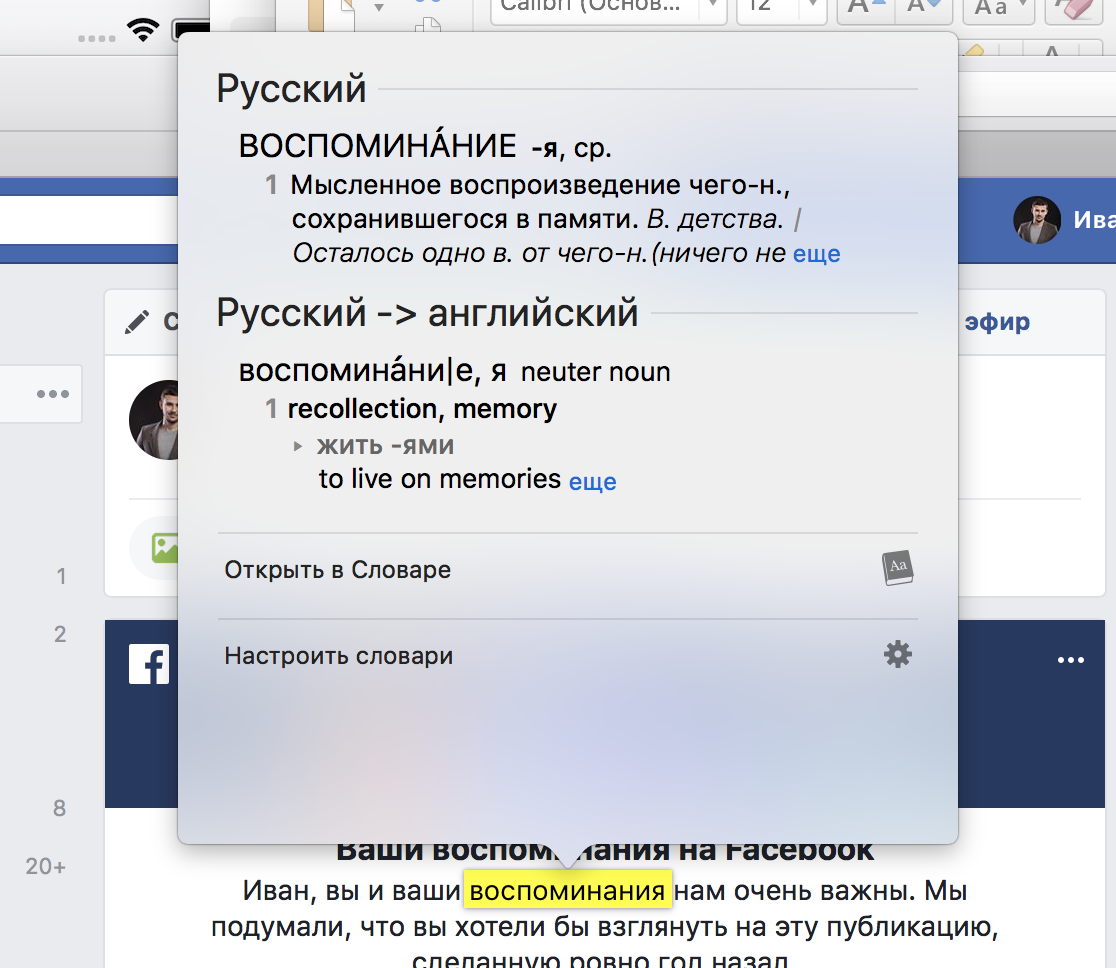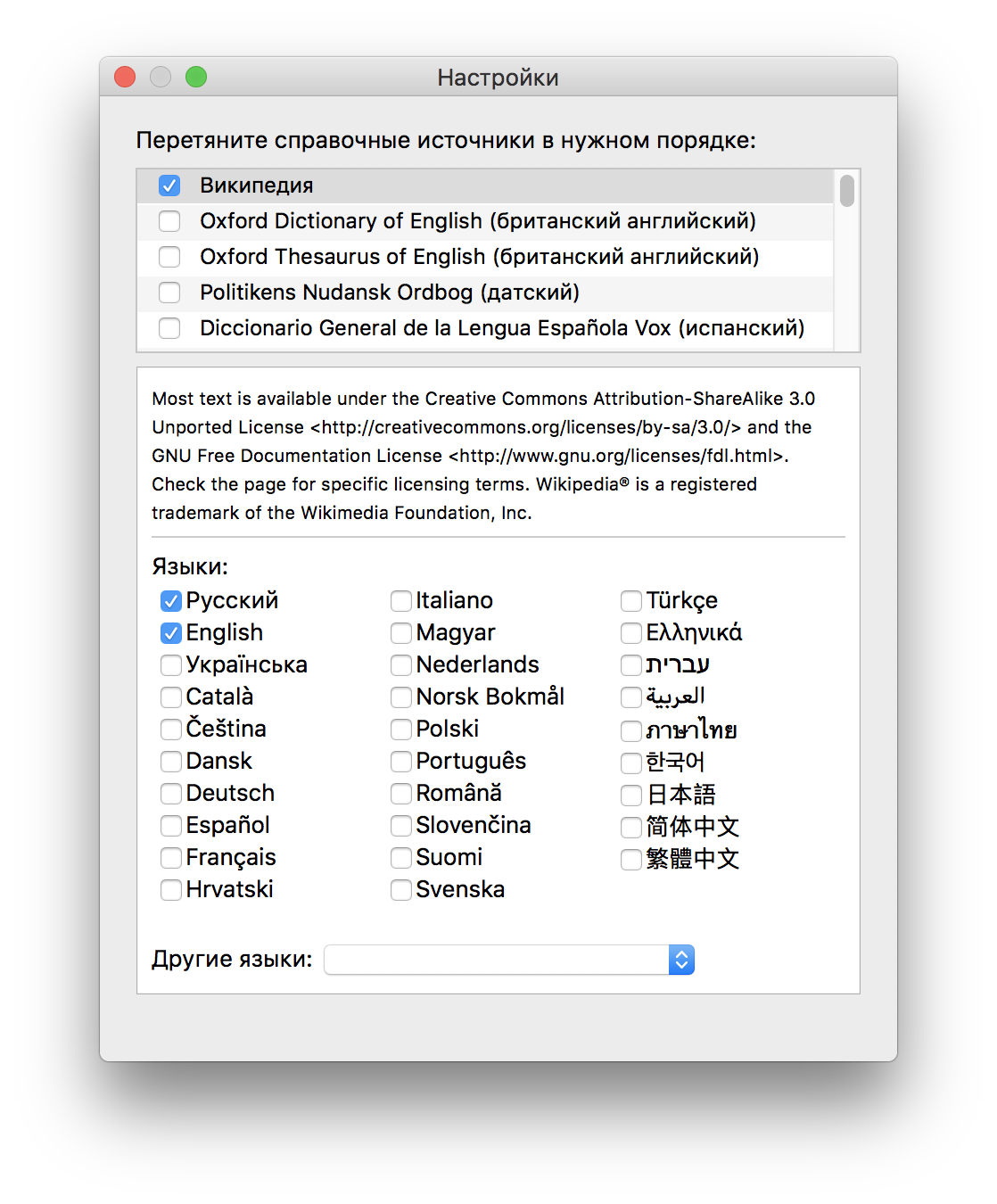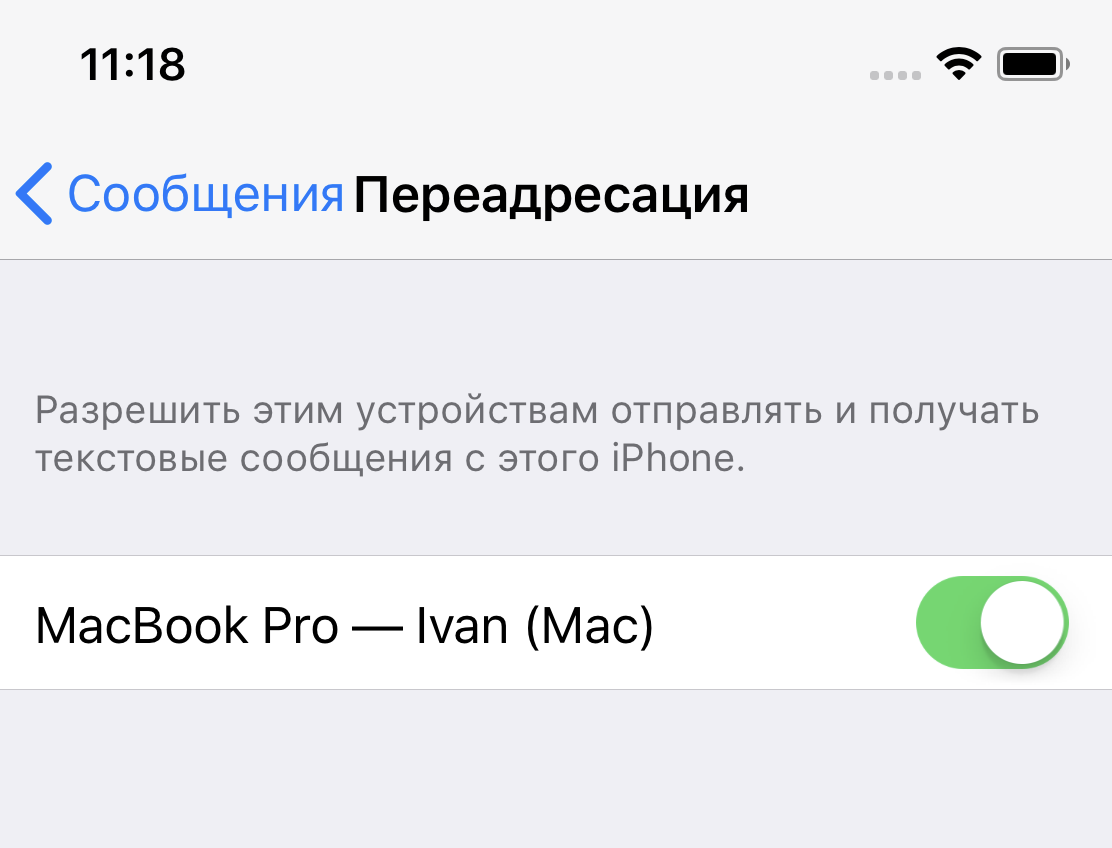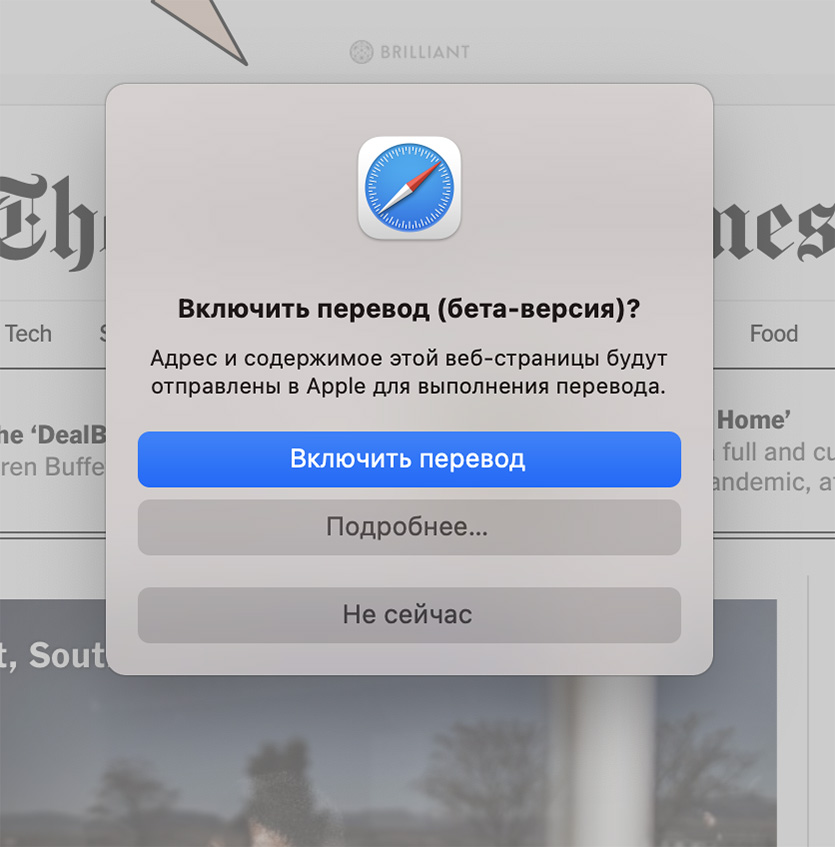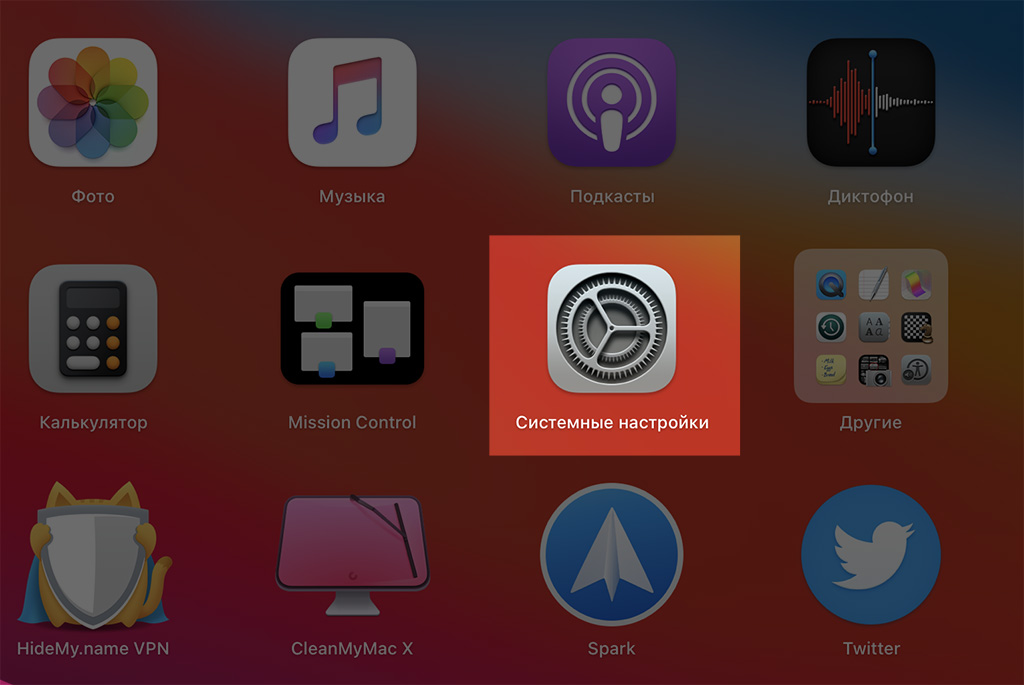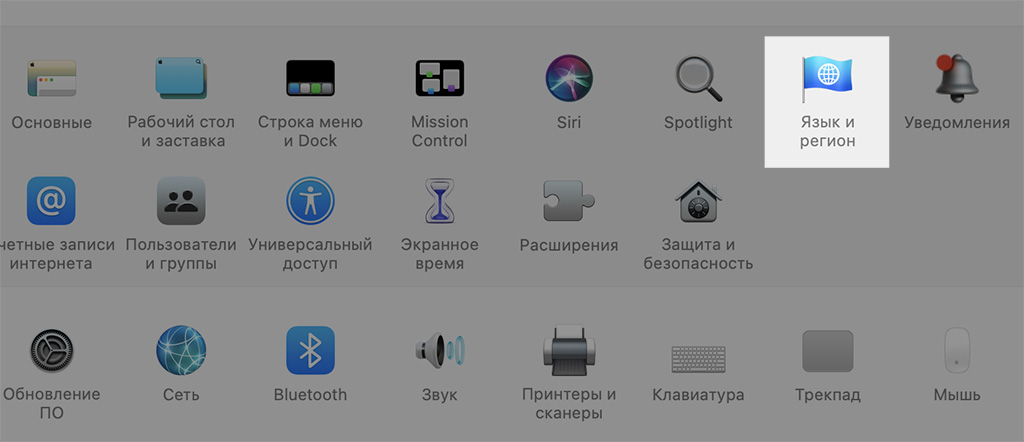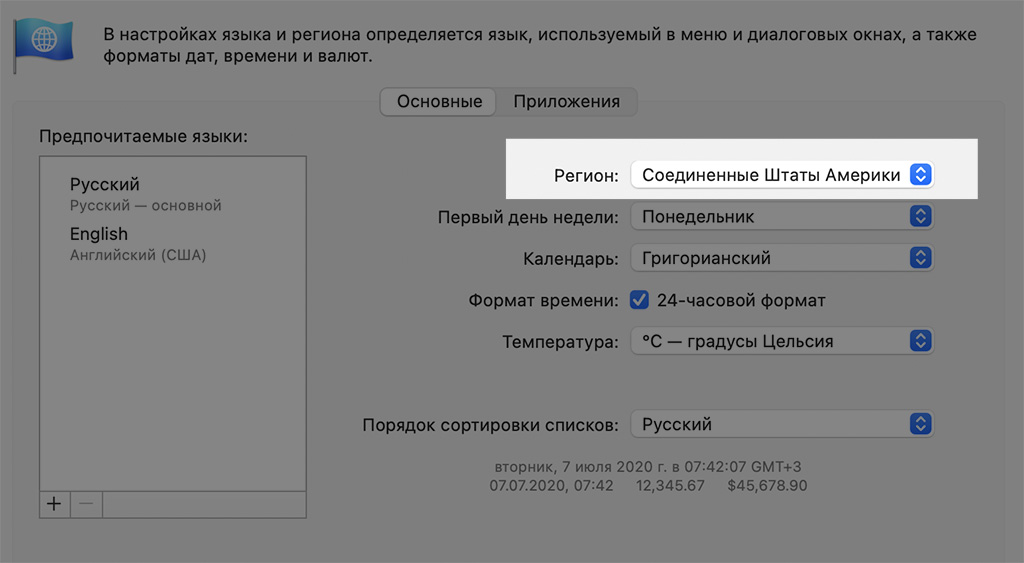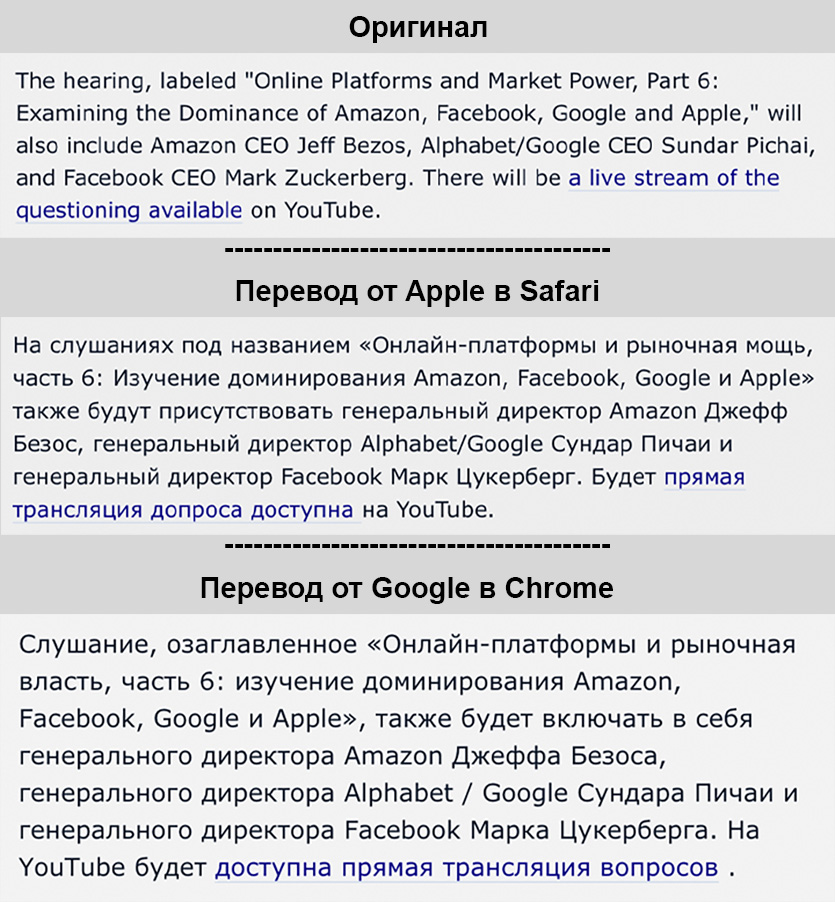- Mate Translate
- Информация
- Описание
- Встроенный словарь Mac OS X: перевод отовсюду
- Учим macOS: встроенный переводчик, смс и чувствительная настройка громкости
- Встроенный переводчик
- Писать СМС с компьютера
- Чувствительная настройка громкости
- Как включить самую крутую фишку перевода сайтов в Safari на macOS Big Sur 11
- Как включить режим переводчика в Safari
- Хороший переводчик под Mac OS X?
Mate Translate
Информация
Описание
Ключевые функции Mate Translate
104 языка у вас под рукой
Представьте себе: вы почти мгновенно общаетесь на 104 языках. Звучит прекрасно, не так ли? Это приложение для перевода текста поддерживает моментальный перевод распространенных и не очень языков в любых языковых парах. Другими словами, больше никаких языковых барьеров!
Быстрый доступ прямо из строки меню
Получите возможность моментально открывать это приложение для перевода. Нажмите на иконку в строке меню или используйте ярлык — вам решать, какой способ выбрать. Если вы хотите иметь постоянный доступ к этому надежному переводчику на все языки, установите подходящие сочетания клавиш. Находясь в сети, вы буквально становитесь полиглотом.
Полностью автономная история переводов
Проверяйте, что вы переводили ранее, даже находясь офлайн. Возможно, вам нужно что-то перевести, но с выходом в интернет трудности? Проверьте, было ли что-то подобное уже переведено. Взглянув на офлайн-историю, вы обнаружите все ранее переведенное.
Переводчик с речью
Если вы искали словарь с голосом, то вы оцените эту потрясающую опцию. Введите текст, и ваш Mac будет воспроизводить написанные слова вслух. Вы легко узнаете произношение любого слова. Общение на разных языках станет простым и быстрым.
Перевод контекстного меню
Эта функция будет чрезвычайно полезной, если вы работаете с многочисленными приложениями и часто чувствуете потребность в переводе их содержимого. Выберите любой текст в нужном приложении, нажмите ctrl+click, чтобы открыть контекстное меню, и используйте Mate Translate для перевода.
Функция настраиваемого разговорника
Создайте свой собственный разговорник, заполнив его словами и фразами из конкретного сочетания языков. Это будет особенно удобно, когда при путешествиях за границу наиболее важные вещи будут доступны офлайн. В дополнение к этому, ваш собственный список слов для всех видов языковых занятий и разговорных клубов будет под рукой.
Источник
Встроенный словарь Mac OS X: перевод отовсюду

В Mac OS X есть полезнейшая комбинация Ctrl+Cmd+D, которая покажет вам всплывающее окошко с переводом того слова, над которым находится курсор мыши.
Увы, она действует не во всех программах, а только в тех, которые основаны на технологии Cocoa. Впрочем, сейчас таких программ — большинство, поскольку Cocoa окончательно стала стандартом для разработчиков современного Мак-софта. Например, вы сможете переводить любые слова прямо из Safari, Mail, Finder, iCal, приложений iWork и сотен программ от сторонних разработчиков.
Что особенно приятно, в некоторых программах (например, Mail и Safari) даже не нужно выделять само слово, достаточно навести на него мышку.
Вероятно, у вас возникнет вопрос — а как приспособить встроенный словарь Mac OS X для перевода на русский (как это показано на нашем скриншоте), если в его арсенале по умолчанию нет англо-русских словарей? Отвечаем: эти словари туда легко добавить. А как это сделать, мы напишем в скором будущем.
Источник
Учим macOS: встроенный переводчик, смс и чувствительная настройка громкости
Привет, писать про маленькие и незаметные фишки macOS в рамках рубрики «Учим macOS» интереснее с каждым разом. С одной стороны, я вам рассказываю о полезных вещах, с другой стороны, мотивирую себя копать вглубь системы Apple и узнавать что-то новое.
Встроенный переводчик
Многие люди, хоть раз, да сталкивались со встроенным словарём в macOS, но не все почему-то им пользуются. Если навести курсор мышки на любое слово в системе, в браузере или документе, и зажать комбинацию клавиш Control+Command+D, то можно получить сходу перевод его на разных языках и другую информацию из словаря.
К тому же, в системе macOS есть разные словари, а при необходимости можно установить те, которые нужны вам в вашей работе. Эта функция лично меня очень выручает при работе с англоязычными текстами. К тому же, для любого человека, практикующего английский, тоже будет очень кстати.
Писать СМС с компьютера
В macOS есть приложение «Сообщения», многие уверены в том, что писать текстовые послания можно только на номера людей, которые пользуются iPhone, то есть на iMessage. Это не так, писать можно и на обычные номера любого человека. Вот что для этого необходимо:
- Компьютер и ваш iPhone должны работать под одной учетной записью в iCloud
- В настройках iPhone нужно зайти в пункт «Сообщения» и включить переадресацию между своим Macbook или другим компьютером Apple.
- В приложении «Сообщения» в macOS контакты всех получателей подсветятся зелёным цветом, это значит, что теперь вы можете отправлять сообщения с компьютера, а для отправки будет использоваться ваш iPhone.
Чувствительная настройка громкости
Для настройки громкости воспроизведения в системе macOS вам даётся 16 степеней для увеличения или уменьшения громкости. Одно нажатие клавиши громкости вниз или вверх повышает громкость на одно деление. Но если вы хотите более точно настроить громкость звучания, вы можете зажать комбинацию клавиш Alt+shift, и теперь каждое деление громкости будет разделено ещё на 5 ступеней — вы сможете с хирургической точностью настроить громкость в системе.
На этом всё, если читаете эту рубрику впервые, вот вам полезные ссылки на предыдущие выпуски:
Источник
Как включить самую крутую фишку перевода сайтов в Safari на macOS Big Sur 11
В отличие от iOS 14, новая операционка для маков и макбуков радует не только обилием улучшений и интересных фишек, но и стабильностью работы. Я установил её на свой страх и риск на MacBook Pro 13″ 2016 года, и не поймал ни одного глюка или отказа работы установленных программ.
Среди нововведений в macOS Big Sur есть полезная надстройка в Safari, при включении которой браузер «на лету» переводит любые сайты на русский язык с помощью встроенного переводчика. К сожалению, в бета-версии операционки эта крутая фича не работает для российских пользователей.
Но её можно активировать в несколько кликов. Вот, что нужно сделать:
Как включить режим переводчика в Safari
1. Нужно зайти в настройки своего Mac
2. Выбрать пункт «Язык и регион»
3. Поменять регион с «России» на «Соединённые Штаты Америки»
А теперь картинками, если так удобнее:
После этого нужно перезапустить Safari, если он был открыт во время манипуляций.
Вуаля! Заходите на любой английский сайт, и смотрите: в адресной строке появилась иконка переводчика. Смело жмите на нее и читайте английские тексты по-русски.
Для сравнения, вот как Safari с переводчиком от Apple и Chrome с переводчиком от Google справились с одним и тем же текстом:
Обратите внимание, что бета-переводчик от Apple правильнее перевёл самое первое предложение: перечисленные люди на слушании «будут присутствовать», в то время как у матёрого гуглопереводчика слушания «будут включать в себя» перечисленных людей.
Так что если вы, как и я, предпочитаете выходить в интернет через Safari и уже установили macOS Big Sur – активируйте переводчика сайтов. Удобная и крутая фича.
Другие особенности macOS Big Sur:
Источник
Хороший переводчик под Mac OS X?
TranslateIt! может переводить не только отдельные слова и словосочетания, но и тексты целиком. Эта функция работает используя Google Translation, поэтому вам необходимо соединение с интернетом.
Я использую Google переводчик: просто открываю сайт, вставляю текст и получаю перевод.
Правда у такого подхода есть один недостаток — когда переключаешься на окно браузера, приходится тратить лишнее действие на выбор окошка, куда текст вставляется. Лечится это легко — открываем js-консоль (⌘⌥C — Safari, ⌘⌥J — Chrome и ⌘⌥K — Firefox) и вставляем код:
Данный код фокусируется на окне ввода каждые 5 секунд — таким образом, можно получить перевод просто переключившись на окно браузера и нажав ⌘V
Источник