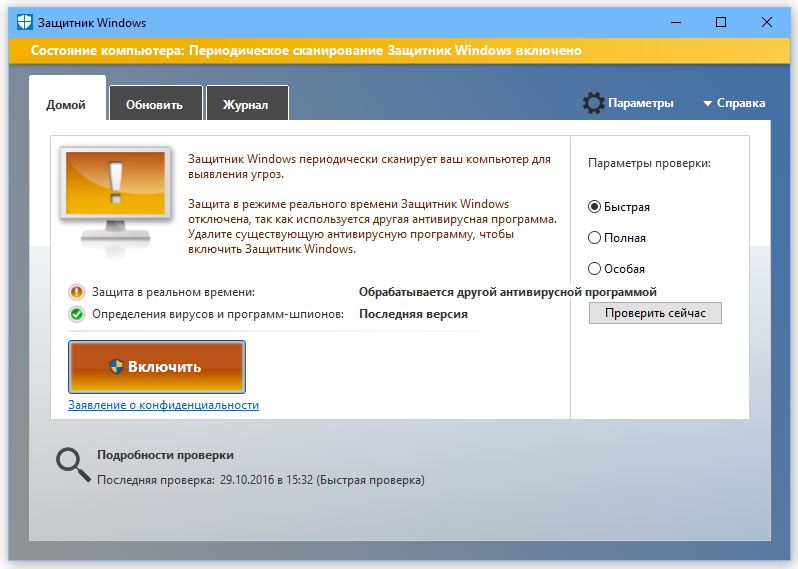- Как включить Защитник Windows 10, если с работой антивируса возникли проблемы
- Содержание
- 1. Заражение системы как причина невозможности запуска Защитника Windows 10
- 2. Повреждение системных файлов Windows 10 как проблема запуска Защитника Windows
- 3. Как включить Защитник Windows с помощью системного реестра
- 4. Как включить Защитник Windows с помощью редактора групповой политики
- 5. O&O ShutUp10 и другие подобные программы как причина невозможности запуска Защитника Windows
- 6. Как включить Защитник Windows, когда ни один из способов не помог
- Встроенный антивирус в Windows 10
- Центр безопасности Защитника Windows
- Защитник Windows – лучший антивирус для Windows 10? Нужен ли сторонний антивирус?
- Защитник Windows — лучший антивирус для Windows 10?
- Нужен ли сторонний антивирус в Windows 10?
Как включить Защитник Windows 10, если с работой антивируса возникли проблемы
В некоторых случаях при использовании стороннего антивируса, бывает, что Защитник Windows автоматически не отключается и в таком случае пользователь прибегает к различным способам принудительного отключения встроенного антивируса.
В этой статье мы поэтапно разберем все способы решения проблем с обратным запуском Защитника Windows 10.
Итак, если вы столкнулись с тем, что Защитник автоматически не включается и в Параметрах Windows 10 сообщает об отключении системным администратором, то тогда вам стоит выполнить перечисленные ниже рекомендации.
Содержание
1. Заражение системы как причина невозможности запуска Защитника Windows 10
Вредоносная программа может различными способами блокировать включение Защитника Windows. В первую очередь зловредную программу нужно удалить. Для этого выполните сканирование системы антивирусным сканером, стоит выполнить сканирование даже двумя различными сканерами. Советую выбрать сканер из числа Рекомендуемых сканеров на странице: Антивирусные сканеры.
Для лучшей эффективности работы сканеров, проводить сканирование советую в Безопасном режиме загрузки системы.
После того как угроза была устранена, пользователь может столкнутся с тем, что из-за последствий работы вредоносной программы, Защитник Windows все еще не запускается. Для её решения переходим к следующему этапу рекомендаций.
2. Повреждение системных файлов Windows 10 как проблема запуска Защитника Windows
Вредоносная программа или ошибка другой программы могут нарушить целостность системных файлов Windows 10. Это так же может повлиять на работу Защитника Windows.
Для восстановления системных файлов Windows нужно в меню Пуск ввести слово Командная строка или cmd.exe и запустить её от имени Администратора (нажмите правой кнопкой мыши по приложению Командная строка и из появившегося списка действий выберите Запуск от имени администратора).
После того как вы открыли Командную строку от имени Администратора переходим непосредственно к восстановлению поврежденных файлов. В первую очередь с помощью инструмента DISM мы выполним проверку и исправления внутреннего системного образа Windows 10, с помощью которого чуть позже будем восстанавливать файлы системы.
В командной строке Windows поочередно вводим следующие команды DISM:
Следующая команда, как и команда выше, выполняют проверку целостности образа Windows без его восстановления:
Команда восстановления поврежденного образа Windows:
Завершив восстановление образа Windows, переходим к восстановлению системных файлов. Оба этапа являются важными для восстановления повреждений системы.
В Командной строке выполняем команду:
Как правило этого будет достаточно для восстановления системных файлов. У нас на сайте вы можете подробнее прочесть о работе инструмента DISM и о восстановлении системы с помощью команды SFC.
3. Как включить Защитник Windows с помощью системного реестра
Распространенным способом отключения Защитника является отключение с помощью системного реестра. В нашем случае мы будем включать Защитник через редактирование реестра.
В первую очередь нам нужно удалить ключи реестра, отвечающие за отключение Защитника Windows.
Редактор реестра можно открыть через меню Пуск или запуском команды regedit.exe (клавиша Win в сочетании с клавишей R ).
Перед началом любой правки реестра советую сделать резервную копию реестра. Для этого в меню редактора реестра выберите Файл > Экспорт и сохраните указанный файл.
Открыв редактор реестра, в его адресной строке вводим следующий путь:
Если в папке реестра есть подпапка с названием Real-Time Protection, то её нужно удалить, нажав на неё правой кнопкой мыши и выбрать Удалить.
Далее нам нужно создать ключ DisableAntiSpyware:
- Щелкните правой кнопкой мыши по папке “Windows Defender”, выберите Создать > Параметр DWORD (32 бита).
- Назовите параметр DisableAntiSpyware и нажмите Enter.
- Щелкните дважды по созданному ключу и установите значение от 0, затем нажмите ОК. Важно, значение обязательно должно быть 0, т.к другое значение отключит Защитник Windows.
После внесения изменений в реестр, необходимо перезагрузить систему.
4. Как включить Защитник Windows с помощью редактора групповой политики
С помощью редактора групповой политики Windows, можно так же отключать или включать Защитник Windows.
- Для открытия редактора групповой политики нажмите на иконку Поиск (или клавишу Win + R ) и введите gpedit.msc.
- Нужный нам параметр расположен по следующему пути:
- В правой части окна выберите политику Выключить антивирусную программу “Защитник Windows”. В появившемся окне установите состояние политики на Отключено или Не задано и примените изменение, затем нажмите ОК.
- Затем перейдите по следующему пути:
- В правой части окна выберите политику Включить наблюдение за поведением. В появившемся окне установите состояние политики на Отключено или Не задано и примените изменение, затем нажмите ОК.
- Находясь в разделе “Защита в режиме реального времени” выберите политику Отслеживать активность программ и файлов на компьютере. В открывшемся окне установите состояние политики на Не задано и примените изменение, затем нажмите ОК.
- Находясь в разделе “Защита в режиме реального времени” выберите политику Включить проверку процессов, если включена защита реального времени. В открывшемся окне установите состояние политики на Не задано и примените изменение, затем нажмите ОК.
- Находясь в разделе Защита в режиме реального времени” выберите политику Проверять все загруженные файлы и вложения. В открывшемся окне установите состояние политики на Не задано и примените изменение, затем нажмите ОК.
Затем перезагрузите систему.
5. O&O ShutUp10 и другие подобные программы как причина невозможности запуска Защитника Windows
Если вы пользуетесь программой O&O ShutUp10 или другими подобными утилитами, то самое время вспомнить о них и в их настройках выключить опцию отключения Защитника. После применения изменений нужно перезагрузить систему.
6. Как включить Защитник Windows, когда ни один из способов не помог
Бывают случаи, когда ни один из описанных выше способов не помогает включить Защитник. Пользователь все так же получает сообщение о том, что «Невозможно открыть данное приложение. Ваш системный администратор отключил Центр безопасности Защитника Windows«.
В таком случае должен помочь следующий твик реестра — Включить Защитник Windows reg.zip. Твик реестра нужно обязательно запускать в Безопасном режиме системы.
Примечание. Напомню, перед работой с реестром рекомендуется сделать резервную копию реестра (в меню редактора Файл > Экспорт).
В архиве два файла реестра, WinDefend.reg и wscsvc.reg, поочередно нажимаем на них правой кнопкой мыши и из выпадающего списка выбираем Слияние.
Перезагружаем систему. Скорее всего после проделанных рекомендаций у вас включится Защитник Windows.
Встроенный антивирус в Windows 10
В операционной системе Windows присутствует встроенный антивирус, который называется «Защитник Windows». Среди несомненных преимуществ данного приложения можно назвать то, что оно не требует практически никакого участия пользователя в работе и даже установке.
Сразу после установки Windows, «Защитник Windows» уже установлен, должным образом настроен и запущен. В то же время, как и при работе с другими антивирусными приложениями, вы можете вручную выполнить проверку компьютера на вирусы или, скажем, временно отключить антивирус, в случае если он ложно определяет заведомо безопасное приложение как вредоносное. Чтобы вручную выполнить проверку компьютера на вирусы, выполните следующие действия.
- В Панели управления щелкните на значке Защитник Windows. Откроется окно антивируса.
- В правой части окна выберите параметры проверки, установив переключатель в одно из положений Быстрая, Полная или Особая. Последняя позволяет настроить параметры проверки, выбрав нужные объекты.
- Нажмите кнопку Проверить сейчас для запуска сканирования.
Чтобы временно отключить антивирус, перейдите на вкладку Параметры. Снимите флажок Включить защиту в режиме реального времени. Работа антивируса будет приостановлена. Не забудьте потом включить защиту снова. Подробнее См. статью: Защитник Windows 10 и борьба с вирусами. Как включить, отключить защитник Windows 10
Отметим, что «Защитник Windows» вполне справляется со своими задачами. Но если вы захотите установить антивирус стороннего разработчика, то вам не нужно беспокоиться о его отключении, он будет отключен автоматически.
Центр безопасности Защитника Windows
Настоятельно рекомендуется не отключать Центр безопасности . Это позволит значительно повысить уязвимость перед внешними угрозами и проникновению вредоносных программ в компьютер .
После обновления, начиная с Windows 10 (1709) стала называться — Центр безопасности защитника Windows 10
Защитник Windows – лучший антивирус для Windows 10? Нужен ли сторонний антивирус?
С выходом Windows 8 в 2012, Microsoft стала снабжать свои операционные системы предустановленным антивирусным решением под названием Защитник Windows, который был основан на более раннем продукте компании, известном как Microsoft Security Essentials.
После выхода Windows 10, Защитник Windows претерпел значительные улучшения. Многие пользователи, которые не нуждаются в сторонних решениях безопасности, полностью полагаются на бесплатный встроенный системный антивирус.
Если говорить об эволюции Защитника Windows в последние годы, то серьезные изменения можно заменить сразу после запуска операционной системы.
В Windows 10 Creators Update, Windows 10 Fall Creators Update и Windows 10 April 2018 Update Защитник Windows стал центральной частью расширенной панелью управления функциями защиты под названием «Центр безопасности Защитника Windows». Данное приложение объединяет все инструменты безопасности операционной системы, включая родительский контроль и настройки брандмауэра. Это означает, что Microsoft решила не ограничивать продукт только функциями защиты от вредоносных программ и старается сделать его единственным средством безопасности для Windows 10.
На данный момент, Защитник Windows предлагает необходимый пакет функций безопасности, которые также доступны в сторонних решениях, в частности защиту реального времени, регулярное обновление и поддержку сканирования по расписанию. Кроме того, защитное решение уже интегрировано в Windows 10, что позволяет минимизировать воздействие на производительность.
Защитник Windows — лучший антивирус для Windows 10?
Защитник Windows становится одним лучшим решением для защиты, что подтверждается новейшими лабораторными тестами. Недавно немецкая лаборатория AV-Test провела тестирование, которое наглядно показывает, что Защитник улучшил свои возможности обнаружения и ликвидации угроз. Теперь он надежно справляется с новейшими угрозами «нулевого дня» в Windows 10.
Для примера, Защитник Windows заблокировал 98 процентов угроз нулевого дня в мартовском испытании и 100 процентов в апрельском. Средний уровень обнаружения по индустрии равен 99,5%. Что касается идентификации известных вредоносных программ, то продукт Microsoft заблокировал 100% и 99,9% образцов тестовой коллекции соответственно, в то время как средний показатель по индустрии равен 99,9%.
Защитник Windows также получил высокий балл в тесте на удобство использование, потому что практически не выдал ложных срабатываний. Среднее количество ложных срабатываний среди всех протестированных продуктов равнялось 10, а Защитник Windows ошибся только 4 раза в двух тестах.
Нужен ли сторонний антивирус в Windows 10?
Некоторые пользователи предпочитают доверять защиту своих данных сторонним антивирусным решениям преимущественно из-за их репутации и расширенного набора функций.
Однако, остановить свой выбор на Защитнике и соблюдать простые правила безопасности иногда бывает более эффективной стратегией, чем использование стороннего антивирусного продукта, который, как считается, «блокирует все угрозы». Пользователи должны уделять внимание самым основным рекомендациям по безопасности: избегать сомнительные сайты, которые имеют плохую репутацию распространения вредоносных программ и не загружать приложения из источников, которым вы не доверяете.
Правильнее будет сказать, что Защитник Windows — это идеальное решение безопасности для пользователей Windows 10, которые знают, как защитить свои данные. С другой стороны, тот факт, что приложение интегрировано в саму операционную систему и защищает все устройства Windows 10, делает его правильным выбором для новичков.
Рано или поздно, Защитник Windows станет еще более продвинутым продуктом безопасности, но не обязательно благодаря улучшенным антивирусным функциям, а потому что все функции безопасности Windows 10 будут построены вокруг него. Windows 10 постепенно становится самой распространенной системой для десктопной платформы, а значит будет интересно узнать, сколько пользователей по-прежнему захотят использовать сторонний антивирус.